Ako ste nedavno prešli sa Windows 10 operativnog sistema na Linux, potrebno je neko vreme da se prilagodite novom načinu funkcionisanja. Odličan način da se olakša prelazak i naviknete na Linux platformu jeste da vaš Linux sistem vizuelno podseća na Windows 10. Prilagođavanje Linux desktop okruženja može biti zahtevan posao, naročito ako želite da postignete vernu repliku Microsoftovog Windows 10. Ključni element u ovom procesu je GTK tema koja definiše izgled programa, korisničkih interfejsa, naslovnih linija prozora i ostalih grafičkih elemenata na vašem Linux desktopu. Dobra tema može značajno promeniti vizuelni identitet vašeg operativnog sistema.
NAPOMENA: Pogledajte video vodič na kraju ovog teksta za detaljnija uputstva.
Dostupne Windows 10 GTK teme za Linux
Veliki broj korisnika koji prelaze sa Windowsa na Linux želi da zadrži poznati izgled, stoga postoji mnogo različitih Windows 10 tema za Linux platformu. Najbolje i najkompletnije Windows 10 teme za Linux razvijene su od strane Boomerang projekta.
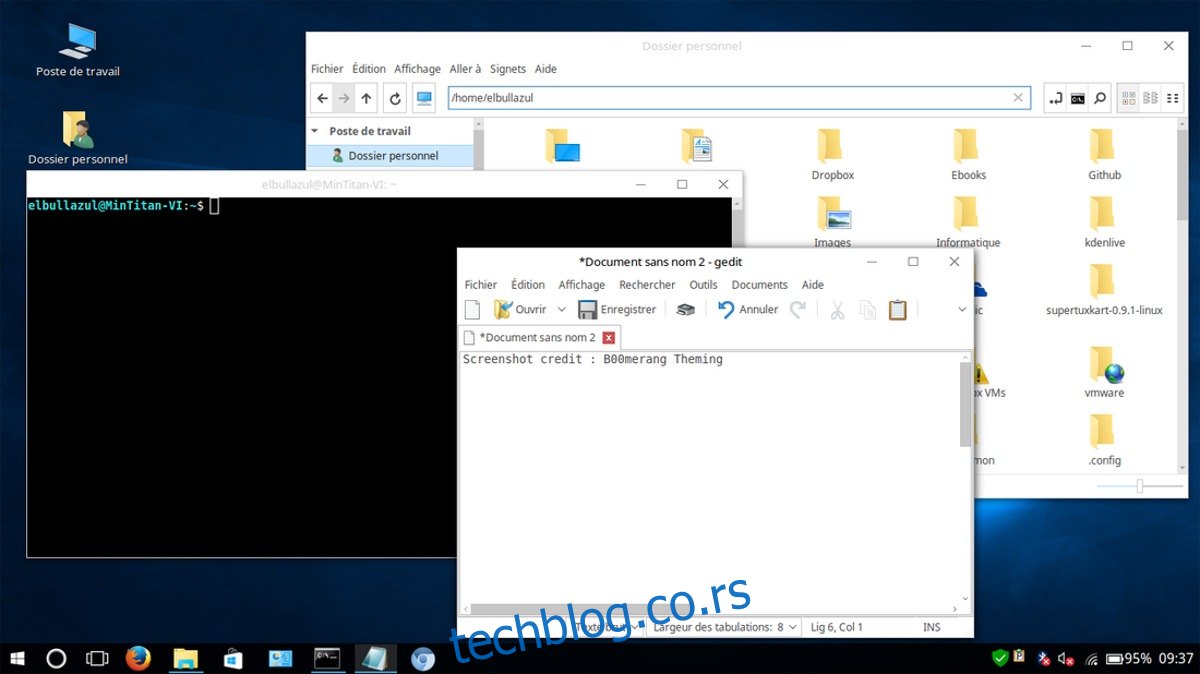
Boomerang projekat nudi tri različite Windows 10 teme. Instalacija ovih tema zahteva instalaciju „git“ paketa. Git paket možete pronaći i instalirati putem Gnome softverskog centra ili putem terminala, koristeći menadžer paketa vaše Linux distribucije. Nakon instalacije gita, izaberite jednu od tri teme i preuzmite je pomoću git komande.
Windows 10 Light
git clone https://github.com/B00merang-Project/Windows-10.git
Nakon preuzimanja teme, instalirajte je u sistemski direktorijum koristeći sledeću komandu:
sudo mv Windows-10 /usr/share/themes/
Alternativno, možete je instalirati samo za trenutnog korisnika:
mkdir ~/.themes mv Windows-10 ~/.themes
Windows 10 Dark
git clone https://github.com/B00merang-Project/Windows-10-Dark.git sudo mv Windows-10-Dark /usr/share/themes
ili
mkdir ~/.themes mv Windows-10-Dark ~/.themes
Windows 10 Universal
git clone https://github.com/B00merang-Project/Windows-10-Metro.git sudo mv Windows-10-Metro /usr/share/themes/
ili
mkdir ~/.themes mv Windows-10-Metro ~/.themes
Način primene ovih tema na vaš Linux sistem zavisi od korišćenog desktop okruženja. Sve tri Windows 10 teme iz Boomerang projekta imaju zvaničnu podršku za Xfce4, Cinnamon, Gnome Shell, Openbox, Fluxbox, LXDE, MATE i KDE Plasma 5 (zasnovan na Qt).
Podešavanje ikona
Nakon instalacije jedne od Windows 10 tema, sledeći korak je instalacija odgovarajuće teme ikona. Slično GTK temama, Windows 10 tema ikona je dostupna na GitHub-u i potrebno je da otvorite terminal da biste je preuzeli.
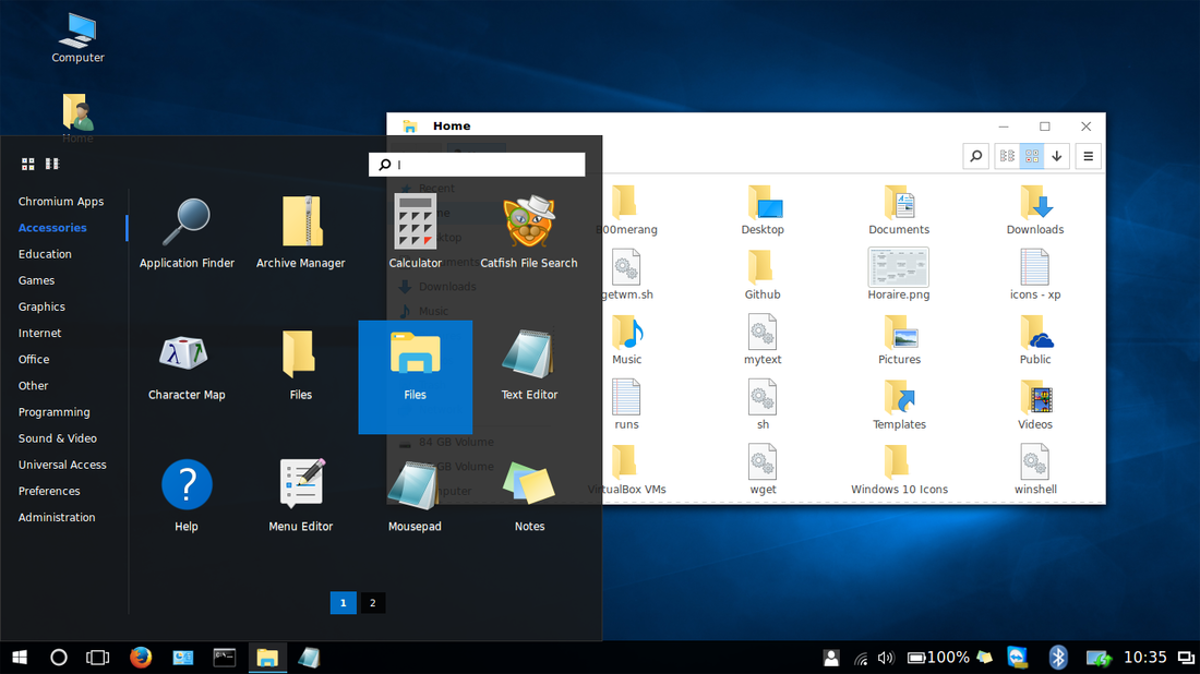
Preuzmite najnoviju verziju teme ikona direktno sa stranice razvojnog tima koristeći sledeću komandu:
wget https://github.com/Elbullazul/Windows-10/releases/download/v0.9.6/Windows.10.Icons.v0.4.1.zip
Za razliku od GTK tema, ovde nemate opciju „git clone“, već se koristi wget komanda. Nakon preuzimanja ikona, potrebno je da raspakujete arhivu koristeći komandu unzip. Ukoliko vaša Linux distribucija ne podržava raspakivanje ili imate probleme sa komandom, koristite menadžer datoteka da raspakujete fajlove.
unzip Windows.10.Icons.v0.4.1.zip
Nakon raspakivanja, instalirajte temu ikona. Kao i GTK teme, Windows 10 temu ikona možete instalirati na sistemskom nivou ili samo za trenutnog korisnika. Za instalaciju na nivou celog sistema, premestite raspakovanu fasciklu sa ikonama sa lokacije preuzimanja u direktorijum /usr/share/icons/. Za instalaciju za jednog korisnika, premestite je u direktorijum ~/.icons.
Napomena: Možda ćete morati da kreirate direktorijum ~/.icons
sudo mv Windows.10.Icons.v04.1 /usr/share/icons
ili
mkdir ~/.icons mv Windows.10.Icons.v04.1 ~/.icons
Postavljanje pozadine
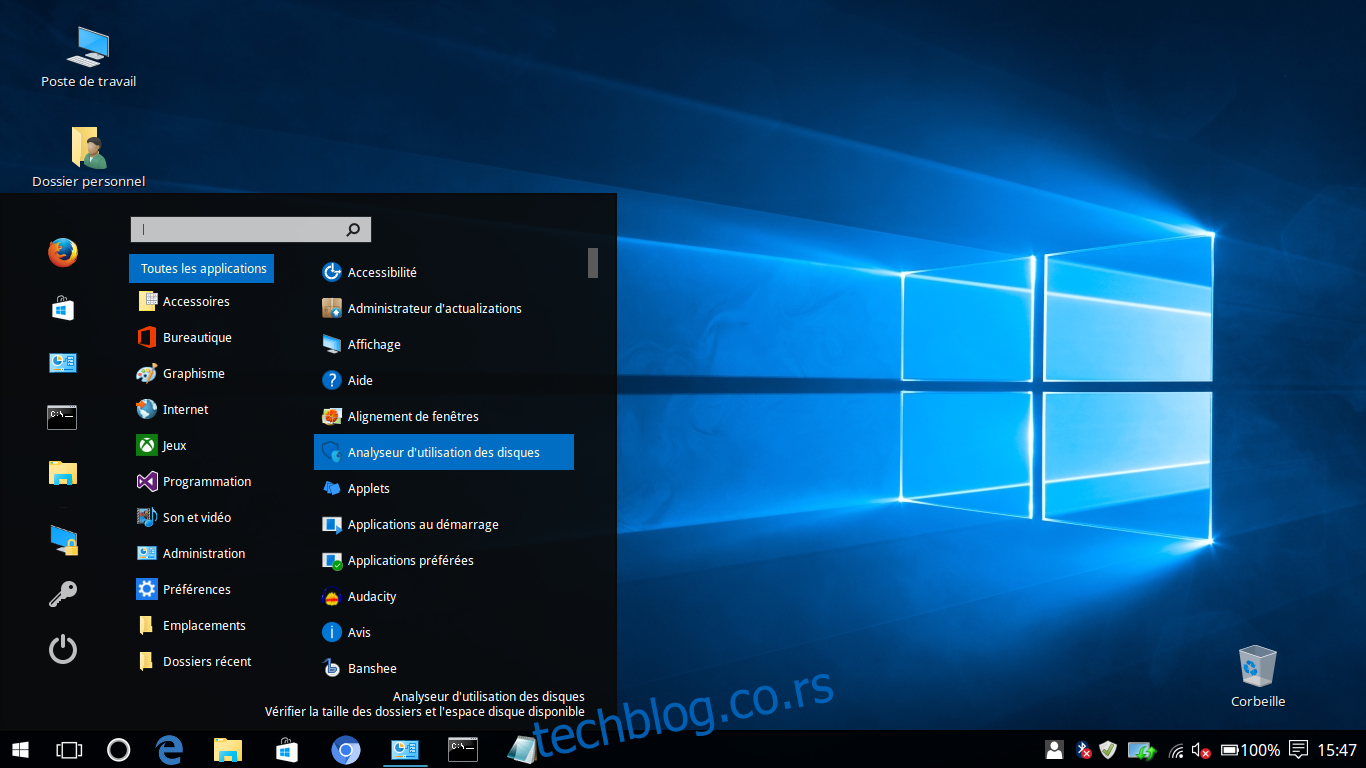
Linux desktop, koji imitira Windows 10, nije potpun bez poznate Windows 10 Hero pozadine. Srećom, Windows 10 GTK tema dolazi sa odgovarajućom pozadinom. Da biste je primenili, prvo je potrebno da je premestite iz direktorijuma tema (/usr/share/themes/) u direktorijum ~/Pictures unutar vašeg home foldera.
Prvo, koristite cd komandu da uđete u direktorijum teme:
cd /usr/share/themes/Windows*
Kada ste u odgovarajućem direktorijumu, koristite ls komandu da biste videli sve fajlove:
ls
Pronađite naziv fajla pozadine i koristite cp komandu da je kopirate u direktorijum Pictures:
cp wallpaper.jpg ~/Pictures
Alternativno, možete premestiti pozadinu iz direktorijuma tema koristeći mv komandu:
mv wallpaper.jpg ~/Pictures
Kada je pozadina na odgovarajućem mestu, možete je postaviti kao pozadinu radne površine. Ako niste sigurni kako da promenite pozadinu, pogledajte naše vodiče za prilagođavanje svakog od Linux desktop okruženja koja podržavaju Windows 10 temu.
Dodatne modifikacije
Nakon instalacije teme i ikona, vaš sistem bi u velikoj meri trebalo da liči na Windows 10 (uzimajući u obzir razlike između Linuxa i Windowsa). Razmislite o instalaciji alata za pretragu kao što su Synapse, Catfish ili Albert kako biste imitirali snažnu pretragu koju nudi Windows 10.
Imajte na umu da trenutno ne postoji način da se ove aplikacije direktno integrišu u traku zadataka bilo kog Linux desktop okruženja. Ovo se može rešiti dodavanjem prečice do aplikacije na vašem panelu.
Paket za Konverziju
Teme korišćene u ovom vodiču su preuzete iz paketa za kompletnu konverziju u Windows 10 izgled. Ako želite da vaš Linux desktop izgleda još više kao Windows, posetite ovu stranicu, skrolujte naniže i pročitajte uputstva. Detaljno je objašnjeno kako da izvučete maksimum iz ovih tema.