Ako ste oduvek bili privučeni estetikom i korisničkim iskustvom macOS-a, ali ste istovremeno preferirali fleksibilnost i kontrolu koju nudi Linux, postoji rešenje: možete prilagoditi svoj Linux desktop tako da vizuelno podseća na macOS. Za potpunu transformaciju biće vam potrebne odgovarajuća tema, set ikona i dock.
Napomena: Na kraju ovog teksta nalazi se video tutorijal.
Odabir macOS teme
Izgled i doživljaj Linux desktopa u velikoj meri zavise od odabrane teme (otprilike 75%). Pre nego što počnete sa podešavanjem dock-a ili bilo čega drugog, prvo morate izabrati i primeniti odgovarajuću macOS temu. Da biste započeli proces, instalirajte Git paket na vaš Linux sistem. Ovaj paket vam omogućava preuzimanje tema direktno sa GitHub-a i drugih izvora koji koriste Git protokol. Instalacija Git-a je jednostavna, jer se paket obično naziva „git“.
Nakon instalacije Git-a, preuzmite datoteke teme koristeći sledeću komandu:
git clone https://github.com/B00merang-Project/macOS-Sierra.git
Najnovija i ažurirana GTK tema za Linux koja imitira macOS je macOS Sierra tema. Ona uspešno prikriva mnoge standardne elemente Linuxa i daje im izgled sličan macOS-u. Ako Sierra tema iz nekog razloga ne funkcioniše kako treba, razmotrite instalaciju macOS El-Capitan teme. Veoma je slična i pruža jednako detaljan vizuelni doživljaj.
Instalacija teme za sve korisnike
Kada je tema preuzeta sa GitHub-a, možete je instalirati na vaš sistem. Da biste omogućili temu na nivou sistema, pratite ove korake:
cd macOS-Sierra
Nakon ulaska u direktorijum teme, koristite komandu „ls“ da biste prikazali sav sadržaj. Primetićete da tema ima podršku za sva popularna desktop okruženja: Cinnamon, Gnome Shell, Unity, XFCE4, kao i one koje koriste GTK2/GTK3. Nakon provere da li su sve datoteke teme prisutne, vratite se u prethodni direktorijum pomoću naredbe:
cd ..
Zatim instalirajte temu na sistemskom nivou koristeći sledeću komandu:
sudo mv macOS-Sierra /usr/share/themes/
Instalacija teme za jednog korisnika
Ako ne želite da svi korisnici imaju pristup temi, možete je instalirati samo za jednog korisnika. U tom slučaju, koristite ovu komandu:
mv macOS-Sierra ~/.themes
Napomena: Ako premeštanje ne uspe, to znači da korisnik nema direktorijum ~/.themes u svom /home/. Da biste to rešili, otvorite terminal i kreirajte direktorijum komandom mkdir ~/.themes. Nakon kreiranja direktorijuma, ponovo pokušajte da prebacite temu.
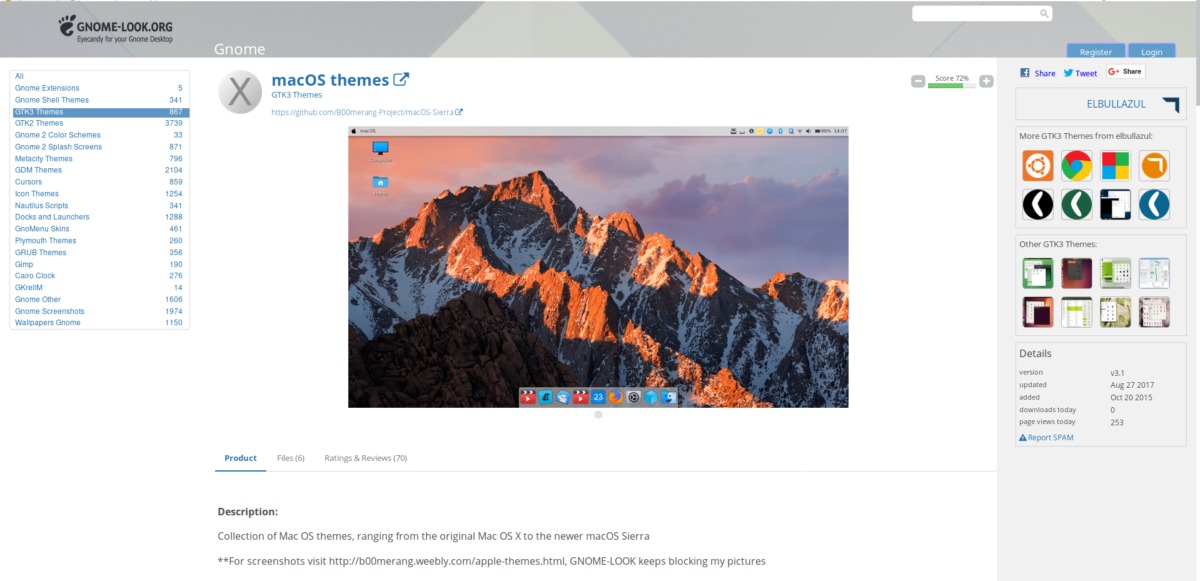
Aktiviranje teme
Nakon instalacije teme, potrebno je aktivirati je u vašem desktop okruženju. S obzirom na raznolikost desktop okruženja na Linuxu, ovaj vodič će biti što je moguće opštiji. Izaberite desktop okruženje koje želite da izgleda kao macOS sa liste ispod kako biste saznali kako da primenite temu.
Važno je napomenuti da, pošto je macOS tema zasnovana na GTK-u, neće raditi na desktop okruženjima kao što su LXQT ili KDE, jer nisu GTK kompatibilna.
Paket ikona
Pored GTK teme za macOS, neophodna je i promena ikona. Postoji mnogo setova ikona koji podsećaju na macOS, ali najbolji izbor je macOS ikona tema. Odlično se slaže sa Sierra/High Sierra temom.

Preuzmite paket ikona i pratite odgovarajuće uputstvo za instalaciju ikona na Linux. Takođe, pogledajte linkove iznad za informacije o primeni teme ikona u vašem desktop okruženju.
Koje desktop okruženje najviše podseća na macOS?
Sva desktop okruženja zasnovana na GTK-u imaju potencijal da izgledaju slično macOS-u, ali Cinnamon se izdvaja kao okruženje sa najvećim potencijalom. Glavni razlog je njegova moderna, a istovremeno tradicionalna struktura. On poseduje mnoge od vizuelnih karakteristika koje korisnici očekuju od macOS-a, što ga čini idealnom polaznom tačkom.
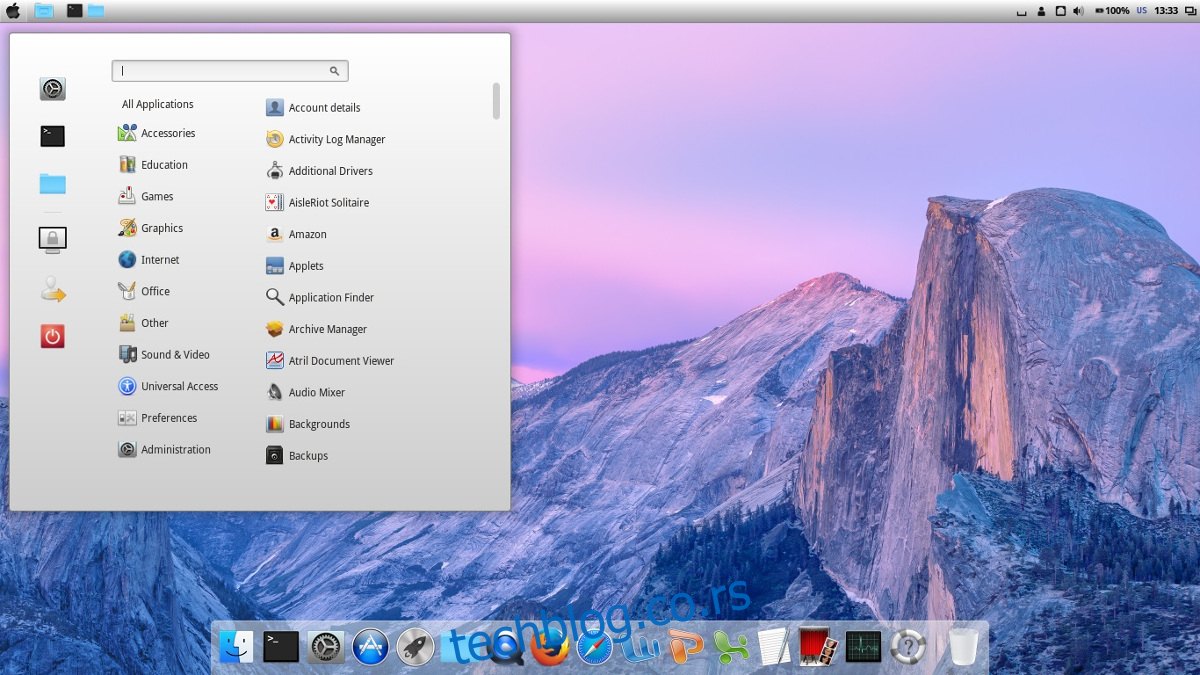
Ako ne želite da koristite Cinnamon, Mate ili XFCE4 su takođe dobri izbori. Oni podržavaju GTK3 i imaju potencijal da budu moderni. Pored toga, uz korišćenje Compton X window compositor-a, ova dva desktop okruženja mogu postići moderni izgled sličan onom koji pruža Cinnamon.
Napomena: Obavezno premestite panel na vrh ekrana i uklonite „applet liste prozora“ jer je to karakteristično za macOS.
Podešavanje dock-a
Na Linuxu postoji veliki izbor dock-ova, ali u ovom slučaju je najbolje odabrati Plank. On je jednostavan i može lako da imitira izgled macOS dock-a. Osim toga, macOS Sierra tema koju ste ranije instalirali ima i temu za Plank, što osigurava da dock u potpunosti odgovara celokupnom vizuelnom stilu.
Evo kako da instalirate Plank:
Ubuntu
sudo apt install plank
Debian
sudo apt-get install plank
Arch Linux
sudo pacman -S plank
Fedora
sudo dnf install plank
OpenSUSE
sudo zypper install plank
Da biste bili sigurni da se Plank pokreće automatski prilikom prijavljivanja, potrebno je da ga dodate u startup aplikacije. Najbrži način je da kopirate datoteku plank.desktop iz /usr/share/applications u ~/.config/autostart.
cp /usr/share/applications/plank.desktop ~/.config/autostart chmod +x ~/.config/autostart/plank.desktop
Promena pozicije kontrola prozora
Jedna od glavnih karakteristika macOS-a je pozicija dugmadi za kontrolu prozora koja se nalaze na levoj strani, umesto na desnoj. S obzirom na različitost desktop okruženja, u nekima ćete moći da promenite poziciju dugmadi za kontrolu prozora direktno u podešavanjima, dok ćete u drugima morati da koristite komande. Za najbolje rezultate, proverite uputstva za podešavanje vašeg desktop okruženja i potražite opciju za premeštanje kontrola prozora.
U suprotnom, pokušajte sa sledećom komandom:
gsettings set org.gnome.desktop.wm.preferences button-layout close,minimize,maximize: