Uvođenjem TPM-a i zahteva za sigurnim pokretanjem operativnog sistema Windows 11, Microsoft je preduzeo odvažan korak u pravom smeru. Dugoročno gledano, ovo će biti korisno za Microsoft u pogledu bezbednosti Windowsa 11. Dobra stvar je što većina savremenih laptopova već ima ugrađen TPM modul. Potrebno je samo da uđete u BIOS u okviru Windowsa 11 kako biste aktivirali TPM ili Secure Boot. Ako niste sigurni kako se ulazi u BIOS ili UEFI, ne brinite, jer ste na pravom mestu. Sledi jednostavan vodič o tome kako da otvorite BIOS ili UEFI na računaru sa operativnim sistemom Windows 11. Dakle, bez daljeg odlaganja, krenimo i naučimo ove postupke.
3 načina za ulazak u BIOS u Windows 11 (2022)
Uključili smo tri različita načina za pristup stranici sa postavkama BIOS/UEFI u operativnom sistemu Windows 11. Možete da otvorite BIOS i na laptop računarima i na desktop računarima sa Windowsom 11 koristeći ove metode.
Ulazak u BIOS u Windows 11 pomoću namenskog tastera za BIOS
Svaki laptop i desktop računar ima poseban taster koji vam omogućava pristup BIOS-u tokom pokretanja. U ovom odeljku smo sakupili BIOS tastere za različite proizvođače laptopova i desktop računara. Ispod možete pronaći prečicu za BIOS i pratiti korake za ulazak u BIOS u Windows 11.
BIOS taster za laptopove:
- BIOS taster za HP laptopove — F10 ili Esc
- BIOS taster za Asus laptopove — F2
- BIOS taster za Dell laptopove — F2 ili F12
- BIOS taster za Acer laptopove — F2 ili DEL
- BIOS taster za Lenovo laptopove — F2 ili Fn + F2
- BIOS taster za Samsung laptopove — F2
- BIOS taster za Sony laptopove — F1, F2 ili F3
- BIOS taster za Toshiba laptopove — F2
- BIOS taster za Xiaomi laptopove — F9 ili F12
- BIOS taster za Realme laptopove — F2
BIOS taster za desktop matične ploče:
- BIOS taster za Asus matične ploče — F2 ili DEL
- BIOS taster za MSI matične ploče — DEL
- BIOS taster za Gigabyte matične ploče — DEL
- BIOS taster za ASRock matične ploče — F2
- BIOS taster za Zebronics matične ploče — F2
Slobodno u potpunosti isključite računar. Sada ga ponovo uključite i neprekidno pritiskajte taster za BIOS. To će direktno otvoriti BIOS na vašem Windows 11 računaru.

Ulazak u BIOS u Windows 11 putem Podešavanja
Pored prečice za BIOS, možete ući u BIOS u Windows 11 i putem Podešavanja. Ako gore pomenuti BIOS taster nije funkcionisao, ne brinite, jer će vas ova metoda sigurno odvesti do ekrana BIOS-a. Jednostavno pratite uputstva u nastavku.
1. Koristite prečicu na tastaturi za Windows 11 „Windows + I“ da biste otvorili Podešavanja. Zatim idite na Sistem na levoj bočnoj traci i otvorite postavku „Oporavak“ u desnom oknu.
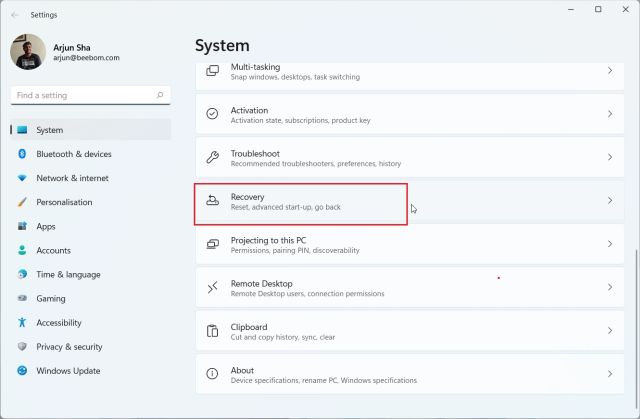
2. Ovde kliknite na „Ponovo pokreni odmah“ pored „Napredno pokretanje“. Ako se pojavi iskačući prozor, potvrdite svoj izbor i kliknite na „Ponovo pokreni“.
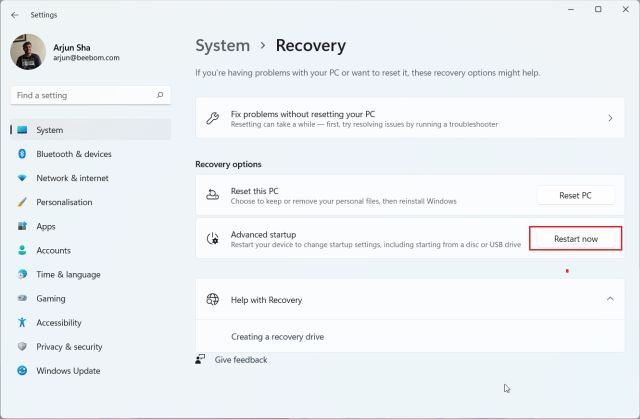
3. Kada se nađete na ekranu Napredne opcije, kliknite na „Rešavanje problema“, a zatim pređite na „Napredne opcije“.
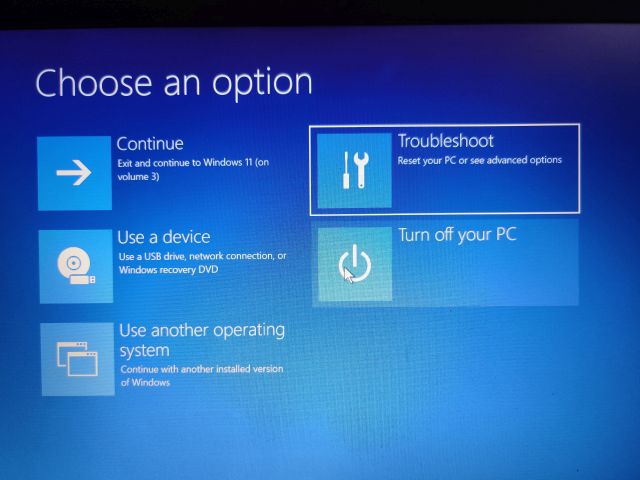
4. Ovde kliknite na „UEFI Postavke firmvera“ i izaberite „Ponovo pokreni“.

5. Sada ćete ući na stranicu sa postavkama BIOS-a ili UEFI-a na vašem računaru sa operativnim sistemom Windows 11.

Ulazak u BIOS u Windows 11 putem komandne linije
Komandna linija vam takođe omogućava pristup stranici sa postavkama BIOS-a u operativnom sistemu Windows 11. Samo izvršite komandu i ući ćete u ekran naprednih opcija odakle možete otvoriti BIOS. Evo kako to funkcioniše.
1. Pritisnite taster Windows jednom, potražite „cmd“ i otvorite komandnu liniju. U ovom slučaju, nije potrebno da pokrećete komandnu liniju kao administrator.
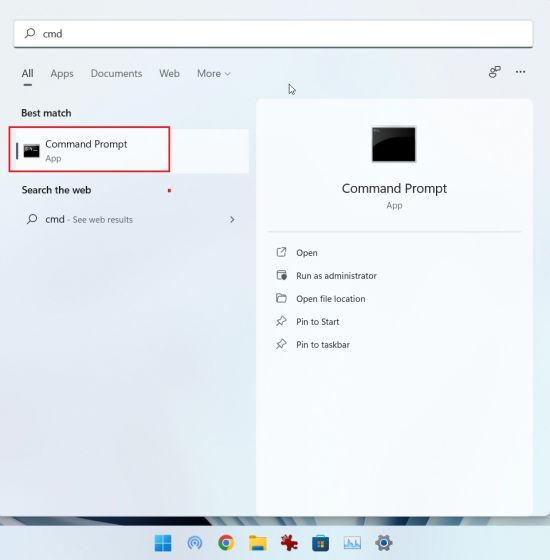
2. U CMD prozoru pokrenite naredbu ispod. Imajte na umu da će izvršavanje ove komande odmah ponovo pokrenuti računar, tako da sačuvajte sav svoj rad pre nego što pokrenete ovu komandu.
shutdown /r /o /f /t 00
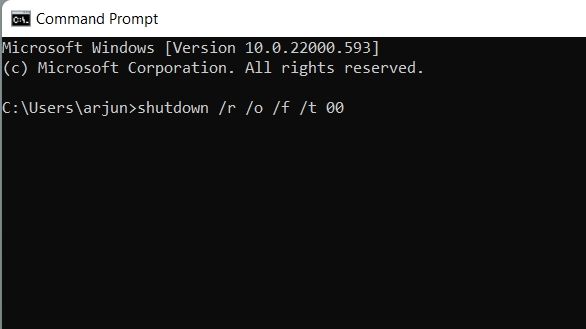
3. Kada se računar ponovo pokrene, otvoriće se isti ekran sa naprednim opcijama. Ovde idite na Rešavanje problema -> Napredne opcije -> Postavke firmvera UEFI -> Ponovo pokreni.

4. Odmah ćete ući u BIOS na svom Windows 11 računaru.

Otvorite BIOS ili UEFI postavke na računaru sa operativnim sistemom Windows 11
Dakle, tako možete otvoriti BIOS u operativnom sistemu Windows 11. Na savremenim računarima, otvoriće se UEFI interfejs gde možete detaljno podesiti sve postavke koje se tiču procesora, bezbednog pokretanja, TPM-a, virtualizacije i još mnogo toga. To je otprilike to što se tiče ovog vodiča. Ako tražite korake za omogućavanje TPM modula u operativnom sistemu Windows 11 nakon ulaska u BIOS, pogledajte naš povezani vodič. A ako želite da omogućite Hyper-V na Windows 11 Home, morate uključiti tehnologiju virtualizacije u BIOS-u. Na kraju, ako imate bilo kakvih pitanja, ostavite komentar ispod.