macOS Catalina donosi unapređene bezbednosne mehanizme. Na primer, aplikacije sada moraju tražiti vašu dozvolu pre nego što pristupe delovima diska na kojima se čuvaju dokumenti i lični fajlovi. Pogledajmo detaljnije šta je novo u oblasti bezbednosti u Catalini.
Neke aplikacije zahtevaju autorizaciju za pristup vašim datotekama
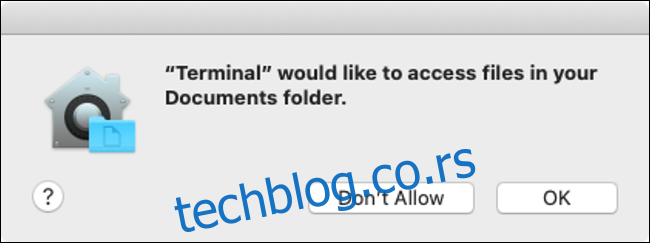
Aplikacije sada moraju da traže eksplicitnu dozvolu za pristup određenim delovima vašeg datotečnog sistema. To uključuje vaše fascikle Dokumenti i Desktop, vaš iCloud Drive, kao i sve spoljne uređaje za skladištenje podataka koji su povezani na vaš Mac (uključujući USB fleš diskove, memorijske kartice i slično). Ova promena je izazvala najviše pažnje.
Apple već neko vreme forsira pristup zasnovan na dozvolama na iOS-u, i sada vidimo da se ove bezbednosne mere sve više prenose na macOS. Nakon prve nadogradnje na Catalinu, možete očekivati veliki broj dijaloga sa zahtevima za dozvolu. Neki su ovu funkciju uporedili sa bezbednosnim upozorenjima koja su se pojavljivala preko celog ekrana u operativnom sistemu Windows Vista (ali, realno, situacija nije ni približno toliko ozbiljna).
Iskustvo prvog pokretanja Cataline može biti malo haotično.
A pravi posao tek treba da počne.
Ovo bi mogao biti Apple-ov trenutak „Windows Viste“. pic.twitter.com/CkuVhA3BxV
— Tajler Hol (@tylerhall) 7. oktobra 2019. godine
Sa stanovišta bezbednosti, ovo je svakako dobrodošla promena, iako će možda biti potrebno neko vreme da se naviknete. Neće svaka aplikacija zahtevati pristup. U našim testiranjima, uspeli smo da otvaramo i snimamo datoteke koristeći markdown editor Typora, ali navigacija do foldera Dokumenti u Terminalu pomoću komande cd ~/Documents/ zahtevala je autorizaciju.
Idite na Sistemske postavke > Bezbednost i privatnost > Privatnost i kliknite na opciju „Datoteke i fascikle“ kako biste videli sve aplikacije koje su tražile pristup. Takođe, možete odobriti pristup celom disku klikom na „Puni pristup disku“. Imajte na umu da će neke aplikacije, kao što su one za pronalaženje dupliranih datoteka, zahtevati da im odobrite pun pristup disku putem ovog menija.
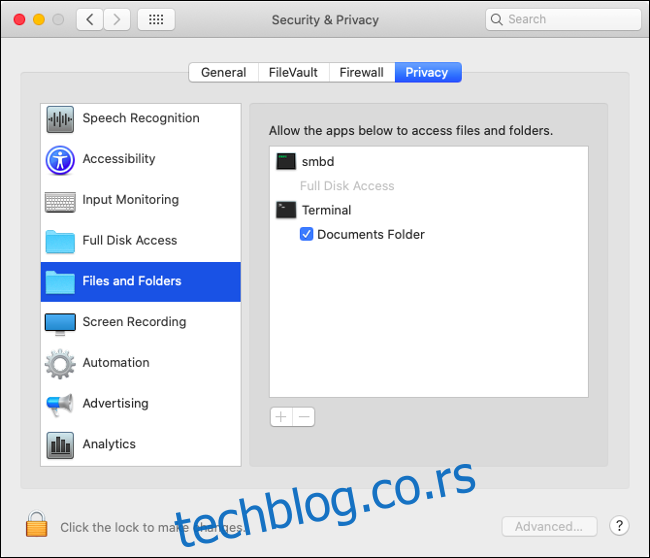
Da biste izvršili izmene, prvo kliknite na ikonu katanca u donjem levom uglu prozora, a zatim unesite svoju administratorsku lozinku (ili koristite Touch ID ako imate čitač otiska prsta). Zatim možete označiti polje pored aplikacije kojoj želite da odobrite pristup.
Praćenje unosa, snimanje ekrana i Safari
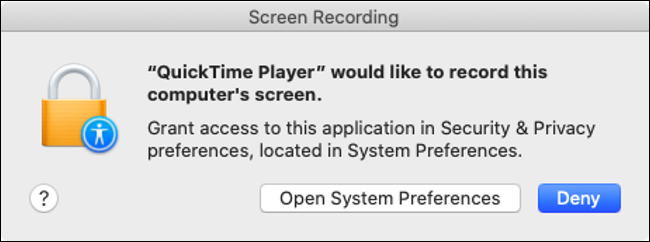
Pristup disku nije jedina promena u dozvolama u macOS Catalini. Apple sada zahteva da aplikacije traže dozvolu za evidentiranje unosa sa tastature i pravljenje snimaka ekrana. Opcije za svaku od ovih stavki pronaći ćete pod „Praćenje unosa“ i „Snimanje ekrana“ u Sistemskim podešavanjima > Bezbednost i privatnost > Privatnost.
Praćenje unosa se odnosi na bilo koji unos teksta kojim operativni sistem ne upravlja, slično kao što je to slučaj sa opcijom „Dozvoli potpuni pristup“ na iOS-u za tastature trećih strana. Ovo može pomoći u zaštiti od keylogger-a. Ograničenja snimanja ekrana sprečavaju aplikacije da snimaju bilo šta na ekranu bez dozvole. Ovo ograničenje utiče na aplikacije kao što je Apple-ov QuickTime Player, od vas zahtevajući da „Otvorite sistemske postavke“, kliknete na zaključavanje da biste autorizovali promene, a zatim ručno dodelite dozvolu.
U Safariju će od vas biti zatraženo da odobrite ili odbijete zahteve za preuzimanje datoteka sa određenih domena, kao i za deljenje ekrana. Možete detaljno podesiti svoje izbore tako što ćete pokrenuti pretraživač, a zatim kliknuti na Safari > Preference > Websites. Možete trajno dati dozvolu, potpuno odbiti, ili odabrati opciju da vas veb-sajt pita svaki put koristeći predviđene kontrole.
macOS je sada smešten na zasebnoj particiji diska
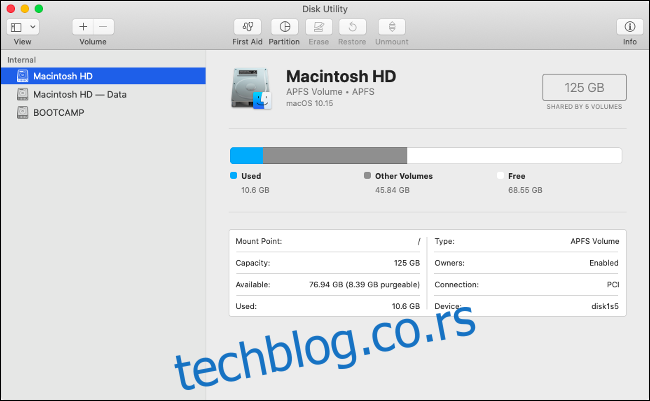
Tokom procesa instalacije macOS Cataline, vaš glavni sistemski volumen je podeljen na dva: jedan volumen samo za čitanje za osnovne sistemske datoteke (vaš operativni sistem) i drugi volumen za podatke koji omogućava pristup i za čitanje i za pisanje. Nećete morati ništa da radite; instalater će se pobrinuti za to umesto vas.
Ovo smešta sve najvažnije datoteke operativnog sistema u jedan volumen samo za čitanje koji ne možete menjati ni vi, ni bilo koja od vaših aplikacija. Nećete moći da vidite drugi volumen ukoliko ne otvorite Disk Utility. Na bočnoj traci trebalo bi da pronađete dva volumena – standardni „Macintosh HD“ (vaš operativni sistem) i „Macintosh HD – Data“ za sve ostalo.
Ova promena je nešto što većina korisnika neće ni primetiti. Ne utiče na svakodnevni rad vašeg računara, a jedini trenutak kada će ovo uticati na volumen samo za čitanje je prilikom ažuriranja vašeg Mac-a. Sve što treba da znate jeste da ova izmena dodatno otežava zlonamernim aplikacijama da oštete deo vašeg diska na kom se čuvaju najvažniji podaci operativnog sistema.
Gatekeeper dobija pojačanje
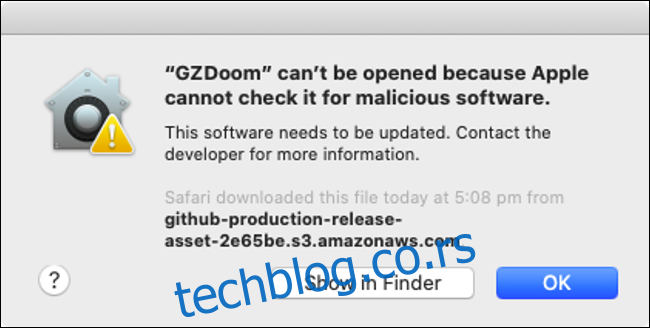
Gatekeeper je tehnologija koja se aktivira svaki put kada pokušate da pokrenete aplikaciju koja nije preuzeta sa Mac App Store-a ili koja nije potpisana sertifikatom ovlašćenog programera. Gatekeeper vas sprečava da pokrećete sumnjive aplikacije na vašem Mac-u, i u Catalini je dobio poboljšanja.
Aplikacije će se sada proveravati na zlonamerni softver pomoću Gatekeeper-a svaki put kada se pokreću. Ranije se to dešavalo samo kada ste prvi put pokušali da otvorite aplikaciju. Da bi se ubrzao proces, Apple je lansirao novi proces notarske overe gde programeri moraju da pošalju svoje aplikacije Apple-u radi prethodnog odobrenja kao bezbednih.
Ako Gatekeeper vidi da je aplikacija notarski overena, zna da je ne mora skenirati na zlonamerni softver svaki put kada se pokrene. Od macOS Cataline, svaki programer koji je potpisao svoju aplikaciju sa Apple Developer ID sertifikatom, takođe mora da pošalje svoju aplikaciju na overu od strane Apple-a da bi prošla Gatekeeper-ove provere. Ovo podrazumeva više administracije za programere, ali i više sigurnosti za korisnike.
Imajte na umu da i dalje možete da instalirate i pokrećete aplikacije koje nisu potpisane sertifikatima programera ili preuzete sa Mac App Store-a:
Pokrenite aplikaciju koju pokušavate da otvorite, i potvrdite upozorenje Gatekeeper-a koje sprečava pokretanje aplikacije.
Idite na Sistemske postavke > Bezbednost i privatnost > Opšte i potražite obaveštenje na dnu ekrana o odbijanju pokretanja aplikacije.
Kliknite na „Otvori u svakom slučaju“ da biste zaobišli Gatekeeper i pokrenuli aplikaciju.

Zaključavanje aktivacije dolazi na Mac računare sa T2 čipom

Zaključavanje aktivacije je prvi put dodato na iPhone uređaje kako bi se odvratili lopovi. Ova funkcija zaključava bilo koji iOS uređaj za vaš Apple ID, što zahteva da se prijavite koristeći svoje akreditive ako želite da vratite uređaj na fabrička podešavanja. To je učinjeno kako lopov ne bi mogao ukrasti vaš telefon ili tablet, vratiti ga na fabrička podešavanja, a zatim ga preprodati kao korišćen uređaj.
Ista tehnologija sada se primenjuje i na macOS Catalina. Funkcioniše samo ukoliko vaš Mac ima Apple-ov T2 čip, prilagođeni silikonski čip koji kombinuje „kontroler za upravljanje sistemom, procesor signala slike, audio kontroler i SSD kontroler“ u jedan komad hardvera. T2 čip se trenutno nalazi na sledećim Mac računarima:
- MacBook Pro 2018 ili noviji
- MacBook Air 2018 ili noviji
- iMac Pro (svi modeli)
- Mac mini 2018 ili noviji
Da biste iskoristili prednosti zaključavanja aktivacije, uverite se da je usluga „Pronađi moj Mac“ omogućena u okviru Sistemske preference > Apple ID > iCloud. Ako planirate da prodate svoj Mac, obavezno onemogućite uslugu „Pronađi moj Mac“ pre toga. Takođe bi trebalo da ponovo instalirate macOS i obrišete sve lične podatke pre nego što ga prodate.
Niste sigurni koji Mac imate? Kliknite na Apple logo u gornjem levom uglu, a zatim izaberite „O ovom Mac-u“ kako biste videli godinu, model i druge tehničke specifikacije.
„Pronađi me“ vam pomaže da locirate uređaje i prijatelje
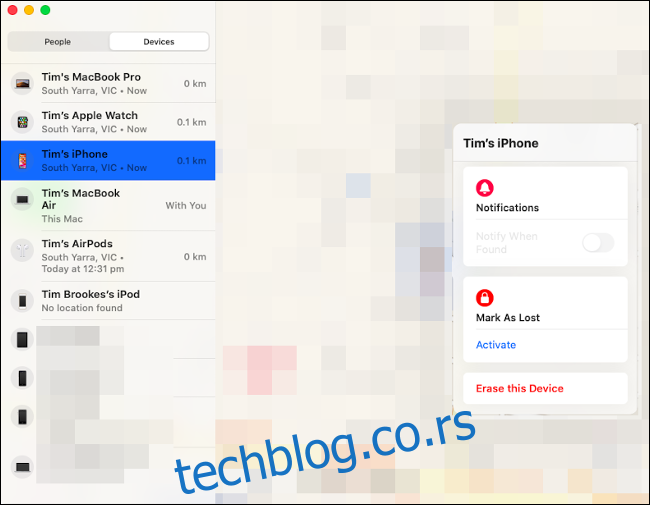
Apple je redizajnirao svoju uslugu „Pronađi moj iPhone“ i preimenovao je u jednostavno „Pronađi me“. Usluga je ranije bila dostupna samo putem iCloud.com i putem iPhone i iPad aplikacija. Međutim, u macOS Catalina, Apple je uključio namensku aplikaciju „Find My“ za praćenje svih vaših uređaja.
Nova aplikacija uključuje mogućnost praćenja ne samo uređaja povezanih sa vašim Apple ID-om, već i vaših prijatelja. Ranije je Apple-ova aplikacija „Pronađi moje prijatelje“ korišćena za ovu svrhu, ali aplikacija „Pronađi me“ će ubuduće imati dvostruku funkciju. Možete da delite svoju lokaciju pomoću ove aplikacije klikom na „Deli moju lokaciju“, unesete svoju email adresu i kliknete na „Pošalji“.
Zapamtite da „Pronađi me“ funkcioniše samo sa drugim Apple korisnicima. Osobi sa kojom delite svoju lokaciju će biti potreban Apple ID i pristup usluzi „Pronađi me“ putem iPhone-a ili iPad-a ili Mac-a da bi mogla da učestvuje. Takođe možete deliti svoju lokaciju koristeći iOS uređaj iz aplikacije Messages, što je generalno bolja ideja, jer većina nas svakodnevno nosi sa sobom svoje telefone, a ne MacBook-ove.
Kliknite na karticu „Uređaji“ kako biste videli sve svoje uređaje, zajedno sa njihovim trenutnim i poslednjim poznatim lokacijama. Kliknite na uređaj da biste ga izabrali, a zatim kliknite na dugme sa informacijama „i“ kako biste videli više opcija. U zavisnosti od uređaja, možda ćete moći da pustite zvuk, označite uređaj kao izgubljen, pa čak i da daljinski obrišete uređaj.
Sve one male stvari
Kao što je to slučaj sa svakim novim izdanjem macOS-a, postoji mnogo manjih promena koje možda nećete primetiti u početku. Jedna od najznačajnijih je mogućnost odobravanja administratorskih zahteva na vašem Apple Watch-u. Ukoliko možete da koristite svoj Apple Watch za otključavanje Mac-a, možete ga koristiti i za davanje administratorske dozvole za instaliranje aplikacija, brisanje datoteka i drugo.
Safari unapređuje svoju bezbednosnu zaštitu obaveštavajući vas ukoliko su vaše lozinke preslabe. Safari će takođe predlagati nove „jake“ lozinke i sačuvati ih u vaš iCloud privezak za ključeve. Aplikacija Beleške će vam sada omogućiti da delite beleške samo za čitanje. Kliknite na dugme „Dodaj ljude“, a zatim promenite polje „Dozvola“ u „Samo ljudi koje pozovete mogu da vide“ kako biste podelili belešku bez pune dozvole za pisanje.
Ovo su samo neke od promena koje dolaze uz macOS Catalina, a koji je sada dostupan.