Na internetu se nalazi bezbroj fotografija, ali nisu sve slobodne za upotrebu. Kada u svoje PowerPoint prezentacije dodajete slike zaštićene autorskim pravima, često je neophodno navesti njihov izvor i autora. U ovom tekstu ćemo objasniti kako se to radi.
Pre nego što krenemo, važno je imati na umu da se načini citiranja fotografija mogu razlikovati. Formalno citiranje je obavezno u akademskim okruženjima, gde se za dokumente koriste formalni stilovi poput APA. Sa druge strane, uslovi licenciranja autorskih prava mogu zahtevati drugačiji način citiranja, zavisno od konkretne licence.
Kako citirati slike u PowerPoint-u
Proces citiranja slika u PowerPoint-u je relativno jednostavan. Za razliku od Microsoft Word-a ili drugih programa iz paketa Office, PowerPoint nije primarno dizajniran za upravljanje referencama. Ipak, to ne znači da ne treba citirati slike u PowerPoint-u – to je i dalje često neophodno iz akademskih razloga ili zbog uslova licenciranja.
Za početak, otvorite vašu PowerPoint prezentaciju i dodajte željenu sliku.
Da biste dodali citat slici, neophodno je da umetnete tekstualni okvir. To ćete učiniti tako što ćete izabrati opciju Umetni, a zatim Okvir za tekst, koji se nalazi u traci sa alatkama.
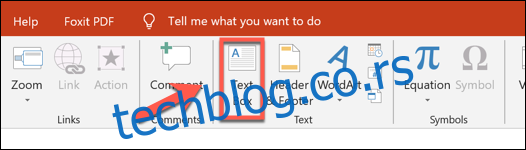
Zatim, pomoću miša ili tačpeda nacrtajte okvir za tekst. Idealno bi bilo da ga postavite ispod slike ili u neposrednoj blizini.
Nakon što je okvir za tekst kreiran, možete dodati citat.
Konsultujte relevantne smernice za licenciranje slika ili akademske stilove citiranja kako biste pravilno formatirali citat. Za akademske reference, možete koristiti Cite This For Me uslugu za generisanje citata, koji potom možete kopirati u tekstualni okvir.
Nakon što je citat postavljen, možete formatirati tekst koristeći opcije formatiranja na traci sa alatkama, na kartici „Početna“.
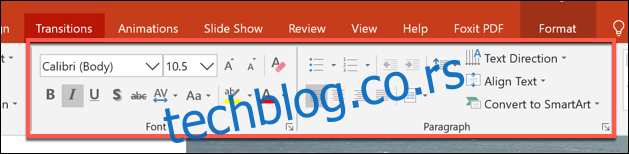
Grupisanje citata i slika u PowerPoint-u
Preporučljivo je da, nakon što ste uneli citat, povežete ga sa slikom pomoću PowerPoint funkcije za grupisanje.
Da biste to učinili, izaberite i tekstualni okvir sa citatom i sliku, koristeći miš, a zatim kliknite desnim tasterom. U meniju koji se pojavi, izaberite Grupiši > Grupiši kako biste povezali sliku i tekstualni okvir.
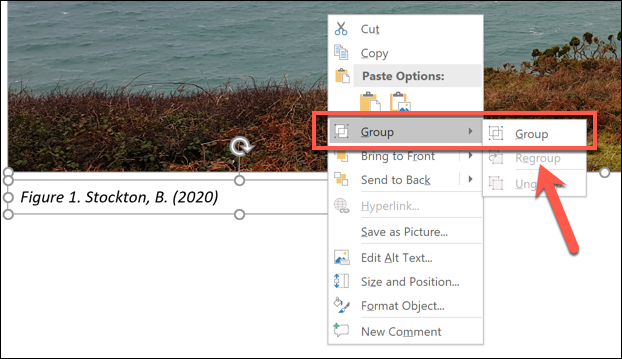
Grupisanjem okvira sa citatom i slike, sve promene koje napravite na slici (na primer, promena veličine ili pozicije) primeniće se i na citat istovremeno.
Da biste ih razgrupisali, ponovite prethodne korake, tako što ćete desnim klikom miša izabrati sliku ili tekstualni okvir, a zatim odabrati Grupiši > Razgrupiši.
Ažurirano: 8. decembra 2020. u 16:26