Funkcija „Resetuj ovaj računar“ prisutna je još od Windows 8, ali je doživela značajne promene od tada. Microsoft je kontinuirano poboljšava, pa je lako propustiti sve te inovacije. Preuzimanje iz oblaka je najnovija i najuočljivija od njih.
Kako funkcioniše „Resetovanje ovog računara“?
Prema rečima Microsoftovog Aarona Lovera, menadžera projekta zaduženog za oporavak u Microsoftu, funkcija Reset This PC čini da računar „skoro izgleda kao da ste ga tek prvi put pokrenuli“. On je to izjavio u Windows Insider webcastu. Kada prodajete ili poklanjate svoj računar, možete obrisati svoje datoteke, čak i formatirati disk kako bi vaši podaci bili nepovratni. Ako imate probleme sa računarom ili želite samo čist Windows sistem, dobićete novi operativni sistem.
Prilikom resetovanja računara, imate izbor da li želite da sačuvate svoje lične datoteke ili ih uklonite. U svakom slučaju, Windows će ukloniti sve instalirane programe i pružiti vam svež operativni sistem.
Da biste resetovali računar, idite na Postavke > Ažuriranje i bezbednost > Oporavak ili odaberite opciju Rešavanje problema > Resetuj ovaj računar u meniju Napredne opcije pokretanja. Ovaj meni se otvara ako imate poteškoća pri pokretanju računara, ali možete mu pristupiti i tako što ćete držati taster Shift dok kliknete na opciju „Ponovo pokreni“ u meniju Start ili na ekranu za prijavu.
Ispod površine, Windows prikuplja potrebne datoteke i kreira novu instalaciju Windowsa. Ako odaberete da sačuvate datoteke, one se migriraju, kao i hardverski drajveri i unapred instalirane aplikacije, u novi sistem.
Oporavak bez slike u Windows 10

Sistem oporavka u Windowsu ima dugu istoriju. „Particije za oporavak“ su se pojavile još u Windowsu XP, a koristili su ih i Windows Vista i Windows 7. Bile su to posebne particije koje su sadržale komprimovanu kopiju Windowsa i prilagođavanja proizvođača. Mogli ste da restartujete računar i pokrenete ih za vraćanje sistema.
U Windowsu 8, funkcija „Resetuj ovaj računar“ je standardizovala proces oporavka. Proizvođači računara više nisu morali da prave sopstvene funkcije oporavka. Iako Windows 8 nije koristio particiju za oporavak, podržavao je „slike za oporavak“ sa kojih se vraćao sistem. Čak ste mogli da zamenite sliku za oporavak svojom, na primer, deinstaliranjem.
U Windowsu 10, funkcija „Resetuj ovaj računar“ radi drugačije nego u Windowsu 8. Windows 10 koristi oporavak „bez slike“. Umesto da slika za oporavak zauzima prostor na disku, Windows 10 kreira novu kopiju Windowsa kombinovanjem datoteka koje već postoje u instalaciji Windowsa. To znači da se prostor za skladištenje ne troši na posebnu particiju za oporavak. Takođe, sve instalirane bezbednosne ispravke se zadržavaju, tako da ih ne morate ponovo instalirati nakon procesa oporavka, kao što je to bio slučaj na Windowsu 7.
Integracija „Svežeg starta“ za uklanjanje virusa
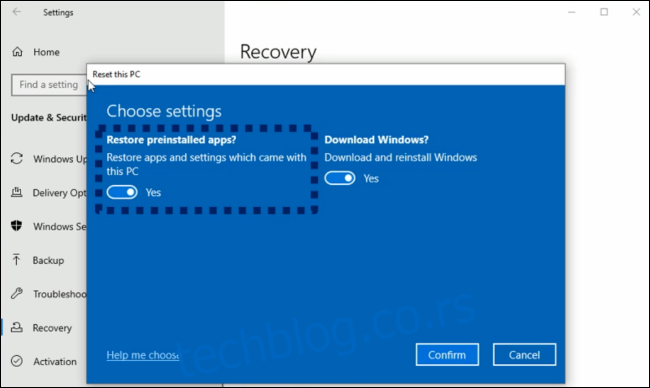
„Sveži start“ je sada integrisan u Reset This PC. Ovo vam omogućava da vratite računar sa operativnim sistemom Windows 10 bez vraćanja celokupnog softvera koji je obezbedio proizvođač. Neki od tih programa mogu biti korisni, ali većina je softver koji opterećuje i usporava računar.
Ranije je ova funkcija bila skrivena. Morali ste da prođete kroz Windows bezbednost da biste je pronašli. Lover je rekao da je ovaj projekat bio „paralelni napor“ zajedno sa Reset This PC u Microsoftu. Koristi istu tehnologiju oporavka kao i Reset This PC, ali ne vraća aplikacije koje je obezbedio proizvođač.
Da biste koristili ovu funkciju, tokom procesa resetovanja, pristupite dodatnim opcijama i deaktivirajte opciju „Vrati unapred instalirane aplikacije?“. Ovo će naterati Windows da izvrši „sveži start“ bez softvera koji je obezbedio proizvođač, slično kao kod ponovne instalacije operativnog sistema Windows.
Microsoftov Lover je nazvao opciju u Windows Security „tajnom ulaznom tačkom veverice“ i rekao da će je Microsoft ukinuti. Ima smisla da se Sveži start integriše u Resetovanje ovog računara umesto da bude zakopan u Windows bezbednosti, koja je skoro potpuno zasebna aplikacija.
Za sada, opcija Sveži start je i dalje dostupna u Windows bezbednost > Performanse i zdravlje uređaja. Kliknite na „Dodatne informacije“ pod „Novi početak“ i zatim na dugme „Započnite“.
Okruženje za oporavak može deinstalirati ažuriranja
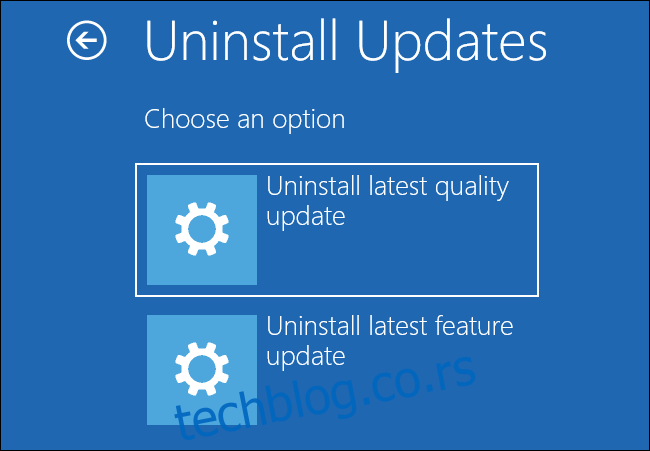
Počevši od ažuriranja iz oktobra 2018. godine, Windows 10 okruženje za oporavak sada može deinstalirati kvalitetna ažuriranja. To su, na primer, manja ažuriranja koja Windows instalira utorkom za zakrpe. Ako ažuriranje izazove problem i vaš računar ne može da se ponovo pokrene, možete da koristite opciju Rešavanje problema > Napredne opcije > Deinstaliraj ažuriranja u meniju Napredne opcije pokretanja da biste ga vratili umesto da kopate kroz komandnu liniju i tražite najnovije instalirane KB oznake.
Opcija „Deinstaliraj najnoviju ispravku kvaliteta“ će deinstalirati poslednje obično ažuriranje za Windows koje ste instalirali, dok će „Deinstaliraj najnoviju ispravku funkcije“ deinstalirati prethodnu veliku ispravku jednom svakih šest meseci, kao što je ažuriranje iz maja 2019. ili ažuriranje iz oktobra 2018.
Ova funkcija može zvučati prilično tehnički i malo ljudi je možda koristi, ali dobra vest je da će je Windows automatski koristiti kada otkrije problem sa ažuriranjem. Dakle, ako ažuriranje uzrokuje da vaš Windows 10 sistem ne može da se pokrene ili izazove drugi veliki problem, Windows 10 će automatski deinstalirati to ažuriranje kada prođe kroz proces vraćanja. Ne morate ni da znate da ova funkcija postoji.
Pre ove automatske funkcije, samo iskusni administratori koji su znali šta rade mogli su da deinstaliraju ažuriranja iz okruženja za oporavak.
Uskoro: Preuzimanje u oblaku
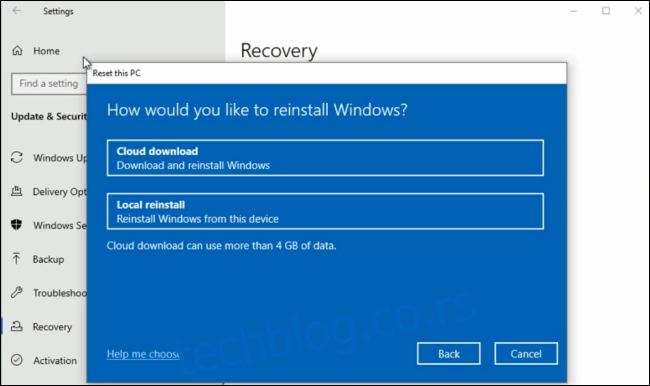
Preuzimanje u oblaku je najnovija uzbudljiva funkcija. Kao što Lover piše na Microsoftovom blogu, standardni oporavak bez slike, sada poznat kao „Lokalna ponovna instalacija“, „može trajati više od 45 minuta i ne može uvek da popravi Windows ako je instalacija u lošem stanju ili previše oštećena.“
Nova funkcija Cloud Download će vam omogućiti da ponovo instalirate Windows iz oblaka umesto da koristite svoje lokalne kopije datoteka. Ako imate brzu internet vezu, ovo može biti brže od korišćenja lokalnog oporavka, a takođe može biti i „pouzdaniji način“ oporavka operativnog sistema Windows. To je isto kao da koristite alatku za kreiranje medija da preuzmete Windows na USB stik i vratite operativni sistem, ali je ugrađeno direktno u Windows 10 i to možete da uradite u nekoliko klikova.
Da biste koristili ovu funkciju nakon što ažuriranje 20H1 za Windows 10 postane stabilno, idite na Postavke > Ažuriranje i bezbednost > Oporavak > Započnite. Nakon što odaberete „Zadrži moje datoteke“ ili „Ukloni sve“, od vas će biti zatraženo da odaberete „Preuzimanje u oblaku“ ili „Lokalna ponovna instalacija“.
Lover detaljnije objašnjava kako to funkcioniše na Microsoftovom blogu. Radi kao što biste očekivali. Windows će preuzeti datoteke koje su mu potrebne sa Microsoftovih servera, kreirati novu root fasciklu operativnog sistema, migrirati datoteke kao što su drajveri iz vaše trenutne instalacije, a zatim zameniti osnovnu fasciklu operativnog sistema.
Budućnost resetovanja ovog računara
U budućnosti, Microsoftov Lover je rekao da će Microsoft pojednostaviti celokupni interfejs uklanjanjem tih „tajnih ulaznih tačaka veverica“ kao što je dugme Sveži start u Windows bezbednosti.
Takođe, on je izrazio nadu da će učiniti više sa Cloud Downloadom. Umesto da koristi lokalne hardverske drajvere mašine tokom ponovne instalacije, želeo bi da Windows preuzme najnovije drajvere. To je samo aspirativni cilj i nema garancije da će Microsoft to učiniti.
Lover je takođe rekao da bi ga zanimalo da li bi ljudi želeli da im Cloud Download omogući nadogradnju na novije verzije ili prelazak na starije verzije, tako da je to još jedna moguća karakteristika za budućnost.
Šta god da Microsoft na kraju uradi, oporavak operativnog sistema Windows je već prešao dug put čak i od vremena kada je Windows 7 imao Windows 7, kada ste morali da koristite particiju za oporavak koju je obezbedio proizvođač ili da ponovo instalirate Windows od nule.