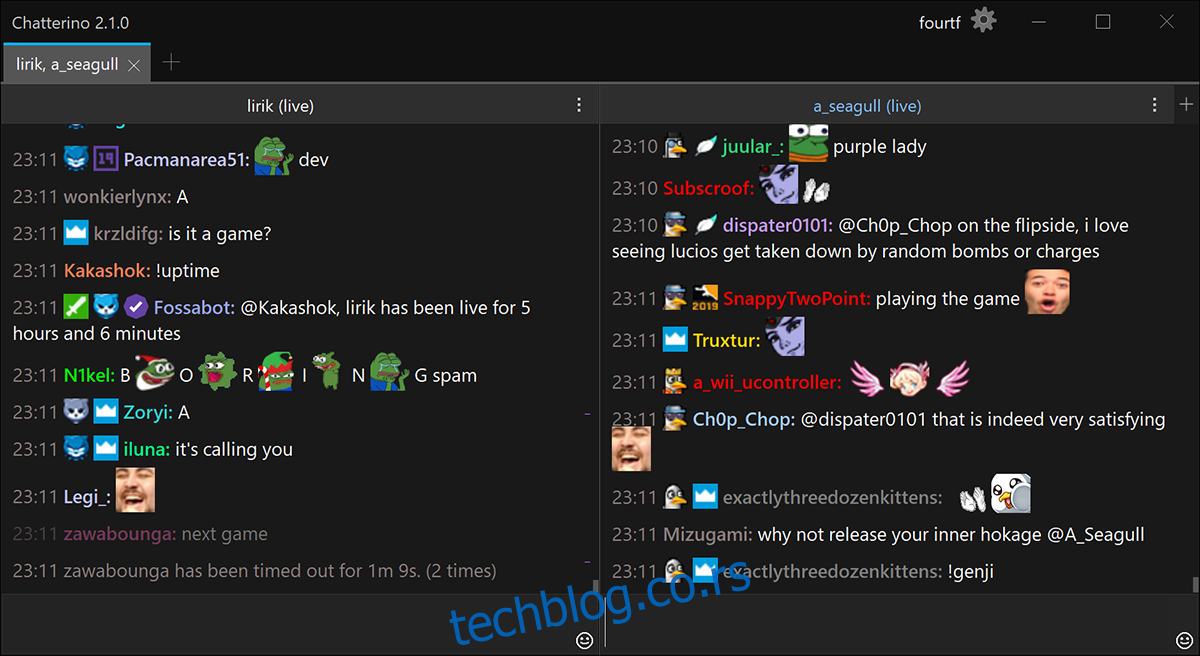Да ли гледате много Твитцх стримера на свом Линук десктопу? Не волите да пратите стрим ћаскање користећи веб прегледач? Погледајте Цхаттерино! То је Твитцх клијент за ћаскање који вам омогућава да ћаскате у боксу за ћаскање вашег омиљеног Твитцх стримера директно са Линук десктопа.
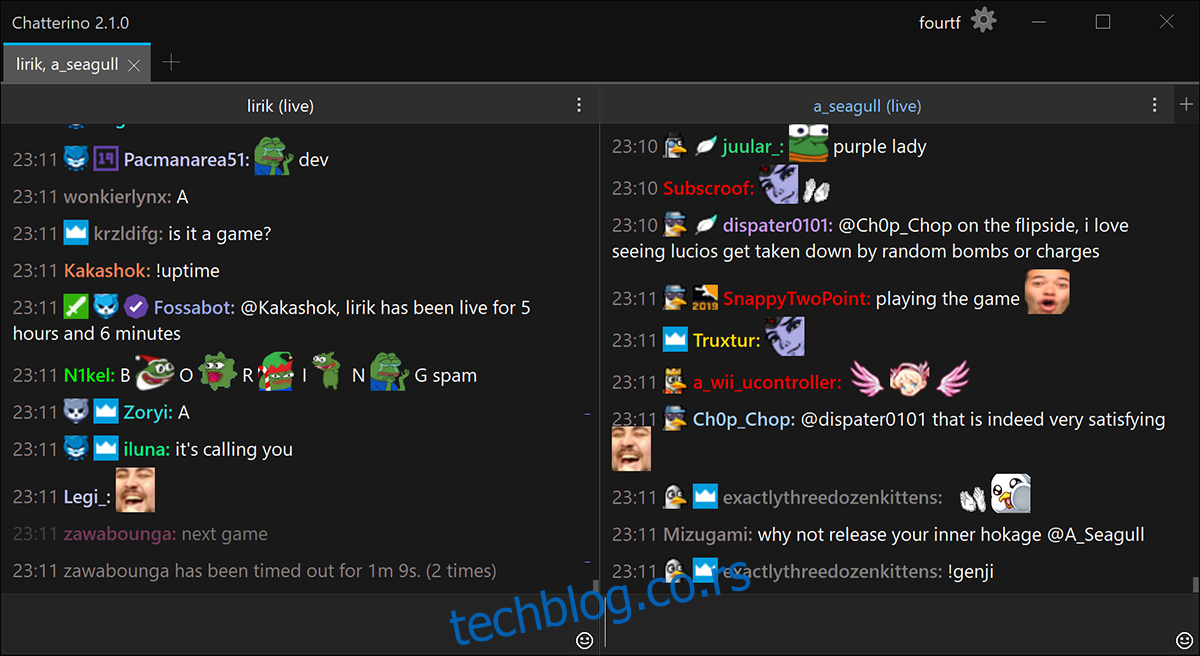
Преглед садржаја
Инсталирање Цхаттерина на Линук
Пре него што пређемо на то како да користимо Цхаттерино за ћаскање са вашим омиљеним Твитцх стримерима на Линук радној површини, мораћете да га инсталирате на рачунар. Да бисте започели инсталацију, отворите прозор терминала на Линук радној површини.
Можете отворити прозор терминала на Линук радној површини притиском на Цтрл + Алт + Т на тастатури. Или потражите „Терминал“ у менију апликације. Када је прозор терминала отворен и спреман за употребу, пратите доленаведена упутства за инсталацију која одговарају Линук ОС-у који користите да бисте покренули Цхаттерино.
Убунту/Дебиан
Нажалост, Цхаттерино не прави ДЕБ пакет за преузимање за Убунту или Дебиан кориснике. Међутим, могуће је покренути апликацију да ради на Убунту-у преко датотеке АппИмаге која се може преузети. Да бисте добили АппИмаге, користите вгет команду доле.
wget https://chatterino.fra1.digitaloceanspaces.com/bin/2.3.4/Chatterino-x86_64.AppImage
Након преузимања датотеке АппИмаге на рачунар, мораћете да креирате нову фасциклу под називом „АппИмагес“. У овој фасцикли ће се налазити Цхаттерино АппИмаге.
mkdir -p ~/AppImages/
Када је фасцикла АппИмаге креирана, користите мв команду за постављање датотеке Цхаттерино АппИмаге у нову фасциклу. Затим користите ЦД команду да преместите сесију терминала у фасциклу ~/АппИмагес.
mv Chatterino-x86_64.AppImage ~/AppImages cd ~/AppImages
Одавде ћете морати да ажурирате дозволе Цхаттерино АппИмаге користећи цхмод команда. Ове дозволе морају бити промењене. У супротном, АппИмаге не може да ради као програм на вашем Убунту или Дебиан систему.
sudo chmod +x Chatterino-x86_64.AppImage
Коначно, покрените апликацију Цхаттерино по први пут на Дебиан-у или Убунту-у користећи наредбу испод. Или, двапут кликните на Цхаттерино АппИмаге користећи Линук менаџер датотека.
./Chatterino-x86_64.AppImage
Арцх Линук
Ако користите Арцх Линук, моћи ћете да покренете апликацију Цхаттерино на вашем систему преко Арцх Линук АУР-а. Мораћете да инсталирате и „гит“ и „басе-девел“ пакете на рачунар да бисте започели процес инсталације.
sudo pacman -S git base-devel
Са два пакета постављена на вашем рачунару, следећи корак је преузимање и инсталирање Тризен АУР помоћника. Овај програм ће учинити постављање Цхаттерина на Арцх Линук много једноставнијим. Да бисте то учинили, користите наредбе испод.
git clone https://aur.archlinux.org/trizen.git cd trizen/ makepkg -sri
На крају, инсталирајте апликацију Цхаттерино на ваш Арцх Линук систем са следећим тризен -С команда.
trizen -S chatterino2-git
Федора
Ако желите да инсталирате Цхаттерино на Федора Линук, биће вам драго да знате да је укључен у званичне изворе софтвера. Да бисте га покренули на рачунару, користите следеће днф инсталл команду у прозору терминала.
sudo dnf install chatterino2
ОпенСУСЕ
Нажалост, ОпенСУСЕ Линук нема апликацију Цхаттерино у својим софтверским изворима. Међутим, како је Федора Линук сличан Федори (са неким изменама ту и тамо), може да покреће Федора РПМ пакете.
Да бисте инсталирали Цхаттерино на ОпенСУСЕ, користите следеће команде у наставку. Ако вам овај метод инсталације не ради, испробајте упутства за инсталацију Флатпак-а.
wget https://download-ib01.fedoraproject.org/pub/fedora/linux/releases/34/Everything/x86_64/os/Packages/c/chatterino2-2.2.2-3.fc34.x86_64.rpm sudo zypper install chatterino2-2.2.2-3.fc34.x86_64.rpm
Флатпак
Апликација Цхаттерино ради на Флатпак-у све док имате конфигурисано време извршавања Флатпак-а на вашем рачунару. Да бисте подесили најновије време рада Флатпак-а на свом рачунару, пратите наш водич на ту тему.
Након подешавања најновије верзије Флатпак рунтиме-а на вашем Линук рачунару, инсталација Цхаттерина може почети. Користећи две команде испод, подесите апликацију.
flatpak remote-add --if-not-exists flathub https://flathub.org/repo/flathub.flatpakrepo flatpak install flathub com.chatterino.chatterino
Како користити Цхаттерино
Да бисте користили Цхаттерино на вашој Линук радној површини, почните тако што ћете отворити апликацију на радној површини. Можете покренути апликацију тако што ћете потражити „Цхаттерино“ у менију апликације. Када се отвори, пратите доленаведена упутства корак по корак.
Корак 1: Пронађите икону налога у апликацији (горњи леви угао) и кликните на њу мишем. Када изаберете ову икону, појавиће се менаџер налога. Одавде кликните на „Управљање налозима“.
Корак 2: Након што изаберете дугме „Управљање“ налозима, пронађите дугме „Додај“ и изаберите га да бисте додали нови Твитцх налог. Затим изаберите дугме „Пријава (Отвара се у претраживачу)“.
Корак 3: Веб локација Твитцх ће се појавити када изаберете дугме „Пријави се (Отвара се у претраживачу)“. Повежите апликацију са својим Твитцх налогом. Затим, у апликацији Цхаттерино која се отвара на новој картици, кликните на дугме „Копирај текст“ да бисте копирали код.
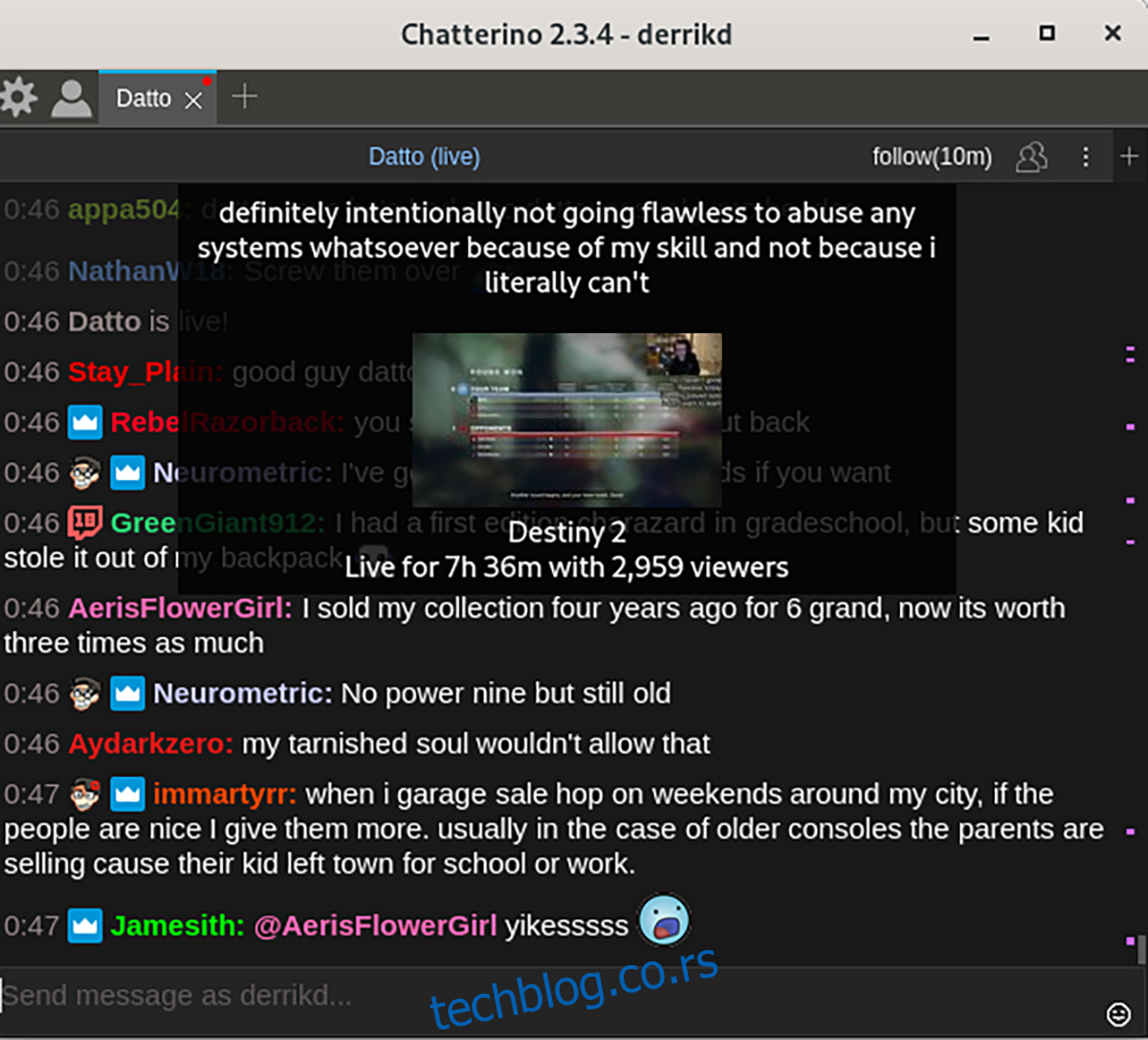
Корак 4: Изаберите дугме „Налепи информације за пријаву“ да бисте налепили код за пријаву у Цхаттерино и пријавили се.
Корак 5: Након што се пријавите, кликните на „празан“ оквир за текст који каже „Кликните да бисте додали поделе“ и изаберите га мишем. Када то урадите, појавиће се оквир за текст. Изаберите „Канал“ и налепите канал на који желите да се придружите и ћаскате. Изаберите „ОК“ да бисте потврдили.
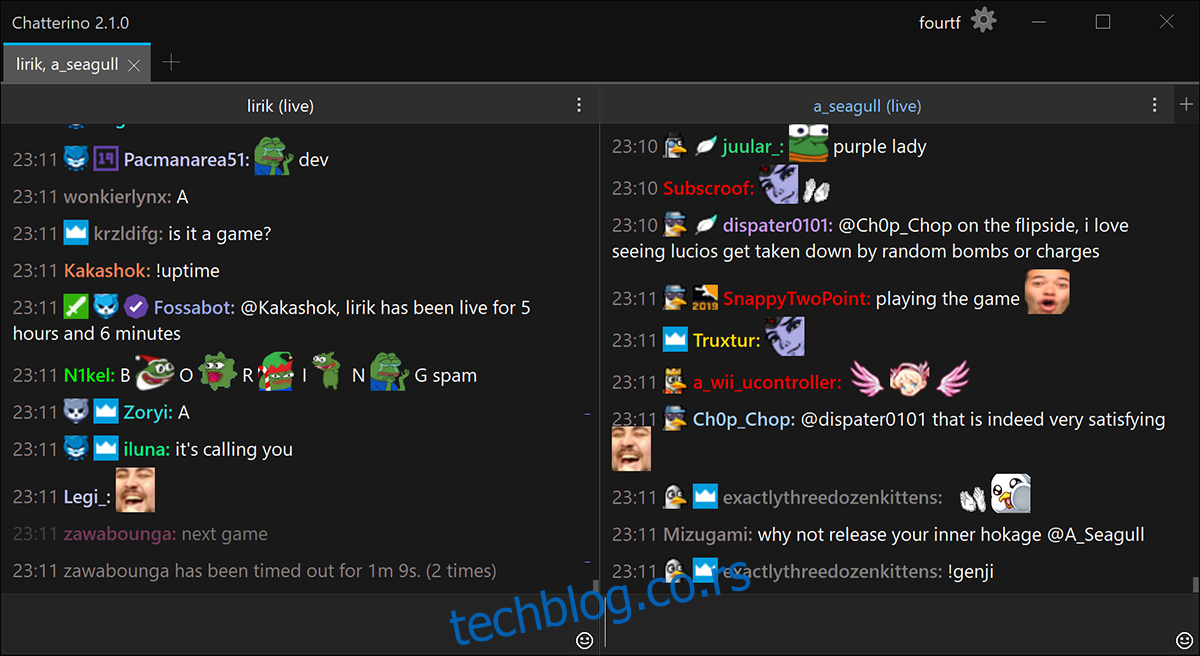
Када се придружите каналу да бисте разговарали унутар Цхаттерина, одмах ћете почети да видите да се стрим ћаскање појављује. Одавде само почните да куцате да бисте учествовали. Уживати!