Windows 10 je stigao, a mnogi, nestrpljivi da isprobaju najnoviju tehnologiju, odmah su poželeli da ga instaliraju. Microsoftov alat za kreiranje medija olakšao je preuzimanje potrebnih datoteka i vodio nas kroz proces ažuriranja na Windows 10. U nastavku je prikazan detaljan, korak po korak proces nadogradnje, uz snimke ekrana.
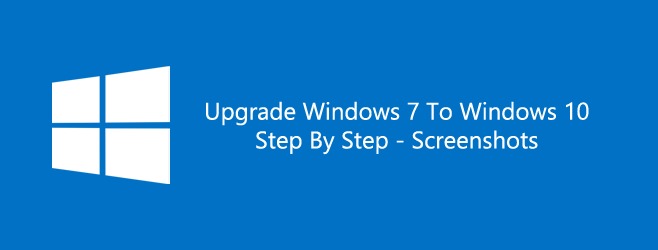
Pre nego što započnete, proverite da li je vaša trenutna instalacija Windows-a aktivirana. Da biste proverili status aktivacije, kliknite desnim tasterom miša na ikonu „Moj računar“ (ili „Ovaj računar“) i izaberite „Svojstva“. U odeljku „Windows aktivacija“ možete pronaći potrebne informacije.
Obavezno napravite rezervnu kopiju (backup) vaših važnih datoteka. Iako alat za kreiranje medija nudi opciju zadržavanja trenutnih datoteka i postavki, uvek je bolje biti siguran nego žaliti.
Sledeći korak je preuzimanje i pokretanje alata za kreiranje medija. Prvi ekran koji će se prikazati pitaće vas da li želite da ažurirate trenutnu instalaciju Windows-a ili da kreirate instalacioni medij (USB ili DVD) za drugi računar. Pošto je cilj ažuriranje sa Windows 7 na Windows 10, izaberite opciju „Nadogradi ovaj računar odmah“ i kliknite na „Dalje“.
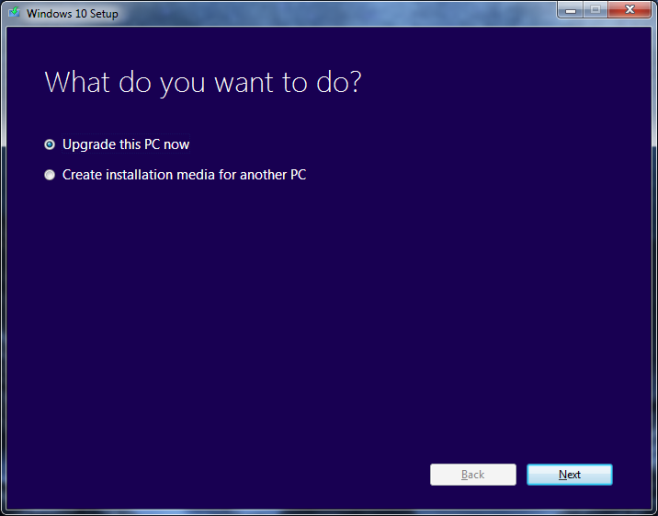
Alat za kreiranje medija će zatim započeti preuzimanje potrebnih datoteka. Ovo može potrajati, posebno pri sporijoj internet konekciji. Preuzimanje može trajati i do tri sata. Možete nastaviti da koristite računar u međuvremenu, ali nemojte zatvarati prozor alata da ne biste prekinuli proces.
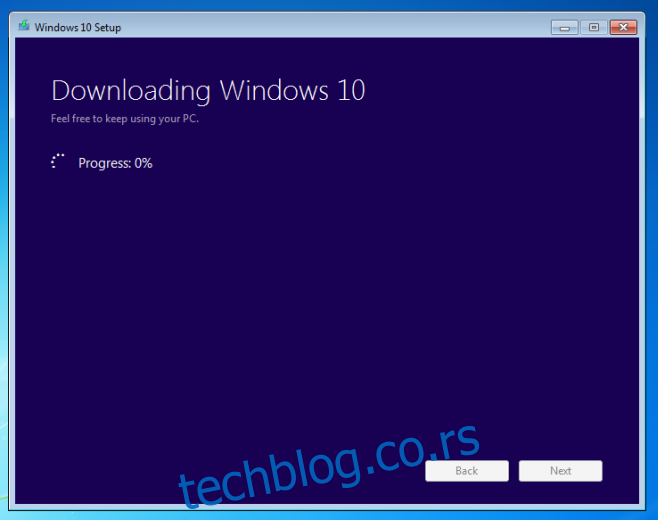
Kada se preuzimanje Windows 10 datoteka završi, one će biti pripremljene za instalaciju. Tada ćete videti sledeći ekran. Nakon ovog koraka, biće potrebno vaše aktivno učešće.
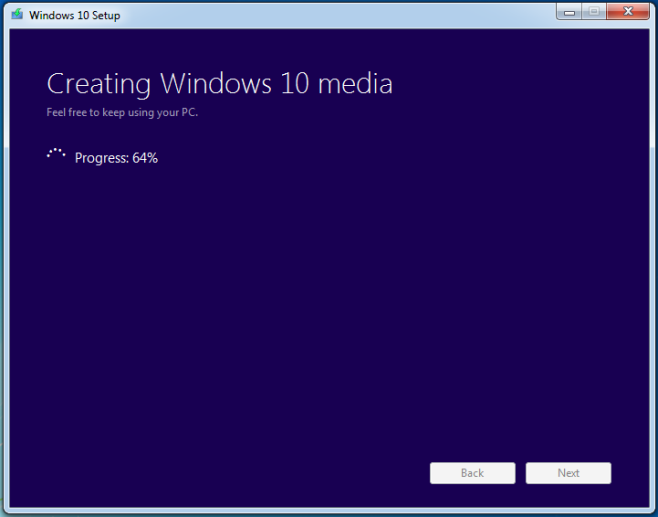
Sledeći ekran označava početak procesa nadogradnje. Važno je napomenuti da nadogradnju možete prekinuti samo putem alata za kreiranje medija. Nakon što nadogradnja započne, nemojte je prekidati, jer je za završetak procesa potrebno vreme.
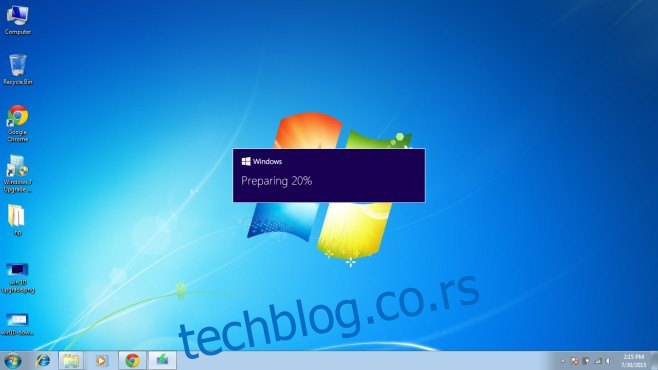
Bićete upitani da li želite da preuzmete najnovija ažuriranja, što može olakšati proces nadogradnje. Međutim, ako preskočite preuzimanje, možete to uraditi i nakon završetka nadogradnje na Windows 10. Preskakanje ažuriranja ne donosi nikakve negativne posledice.
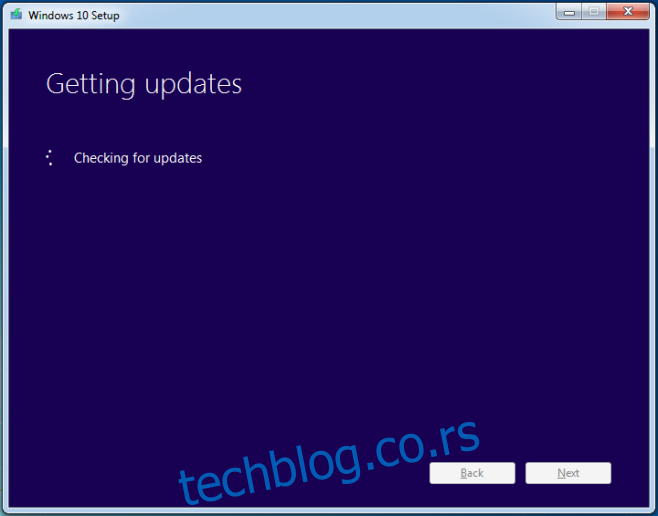
Sledeći korak u procesu zahtevaće malo vremena za pripremu, ali budite strpljivi.
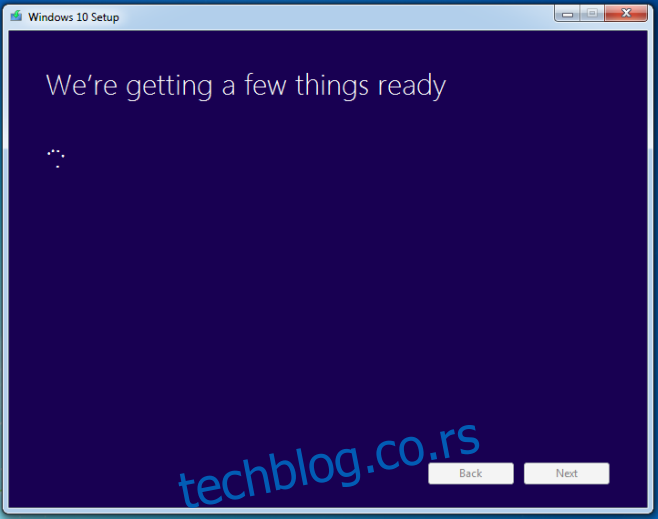
Prihvatite licencne uslove kada se to od vas zatraži.
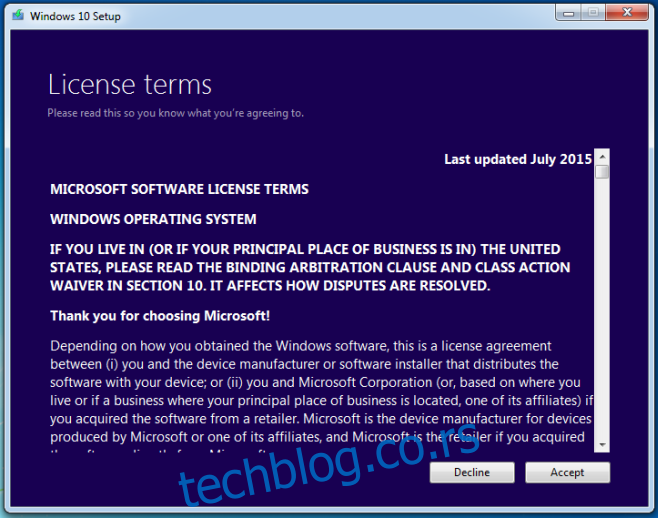
Još malo…
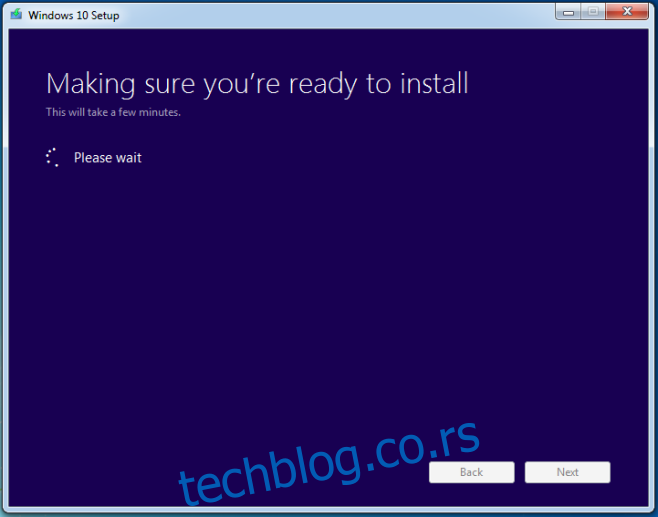
Sada ćete biti upitani da li želite da sačuvate sve vaše datoteke i aplikacije nakon nadogradnje. Po defaultu će sve biti sačuvano. Ako želite sve iznova, bez aplikacija i datoteka, izaberite opciju „Promeni šta da se zadrži“.
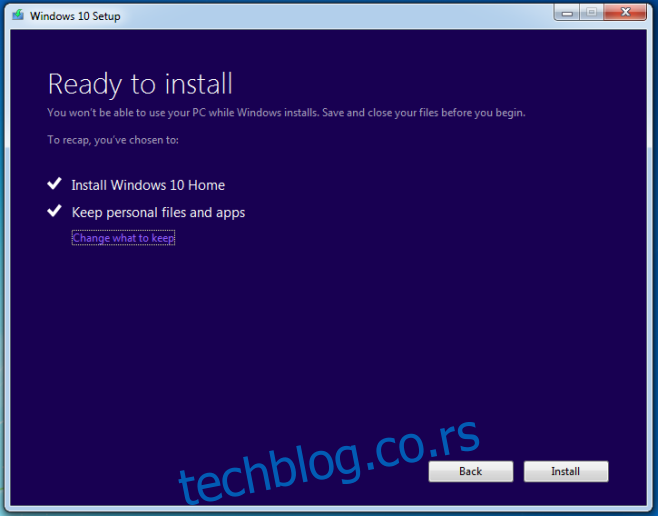
Alat će vam ponuditi tri opcije: sačuvaj datoteke i aplikacije, sačuvaj samo datoteke, ili ne sačuvaj ništa. Izaberite željenu opciju i kliknite na „Dalje“.
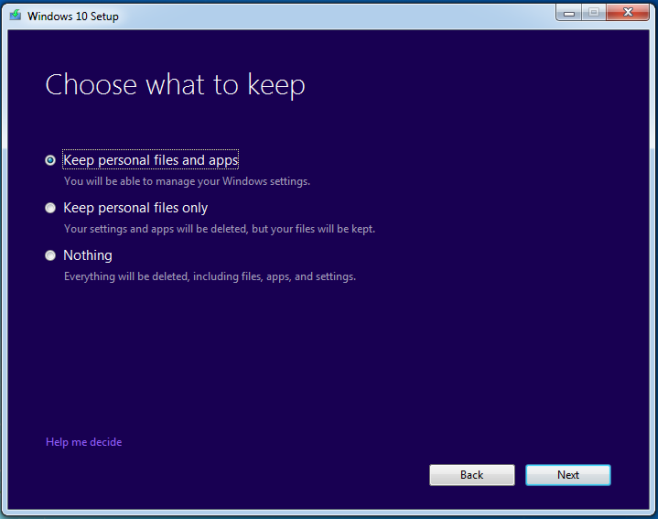
Od ovog trenutka, snimanje ekrana nije više bilo moguće, tako da imamo nekoliko fotografija lošijeg kvaliteta koje ilustruju preostali deo procesa nadogradnje. Nakon ovog koraka, računar će se ponovo pokrenuti. To je poslednji put da ćete videti Windows 7 na vašem računaru.
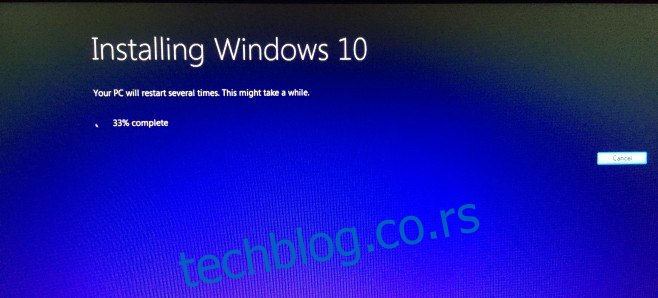
Ostatak ažuriranja je podeljen u tri koraka. Prvi je „Kopiranje datoteka“, što čini otprilike 30% procesa nadogradnje.
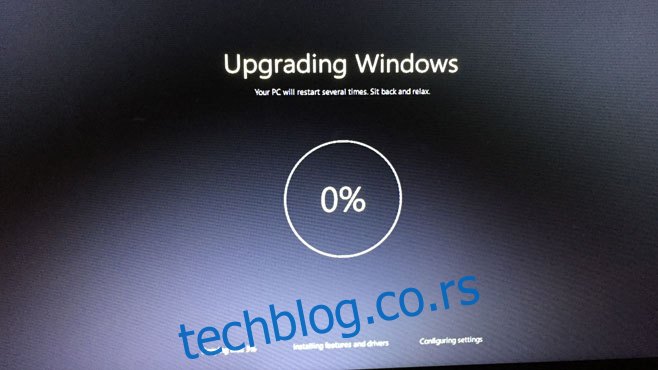
Nakon što završi kopiranje datoteka, računar će se ponovo pokrenuti i preći ćete na sledeći korak „Instaliranje funkcija i drajvera“, koji čini do 75% nadogradnje (loš kvalitet slike).
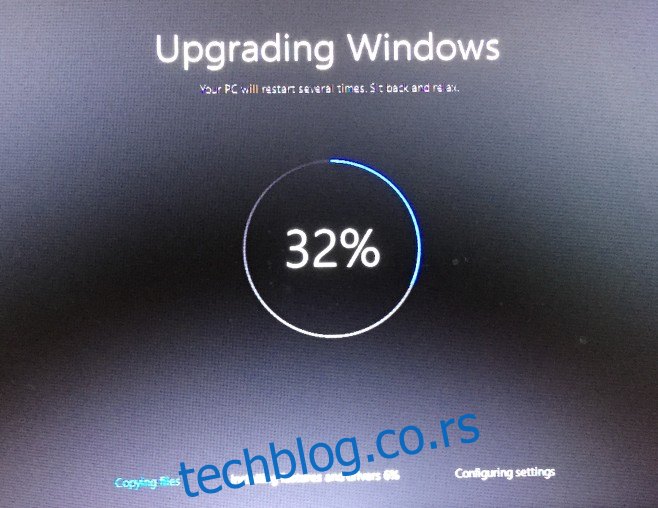
Konačno, dolazite do dela za podešavanje postavki (nakon drugog ponovnog pokretanja).
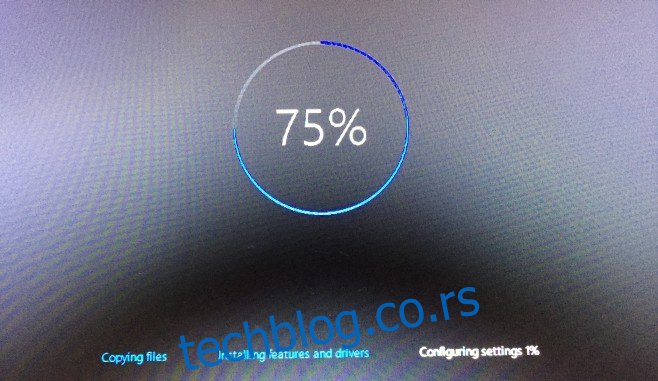
To je to. Ukoliko je proces uspešno završen, nadogradnja je gotova. Zatim će se pojaviti ekrani na kojima Windows 10 traži osnovne informacije, kao što su vremenska zona, WiFi mreža na koju želite da se povežete i vaš Windows Live ID.
Za nadogradnju je potrebno vreme i nekoliko puta će vam Windows javiti da nešto priprema i da će to trajati samo nekoliko minuta. To zaista može potrajati nekoliko minuta, zato budite strpljivi i uživajte u novom Windows-u!
Preuzmite Microsoft alatku za kreiranje medija kako biste nadogradili na Windows 10