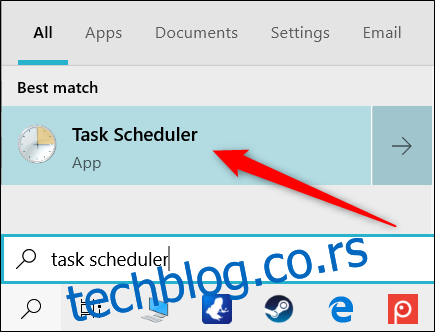Упити за контролу приступа корисника (УАЦ) у оперативном систему Виндовс 10 могу бити досадни, посебно када често покрећете програм који захтева администраторске дозволе. Срећом, постоји начин да направите пречицу која од вас не тражи УАЦ.
Овај трик функционише тако што поставља заказани задатак за покретање циљне апликације у режиму администратора за вас. Затим можете креирати пречицу на радној површини која говори задатку да се покрене, што ће заобићи УАЦ промпт следећи пут када кликнете на пречицу.
Иако технички можете потпуно да онемогућите УАЦ упите, то је сама по себи лоша идеја јер отвара безбедност вашег рачунара потенцијалним претњама и злонамерним кодом.
Пошто покретање Таск Сцхедулер-а захтева да кликнете на УАЦ промпт који администратору даје привилегије да подеси задатак, овај трик заправо није безбедносна рупа.
Како направити заказани задатак
Да бисте покренули Таск Сцхедулер, кликните на Старт, откуцајте Таск Сцхедулер у траку за претрагу, а затим изаберите икону Таск Сцхедулер у резултатима претраге.
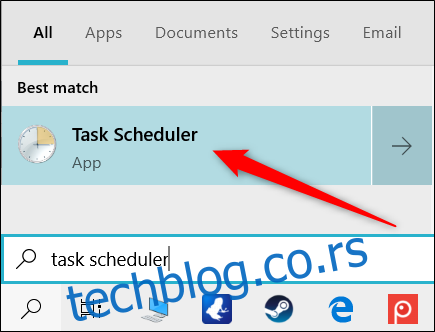
Када се отвори Планер задатака, кликните на „Креирај задатак“ у окну на десној страни прозора.
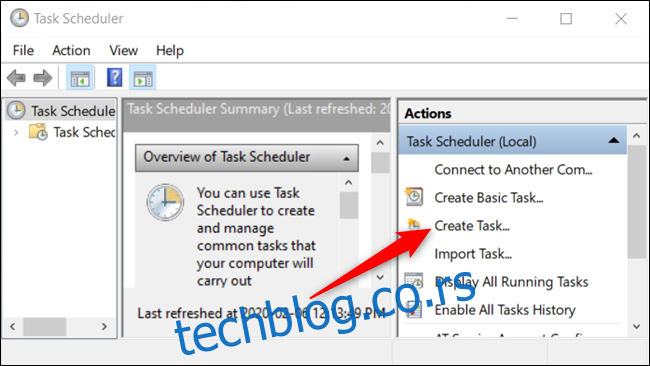
Дајте задатку једноставан назив — по могућности без размака — који се лако памти, а затим означите поље поред „Покрени са највишим привилегијама“. Можете чак и да му дате кратак опис ако желите, али то није неопходно.
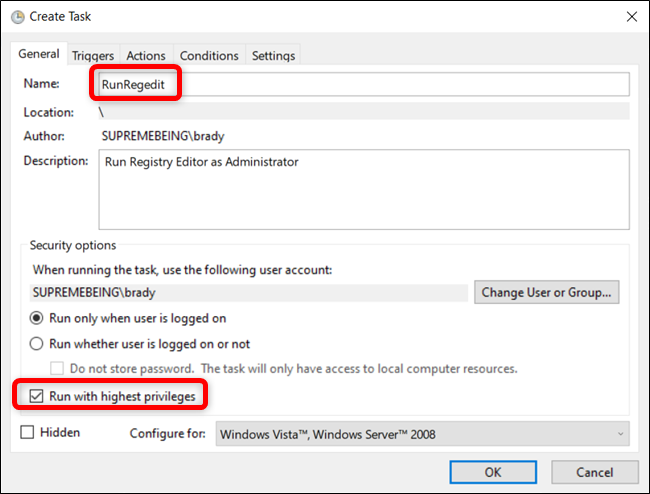
Подразумевано, ако подешавате овај задатак на лаптопу, Таск Сцхедулер неће покренути задатак осим ако ваш рачунар није повезан на напајање наизменичном струјом. Ако не онемогућите ову опцију, када кликнете на пречицу, задатак неће покренути програм и остати у стању „на чекању“ док не прикључите напајање наизменичном струјом.
Кликните на картицу „Услови“ и опозовите избор у пољу за потврду поред „Покрени задатак само ако је рачунар укључен наизменичном струјом“.
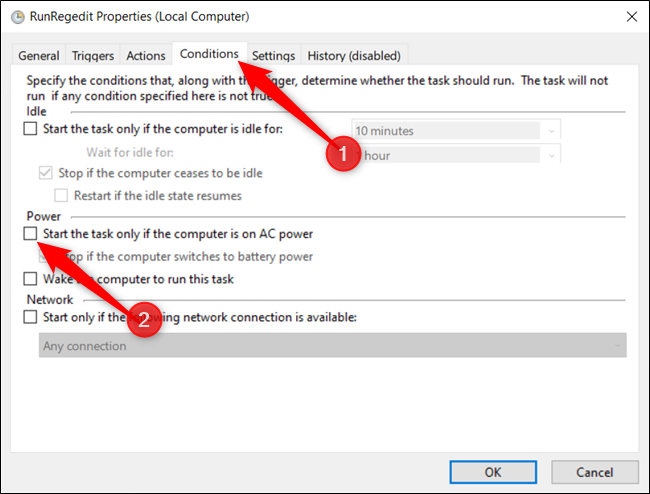
Затим пређите на картицу „Радње“, а затим кликните на дугме „Ново“ да бисте креирали нову радњу за задатак.
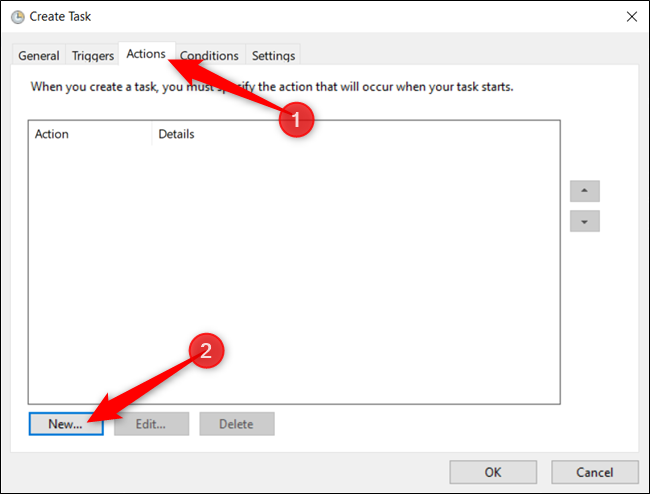
Сада кликните на „Прегледај“ да бисте потражили апликацију која ће се покренути када покренете задатак.
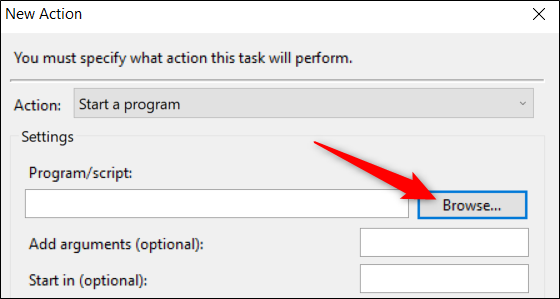
Пронађите апликацију коју желите да покренете, а затим кликните на „Отвори“ након што је изаберете у Филе Екплорер-у.
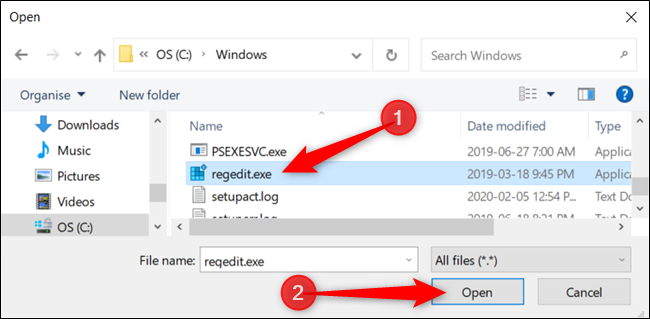
Кликните на „ОК“ да бисте сачували промене.
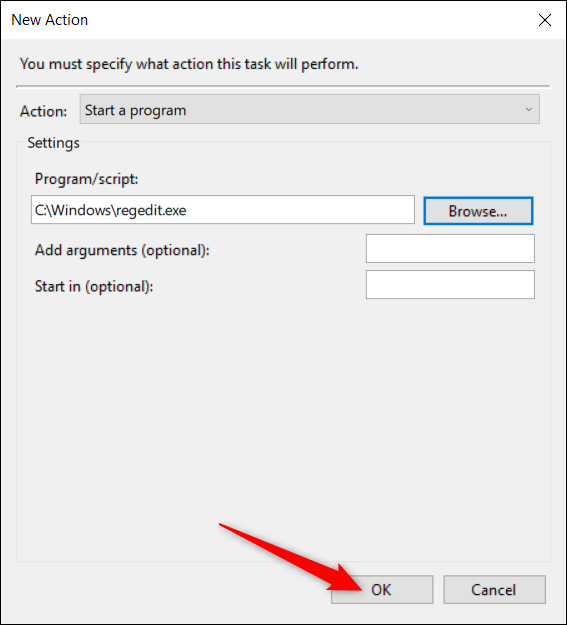
Кликните на „ОК“ још једном да бисте завршили процес креирања задатка.
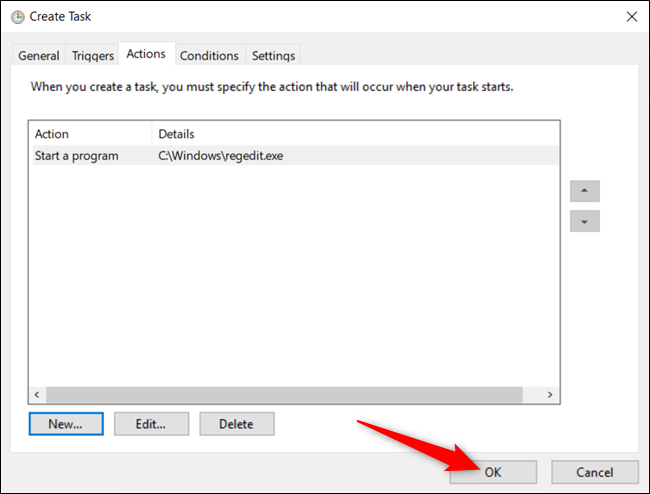
Након што креирате задатак, то је све што треба да урадите за овај део. Ако желите да се уверите да задатак ради како се очекује, изаберите „Библиотеку планера задатака“, кликните десним тастером миша на задатак на листи, а затим кликните на „Покрени“ из контекстног менија.
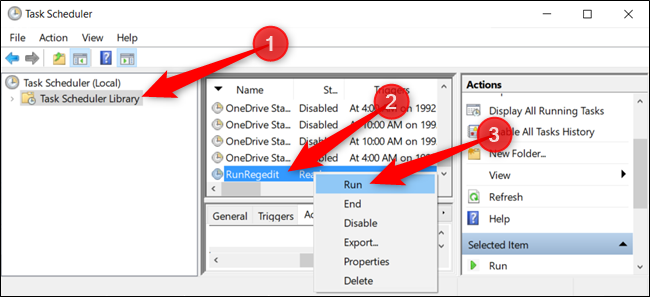
Када сви системи почну, затворите Таск Сцхедулер, узимајући у обзир име које сте користили за задатак.
Како направити пречицу за покретање задатка
Сада када сте успешно направили задатак који ће отворити апликацију, време је да направите пречицу која ће покренути задатак.
Кликните десним тастером миша на празно место на радној површини, а затим изаберите Ново > Пречица из контекстног менија.
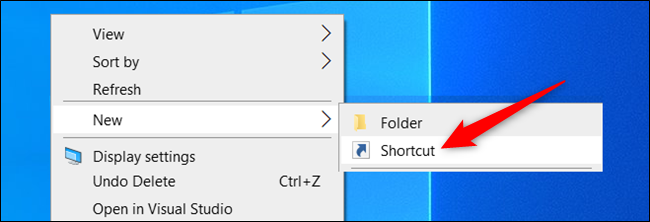
У прозору који се појави потребно је да укуцамо команду која покреће заказани задатак, замењујући
schtasks /run /tn ""
Кликните на „Даље“ након што унесете команду.
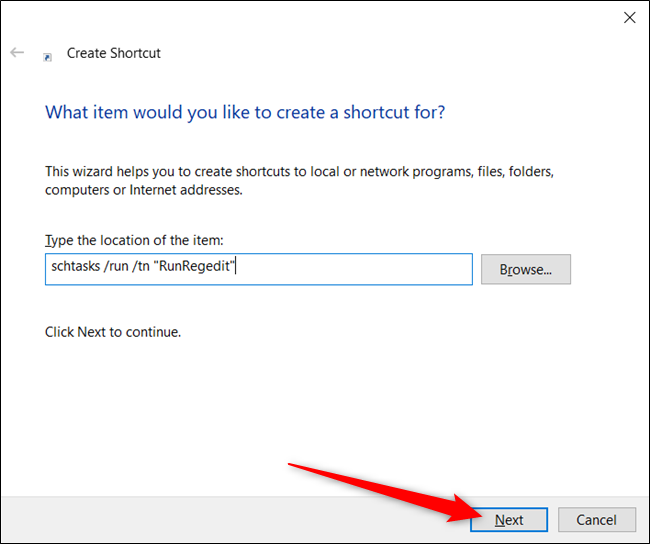
Дајте новој пречици корисно име и кликните на „Заврши“ да бисте је креирали.
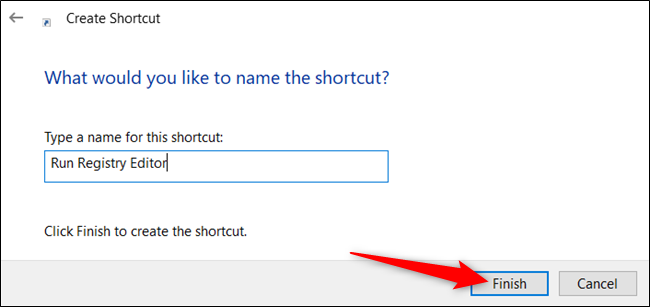
Сада, радна површина има икону пречице која ће покренути задатак који покреће апликацију у режиму администратора—без УАЦ упита—када двапут кликнете на њу.
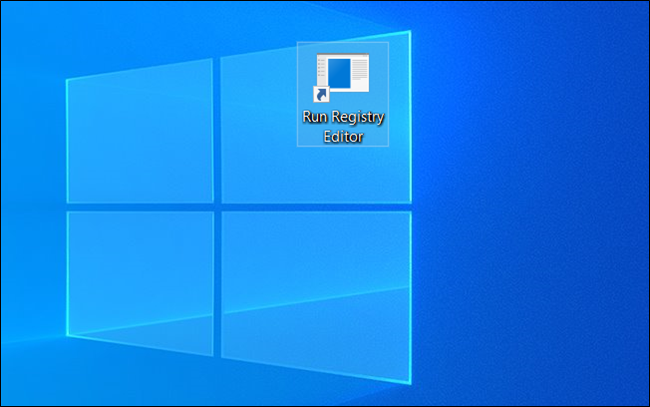
Међутим, забава се овде не завршава. Ако желите да га још мало прилагодите, кликните десним тастером миша на пречицу, а затим изаберите „Својства“ из контекстног менија.
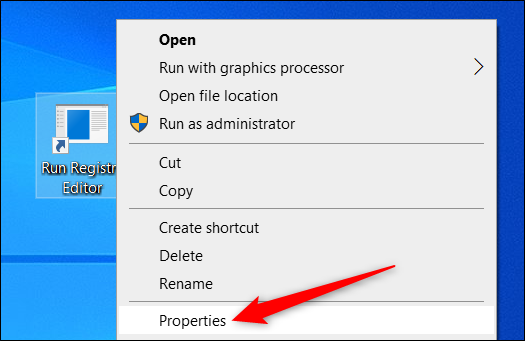
Пошто пречица покреће команду за покретање задатка, командна линија ће се отворити за пример, покренути команду сцхтаскс, а затим затворити пре него што се апликација отвори. Ако желите, можете да га подесите тако да се минимизира када отворите пречицу, тако да командна линија не трепери на екрану.
Кликните на падајући мени поред „Покрени“ и изаберите „Минимизирано“ са листе испод.
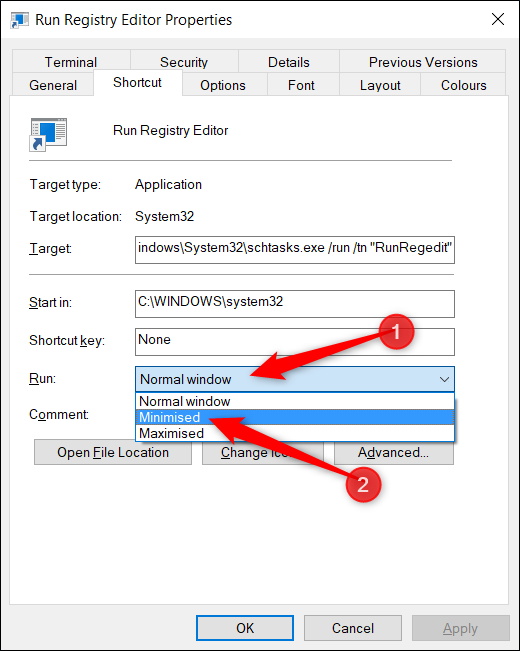
Затим кликните на „Промени икону“ да бисте персонализовали икону пречице.
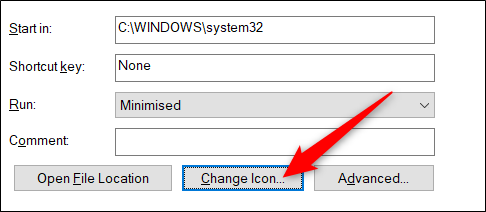
Ако примите ову поруку, не брините, само кликните на „ОК“ да бисте наставили.
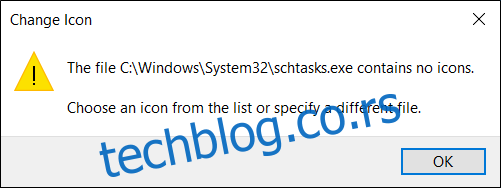
Сада можете или да скролујете кроз предложене иконе или да кликнете на „Прегледај“ и лоцирате апликацију коју отварате са задатком. Изаберите „Отвори“ да бисте видели његове иконе.
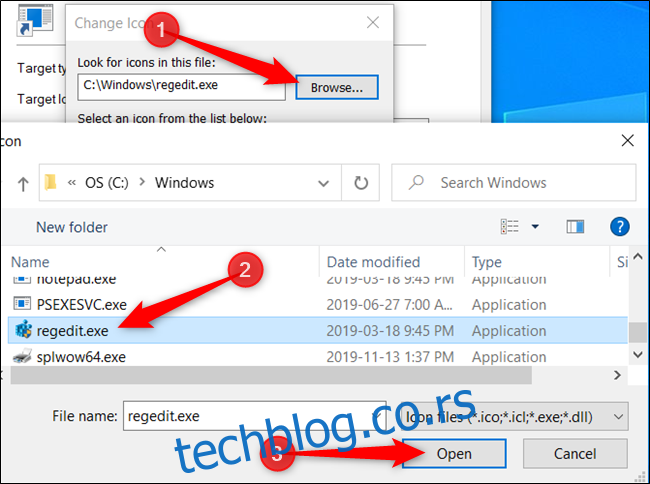
Изаберите икону апликације и кликните на „ОК“ да бисте сачували промене.
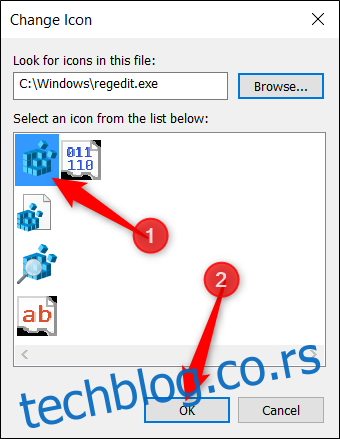
Још једном изаберите „ОК“ да бисте сачували све промене и вратили се на радну површину.
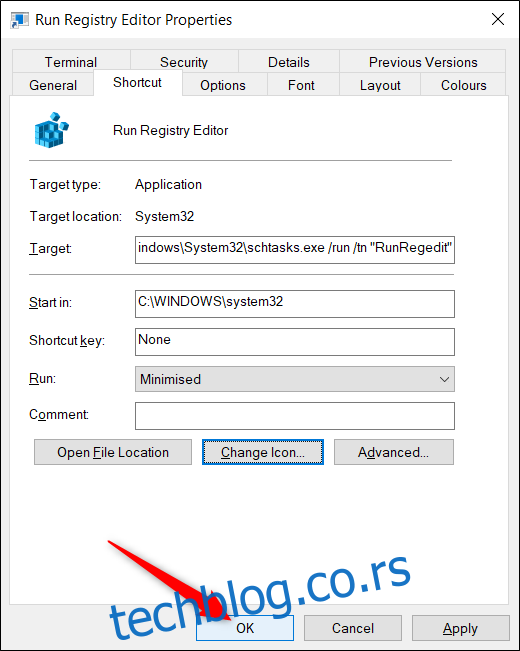
Сада имате пречицу која изгледа лепо — чак и подсећа на апликацију коју отварате — и нема досадну УАЦ промпт да вам стане на пут.

То је све. Поновите овај процес за све друге апликације које редовно користите да бисте заобишли УАЦ упите.