Аппле МацБоок и многи десктоп Мац рачунари имају уграђене микрофоне. Међутим, такође можете да повежете слушалице и друге микрофоне преко УСБ-а, 3,5 мм аудио прикључка или Блуетоотх-а. Ево како да поправите микрофон који не ради на вашем Мац-у.
Преглед садржаја
Откријте који микрофон користи ваш Мац
Да бисте ефикасно решили проблеме са микрофоном, важно је да знате који од њих користи ваш рачунар.
Ваш Мац ће користити једно од следећег:
Унутрашњи микрофон: Укључен у било који МацБоок или иМац.
Екстерни УСБ микрофон: повезан директно на УСБ порт и самонапајан.
Спољни микрофон од 3,5 мм: повезан са улазом за микрофон вашег рачунара или засебним аудио интерфејсом, што може захтевати додатно напајање.
АирПодс или сличне Блуетоотх слушалице: бежично повезане са вашим Мац рачунаром.
Ако желите да користите интерни микрофон свог Мац-а, можете прећи на следећи корак. Ако користите УСБ микрофон, повежите га директно са Мац рачунаром (избегавајте коришћење чворишта).
Ако користите жичани микрофон за који је потребан стерео прикључак од 3,5 мм, уверите се да је повезан на прави порт и да не захтева додатно напајање (неће радити ако јесте).
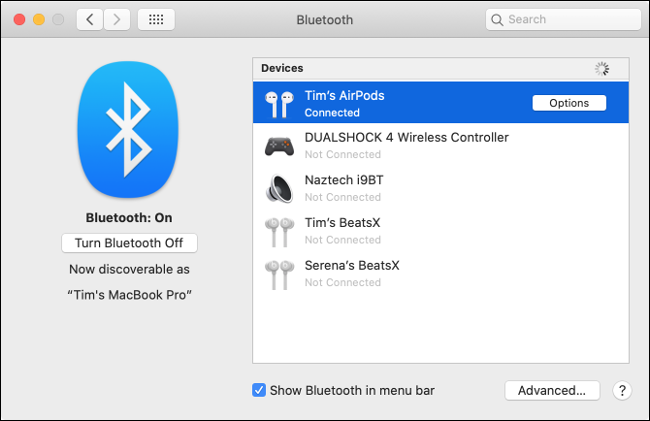
На крају, упарите своје АирПодс или Блуетоотх слушалице у оквиру Систем Преференцес > Блуетоотх. Ако не можете да натерате своје Блуетоотх слушалице да раде, распарите их тако што ћете кликнути на „Кс“ поред њих на листи „Уређаји“. Затим покушајте поново да га упарите.
Када будете сигурни да је изабрани микрофон повезан и укључен, време је да погледате аудио подешавања.
Проверите подешавања звучног улаза
Чест узрок проблема са микрофоном је погрешно конфигурисан звучни улаз. Идите на Системске поставке > Звук, а затим кликните на картицу „Унос“. Требало би да видите листу уређаја које можете да користите као извор звука, укључујући (надамо се) микрофон који желите да користите.
Да бисте користили уређај, као што је „Интерни микрофон“, кликните на њега. Ако све иде по плану, требало би да видите како се траке попуњавају поред „Инпут Левел“ док говорите.
Ако не видите ништа, повећајте клизач „Инпут Волуме” и покушајте поново да говорите. Ако је клизач пренизак, ваш Мац неће открити никакав звук.
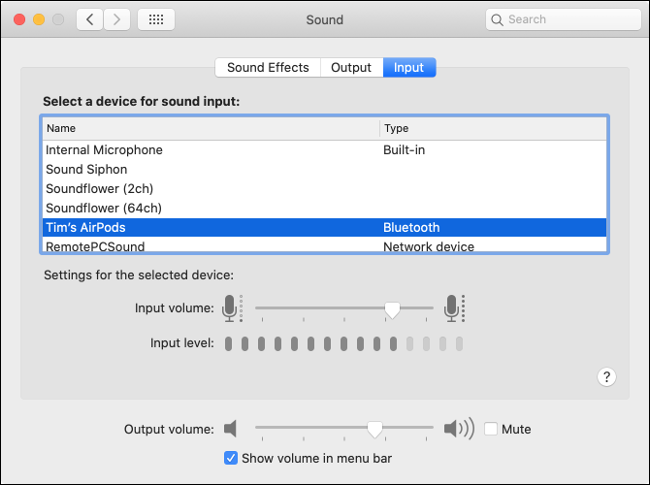
Ако желите да користите своје АирПодс као микрофон, изаберите „АирПодс“ са листе. Ако користите аудио интерфејс, изаберите га са листе.
Можда ћете видети и уносе за друге апликације које сте инсталирали, као што су „Соундфловер“ или „Аггрегате Девице“, али не желите да користите ниједну од њих тренутно.
Ако видите кретање у индикатору „Инпут Левел“, то је добар знак, али ће можда бити потребно више решавања проблема да би ствари функционисале како треба.
Проверите дозволе за микрофон
Још један чест узрок проблема са микрофоном је Апплеов проширени систем дозвола. Онемогућава апликацијама да приступе микрофону док то изричито не дозволите. Када апликације желе да приступе микрофону, требало би да се појави обавештење које тражи да одобрите или одбијете захтев.
Ако одбијете захтев, апликација неће моћи да приступи микрофону рачунара. Често је добра идеја забранити апликацијама приступ вашем хардверу док не будете сигурни да му је потребан да би правилно функционисао.
Идите на Системске поставке > Безбедност и приватност > Приватност и изаберите „Микрофон“ са бочне траке. Требало би да видите листу апликација које су захтевале приступ вашем микрофону. Сви које сте одобрили имаће квачицу поред њих, док они које сте одбили неће.
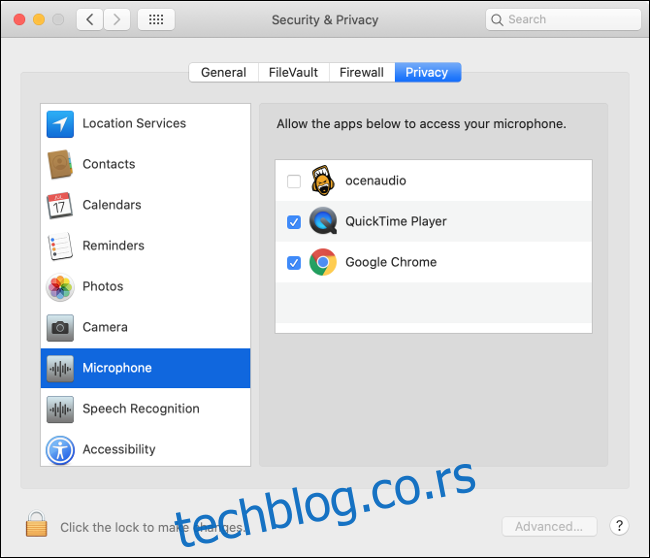
Кликните на икону катанца у доњем левом углу да бисте потврдили аутентичност са својом администраторском лозинком (или Тоуцх ИД-ом или Аппле Ватцх промптом). Затим можете да одобрите или одбијете дозволу како вам одговара тако што ћете означити или опозвати поља поред апликација.
Избришите проблематичне апликације
Када је одабран прави извор и дате све потребне дозволе, ваш микрофон би требало да ради. Покушајте да разговарате са Сири да тестирате ствари. Ако одређена апликација не ради, можда је то извор проблема.
Можете покушати да проверите подешавања апликације да бисте видели да ли постоје одвојена подешавања за улазне уређаје. Апликације као што су Адобе Аудитион и Аудацити вам омогућавају да одредите улазни уређај одвојен од оног који је изабран у поставкама аудио „Инпут“ под „Систем Преференцес“.
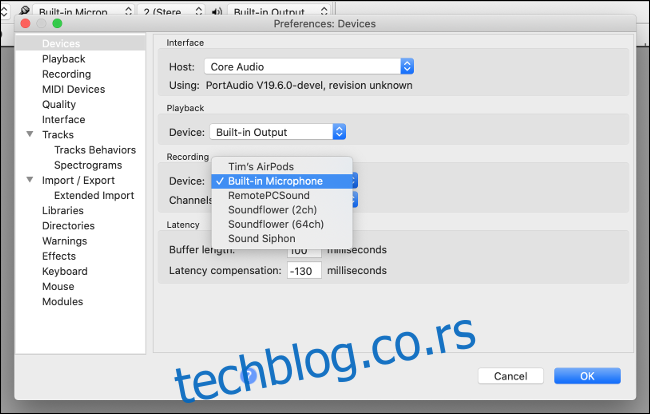
Ако све изгледа у реду, покушајте да избришете и поново инсталирате апликацију. Потражите ажурирану верзију за преузимање, само у случају да су проблеми узроковани некомпатибилношћу. Аппле је направио озбиљне промене у систему дозвола за мацОС током последњих неколико ревизија, тако да неке застареле апликације можда неће радити.
Ако не можете да натерате апликацију да ради, можда је време да је замените сличном која ради.
Ресетујте НВРАМ/ПРАМ
Нестални РАМ (НВРАМ) или параметарски РАМ (ПРАМ) је тип меморије коју ваш Мац користи да запамти подешавања, као што су време и датум и тренутна подешавања јачине звука. Ова подешавања трају чак и након што је ваш Мац искључен. Понекад се могу појавити проблеми и ресетовање НВРАМ/ПРАМ-а може помоћи.
Пошто се ова меморија посебно бави подешавањима јачине и звука, посебно је релевантна за проблеме са микрофоном. Начин на који ћете га ресетовати зависи од тога који Мац имате, али овде можете научити како то да урадите на вашем конкретном моделу.
Покушајте да омогућите диктирање
То је џокер картица, али неки извештаји тврде да омогућавање мацОС функције диктирања може помоћи да се разјасне неки проблеми са микрофоном, посебно они који се односе на интерни. Нејасно је како ово помаже, али ако сте стигли овако далеко, а ваш микрофон и даље не ради, вреди покушати.
Идите на Системске поставке > Тастатура, а затим кликните на картицу „Диктат“. Кликните на радио дугме „Укључено“ и сачекајте да се сва преузимања заврше. Уверите се да је микрофон који желите да користите изабран у падајућем менију. Ако је све исправно конфигурисано, требало би да видите да се нивои померају.
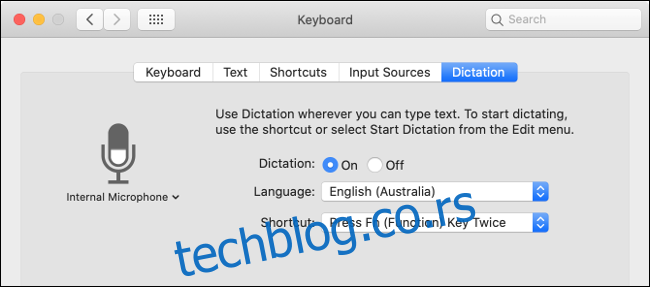
Ако га раније нисте користили, можда бисте желели да искористите ову прилику да испробате функцију диктирања на свом Мац-у. Подразумевано, можете га покренути двоструким притиском на функцијски (Фн) тастер. Такође можете да контролишете остатак свог Мац-а својим гласом, захваљујући Аппле-овим опсежним функцијама приступачности.
Проверите нивое на вашем спољашњем микрофону
Већина спољних микрофона вам омогућава да промените нивое директно на микрофону, док други имају прекидач за искључивање звука. Пажљиво проверите микрофон да бисте били сигурни да је појачање довољно појачано и да га нисте случајно искључили.
Ако користите аудио интерфејс, можда ћете морати да прилагодите појачање тамо.
Поново покрените свој Мац
Понекад је потребно само да га искључите и поново укључите да бисте решили све проблеме. Такође можете покушати да инсталирате било која ажурирања за мацОС на чекању у оквиру Систем Преференцес > Софтваре Упдате. Или, надоградите на најновију верзију мацОС-а, ако то већ нисте урадили.
Ако се такође бавите пуцкетањем звука и другим проблемима са звуком на мацОС-у, погледајте како да их решите следеће!

