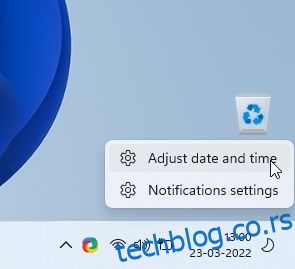Новоуређена Мицрософт продавница је једна од најбољих карактеристика оперативног система Виндовс 11. Сада садржи популарне Вин32 програме као што су ВЛЦ, ВинЗип, ОБС Студио (за снимање екрана на Виндовс 11), иЦлоуд, итд., што га чини одрживим начином за преузимање и инсталирати програме. Рекавши то, неколико корисника се жали да Мицрософт Сторе често греши и да се утврди да не ради у Виндовс-у 11. У ствари, неки извештавају да се Мицрософт Сторе чак ни не отвара након ресетовања. Да бисмо вам помогли да решите све проблеме, саставили смо листу од 8 различитих метода за решавање проблема са нефункционисањем Мицрософт Сторе-а у оперативном систему Виндовс 11. У вези с тим, хајде да се упустимо.
Преглед садржаја
Поправите да Мицрософт продавница не ради у оперативном систему Виндовс 11 (2022)
У овај чланак смо укључили 8 различитих метода, у распону од поправке и ресетовања до двоструке провере вашег региона и ДНС подешавања, да поправимо Мицрософт Сторе у Виндовс 11. Такође смо додали кораке за поновну инсталацију Мицрософт Сторе-а ако ништа не ради на вашем рачунару. Можете проширити табелу испод и прећи на методу по свом укусу.
1. Проверите време и датум
Пре свега, прво треба да проверите да ли су време и датум тачни на вашем рачунару. Ако су време и датум погрешно подешени, Мицрософт продавница се понекад не отвара у оперативном систему Виндовс 11. Зато следите доле наведене кораке и исправно подесите време и датум.
1. Кликните десним тастером миша на одељак за време на траци задатака Виндовс 11 и изаберите опцију „Подесите датум и време“.
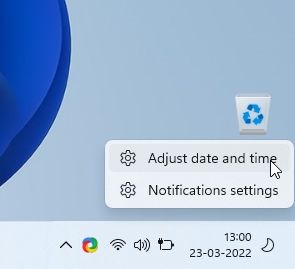
2. Затим кликните на „Синхронизуј сада“. Виндовс 11 ће аутоматски синхронизовати време и датум на основу вашег региона.
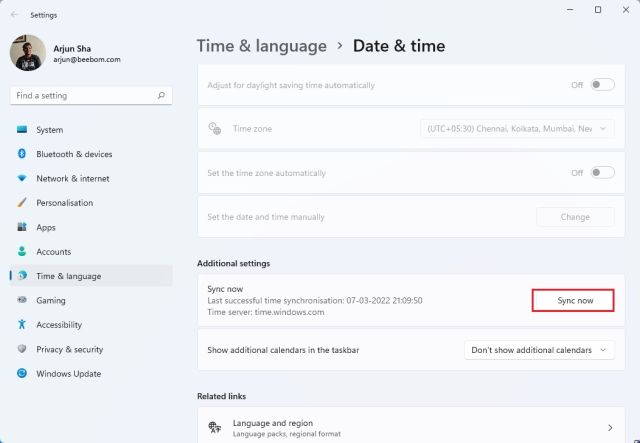
3. Такође можете искључити прекидач „Аутоматски подеси време“ и ручно подесити датум и време ако Виндовс 11 не може да синхронизује време и датум. Сада поново покрените рачунар и погледајте да ли Мицрософт продавница поново ради.
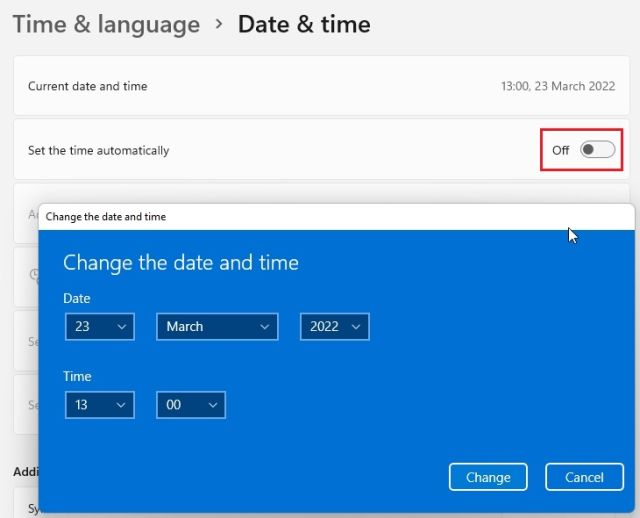
2. Проверите свој регион
Ако Мицрософт продавница приказује цене из другог региона или су неке апликације недоступне, велике су шансе да је регион вашег Виндовс 11 рачунара подешен на другу земљу. Промена региона на вашу исправну локацију може поправити Мицрософт Сторе уместо вас. Да бисте то урадили, следите доле наведене кораке:
1. Користите Виндовс 11 пречицу на тастатури „Виндовс + И“ да бисте отворили прозор Подешавања. Затим идите на „Време и језик“ са леве бочне траке и изаберите „Језик и регион“ у десном окну.
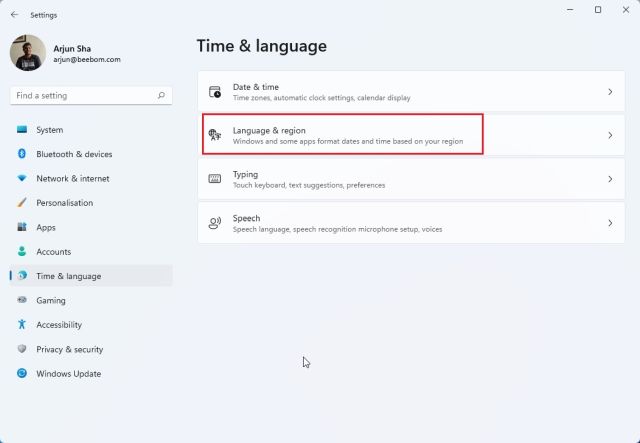
2. Овде, у одељку „Регион“, изаберите своју тачну земљу из падајућег менија „Земља или регион“ и поново покрените рачунар. Сада отворите Мицрософт Сторе и требало би да ради савршено добро.
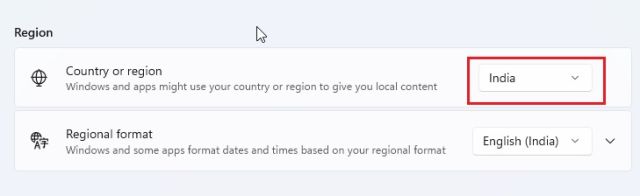
3. Обришите кеш меморију и ресетујте Мицрософт Сторе
Ако Мицрософт продавница не ради на вашем рачунару са оперативним системом Виндовс 11, следећа најбоља ствар коју треба да урадите је да покушате да је ресетујете. Можете ресетовати апликацију Мицрософт Сторе једноставном командом. Само следите доленаведена упутства корак по корак.
1. Прво користите Виндовс 11 пречицу на тастатури „Виндовс + Р“ да бисте отворили промпт Покрени.
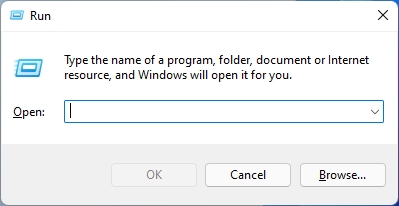
2. затим унесите всресет у поље за текст. Сада притисните „Цтрл + Схифт“ и притисните Ентер да бисте покренули команду са администраторским привилегијама. Ако добијете упит, кликните на „Да“.

3. Затим ће се отворити ЦМД прозор. Након неколико секунди, Мицрософт Сторе ће се аутоматски отворити. На овај начин сте успешно ресетовали Мицрософт Сторе и решили проблем са којим сте се можда раније суочавали.

4. Поправите апликацију Мицрософт Сторе
У случају да горе наведене методе нису помогле да решите проблем који Мицрософт не ради, можете да поправите апликацију из подешавања оперативног система Виндовс. Ево како се то ради.
1. Притисните „Виндовс + И“ да бисте отворили апликацију Подешавања. Сада идите до одељка „Апликације“ са леве бочне траке и изаберите опцију „Апликације и функције“ у десном окну.
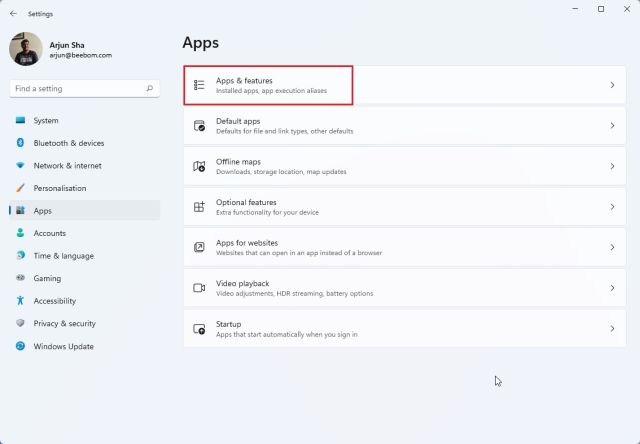
2. Затим померите надоле и потражите листу „Мицрософт Сторе“. Кликните на икону три тачке (мени са три тачке) поред Мицрософт Сторе-а и изаберите „Напредне опције“.
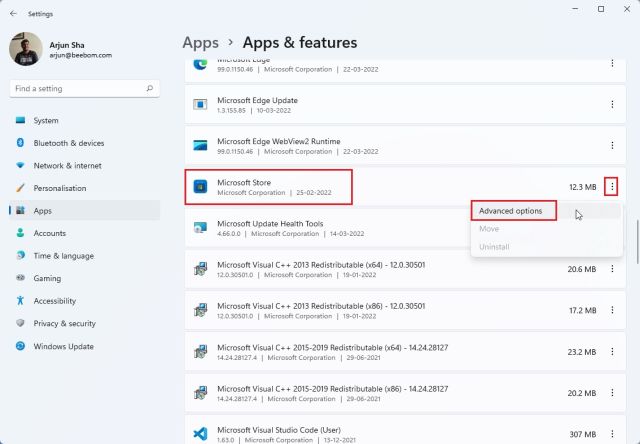
3. Поново, скролујте надоле да бисте пронашли дугме „Поправи“ на следећој страници. Кликните на њега и Виндовс 11 ће покушати да поправи проблеме или грешке у Мицрософт Сторе-у.
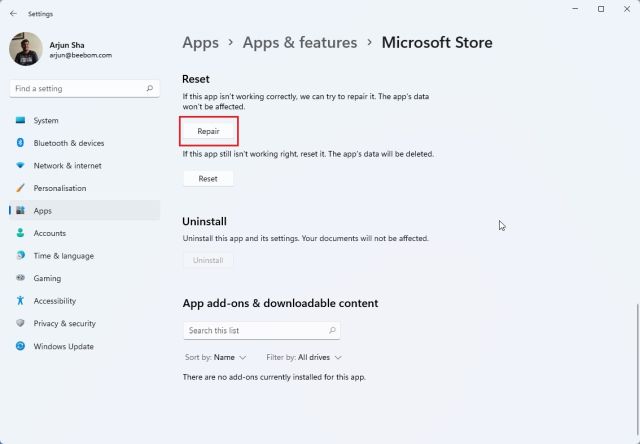
4. Ако Мицрософт Сторе и даље не ради на вашем Виндовс 11 рачунару, кликните и на „Ресетуј“. Сада поново покрените рачунар и погледајте да ли је проблем решен.
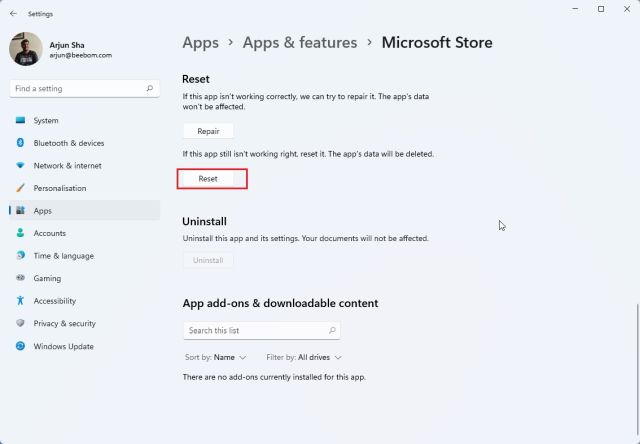
5. Поново инсталирајте апликацију Мицрософт Сторе
Ако се Мицрософт продавница и даље не отвара у оперативном систему Виндовс 11 након ресетовања, можете поново да инсталирате апликацију помоћу ПоверСхелл-а (сазнајте како да прилагодите ПоверСхелл ако сте у томе). Имајте на уму да ће вам требати интернет веза да бисте поново инсталирали Мицрософт Сторе пакет. Ево корака које треба да пратите.
1. Притисните тастер Виндовс и потражите „Поверсхелл“. Сада кликните на „Покрени као администратор“ у десном окну.
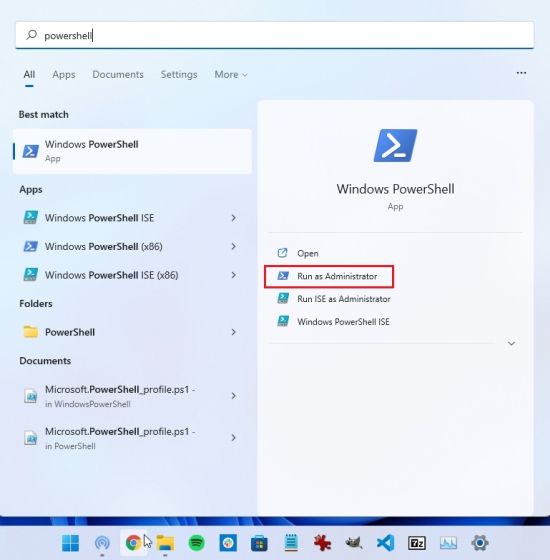
2. Затим покрените наредбу у наставку да бисте деинсталирали Мицрософт Сторе из Виндовс 11. Не брините, јер апликацију продавнице можете да инсталирате у следећем кораку.
Get-AppxPackage *windowsstore* | Remove-AppxPackage
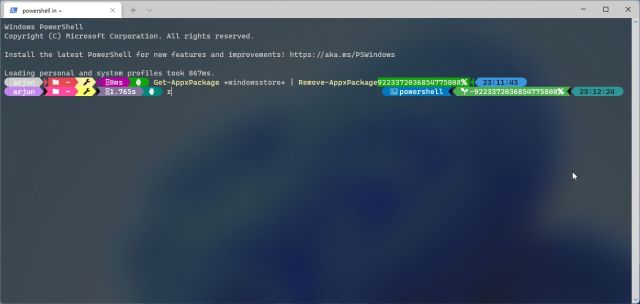
3. Након што је деинсталација завршена, покрените наредбу у наставку да бисте поново инсталирали Мицрософт Сторе на Виндовс 11.
Get-AppXPackage *WindowsStore* -AllUsers | Foreach {Add-AppxPackage -DisableDevelopmentMode -Register "$($_.InstallLocation)AppXManifest.xml"}
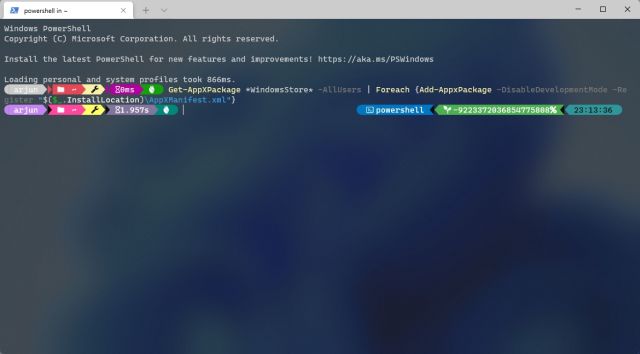
4. Сада поново покрените рачунар и видећете да Мицрософт продавница ради добро на вашем Виндовс 11 рачунару.

6. Покрените СФЦ скенирање да поправите грешке
Ако Мицрософт продавница и даље не ради или се не учитава, можете покушати да покренете СФЦ команду. Ова команда вам омогућава да верификујете системске датотеке и проверава кршење интегритета Виндовс заштите ресурса. Као споредна напомена, можете научити о СФЦ и ДИСМ алатима из нашег повезаног чланка. Уз то, ево како можете да користите овај алат да поправите грешке у Мицрософт Сторе-у у оперативном систему Виндовс 11:
1. Притисните тастер Виндовс и потражите „цмд“. Сада кликните на „Покрени као администратор“ у десном окну.
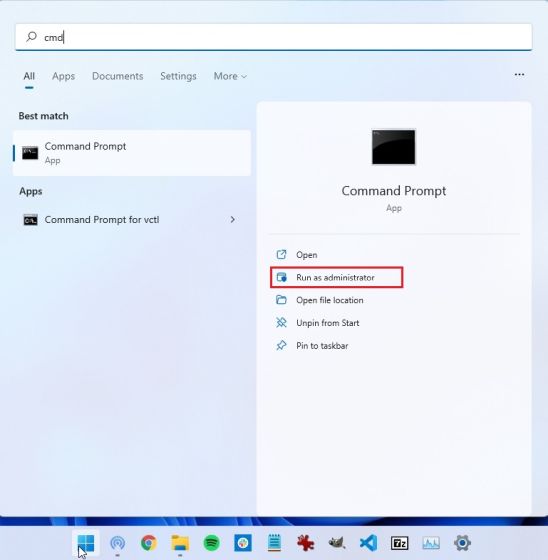
2. У прозору командне линије, покрените наредбу испод и притисните Ентер. Потражиће могућу корупцију у системским датотекама и такође их поправити.
sfc /scannow
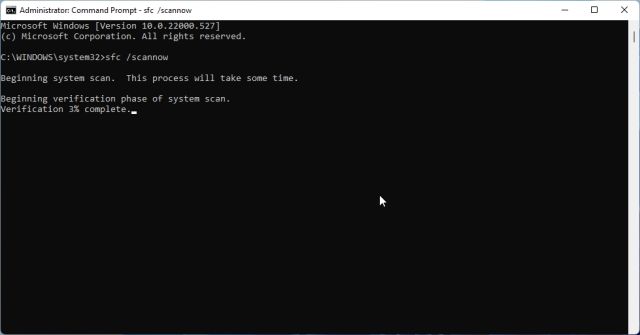
3. Сада поново покрените рачунар и Мицрософт Сторе би требало да ради добро. Сада ћете моћи да претражујете апликације, инсталирате Андроид апликације на Виндовс 11 и још много тога.

7. Покрените алатку за решавање проблема са апликацијама у Виндовс продавници
Виндовс 11 има наменски алат за решавање проблема за поправљање Мицрософт продавнице у случају да наиђе на неке проблеме. Можете га покренути из апликације Подешавања, а Виндовс 11 ће решити проблеме уместо вас. Ево како то функционише:
1. Притисните тастер Виндовс једном и потражите „решавање проблема“. Сада отворите „Решавање поставки“.
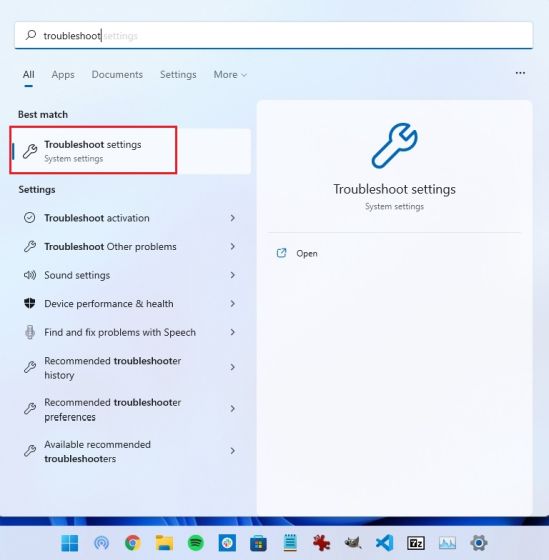
2. Након тога, кликните на „Други алати за решавање проблема“ у десном окну.
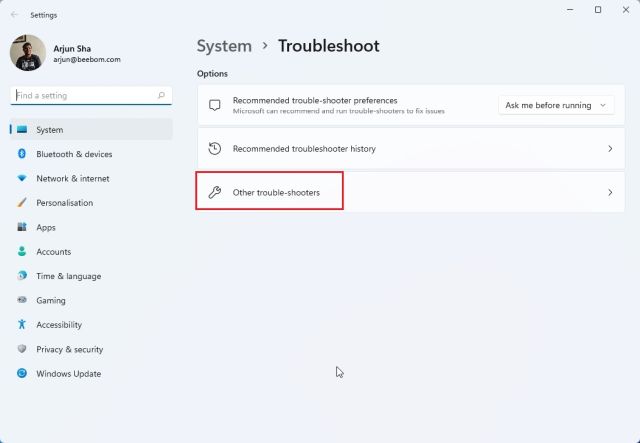
3. Овде померите надоле до дна и наћи ћете алатку за решавање проблема „Апликације из продавнице Виндовс“. Кликните на дугме „Покрени“ поред ове алатке за решавање проблема.
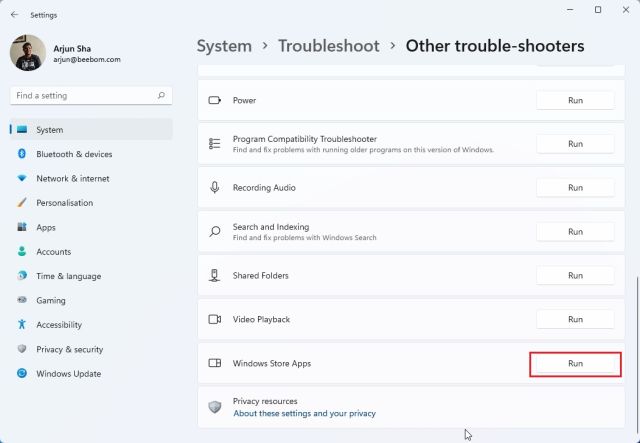
4. Сада пратите упутства на екрану и Виндовс 11 би требало да буде у могућности да аутоматски реши све проблеме са Мицрософт Сторе-ом.
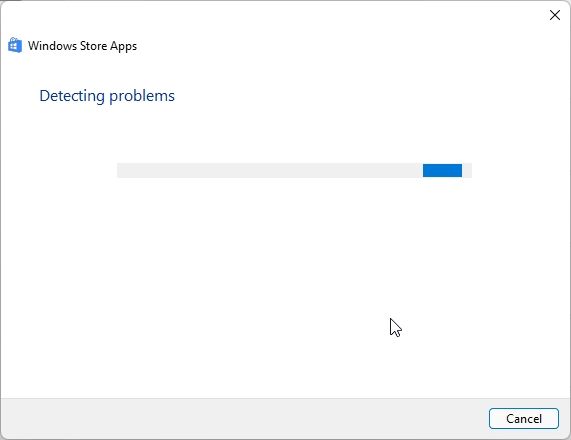
8. Проверите подешавања ДНС-а и проксија
Понекад се Мицрософт продавница у оперативном систему Виндовс 11 такође не отвара због нетачних подешавања ДНС-а или проксија. Да бисте били сигурни да су подешене на исправне вредности, следите доле наведене кораке.
1. Притисните „Виндовс + И“ да бисте отворили апликацију Подешавања. Овде идите на „Мрежа и интернет“ са леве бочне траке. Затим отворите подешавања „ВиФи“ у случају да сте повезани на Ви-Фи мрежу или отворите подешавања „Етхернет“ ако користите жичану везу.
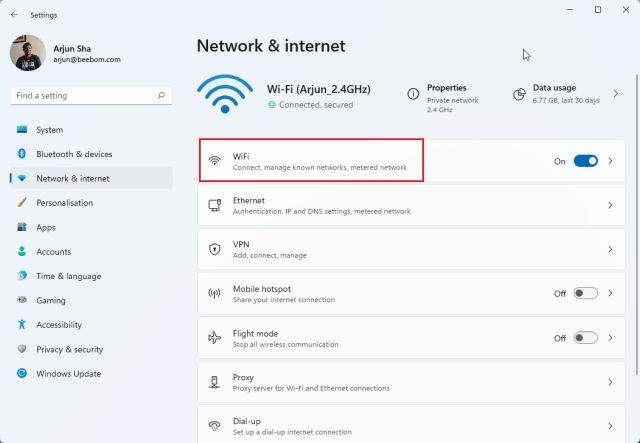
2. На следећој страници кликните на своја ВиФи својства.
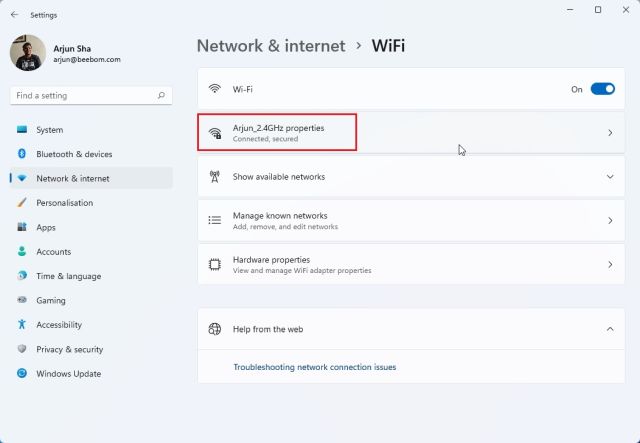
3. Овде се померите надоле и потражите доделу ДНС сервера. Уверите се да је подешено на „Аутоматски (ДХЦП)“.
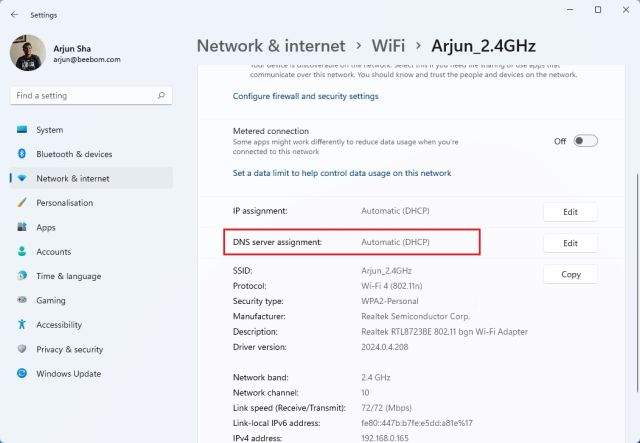
4. Ако је подешено на нешто друго, кликните на “Едит” и изаберите “Аутоматиц (ДХЦП)”. Сада поново покрените рачунар и проверите да ли је Мицрософт Сторе поправљен или не.
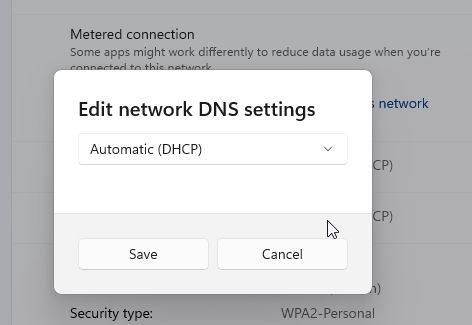
5. Такође би требало да се уверите да на вашем рачунару није подешен прокси. Да бисте то урадили, вратите се на одељак „Мрежа и Интернет“ и кликните на опцију „Прокси“ у десном окну.
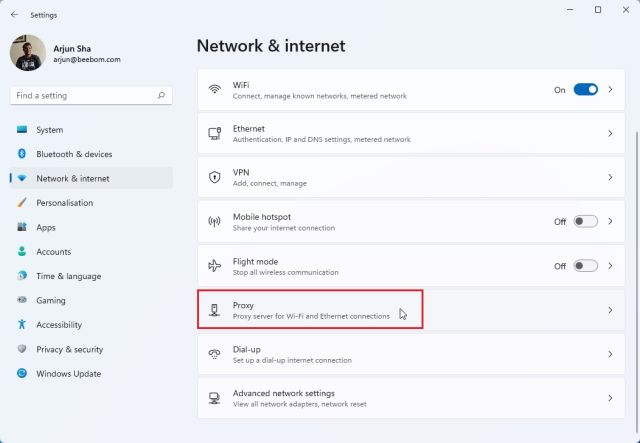
6. Затим се уверите да је прекидач „Аутоматски откриј подешавања“ укључен. Такође, уверите се да је поставка „Користи прокси сервер“ искључена. Сада поново покрените Виндовс 11 рачунар и овог пута би Мицрософт Сторе требало да почне да ради као и обично.
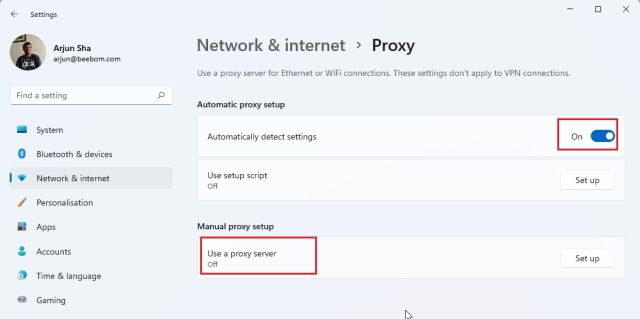
Мицрософт продавница се не отвара у оперативном систему Виндовс 11? Научите да то поправите!
Дакле, ово је осам најбољих начина да решите проблем да Мицрософт Сторе не ради на Виндовс 11. Ако се Мицрософт продавница не отвара или не инсталира апликације, не брините. Горе наведена решења ће одмах решити проблем на вашем Виндовс 11 рачунару. У сваком случају, то је све од нас у овом водичу. Ако желите да научите како да ажурирате управљачке програме у оперативном систему Виндовс 11 или желите да обришете кеш меморију у оперативном систему Виндовс 11, пређите на наше повезане туторијале за детаљна упутства. Коначно, ако имате било каквих питања, обавестите нас у одељку за коментаре испод.