Имам изразиту резерву према менаџерима преузимања, посебно онима који захтевају инсталирање додатних програма током процеса. Уз бројне приче о злонамерном софтверу, угроженим подацима и безбедносним пропустима, више волим да користим стандардни менаџер преузимања у Chrome-у. Међутим, то долази са значајним недостатком: ако преузимање не успе, не постоји могућност наставка. За мале датотеке, то није велики проблем, али код већих преузимања, ово може бити веома фрустрирајуће. Због тога, многи корисници траже начин да заобиђу ово ограничење. У овом чланку представљамо једноставан метод за наставак прекинутог преузимања, користећи Firefox за завршетак процеса.
Овај метод је посебно користан јер омогућава наставак преузимања чак и ако се Chrome срушио, ако је дошло до неочекиваног гашења рачунара, или ако сте сами затворили Chrome.
Корак 1: Пронађите прекинуту датотеку
Неуспела преузимања остављају делимично преузету датотеку у фасцикли за преузимања (или на локацији коју сте одредили). Ове датотеке имају екстензију .crdownload, која означава Chrome преузимање. Када дође до прекида, потражите ову датотеку. Да бисте сазнали име датотеке, отворите историју преузимања у Chrome-у (Ctrl+J) и пронађите назив датотеке која није успела да се преузме. У овом примеру, назваћемо је Moja_Datoteka.crdownload.
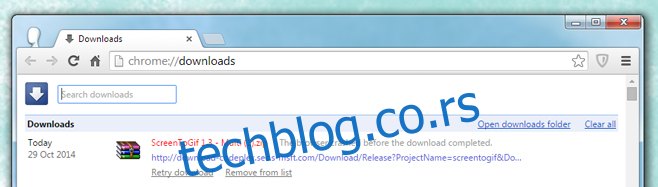
Корак 2: Копирајте линк за преузимање
Копирајте линк за преузимање са странице на којој сте започели преузимање у Chrome-у. Кликните десним тастером миша на линк и изаберите опцију „Копирај адресу везе“. Сада можете затворити Chrome, али то није неопходно.
Корак 3: Започните преузимање у Firefox-у
Залепите копирани линк у Firefox и започните преузимање. Чим преузимање почне, паузирајте га. Кликните десним тастером миша на датотеку у прозору за преузимање и изаберите „Паузирај“.
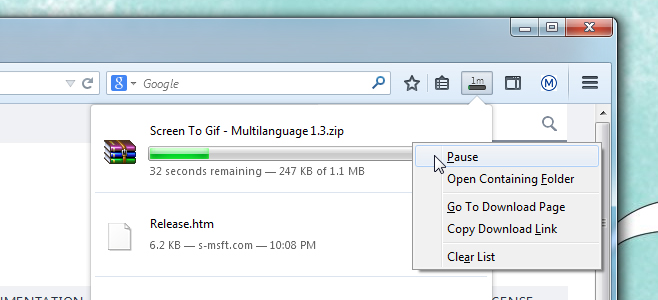
Корак 4: Пронађите паузирану датотеку у Firefox-у
Отворите фасциклу у коју Firefox преузима датотеке и пронађите назив паузиране датотеке. Могуће је да се чува под другим именом у односу на Chrome. Занемарите екстензију и само ископирајте име датотеке. Претпоставимо да је Firefox преузимао датотеку под називом MojeDatoteke.part. Копирајте део MojeDatoteke.
Корак 5: Преименујте прекинуту датотеку
Пронађите датотеку коју сте идентификовали у првом кораку, Moja_Datoteka.crdownload, и преименујте је у складу са именом које сте копирали у кораку 4, MojeDatoteke.crdownload. Затим, промените екстензију датотеке из .crdownload у .part, тако да нова датотека буде MojeDatoteke.part. Windows ће вас упозорити да промена може оштетити датотеку, али можете наставити.
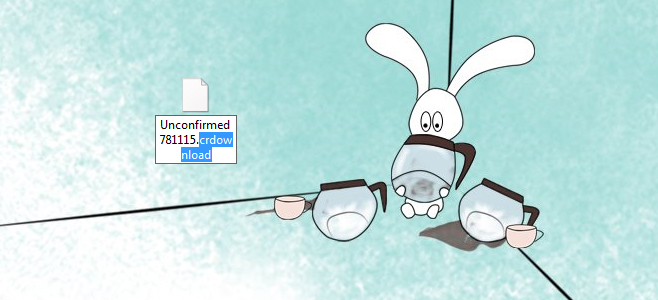
Корак 6: Замените паузирану датотеку
Вратите се у фасциклу где Firefox преузима датотеке и избришите паузирану датотеку. Затим, копирајте датотеку коју сте управо преименовали, MojeDatoteke.part, на то место.
Корак 7: Наставите преузимање
У Firefox-у, кликните десним тастером миша на паузирану датотеку у прозору за преузимање и изаберите „Настави“. Firefox ће наставити преузимање тамо где је Chrome стао.
Објашњење процеса
Када преузимање у Chrome-у не успе, датотека не бива избрисана. Она оставља за собом све већ преузете делове, али у Chrome-овом формату за преузимање. Chrome сам не може да настави ову датотеку јер његов менаџер преузимања то не подржава. Са друге стране, Firefox може да управља оваквим датотекама, под условом да су назив и екстензија тачни.
Када започнете и паузирате преузимање у Firefox-у, прегледач креира сопствену датотеку за преузимање, слично као и Chrome. Разлика је у томе што је Chrome-ова датотека обично већа, јер је преузела више података пре него што је преузимање прекинуто. У суштини, ви преименујете Chrome-ову датотеку са прекинутим преузимањем у датотеку и формат који Firefox већ препознаје и већ је започео преузимање. Када наставите преузимање, Firefox ће наставити тамо где је Chrome стао, штедећи вам време и пропусни опсег.