Majkrosoftov novi Windows Terminal je sada zvanično stabilan i spreman za svakodnevnu upotrebu. Windows platforma konačno dobija modernije terminalsko okruženje, obogaćeno funkcijama kao što su tabovi, podeljeni paneli, podrška za različite tipove sesija, i opsežna podešavanja koja omogućavaju konfigurisanje svega, od prečica na tastaturi do animiranih GIF pozadina.
Napokon, savremen terminal za Windows
Na Build 2020 konferenciji, koja je održana 19. maja 2020. godine, Majkrosoft je objavio da je nova verzija Windows Terminala stabilna i spremna za korišćenje u poslovnom okruženju. Windows Terminal verzija 1.0 je zvanično stigla. Ovaj terminal je prvi put najavljen na Build 2019, a Majkrosoft je čak napravio i upečatljiv video da bi naglasio njegove prednosti.
Novi Windows Terminal donosi mnoštvo korisnih funkcija. Osim samih karakteristika, unapređeno je i jezgro konzolnog okruženja. Windows 10 ima ugrađeno terminalsko okruženje koje je fokusirano na kompatibilnost unazad, što je onemogućavalo implementaciju ovakvih promena u okviru standardne Windows 10 konzole.
Zahvaljujući novom Windows Terminalu, Majkrosoft je mogao da unese izmene kao što su moderniji prikaz teksta, mašinu za renderovanje sa GPU akceleracijom i podršku za Unicode tekst. Sada je čak moguće koristiti i emodžije u terminalu. Funkcije kopiranja i lepljenja rade bez problema kada se koriste standardne prečice Ctrl+C i Ctrl+V. Takođe, predstavljen je i novi font pod imenom Cascadia Code.
Windows Terminal možete preuzeti sa Microsoft Store-a. Pored toga, izvorni kod je dostupan na GitHub-u. Da, novi Windows Terminal je open-source projekat.
Tabovi su konačno tu!
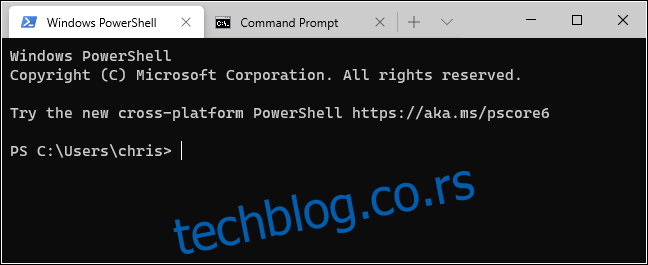
Windows sada nudi komandnu liniju sa ugrađenom podrškom za tabove. Za otvaranje novog taba nakon pokretanja terminala, jednostavno kliknite na dugme „+“ na traci sa tabovima ili pritisnite Ctrl+Shift+T.
Možete koristiti poznate prečice na tastaturi za navigaciju kroz tabove, kao što je Ctrl+Tab za prelazak na tab sa desne strane i Ctrl+Shift+Tab za prelazak na tab sa leve strane. Ctrl+Shift+W će zatvoriti trenutni tab.
Tabove možete premeštati na traci prevlačenjem mišem.
PowerShell i Linux u istom prozoru
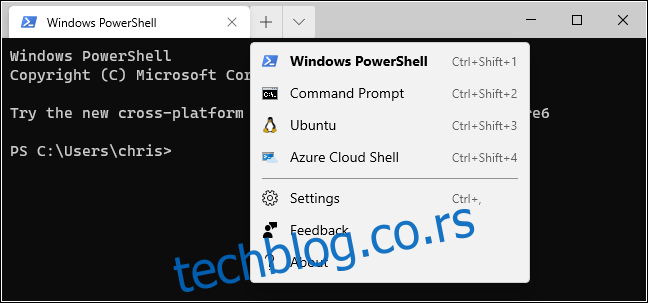
Terminal će po defaultu otvarati PowerShell tabove. Međutim, podržava različite tipove okruženja shell-a. Sada možete imati više tipova okruženja u istom prozoru.
Ako kliknete na strelicu desno od dugmeta za novi tab, videćete listu sesija koje možete otvoriti: Windows PowerShell, komandnu liniju, Linux distribucije kao što je Ubuntu (ako su instalirane putem Windows podsistema za Linux) i Majkrosoft Azure Cloud Shell.
Uz ugrađeni SSH klijent u Windows 10, lako možete pokrenuti SSH sesije i putem Windows Terminala.
Podeljeni paneli za više shell-ova istovremeno
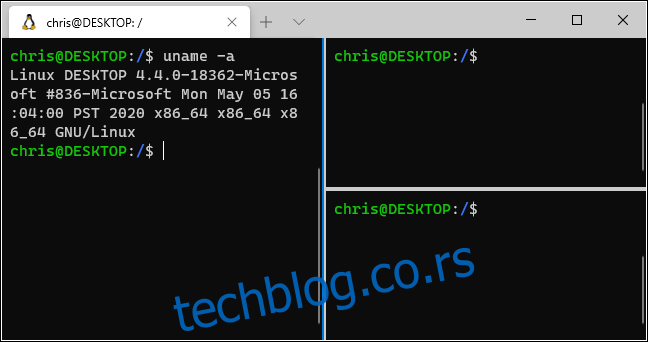
Tabovi su korisni, ali šta ako želite da vidite više shell okruženja istovremeno? Tu na scenu stupa funkcija podeljenih panela u Windows Terminalu.
Da biste kreirali novi panel, pritisnite Alt+Shift+D. Terminal će podeliti trenutni panel na dva. Kliknite na panel da ga izaberete. Možete kliknuti na panel i pritisnuti Alt+Shift+D da biste ga dodatno podelili.
Ovi paneli su povezani sa tabovima, tako da možete jednostavno imati nekoliko okruženja sa više panela u istom prozoru Windows Terminala i prelaziti između njih putem trake sa tabovima.
Evo i nekoliko prečica na tastaturi za rad sa panelima:
| Kreiranje novog panela, horizontalno deljenje: | Alt+Shift+- (Alt, Shift i znak minus) |
| Kreiranje novog panela, vertikalno deljenje: | Alt+Shift++ (Alt, Shift i znak plus) |
| Pomeranje fokusa panela: | Alt+levo, Alt+desno, Alt+dole, Alt+gore |
| Promena veličine fokusa panela: | Alt+Shift+levo, Alt+Shift+desno, Alt+Shift+dole, Alt+Shift+gore |
| Zatvaranje panela: | Ctrl+Shift+W |
Ovo su default prečice, ali ih možete promeniti ukoliko želite.
Poboljšano zumiranje
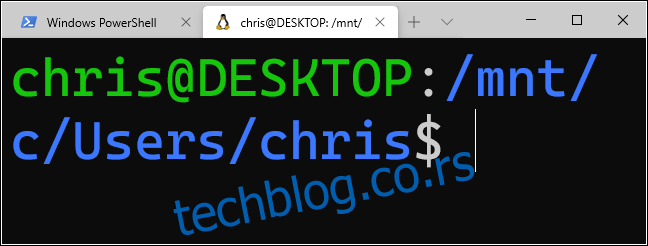
Novi sistem za prikaz teksta donosi glatkije i bolje zumiranje. Da biste zumirali i uvećali ili smanjili tekst u terminalu, držite Ctrl taster i okrećite točkić miša.
U standardnoj konzoli Windows 10, kao što se vidi u PowerShell i komandnom promptu, ovo će promeniti veličinu teksta, ali i veličinu samog prozora. U novom terminalu menja se samo veličina teksta, dok veličina prozora ostaje ista.
Prozirnost pozadine
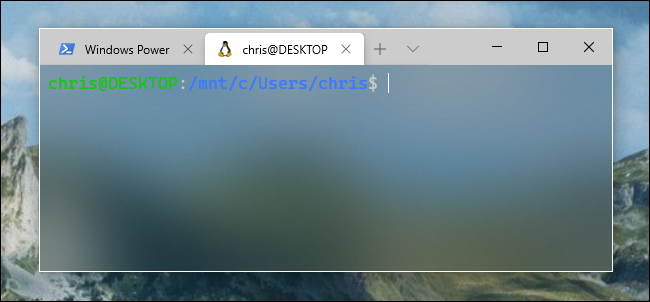
Novi Windows Terminal takođe nudi opciju prozirnosti pozadine. Držite Ctrl+Shift i skrolujte nadole pomoću točkića miša da biste prozor učinili transparentnijim. Boje pozadine radne površine – ili bilo čega što se nalazi iza terminala – će se providno prikazivati kroz Windows „Akril“ stilski efekat.
Ovo funkcioniše samo kada je aplikacija fokusirana – tako da, kada uradite Alt+Tab, Terminal će ponovo imati čvrstu pozadinu dok se ne vratite Alt+Tabom.
Praktično ili ne, ovo je karakteristika koju korisnici Linuxa i Maca koriste već godinama. Sada je dostupna i u vrhunskoj Windows terminalskoj aplikaciji.
Brojna podešavanja: prečice, teme boja, pozadine i još mnogo toga
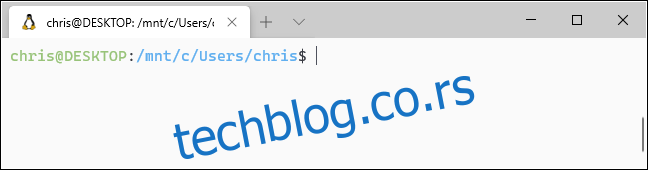
Windows Terminal je prepun opcija za personalizaciju. Da biste im pristupili, kliknite na strelicu nadole desno od dugmeta za novi tab i izaberite „Podešavanja“.
Prikazaće se JSON tekstualni fajl sa brojnim opcijama. Kao alatka namenjena prvenstveno programerima, Windows Terminal trenutno omogućava konfiguraciju ovih opcija putem modifikacije tekstualnog fajla, a ne putem grafičkog interfejsa.
Dostupne opcije koje možete promeniti u Settings.json fajlu uključuju:
- Konfigurabilne prečice na tastaturi: Možete definisati prečice na tastaturi za određene radnje ili izmeniti default prečice.
- Teme boja: Promenite temu boja okruženja terminala. Ovde možete pronaći listu dostupnih tema boja.
- Profili: Kreirajte različite profile koji će se pojaviti ispod dugmeta za novi tab. Možete prilagoditi komandu koja se izvršava prilikom pokretanja komandne linije i postaviti prilagođene fontove i teme boja za svaku sesiju.
- Prilagođene pozadine: Možete postaviti prilagođenu pozadinsku sliku za sesiju. Na primer, možete promeniti svoju Ubuntu sesiju tako da ima prilagođenu pozadinu sa Ubuntu temom.
- Animirane GIF pozadine: Možete čak postaviti i animirani GIF kao prilagođenu pozadinu.
- Default izbor profila: Izaberite profil koji želite da se pokrene default kada pokrenete Windows Terminal ili kliknete na dugme za novi tab. Na primer, možete izabrati Linux sesiju umesto PowerShell-a.
Majkrosoft nudi vodič za uređivanje JSON fajla za podešavanja Windows Terminala, kao i spisak svih opcija koje možete dodati u fajl. Na toj listi ćete pronaći još mnogo opcija koje ovde nisu navedene.
Za razliku od standardnih okruženja komandne linije, PowerShell i Linux Bash shell-ova u operativnom sistemu Windows 10, Windows Terminal je konačno prepun opcija koje programeri žele – opcija koje su već godinama standard u drugim operativnim sistemima kao što su Mac i Linux.