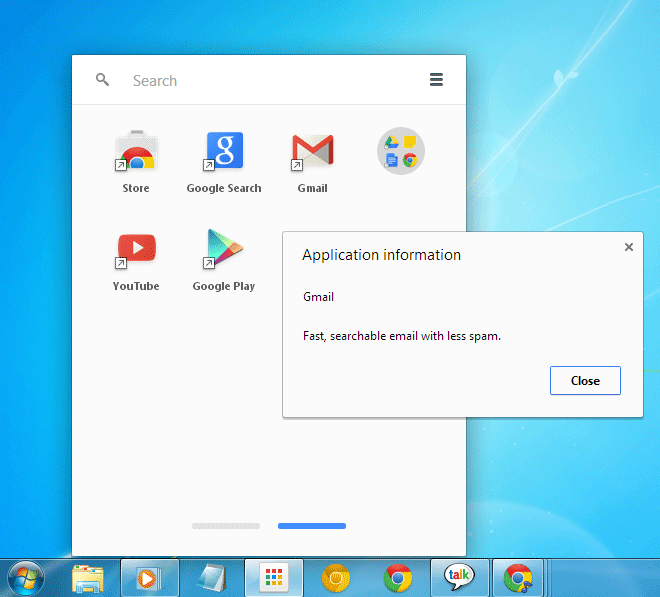Po mom ličnom utisku, pokretač aplikacija u Google Chrome-u predstavlja znatno naprednije rešenje za aktiviranje aplikacija u pretraživaču, u poređenju sa onim što nudi Firefox. Google je otišao korak dalje, integrišući traku za pretragu koja omogućava otvaranje URL-ova, pokretanje aplikacija, ili čak iniciranje nove pretrage koja se prikazuje u novoj kartici. Ovaj pokretač, po difoltu, funkcioniše vrlo efikasno, ali korisnici koji ga često koriste i žele dodatne funkcionalnosti, mogu aktivirati početnu stranicu i opciju organizovanja aplikacija u fascikle, uz to mogu pristupiti informacijama o svakoj aplikaciji kroz kontekstni meni. Sve ove mogućnosti se aktiviraju putem eksperimentalnih funkcija u Chrome-u, kojima se pristupa putem adrese chrome://flags.
Personalizacija Početne Strane
Da biste aktivirali početnu stranicu unutar pokretača aplikacija, potrebno je pronaći i omogućiti opciju „Enable app launcher start page“ na stranici sa eksperimentalnim funkcijama. Nakon aktiviranja ove opcije, neophodno je ponovo pokrenuti pretraživač. To se čini skrolovanjem do dna stranice i klikom na dugme „Relaunch“.
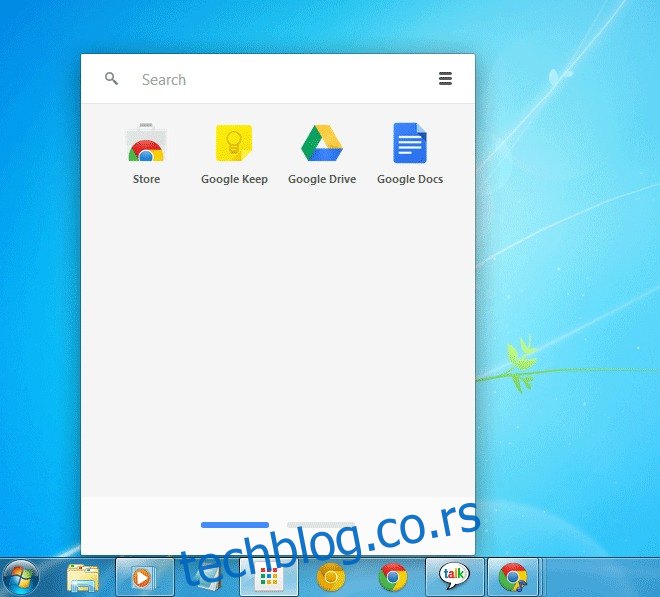
Na početnoj strani se nalaze Google-ove aplikacije, poput Chrome Web prodavnice, Google Diska, Google Dokumenata i Google Keep-a. Možete skrolovati na drugu stranicu kako biste pristupili ostalim aplikacijama. Ova funkcija podseća na mini verziju stranice „Nova kartica“ u Chrome-u, pre nego što je uveden pokretač aplikacija i dodata Google traka za pretragu.
Organizacija uz pomoć Fascikli
Ukoliko imate instaliran veliki broj Chrome aplikacija i želite da smanjite broj stranica koje zauzimaju, možete ih organizovati u fascikle. Da biste omogućili ovu opciju, posetite stranicu sa zastavicama u Chrome-u i aktivirajte opciju „Enable app launcher folders“. Nakon toga, ponovo pokrenite pretraživač.
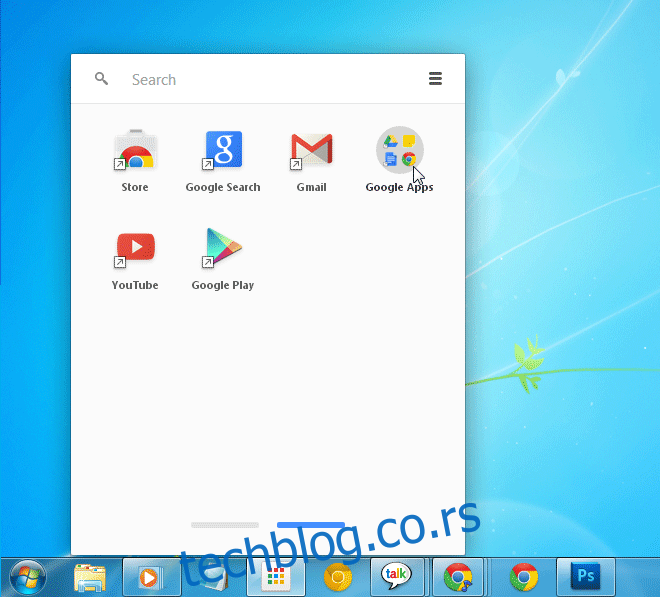
Fascikle podsećaju na one koje se koriste na Android platformi. Da biste kreirali fasciklu, jednostavno kliknite i prevucite ikonu aplikacije na drugu aplikaciju u koju želite da je smestite. Možete nastaviti sa dodavanjem drugih aplikacija u istu fasciklu. Nazivi fascikli se ne generišu automatski. Da biste promenili naziv fascikle, otvorite je i unesite željeni naziv u polje „Nenovana fascikla“. Da biste uklonili aplikaciju iz fascikle, kliknite desnim tasterom miša na nju i odaberite opciju „Ukloni iz fascikle“.
Uvid u Detalje Aplikacija
Opcija „Informacije o aplikaciji“ se pojavljuje kada kliknete desnim tasterom miša na ikonu aplikacije unutar pokretača. Ova opcija je korisna u situacijama kada niste sigurni koja je namena određene aplikacije, iako najverovatnije neće biti potrebna ako imate instalirane samo popularne aplikacije. Da biste aktivirali ovu funkcionalnost, potrebno je omogućiti opciju „Enable app info dialog“ na stranici sa zastavicama.