Često govorimo o tome kako je macOS robustan operativni sistem sa jezgrom zasnovanim na UNIX arhitekturi. To je, na pomalo štreberski način, samo drugačiji način da kažemo da je macOS sjajan. Ovaj vodič nije nastao iz nekakve slepe lojalnosti kompaniji; razlog njegovog postojanja su inherentne prednosti macOS-a, kao što su mogućnosti prilagođavanja, kako one koje su dostupne odmah nakon instalacije, tako i one koje pružaju nezavisni programeri, širok izbor aplikacija trećih strana i moćan terminal. Ali, šta ako biste poželeli da na svom Mac-u stvorite okruženje koje vam omogućava da radite bez upotrebe bilo kakvih aplikacija trećih strana? Imamo nekoliko ideja kako to postići.

Za potrebe ovog vodiča, smatraćemo da je svaka aplikacija koja ne dolazi uz macOS (čak i ako ju je napravio Apple) rešenje treće strane. Potpuno razumemo i cenimo činjenicu da macOS nudi bezbroj opcija koje su po defaultu isključene, neke skrivene u terminalu, a neke na vidljivom mestu. Već smo se bavili skrivenim mogućnostima pretrage Spotlighta, pa hajde da sada pogledamo neke druge stvari koje možete uraditi kako biste olakšali svoj rad.
Vrući uglovi (Hot Corners)
Ova funkcija je sada dostupna čak i u operativnom sistemu Windows 8. Jednostavno pomerite kursor miša u ugao ekrana i možete pokrenuti Launchpad ili staviti sistem u režim mirovanja. Ovo predstavlja podeljeno mišljenje kod iskusnih korisnika, pogotovo ako ste nedavno prešli sa Windows-a, jer uglovi mogu biti mesta čestih poseta i mogu izazvati neželjene reakcije. Međutim, ako ovo nije problem za vas, onda ćete ceniti mogućnost da imate trenutni pristup bez potrebe da bilo gde kliknete. Na Mavericks-u, ovu funkciju možete podesiti u System Preferences > Mission Control > Hot Corners. Naći ćete je u donjem levom uglu prozora. Na starijim verzijama macOS-a, nalazi se u System Preferences > Exposé & Spaces. Ne preporučujemo da gornji levi ugao konfigurišete za uspavljivanje, jer smo imali previše problema prilikom zatvaranja prozora preko celog ekrana i slučajnog stavljanja Mac-a u režim spavanja.
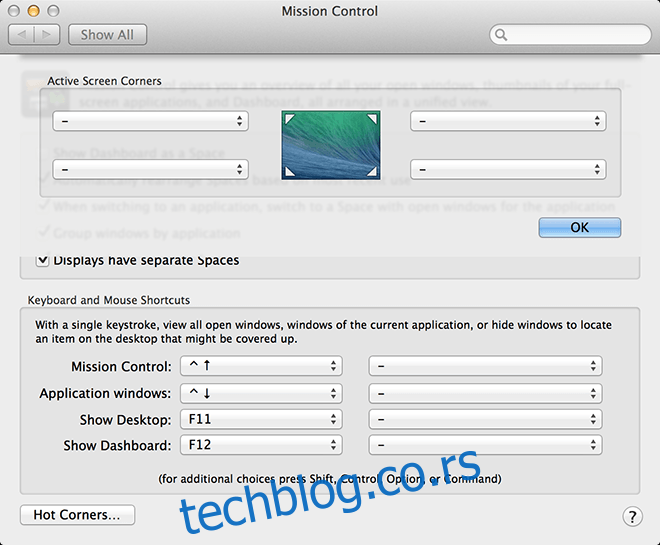
Prečice do foldera u Dock-u
Dock na macOS-u je ekvivalent Windows Taskbar-u. To je mesto gde se nalaze vaše najvažnije aplikacije, spremne za upotrebu jednim klikom. Ne postoji ograničenje u broju aplikacija koje možete držati u Dock-u, ali kada ih je previše, može doći do zagušenja. Zato možete dodati cele foldere, prečice ili bilo šta drugo što želite da imate na dohvat ruke, a istovremeno da bude ekonomično i efikasno.
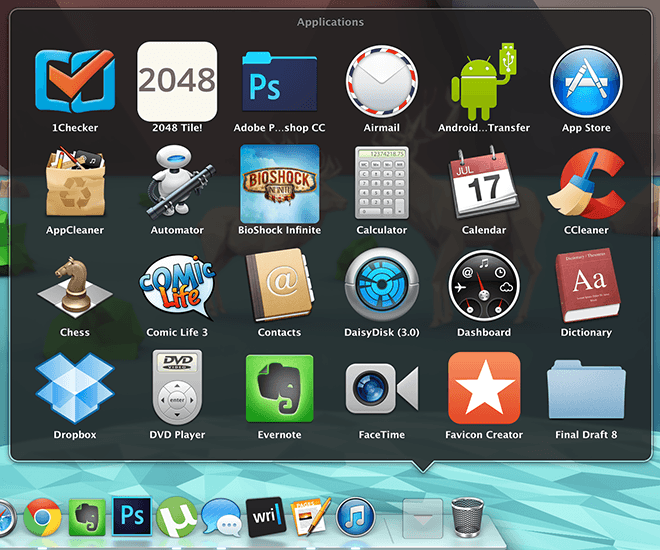
Iako je dobro organizovan Launchpad jednako efikasan, dobro je imati više opcija.
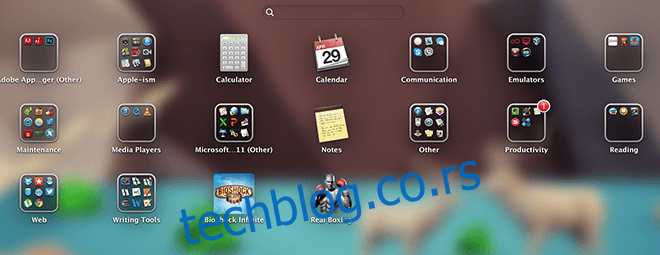
Održavanje sistema
Čini se da je održavanje sistema komplikovan proces na Mac-u bez aplikacija trećih strana, ali uz malo truda, možete to obaviti sami.
- Konfigurisanje stavki za prijavljivanje: Ako mislite da je vaš Mac postao spor, idite na System Preferences > Users & Groups > Login Items. Isključite sve stavke bez kojih možete da živite i primetićete značajnu razliku u performansama.
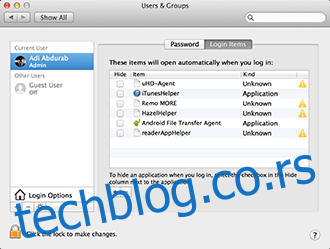
- Zatim, pomoću jednostavne komande možete isprazniti sadržaj memorije. Neki neaktivni procesi znaju da opterete memoriju, usporavajući sistem bez razloga. Da biste to popravili, otvorite Terminal i unesite sledeću komandu (unesite svoju lozinku ako/kada se to od vas zatraži) i ponovo ćete moći da se krećete mnogo lakše.
sudo purge
- Da biste pratili rad vašeg sistema u realnom vremenu, otvorite Activity Monitor, kliknite desnim tasterom miša/ctrl-kliknite na ikonicu > Dock Icon i izaberite povratnu informaciju koju želite sa liste. Te informacije će se prikazivati direktno na ikoni u Dock-u.
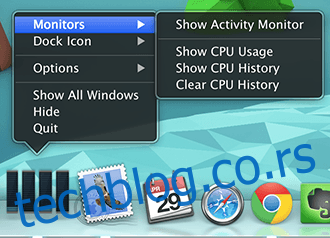
Prilagođeni tekst
Možete podesiti prilagođene prečice na tastaturi da biste ubrzali proces pisanja. Idite na System Preferences > Language & Region > Keyboard Settings > Text. Ovde možete smanjiti posao ispravljanjem grešaka koje se ponavljaju. Tako mi pišemo ⌘ umesto „cmd“ i ispravljamo osnovne greške, kao što je pisanje „teh“ umesto „the“ ili „taht“ umesto „that“.
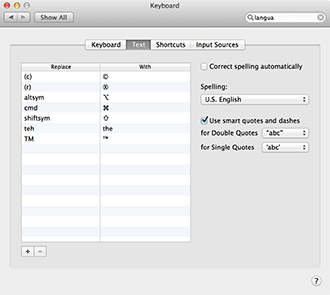
Podrazumevana aplikacija Mail
Ovo nije toliko savet, koliko podsetnik. Pored toga što je gotovo savršena, podrazumevana aplikacija Mail je sveobuhvatno rešenje za vašu e-poštu. Konfigurišite je jednom i oslobodite se obaveze stalnog prijavljivanja na Gmail. Da ne pominjemo da dobijate veću fleksibilnost sa rasporedom, a naročito sa pravilima. Takođe možete da koristite iste akreditive za prijavu za komunikaciju sa svojim Gmail kontaktima putem iMessage-a, što vam daje jedan razlog manje da otvarate pretraživač.
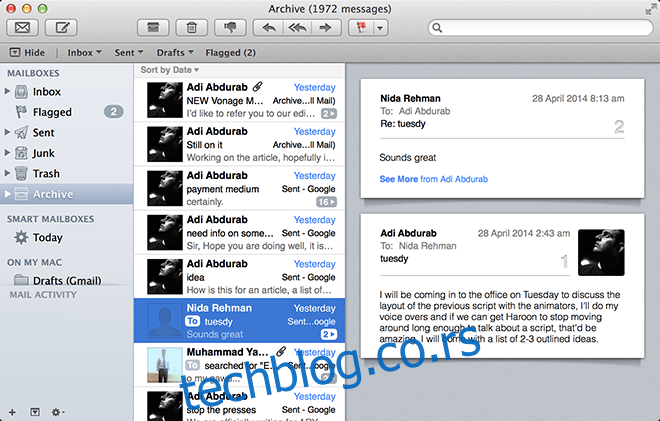
Odmah premestite fajlove
Umesto da govorimo o tome koliko je ova funkcija sofisticirana, samo ćemo vam reći. U bilo kom otvorenom prozoru, ako kliknete na njegovu ikonicu i držite je 1 sekundu, možete je prevući gde god želite i ona će kreirati alias (prečicu) te datoteke gde god je ispustite. Nema potrebe da izlazite iz datoteke i tražite je, samo je prevucite i ispustite, čak i ne napuštajući radni prostor.
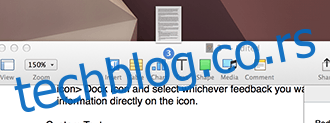
Postaje još bolje; ako kliknete na padajuću strelicu koja se pojavi kada pređete kursorom miša preko naziva datoteke, dobićete mini meni u kojem možete preimenovati datoteku, dodati/ukloniti oznake i ako kliknete na okvir pored opcije „Where“, možete promeniti lokaciju na kojoj želite da se datoteka čuva. Automatski će premestiti datoteku na tu lokaciju dok radite na njoj, bez potrebe da je prvo zatvorite.
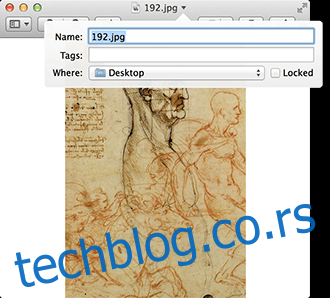
Takođe, možete izabrati više datoteka i spojiti ih u jedan folder. Izaberite datoteke koje želite da spojite, kliknite desnim tasterom miša/ctrl+kliknite na selekciju i izaberite prvu opciju „New Folder with Selection (N items)“.
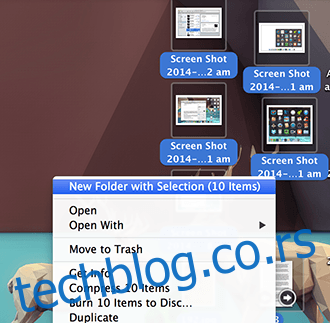
Fino podešavanje osvetljenosti i jačine zvuka
Podrazumevana osvetljenost, jačina zvuka i pozadinsko osvetljenje tastature (ekskluzivno za MacBook) su prilično funkcionalni, ali ako vam se čini da klizač nije dovoljan, da su dva podeoka preglasna, a jedan previše tih, pritisnite ⌥ + ⇧ + [taster za podešavanje] (tj. alt + shift + taster za podešavanje) da biste dobili veću kontrolu nad tim koliko želite da prilagodite svoj sistem.

Takođe, pritiskom na ⇧ dok podešavate klizače, sprečićete ih da emituju svoj karakterističan zvuk (koji se može isključiti i u kontroli jačine zvuka).
Trenutna promena fonta
Gotovo svaki put kada radite sa tekstom koji može da se uređuje na Mac-u, pritiskom na ⌘ + T otvorićete meni za izbor fonta, omogućavajući vam da ga prilagođavate dok kucate. „Gotovo“ zato što neke aplikacije dolaze sa sopstvenim API-jima za upravljanje fontovima.
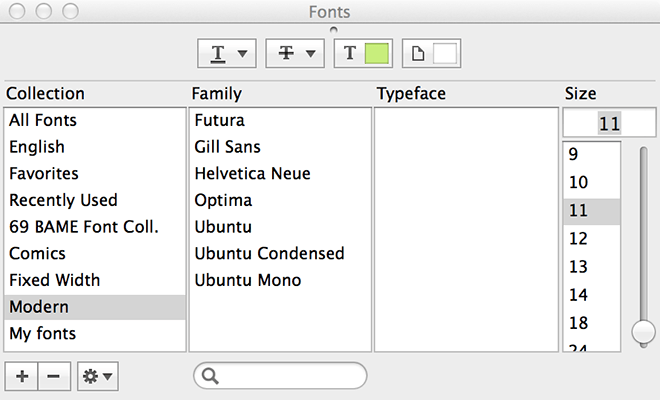
Spaces
Uobičajena, ali često nedovoljno iskorišćena karakteristika macOS-a su Spaces, koje idu ruku pod ruku sa Hot Corners pomenutim ranije. Ona uglavnom izaziva snažne reakcije; ili će se obožavati ili će biti potpuno odbačena. S vremenom se razvijala. Na starijim verzijama macOS-a, mogli ste da podelite svoje radne prostore u delove ekrana. Međutim, na Mavericks-u, pritiskom na F3 dobićete pristup svim svojim dostupnim radnim prostorima. Možete da organizujete ove prostore kako želite, čak možete da dodate nove radne površine kako biste povećali radni prostor. Možete da prevučete sa četiri prsta da biste se prebacivali između prikaza. To je kao da prikačite više ekrana u isti prostor.
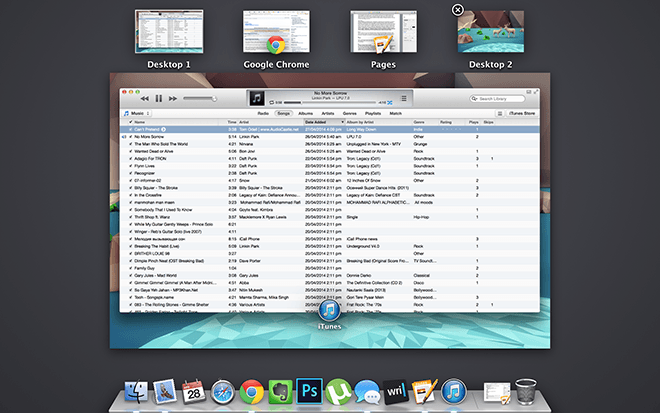
Gore navedena lista je tu da vam pomogne u radu. Svi vaši fajlovi su u fokusu, svi vaši prioriteti su udaljeni samo jedan klik i sve to bez potrebe da preuzimate ijednu aplikaciju. Sada, ako ovo koristite uz aplikacije trećih strana, zamislite koliko brže možete da obavljate zadatke.