Amazonov Kindle se razvio od prostog čitača e-knjiga do korisnog i efikasnog uređaja koji je stekao popularnost među mnogim korisnicima. Predstavljao je pionira u Amazonovoj liniji e-čitača, karakterisan malom veličinom i Android operativnim sistemom. Iako se kontinuirano ažurira kako bi bio kompatibilan sa svim poboljšanjima Microsoft Windows-a, Kindle je prepoznatljiv po izazovima vezanim za povezivanje. Ovaj članak će vam pružiti uputstva za rešavanje problema kada se Kindle ne pojavljuje na vašem računaru. Nastavite sa čitanjem!
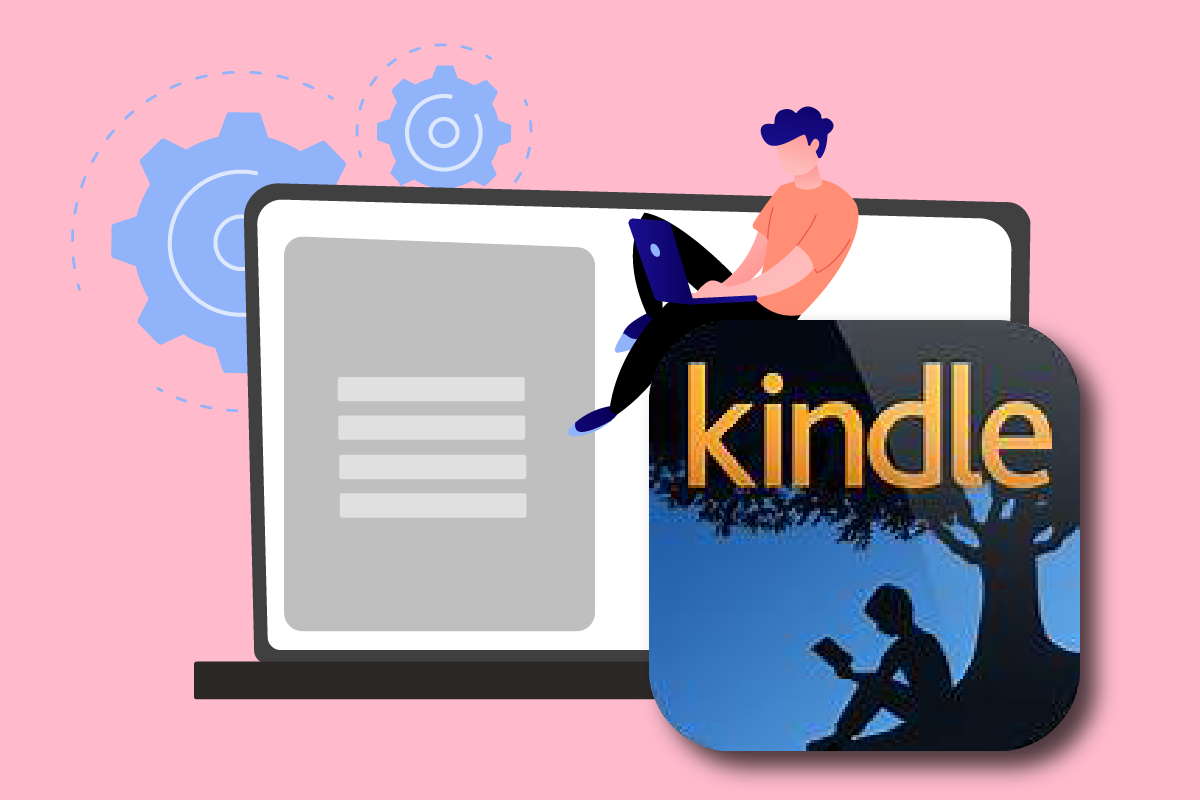
Rešavanje problema sa Amazon Kindle uređajem koji se ne prikazuje na računaru
Kindle omogućava korisnicima pretragu, kupovinu i preuzimanje raznovrsnih e-knjiga, periodičnih publikacija i drugih materijala za čitanje. Amazon se takođe bavi proizvodnjom hardvera, pri čemu je ovaj e-čitač postao vrlo popularan u proteklim godinama. Dodatne informacije o Amazon Kindle uređaju su navedene u nastavku:
- Amazon redovno održava ovaj uređaj ažuriranim sa Microsoftovim poboljšanjima operativnog sistema Windows.
- Zabeleženo je više slučajeva kada je Kindle odbio da uspostavi vezu sa operativnim sistemom nakon što je ažuriran na najnoviju verziju.
U ovom tekstu ćemo vam demonstrirati šta da uradite ako računar ne prepozna vaš Kindle. Rešenja za ovaj problem su jednostavna za primenu. Preporučujemo da prođete kroz sve opcije dok ne pronađete onu koja će efikasno rešiti problem sa neprikazivanjem Kindle-a.
Metod 1: Ispravno povezivanje USB kabla
Prvo treba proveriti da li USB port vašeg računara ili sam kabl imaju fizičkih oštećenja. USB kabl se koristi za povezivanje Kindle-a sa Windows-om.
- Postoje dve vrste USB kablova: jedan koji omogućava samo punjenje i drugi koji omogućava punjenje i prenos podataka. Uverite se da koristite ispravan USB kabl koji je u dobrom stanju.
- Pokušajte da povežete Kindle sa računarom koristeći različite USB kablove. Takođe možete koristiti i USB kablove koje koristite za vaš pametni telefon.
- Povežite drugi uređaj na USB port kako biste testirali njegovu funkcionalnost. Na primer, ako imate eksternu veb kameru, možete je priključiti na USB port.
- Takođe možete testirati različite USB portove kako biste utvrdili da li vaš računar prepoznaje Kindle.
- Ako ste utvrdili da je problem u kablu, isprobajte novi USB kabl kako biste rešili problem neprikazivanja Kindle-a na računaru.

Metod 2: Punjenje Amazon Kindle-a
Korisnici koji su se suočili sa istim problemom su pokušali da pune svoj Kindle više od 30 minuta. Nakon toga su resetovali svoj Kindle i uspešno povezali e-čitač sa računarom.
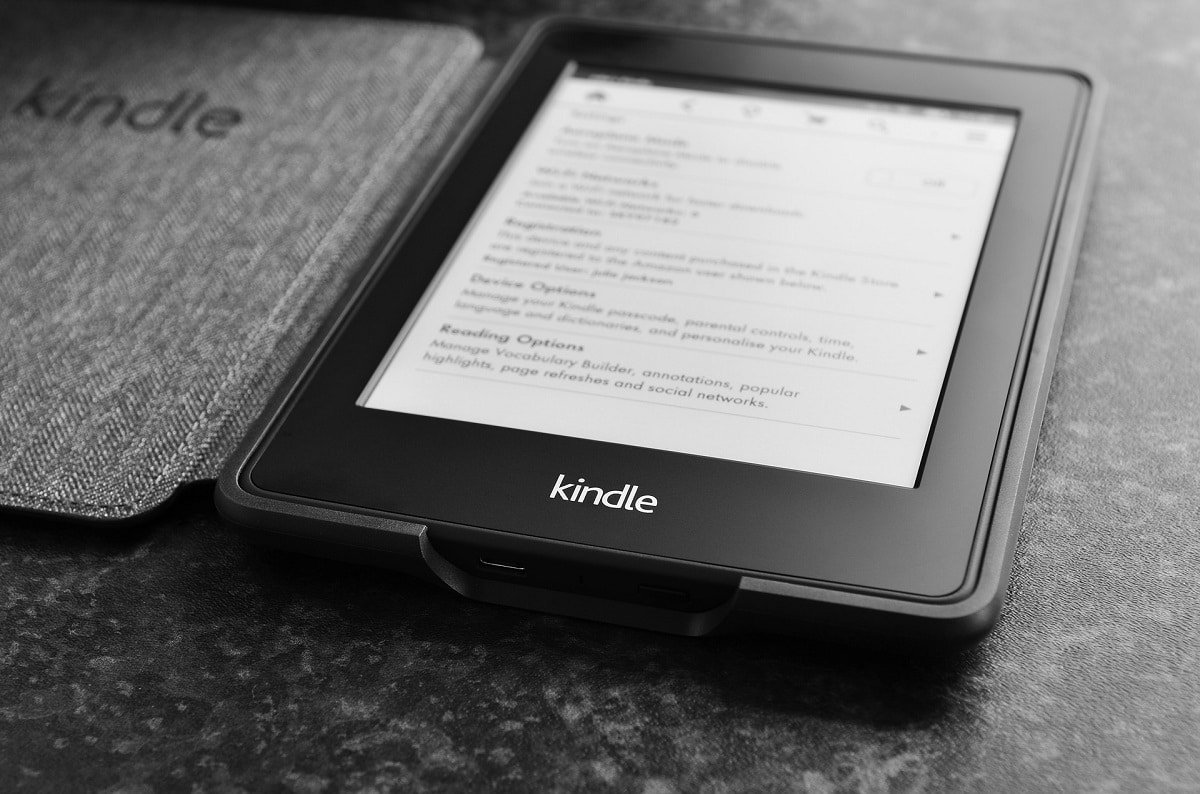
Metod 3: Ponovno pokretanje Kindle uređaja
Ponovno pokretanje Kindle-a takođe može pomoći u rešavanju problema. Ovo je jedan od osnovnih koraka za rešavanje problema koji bi trebalo da vam padne na pamet. Sledite korake navedene u nastavku.
1. Povežite svoj Kindle sa računarom koristeći ispravan USB kabl i potpuno ga isključite.
2. Zatim, ponovo pokrenite računar i proverite da li će detektovati hardver.
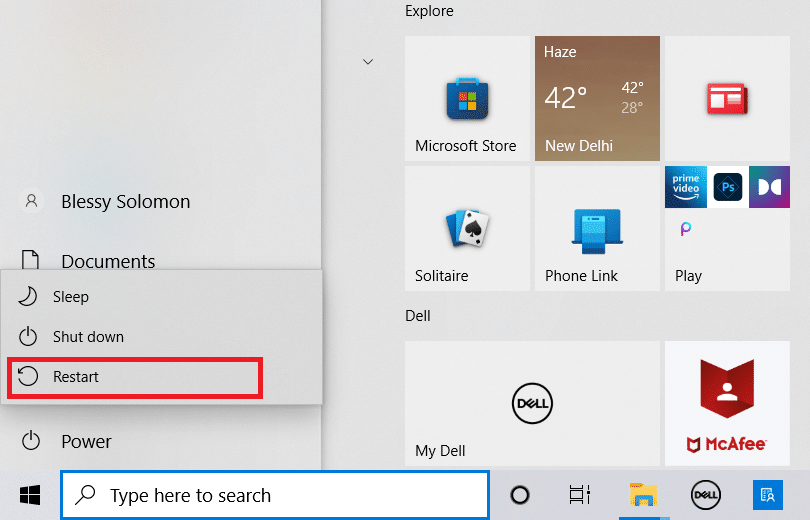
3. Držite dugme za napajanje 40 sekundi kako biste ponovo pokrenuli Kindle uređaj.
Metod 4: Ažuriranje Kindle uređaja
Ukoliko ponovno pokretanje uređaja ne reši problem, ažurirajte ga kako biste ga otklonili. Da biste to uradili, sledite korake navedene u nastavku.
1. Dodirnite ikonu sa tri tačke.
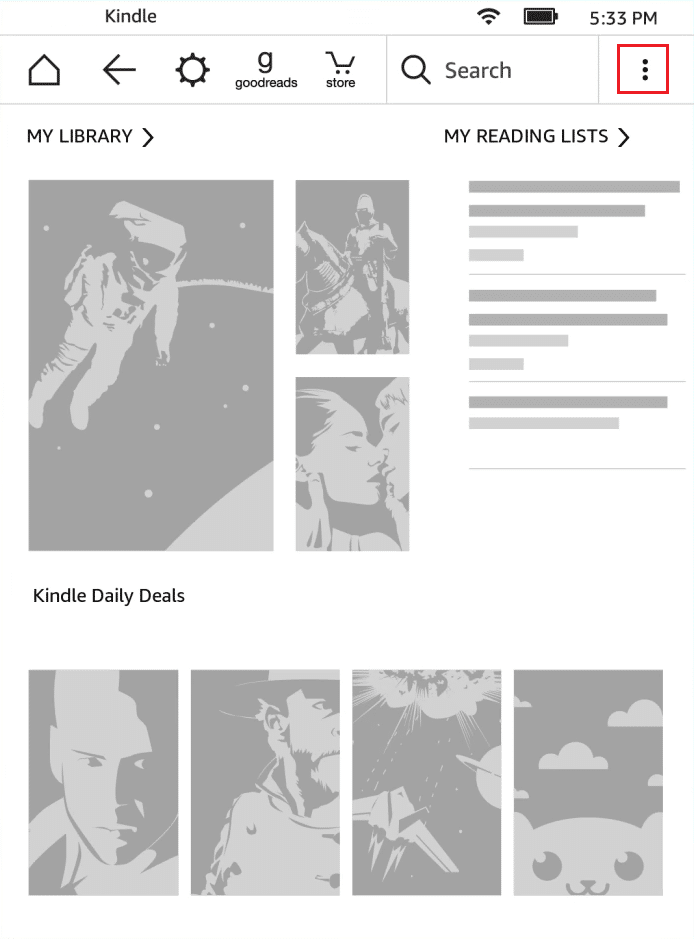
2. Ovde odaberite Podešavanja.
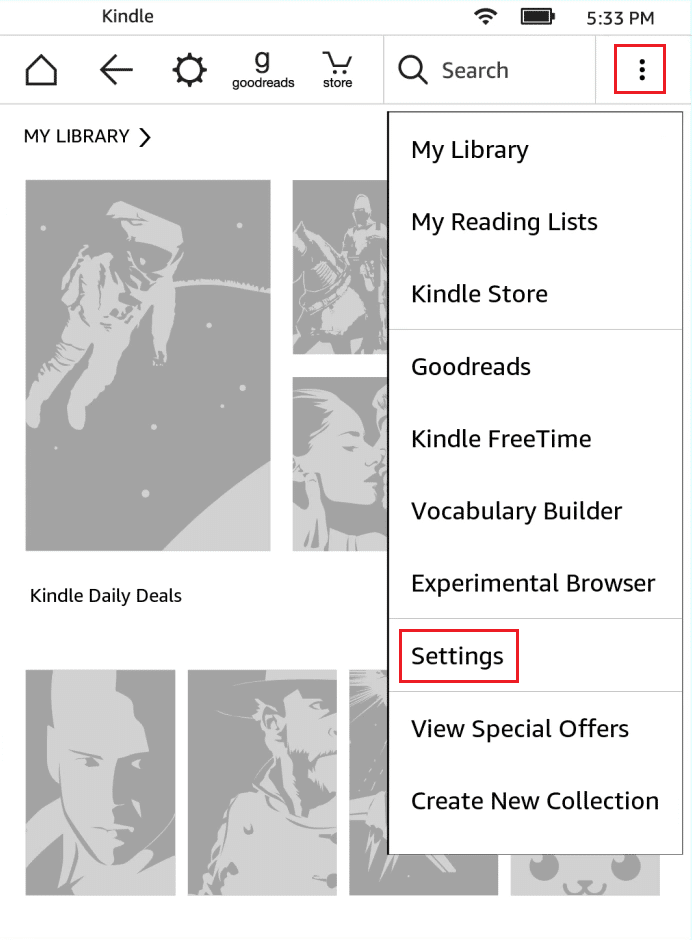
3. Zatim dodirnite Ažurirajte svoj Kindle.
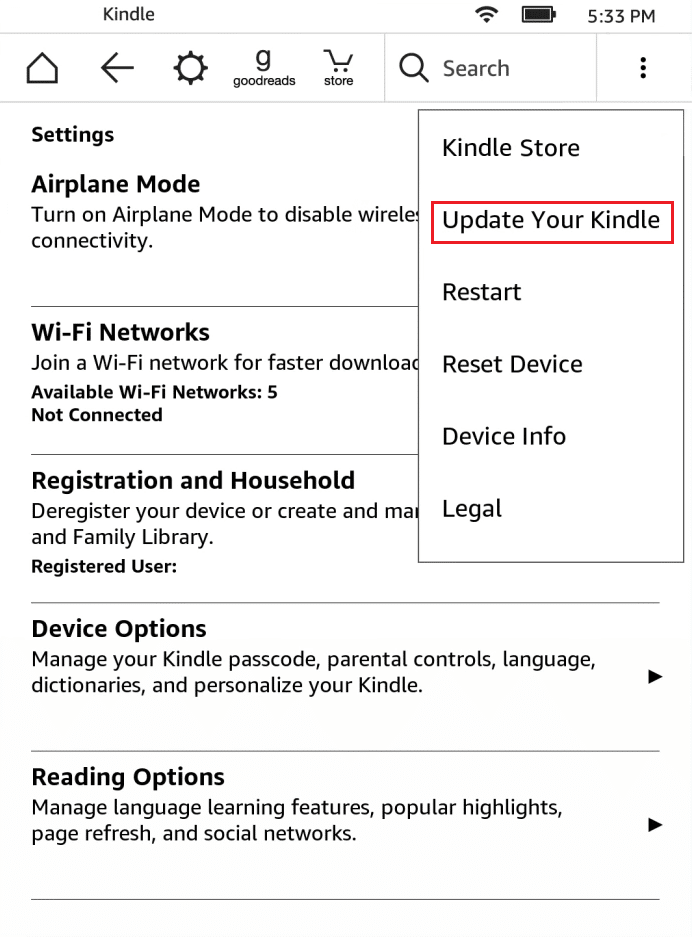
4. Sada dodirnite OK za potvrdu.
5. Kada se ažuriranje završi, ponovo pokrenite Kindle uređaj.
Metod 5: Isključite PIN autentifikaciju
Uverite se da je PIN autentifikacija vašeg Kindle-a isključena. Kindle ima opciju koja dodaje dodatni nivo sigurnosti. Možete isključiti ovu funkciju u potpunosti ili uneti svoj PIN prilikom povezivanja.
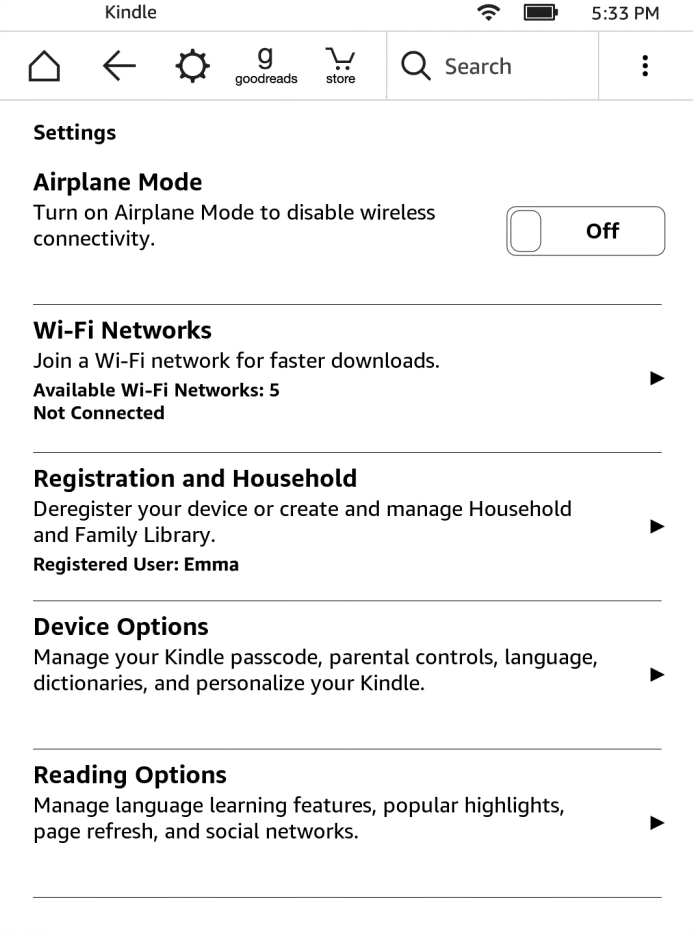
Metod 6: Povežite Kindle koristeći Calibre
Možete koristiti Calibre da povežete svoj Kindle sa računarom. Pratite korake navedene u nastavku.
1. Isključite računar i Kindle, a zatim odspojite sve kablove.
2. Nakon što ponovo uključite računar, otvorite Calibre i pokušajte da povežete Kindle sa njim.
Napomena: Preuzmite Calibre sa zvanične veb stranice ako ga nemate na računaru.
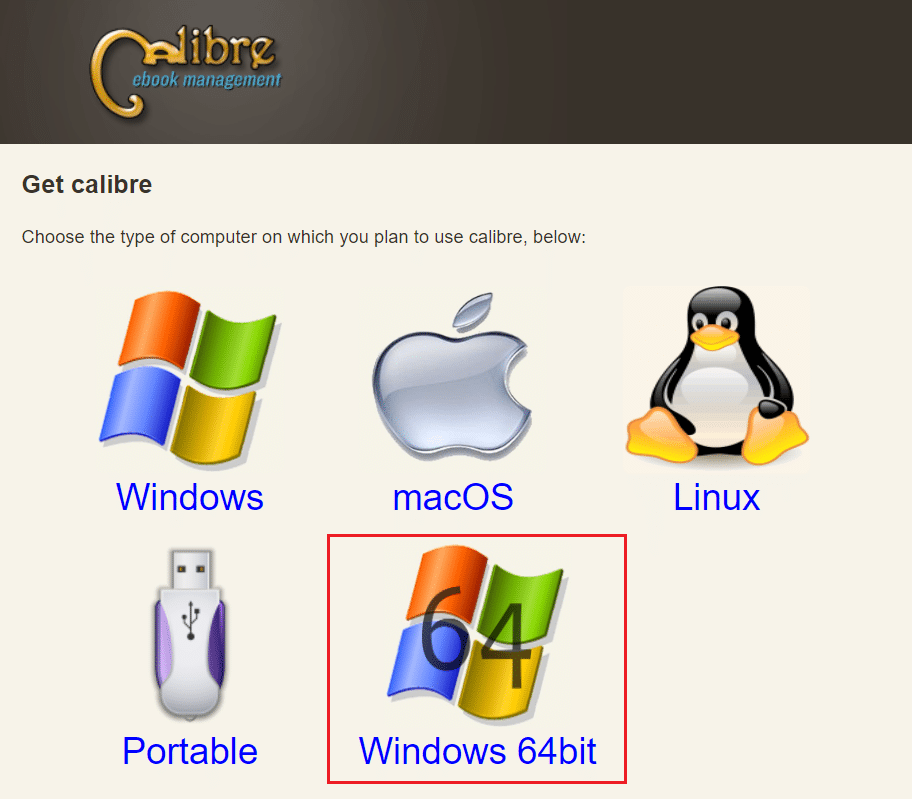
Proverite da li je problem sa neprikazivanjem Kindle-a na računaru rešen uključivanjem e-čitača.
Metod 7: Omogućavanje ADB-a
Omogućavanje Android Debug Bridge (ADB) na vašem Kindle-u je još jedna opcija za rešavanje ovog problema. Pratite korake u nastavku.
1. Otvorite Podešavanja i dodirnite Opcije uređaja.
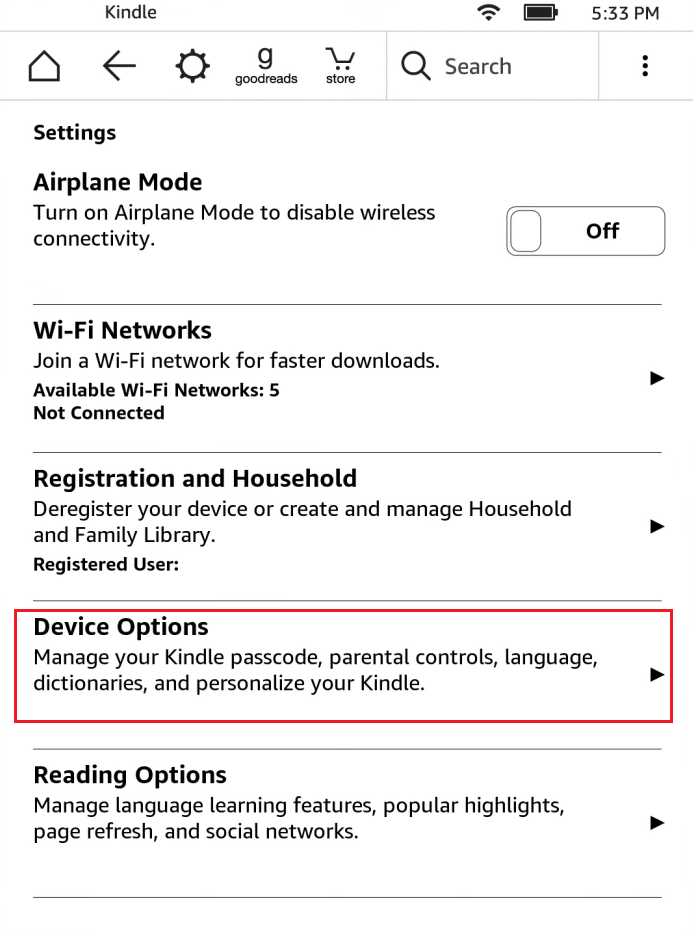
2. Uključite prekidač za opciju ADB.
Napomena: Ako je već omogućen na vašem uređaju, možete ga isključiti i proveriti da li rešava problem.
Metod 8: Instaliranje Kindle drajvera kao MTP drajvera
Moguće je da vaš računar ne identifikuje vaš Kindle zato što njegov drajver nije ispravno učitan. Možda je drajver oštećen ili više nije dostupan. Dakle, najefikasnija opcija je ažuriranje ili instaliranje drajvera za Kindle. Pogledajte postupke koje treba da pratite:
1. Pritisnite taster Windows. Ukucajte Upravljač uređajima i kliknite na Otvori.

2. Proširite Portable Devices (Prenosivi uređaji) tako što ćete dvaput kliknuti na njega.
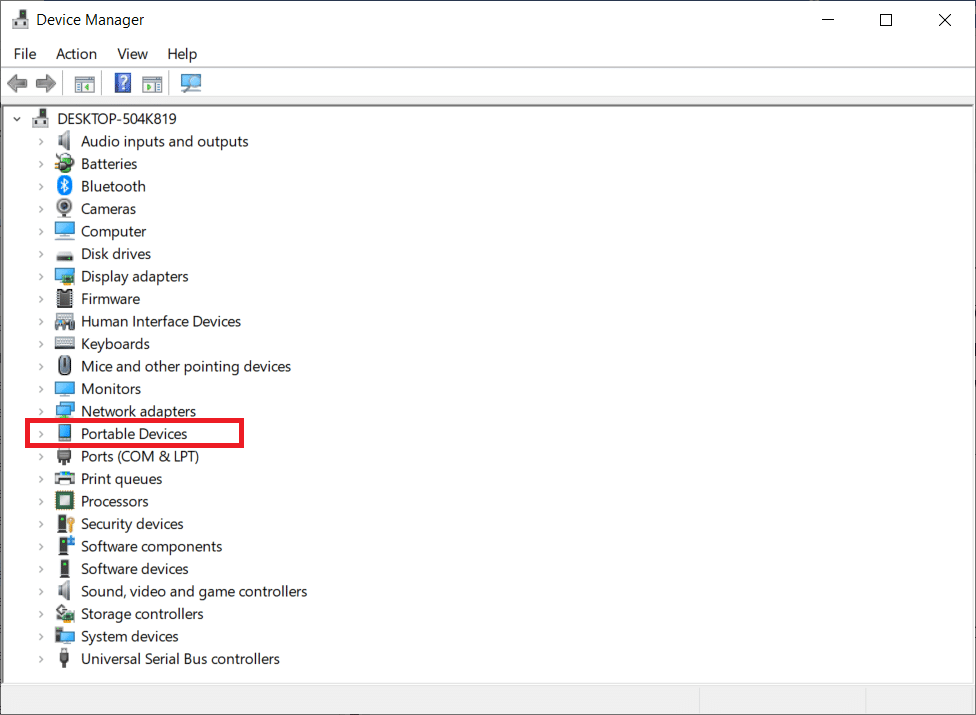
3. Desnim klikom miša na MTP Device ili Kindle i izaberite Ažuriraj drajver.
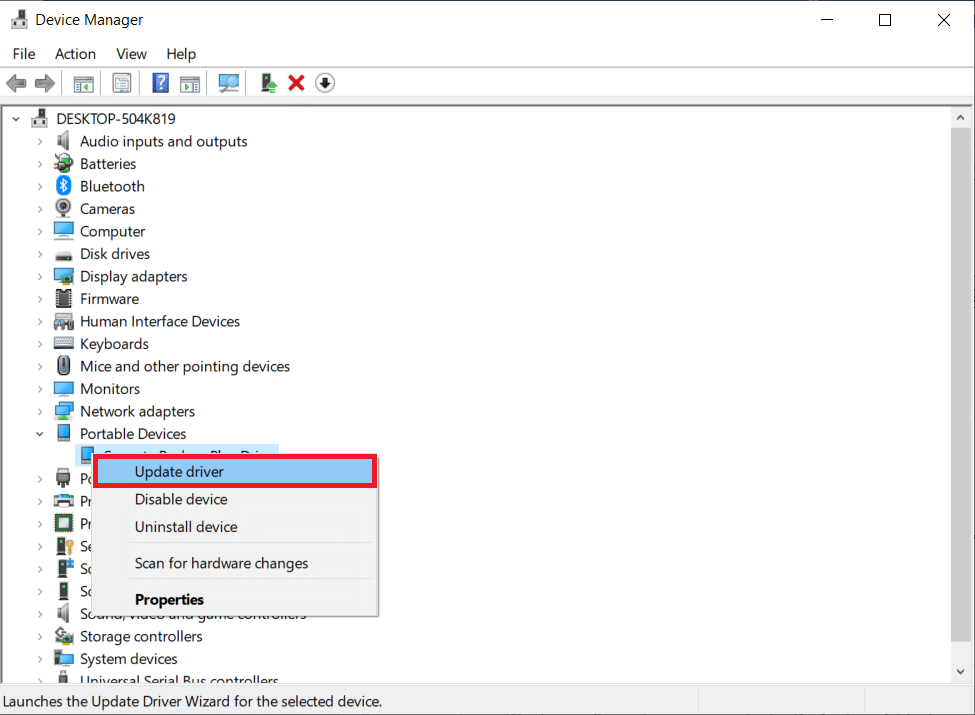
4. Odaberite opciju da na računaru potražite softver drajvera.

5. Kliknite na Dozvoli mi da izaberem sa liste dostupnih drajvera na mom računaru.
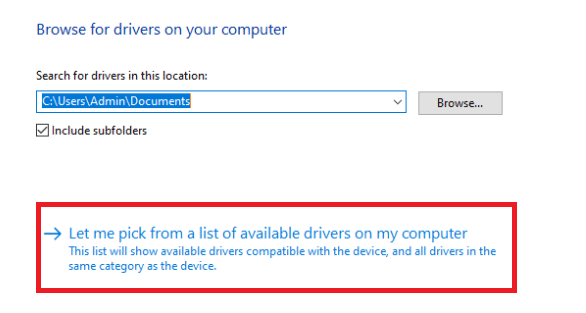
6. Označite opciju Prikaži kompatibilan hardver.
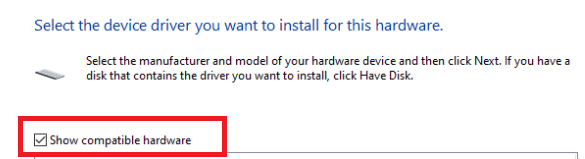
7. Kliknite na Next nakon što izaberete MTP USB uređaj.
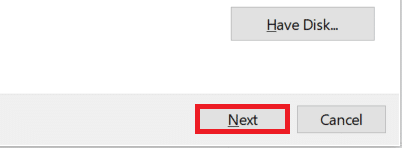
8. Pratite uputstva na ekranu kako biste instalirali Kindle drajver.
Metod 9: Ponovna instalacija drajvera za USB kontroler
Moguće je da su drajveri USB kontrolera, koji su zaduženi za povezivanje, identifikaciju i upravljanje svim USB vezama sa vašim računarom, oštećeni ili ne rade ispravno. Kao rezultat toga, morate ponovo da instalirate ove drajvere u ovom koraku i proverite da li će to rešiti problem. Da biste to uradili, treba da sledite korake u nastavku i popravite problem sa prikazivanjem Kindle-a na računaru.
1. Pritisnite taster Windows, ukucajte Device Manager (Upravljač uređajima) i kliknite na Open (Otvori).

2. Proširite Universal Serial Bus controllers (Kontroleri univerzalne serijske magistrale) tako što ćete dvaput kliknuti na njega.
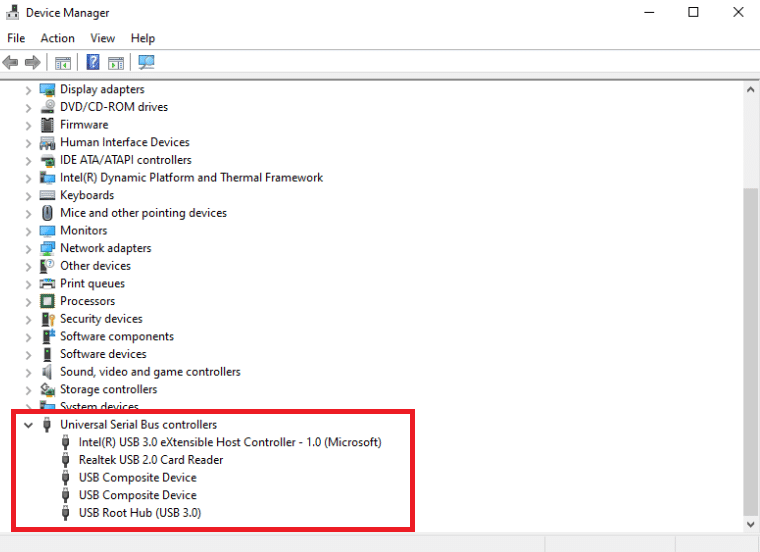
3. Desnim klikom miša na bilo koji drajver USB kontrolera i izaberite Uninstall device (Deinstaliraj uređaj) iz kontekstnog menija.
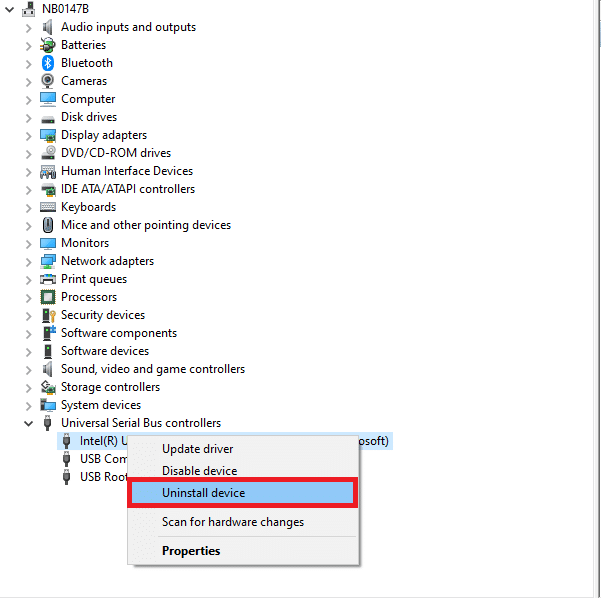
4. Potvrdite upit klikom na Deinstaliraj.
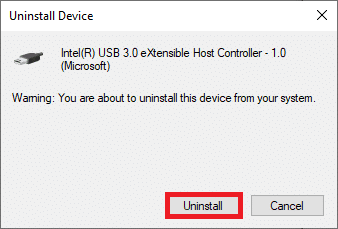
5. Da biste potpuno izbrisali ove drajvere sa svog računara, pratite uputstva na ekranu.
6. Ponovite korake za druge USB drajvere.
7. Ponovo pokrenite računar nakon brisanja ovih drajvera i operativni sistem bi trebalo da ih automatski ponovo instalira.
Metod 10: Onemogućite funkciju USB selektivnog isključivanja
Ukoliko još uvek niste sigurni šta da uradite ako vaš računar ne prepoznaje Kindle, onemogućite opciju USB selektivnog isključivanja. Ona je podrazumevano uključena na prenosnim laptop računarima kako bi se uštedela energija i produžio vek trajanja baterije. Međutim, to može uzrokovati probleme sa USB vezom. Kao rezultat toga, možete pokušati da je onemogućite kako biste rešili problem. Evo kako to možete da uradite:
1. Pritisnite taster Windows. Ukucajte Control Panel (Kontrolna tabla) i pokrenite je.
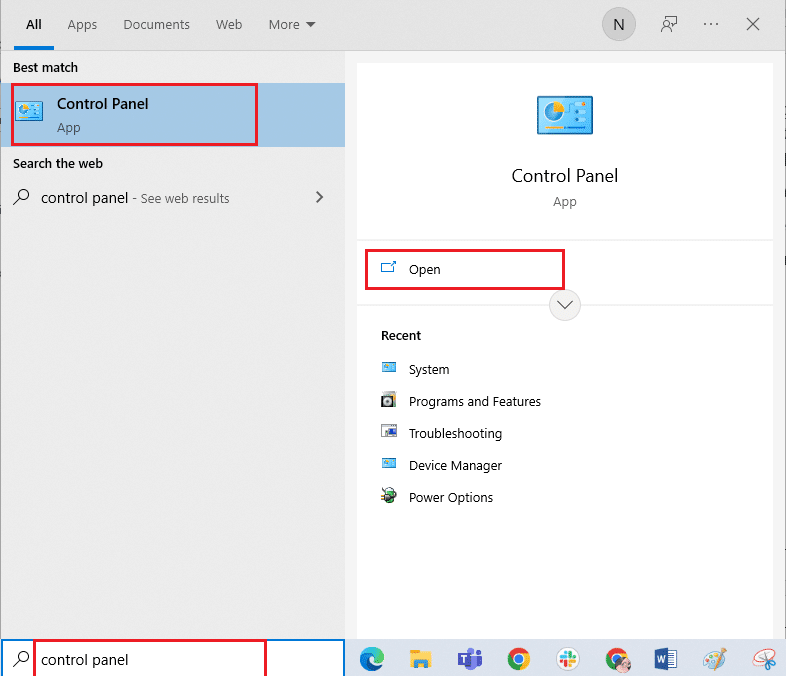
2. Uverite se da je opcija View by (Prikaz po) podešena na Category (Kategorija). Izaberite Hardware and Sound (Hardver i zvuk).
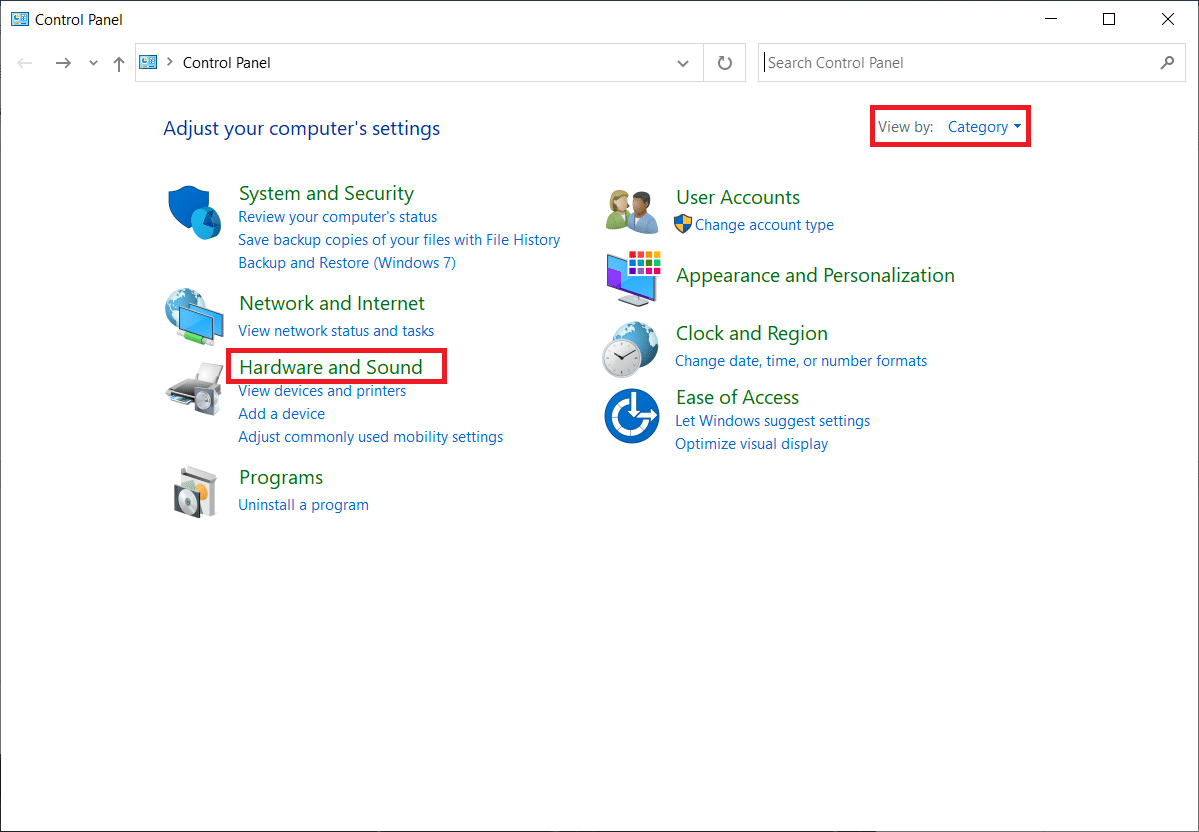
3. Izaberite Power Options (Opcije napajanja).
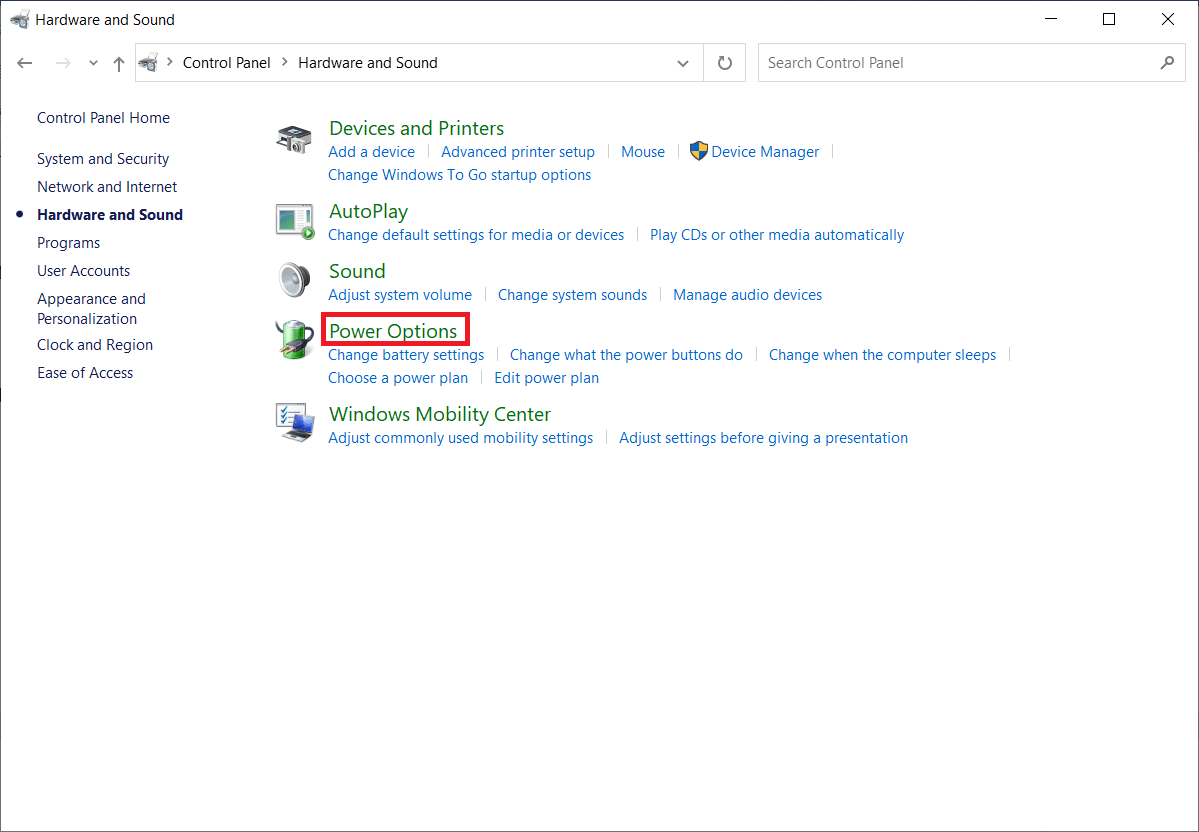
4. Zatim kliknite na Change plan settings (Promeni postavke plana).
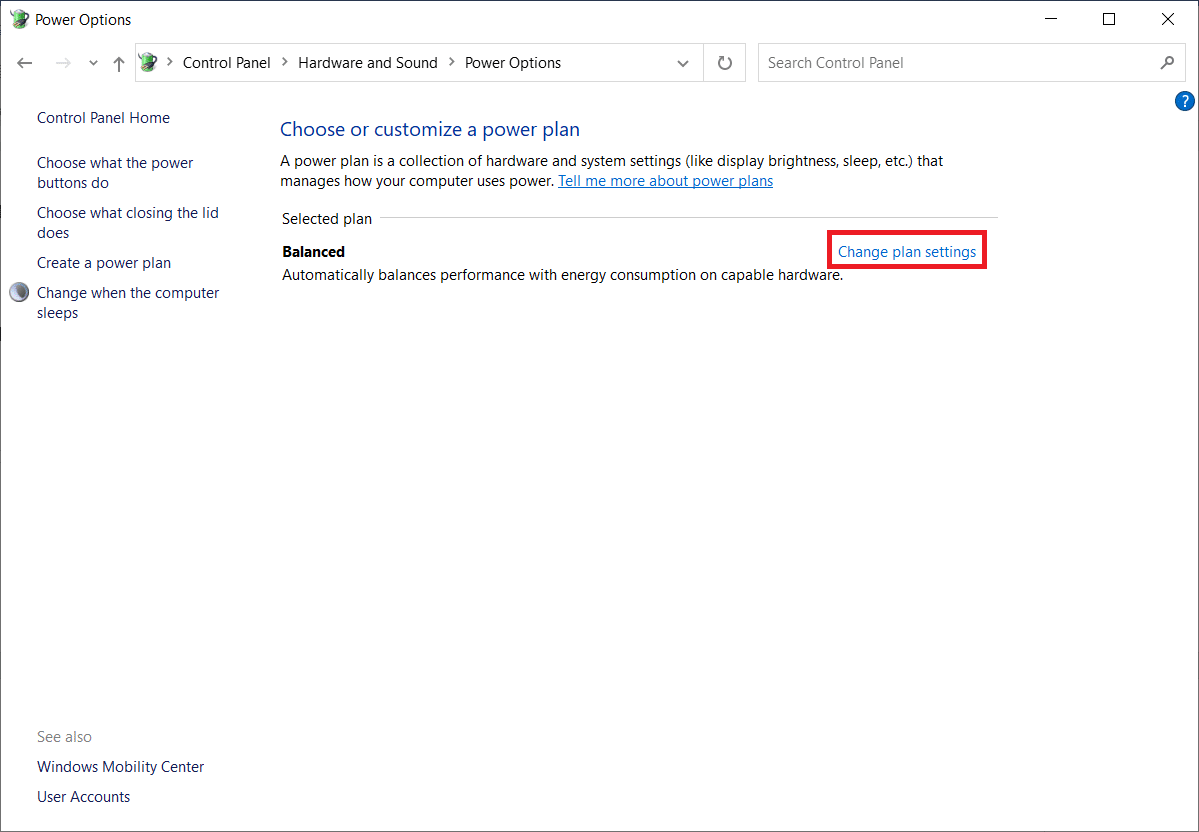
5. Kliknite na Change advanced power settings (Promeni napredne postavke napajanja).
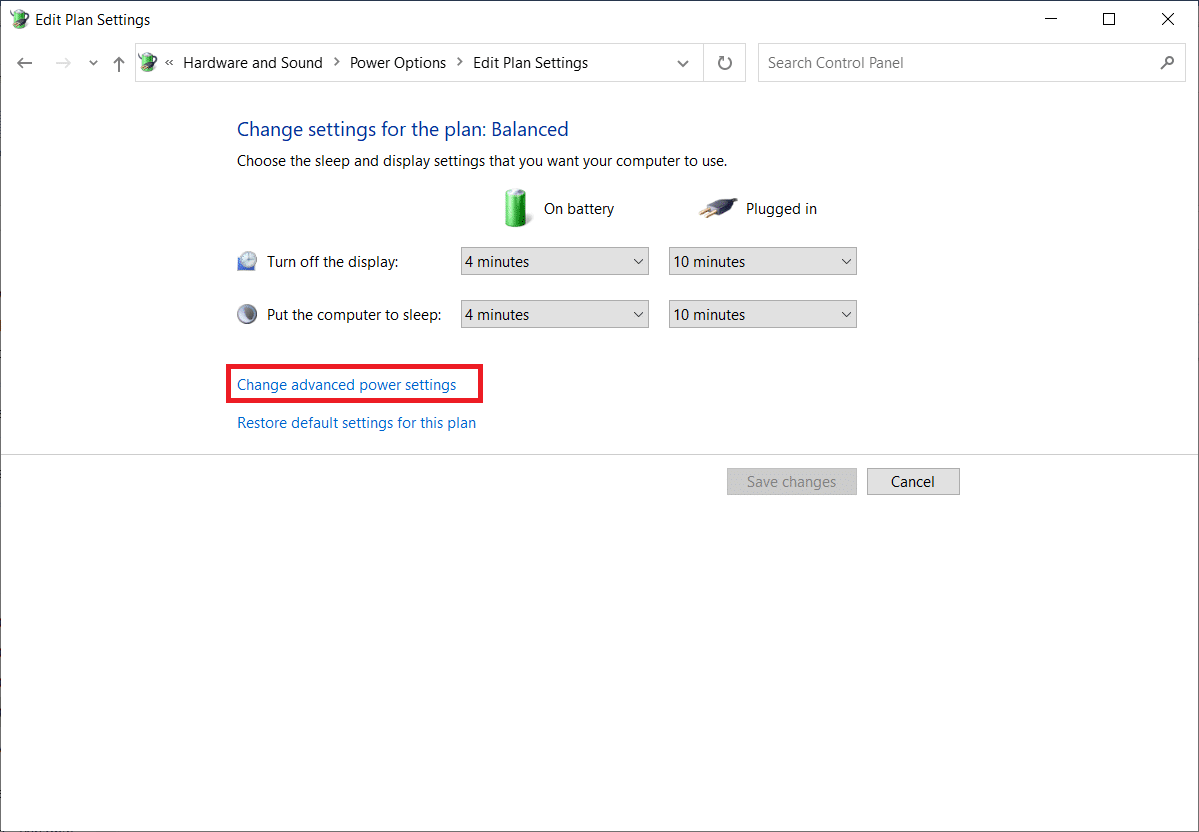
6. Proširite fasciklu USB settings (USB postavke).
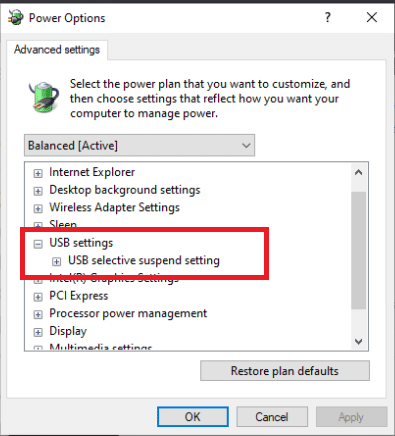
7. Izaberite Disabled (Onemogućeno) za opciju Battery and Plugged In (Baterija i priključeno) ispod opcije USB Selective Suspend Setting.
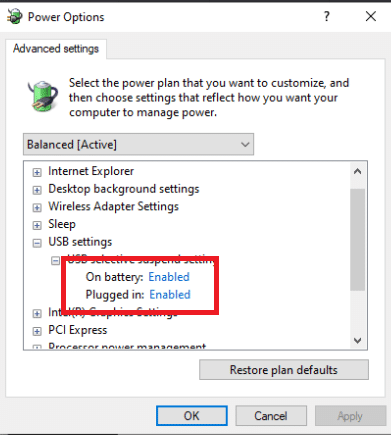
8. Kliknite na Apply (Primeni), a zatim na OK.
Metod 11: Dodela slova disk jedinice
U retkim situacijama, računar može da detektuje Kindle kao uređaj za skladištenje, a ne kao multimedijalni uređaj. Ako želite da pristupite datotekama na Kindle-u, dodelite mu slovo disk jedinice iz prozora za upravljanje diskovima i trebalo bi da počne da radi ispravno. Da biste to uradili, potrebno je da:
1. Kliknite desnim tasterom miša na Start meni i izaberite Disk Management (Upravljanje diskovima).
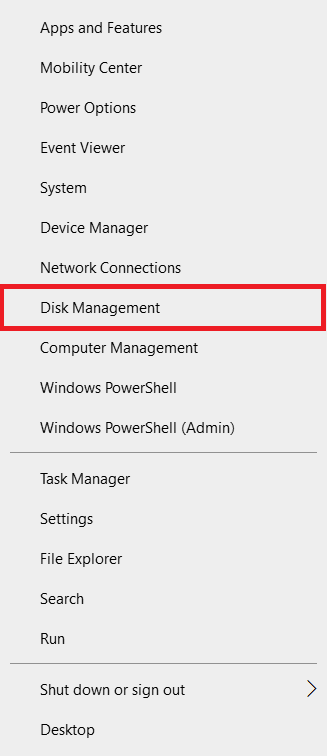
2. Desnim klikom miša na Kindle uređaj izaberite Change Drive Letter and Paths… (Promeni slovo disk jedinice i putanje…).
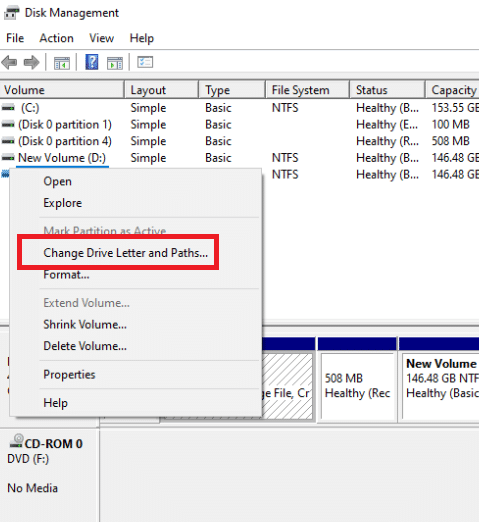
3. Odaberite slovo i kliknite na Add (Dodaj).
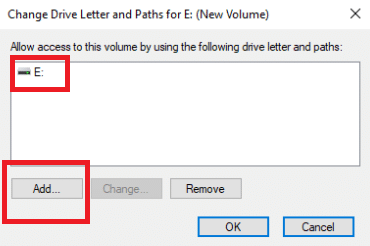
4. Sačuvajte promene i zatvorite prozor kada završite.
5. Vratite se u File Explorer i proverite da li je Kindle sada dostupan.
Metod 12: Ponovna instalacija Kindle-a
Možete pokušati ponovo da instalirate najnoviju verziju Kindle softvera za Windows 10 kako biste rešili problem. Pratite korake u nastavku da ponovo instalirate Kindle i popravite to što se Kindle ne pojavljuje na računaru.
1. Pritisnite istovremeno tastere Windows + I da otvorite Settings (Podešavanja).
2. Kliknite na Apps (Aplikacije).
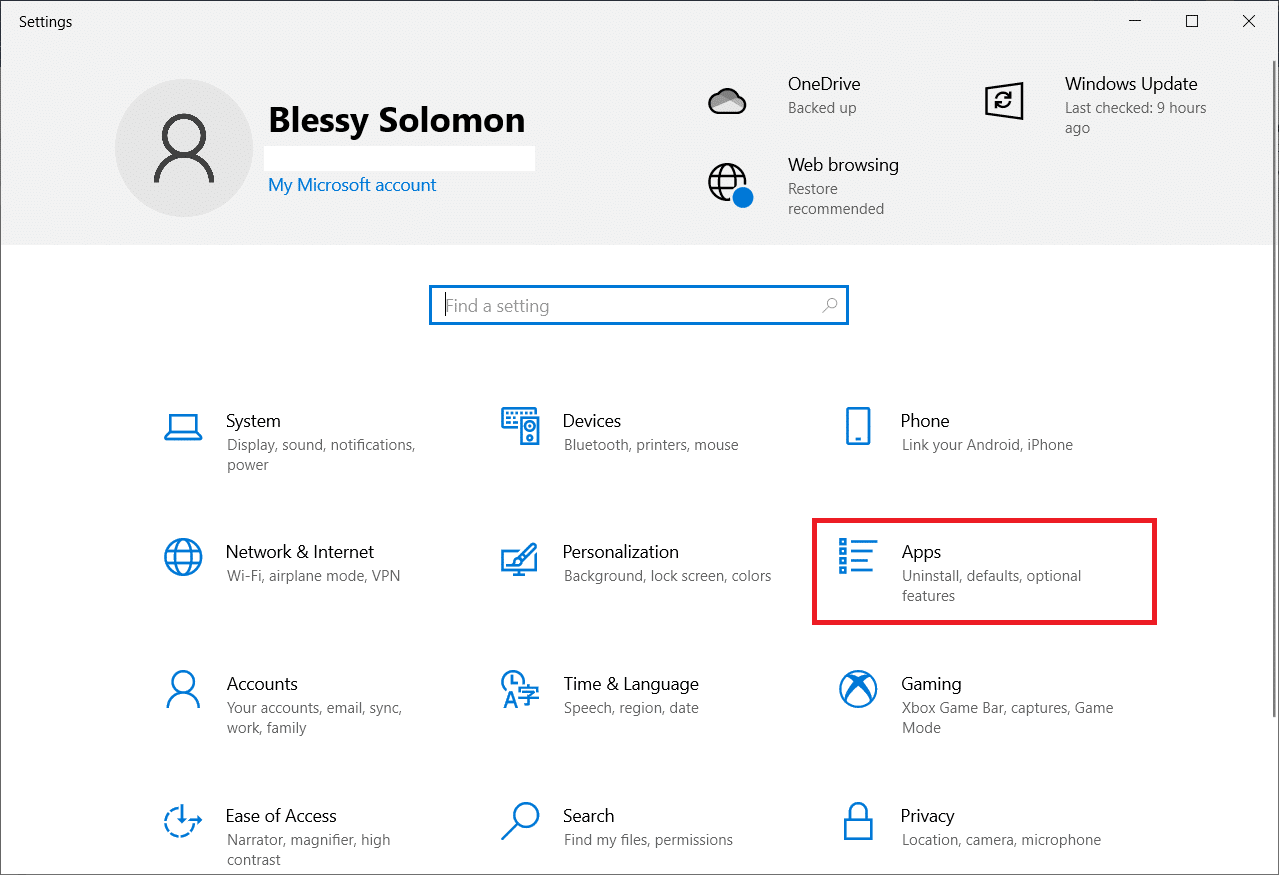
3. Pomerite se nadole i izaberite Amazon Kindle.
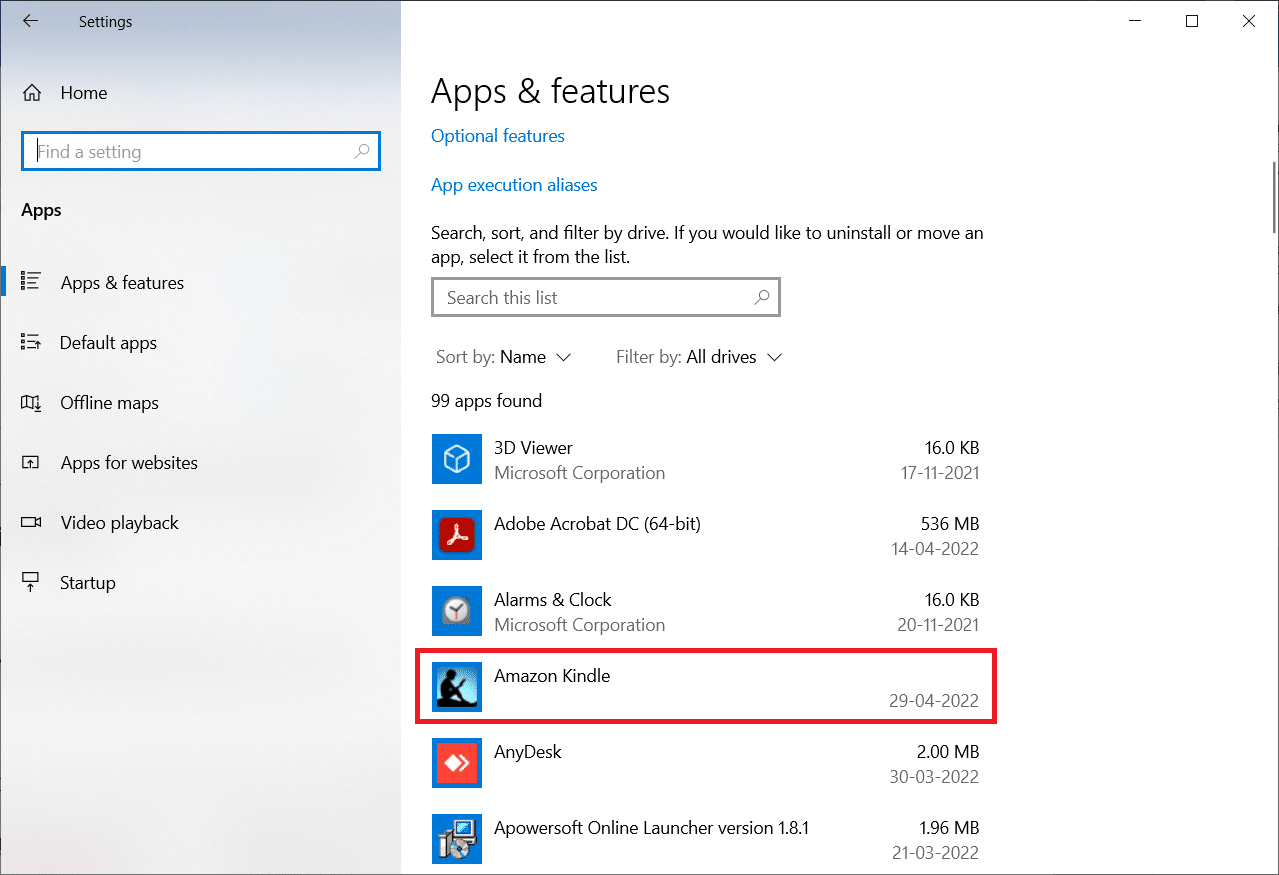
4. Kliknite na Uninstall (Deinstaliraj).
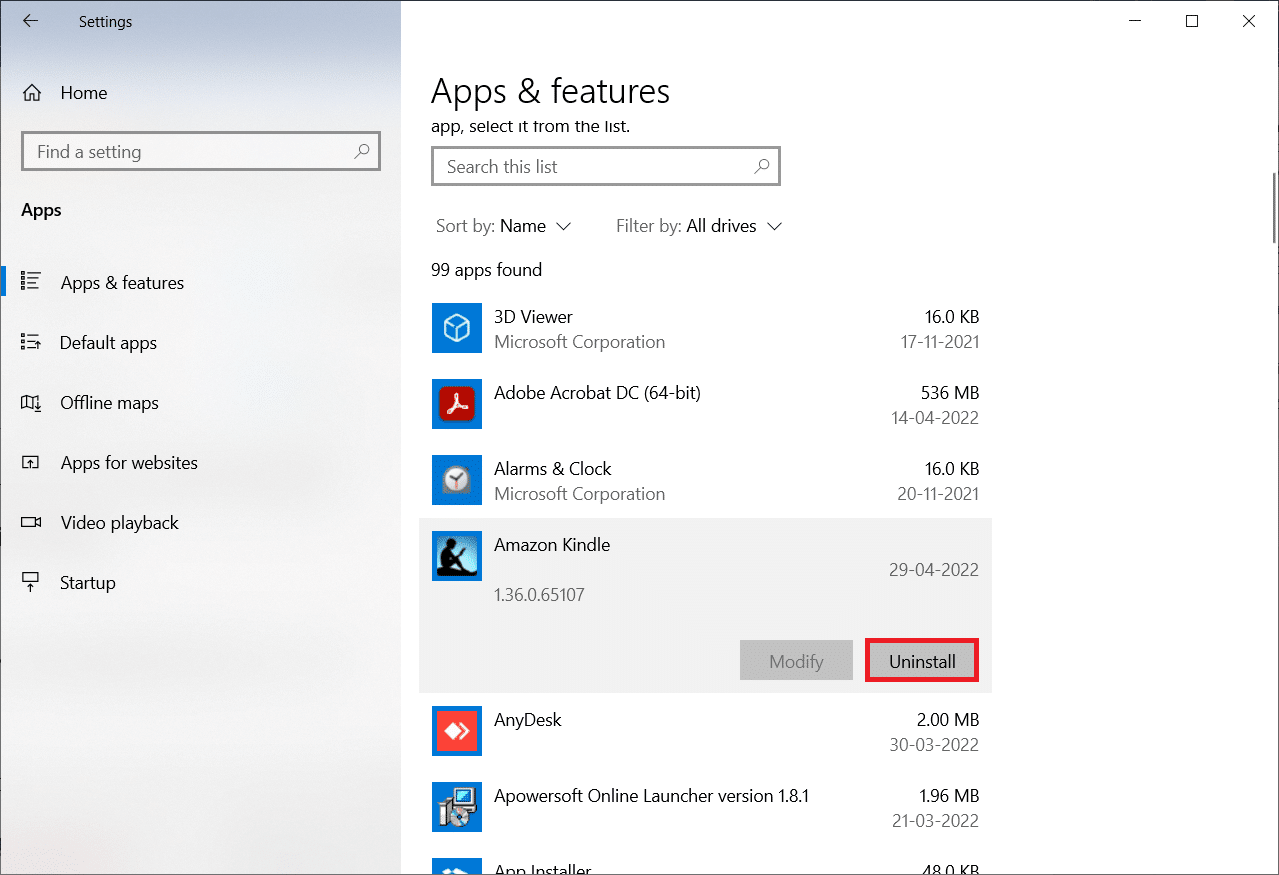
5. Ponovo kliknite na Uninstall u iskačućem prozoru.
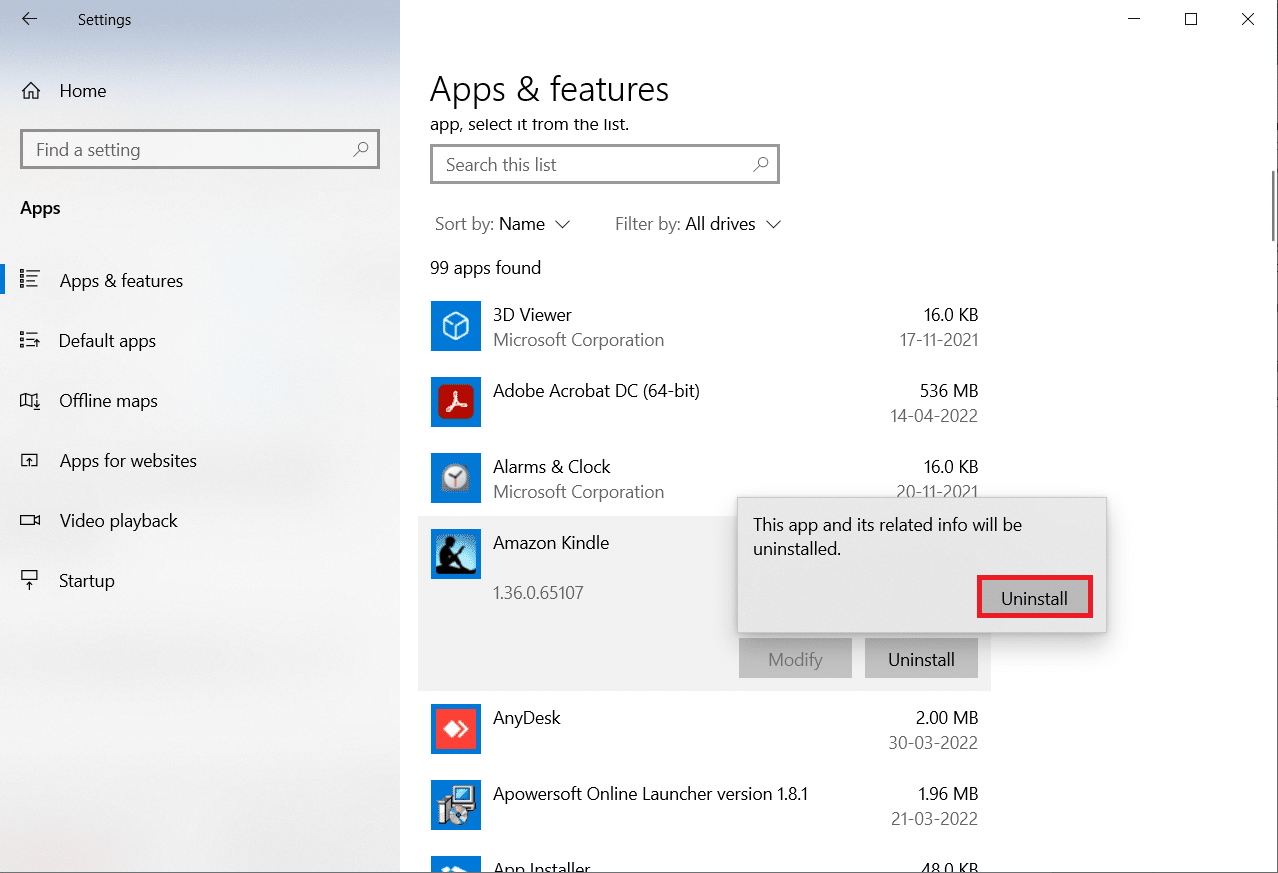
6. Kliknite na Uninstall u prozoru za deinstalaciju.
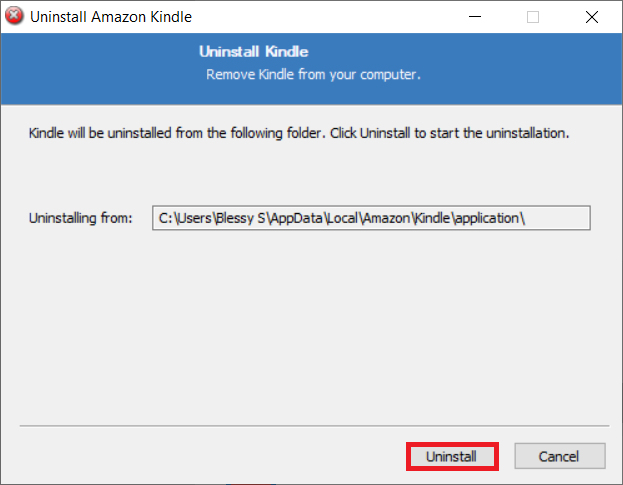
7. Kliknite na Finish da biste završili deinstalaciju.
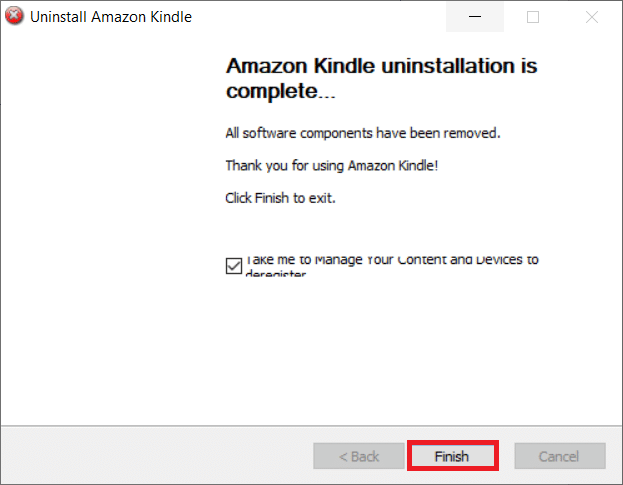
8. Ukucajte %localappdata% u Windows traku za pretragu i otvorite je.
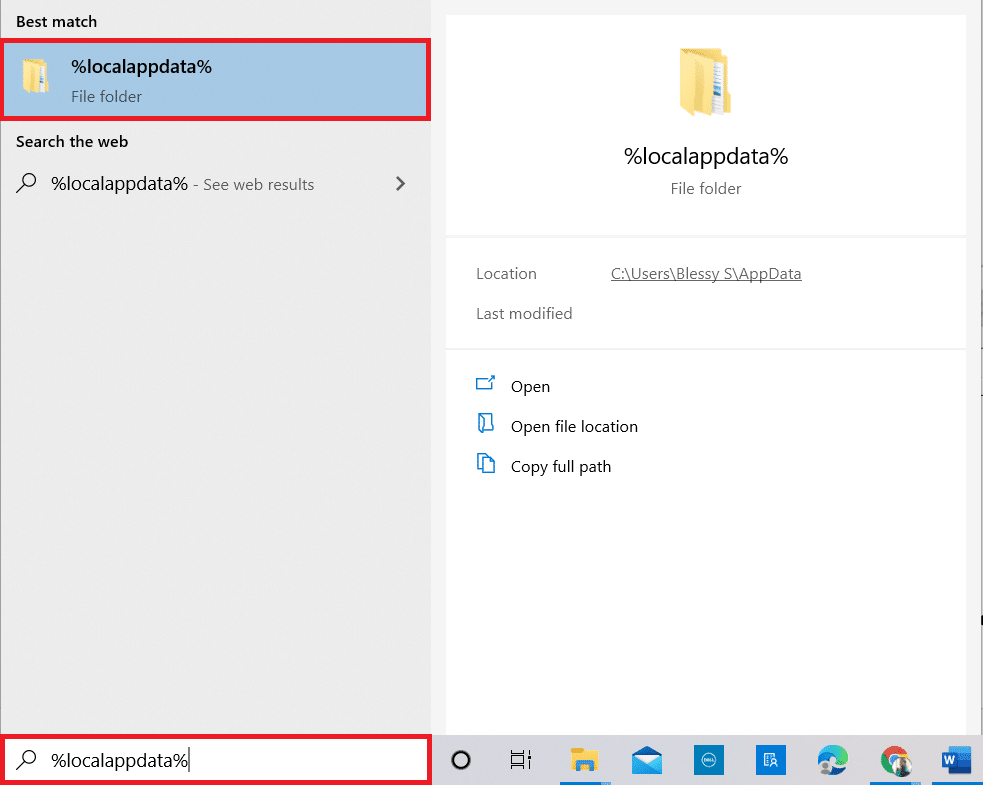
9. Dvaput kliknite na fasciklu Amazon da biste je otvorili.
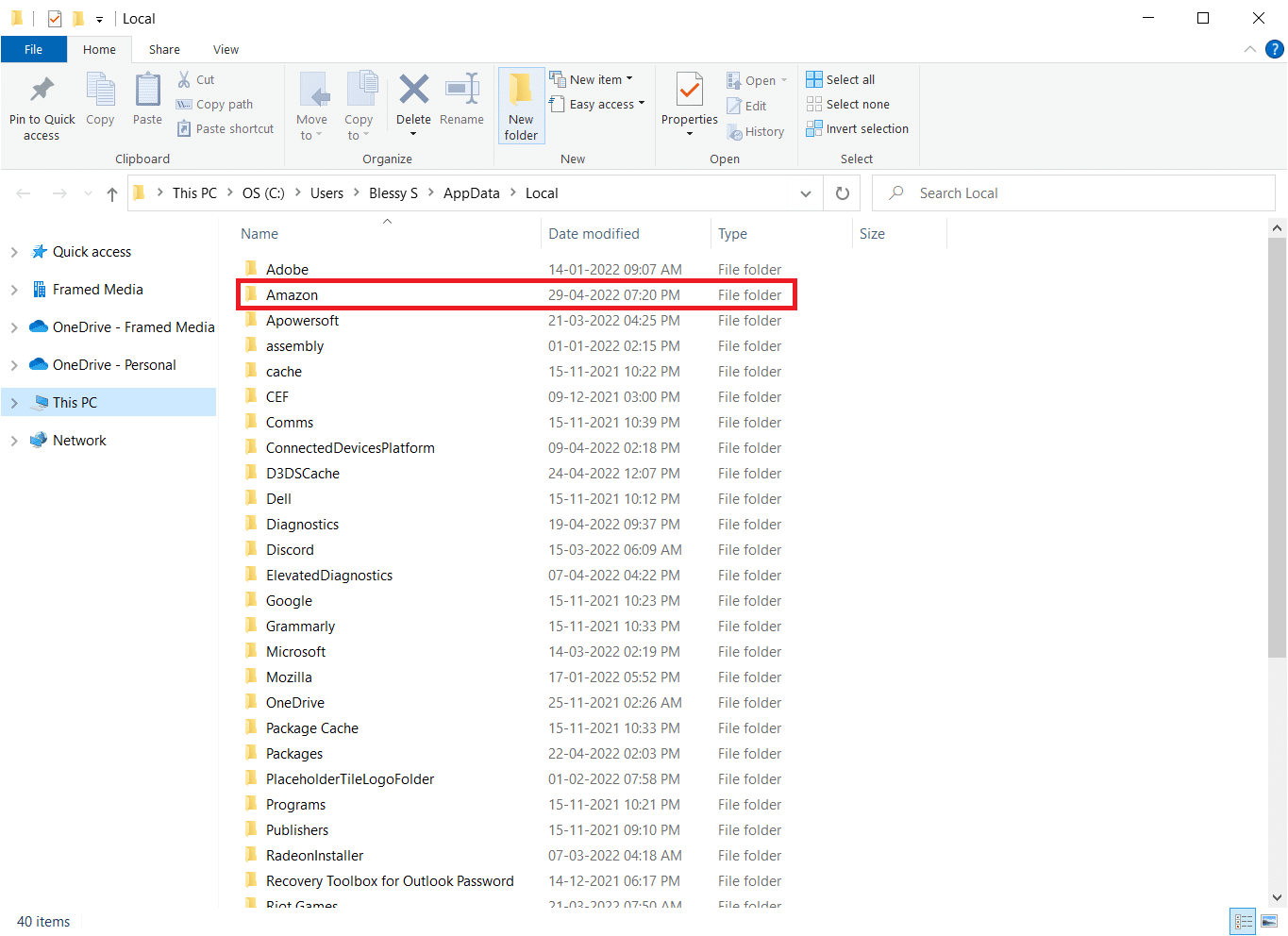
10. Sada desnim klikom miša kliknite na fasciklu Kindle i izbrišite je.
11. Ponovo pritisnite taster Windows. Ukucajte %appdata% i otvorite ga.
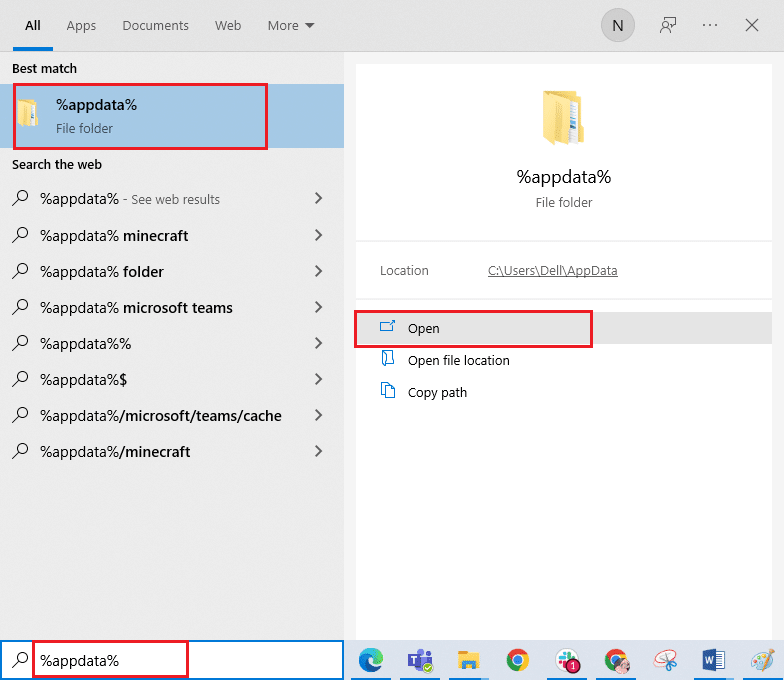
12. Slično tome, izbrišite fasciklu Kindle u fascikli Amazon, kao što ste prethodno uradili.
13. Zatim, ponovo pokrenite računar.
14. Sada posetite Amazonovu stranicu za preuzimanje i kliknite na dugme Download for PC & Mac (Preuzmi za PC i Mac).
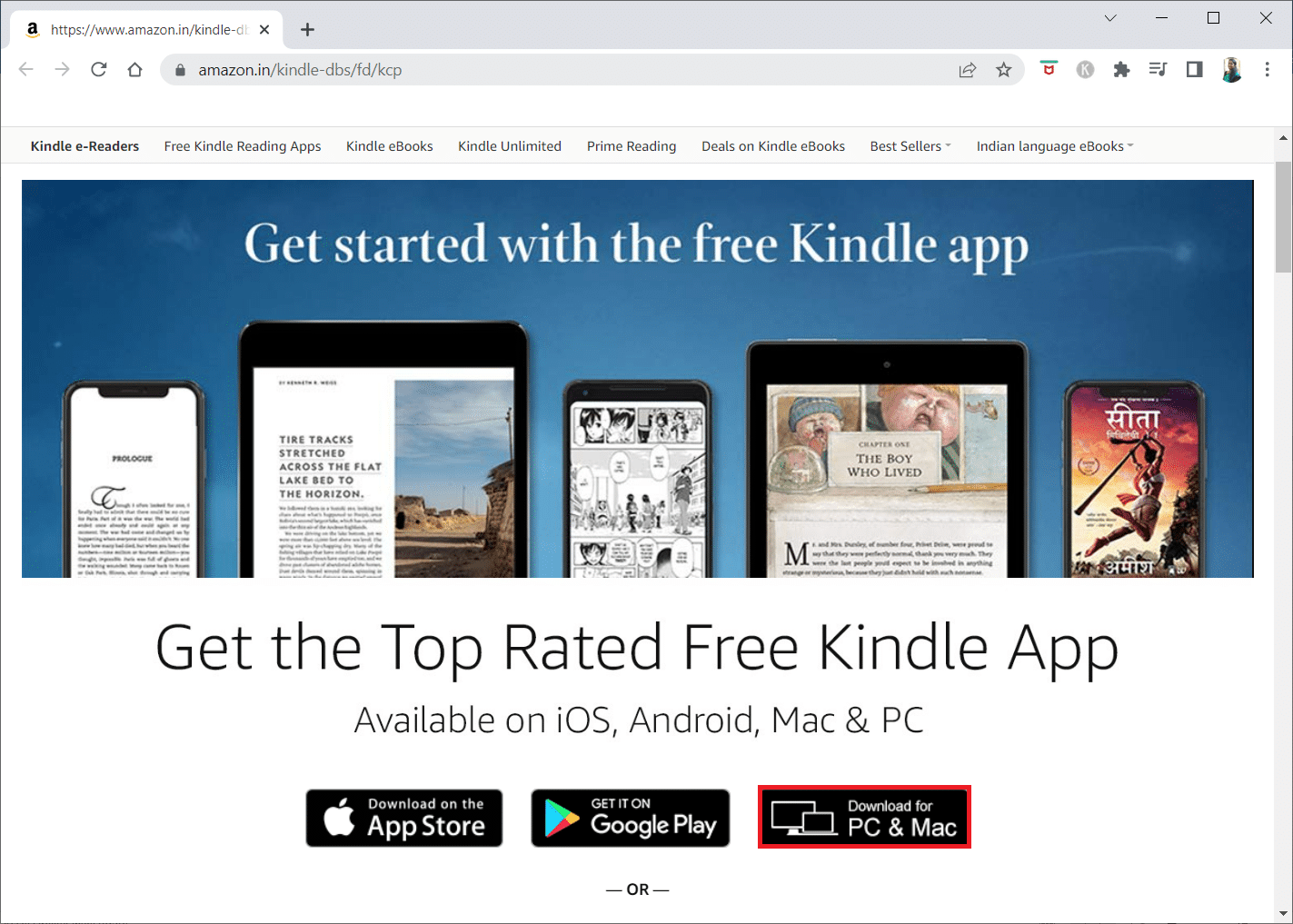
15. Kliknite na preuzetu datoteku za instalaciju da biste instalirali aplikaciju.
<img class=“alignnone wp-image-95634″ width=“800″ height=“572″ src=“https://wilku.top/wp-content/uploads/2022