
Operativni sistem Windows štiti vaše računare od grešaka, rešava poteškoće i donosi nove funkcionalnosti. Generalno, proces ažuriranja Windowsa teče glatko zahvaljujući raznim procesima i uslugama koje se odvijaju u pozadini, tražeći nove nadogradnje. Jedan od takvih procesa je Windows Update Medic servis, ili skraćeno WaasMedicSVC.exe, koji upravlja komponentama za ažuriranje operativnog sistema, omogućavajući vašem računaru da redovno dobija najnovija poboljšanja. Međutim, ponekad se dešava da tokom svog rada ovaj servis troši značajne resurse diska i procesora, što rezultira usporenjem rada i drugim problemima. Ukoliko se suočavate sa problemom visoke potrošnje diska koju uzrokuje WaasMedicSVC.exe, na pravom ste mestu. Pripremili smo detaljan vodič koji će vam pomoći da rešite problem visoke upotrebe procesora koju izaziva WaasMedicSVC.exe.

Rešavanje problema visoke potrošnje diska od strane WaasMedicSVC.exe u Windows 10
Visoka potrošnja diska od strane WaasMedicSVC.exe u Windows 10 može biti izazvana različitim faktorima, od kojih su neki sledeći:
- Neispravne sistemske konfiguracije
- Smetnje od strane antivirusnog ili bezbednosnog softvera
- Problemi sa spoljnim čvrstim diskovima ili USB uređajima
Kao što je već pomenuto, WaasMedicSVC.exe je zvanična komponenta Windows Update-a, ali određeni virusi i zlonamerni softver mogu je imitirati. Ovi virusi se mogu maskirati u WaasMedicSVC.exe i izazvati problem visoke potrošnje diska, slično kao i pravi servis. Zato je prvi korak provera da li je WaasMedicSVC.exe virus, a to možete učiniti prateći sledeće korake.
Kako proveriti da li je WaasMedicSVC.exe virus
Sledite ove korake da biste utvrdili da li je WaasMedicSVC.exe virus:
1. Pritisnite kombinaciju tastera Ctrl + Shift + Esc da biste pokrenuli Task Manager.
2. U kartici „Procesi“ potražite proces pod imenom WaasMedic.
3. Kada ga pronađete, kliknite desnim tasterom miša na njega i izaberite opciju „Otvori lokaciju datoteke“.
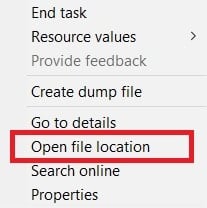
4. Podrazumevana lokacija datoteke WaasMedicAgent.exe je navedena putanja.
C:WindowsSystem32
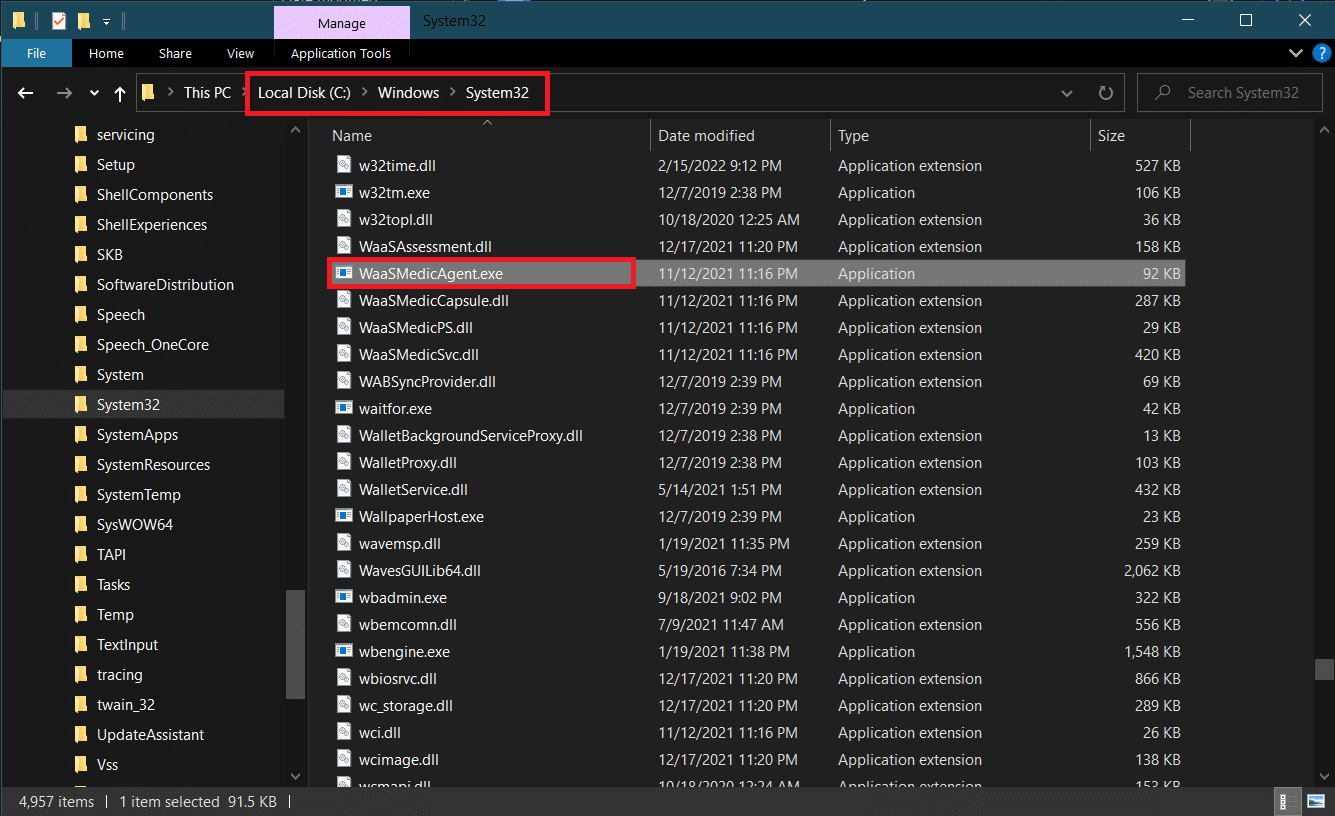
Ukoliko ne pronađete datoteku WaasMedicAgent.exe na navedenoj lokaciji, najverovatnije se radi o virusu.
Možete deinstalirati nedavno instalirane aplikacije i izvršiti kompletno skeniranje sistema kako biste uklonili virus.
Ukoliko se ne radi o virusu, sledite metode opisane u nastavku da biste rešili problem.
Metod 1: Onemogućavanje antivirusnih programa
Antivirusni programi ponekad mogu pogrešno identifikovati WaasMedicSVC.exe proces kao zlonamerni. Sukobi sa radom WaasMedicSVC.exe mogu dovesti do visoke potrošnje diska. Ovaj problem možete rešiti privremenim onemogućavanjem antivirusnog programa. Ako ovo reši problem, možete staviti WaasMedicSVC.exe na listu izuzetaka u vašem antivirusnom softveru, čime se sprečava njegovo ometanje. Sledite ove korake.
Napomena: Podešavanja se mogu razlikovati u zavisnosti od antivirusnog programa. Koristimo Avast kao primer.
1. Pritisnite taster Windows i ukucajte Avast, a zatim kliknite na „Otvori“ iz menija.

2. Idite na opciju „Meni“ u gornjem desnom uglu.

3. Kliknite na „Podešavanja“ sa padajuće liste.
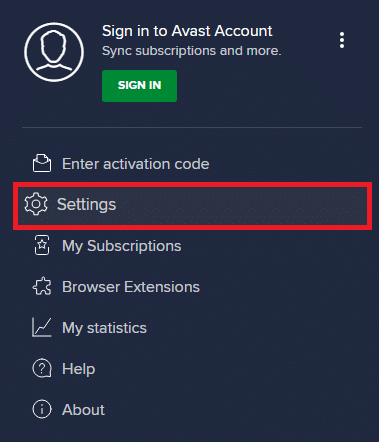
4. U kartici „Opšte“ kliknite na „Blokirane i dozvoljene aplikacije“, a zatim pod „Lista dozvoljenih aplikacija“ kliknite na „+ DOZVOLI APLIKACIJU“.
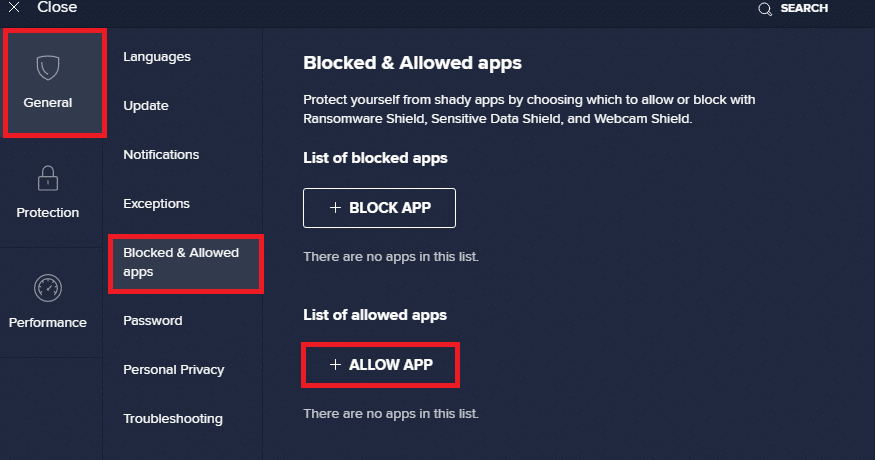
5. Kliknite na „DODAJ“ pored WaasMedicSVC, ili možete koristiti „SELECT APP PATH“ da biste ga pretražili i izabrali.
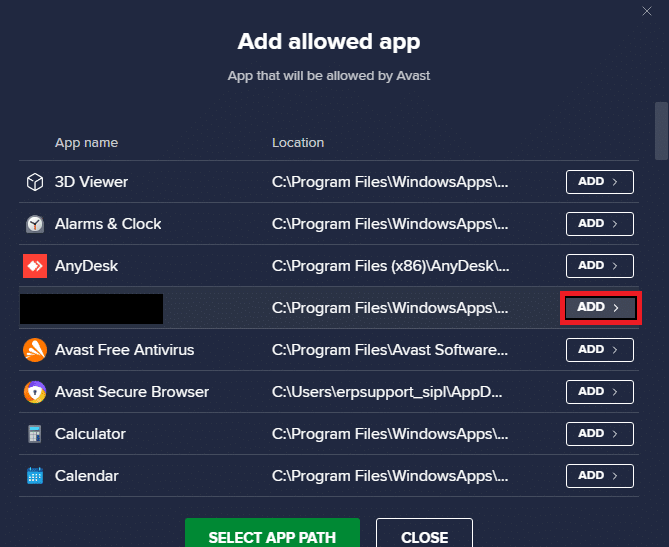
6. Kliknite na „DODAJ“ u prozoru za potvrdu i WaasMedicSVC će biti na listi izuzetaka.
7. Ako želite da uklonite WaasMedicSVC sa liste izuzetaka, idite na karticu „Opšte“, kao što je prikazano iznad.
8. Kliknite na ikonu sa tri tačke, nakon čega će se pojaviti dve opcije:
-
„Promeni dozvole“ – Omogućava vam da izmenite dozvole koje ste dodelili aplikaciji kada je na listi izuzetaka.
-
„Ukloni“ – Uklanja aplikaciju sa liste izuzetaka.
9. Kliknite na „Ukloni“.
Proverite da li ste rešili problem visoke potrošnje procesora uzrokovanog WaasMedicSVC.exe.
Metod 2: Čišćenje diska
Uklanjanje datoteka ažuriranja, evidencija nadogradnje i drugih privremenih datoteka može da reši problem visoke potrošnje diska i procesora koju uzrokuje WaasMedicSVC.exe. To možete učiniti čišćenjem diska. Kada se proces završi, ponovo pokrenite računar i proverite da li je problem rešen.
Metod 3: Pauziranje ažuriranja
S obzirom da je proces WaasMedicSVC.exe odgovoran za ažuriranja, on radi uglavnom kada je proces ažuriranja u toku. Ako nemate ažuriranja koja čekaju instalaciju, možete pauzirati ažuriranja kako biste smanjili potrošnju WaasMedicSVC.exe. Može da reši problem visoke potrošnje diska i procesora, a to možete učiniti prateći odgovarajuće uputstvo. Ako se problem i dalje javlja, pokušajte da pokrenete alatku za rešavanje problema sa Windows Update.
Metod 4: Onemogućavanje procesa WaasMedicSVC.exe
Ako nijedan od navedenih metoda ne reši problem, možete onemogućiti WaasMedicSVC.exe.
Opcija I: Preko Registry Editora
Možete koristiti Registry Editor da biste onemogućili proces WaasMedicSVC.exe. S obzirom da je WaasMedicSVC.exe bitan servis za Windows, možda nećete moći da ga onemogućite direktno iz aplikacije „Usluge“. Pratite navedene korake za onemogućavanje WaasMedicSVC.exe.
Napomena: Onemogućavanje WaasMedicSVC.exe može izazvati probleme sa ažuriranjem, pa koristite ovaj metod samo kada je neophodno.
1. Istovremeno pritisnite tastere Windows + R da biste pokrenuli dijalog „Pokreni“.
2. Ukucajte „regedit“ i kliknite na „OK“ da biste otvorili Registry Editor.
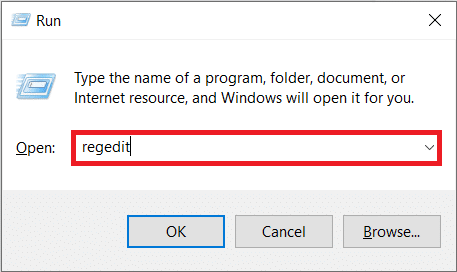
3. Idite na putanju navedenu ispod ili je jednostavno kopirajte i nalepite u adresnu traku, a zatim pritisnite taster Enter.
ComputerHKEY_LOCAL_MACHINESYSTEMCurrentControlSetServicesWaaSMedicSvc
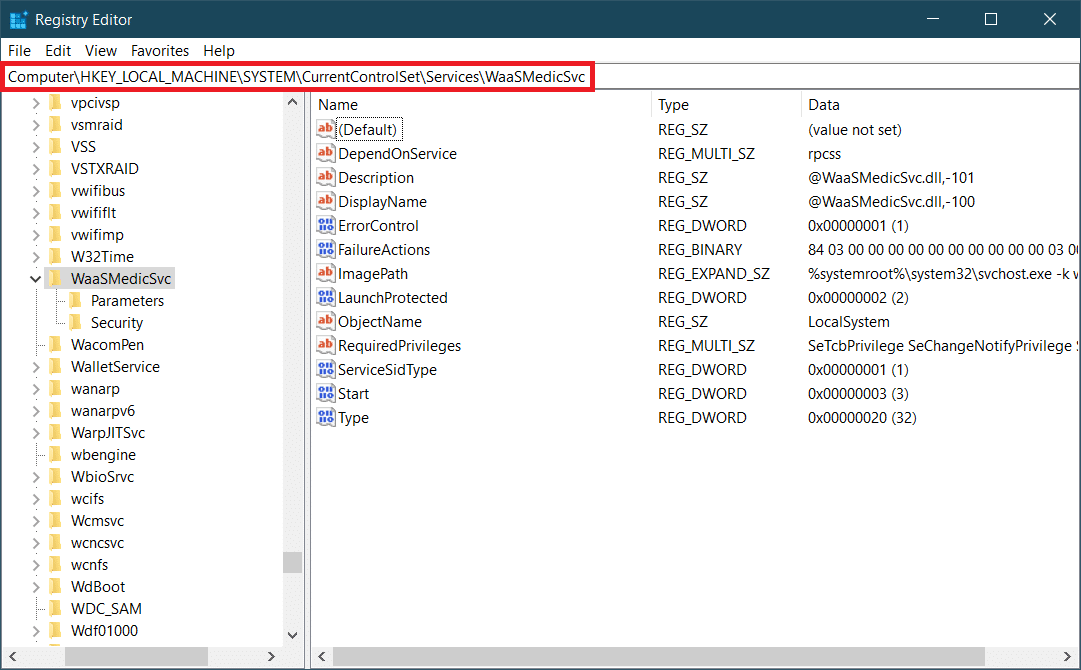
4. Na desnom panelu, dvaput kliknite na fasciklu WaasMedicSvc.
5. Na levom panelu, pronađite i desnim tasterom miša kliknite na „Start“, a zatim izaberite „Izmeni“.
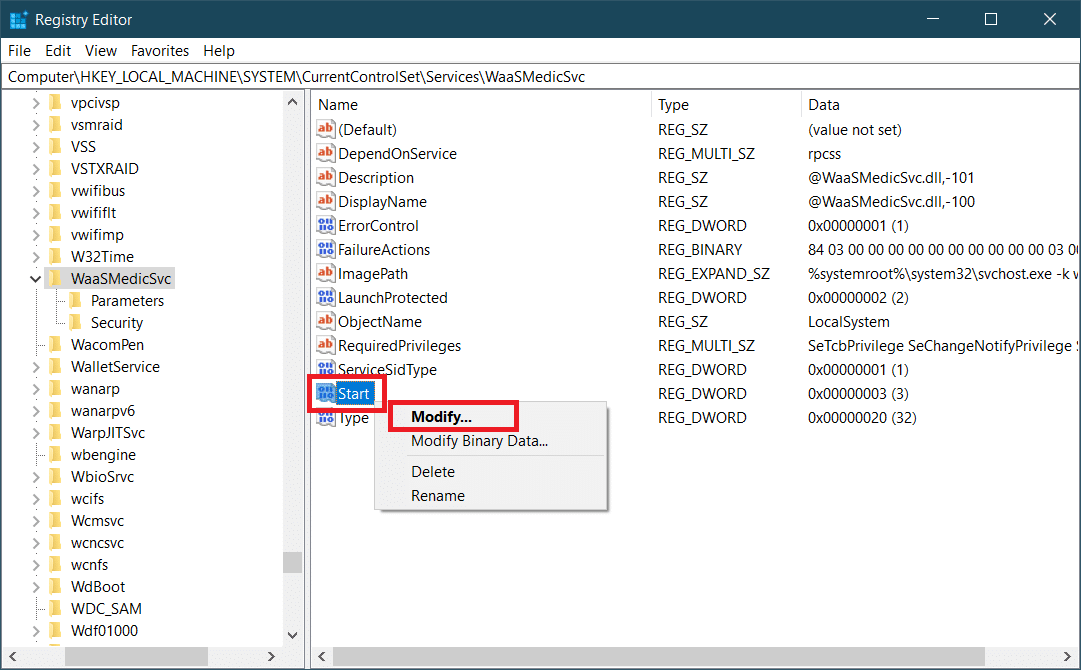
6. Postavite vrednost podataka na 4 i kliknite na „OK“ da biste sačuvali.
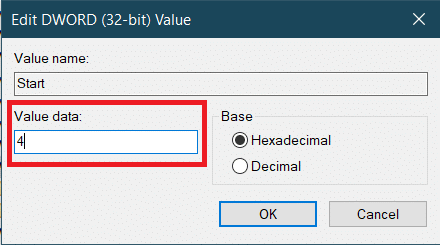
WaasMedic.exe se više neće automatski pokretati, što bi trebalo da smanji potrošnju njegovih resursa i reši problem.
Opcija II: Korišćenje alata treće strane
Možete koristiti Windows Update Blocker, aplikaciju treće strane, da biste onemogućili WaasMedicSVC.exe i rešili problem visoke potrošnje diska. Pratite sledeće korake:
1. Idite na Windows Update Blocker v1.7 stranicu za preuzimanje i kliknite na dugme „Preuzmi“.
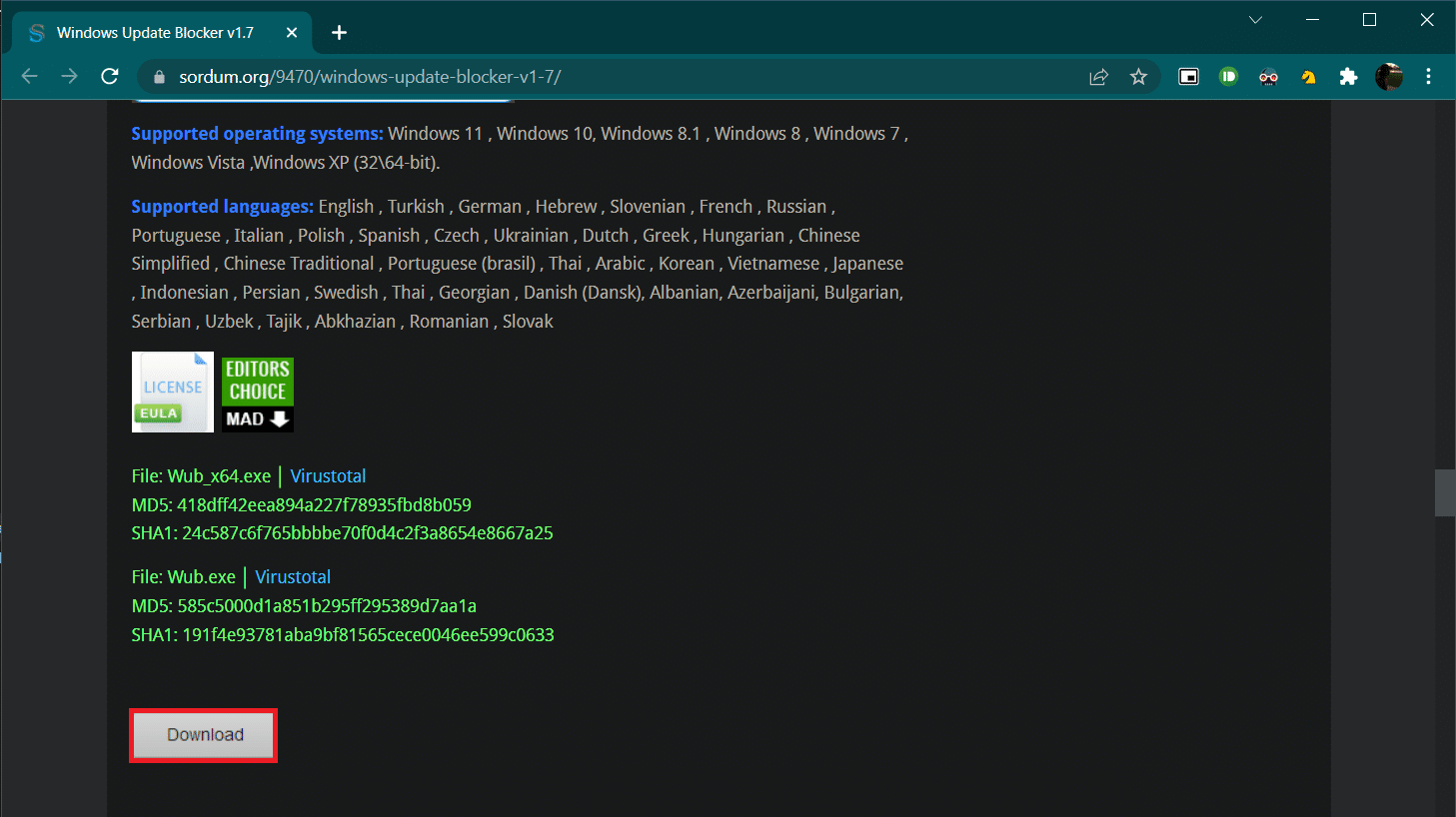
2. Nakon preuzimanja, otvorite fasciklu koja sadrži preuzetu datoteku Wub.zip i raspakujte je pomoću 7-Zip ili WinRar.
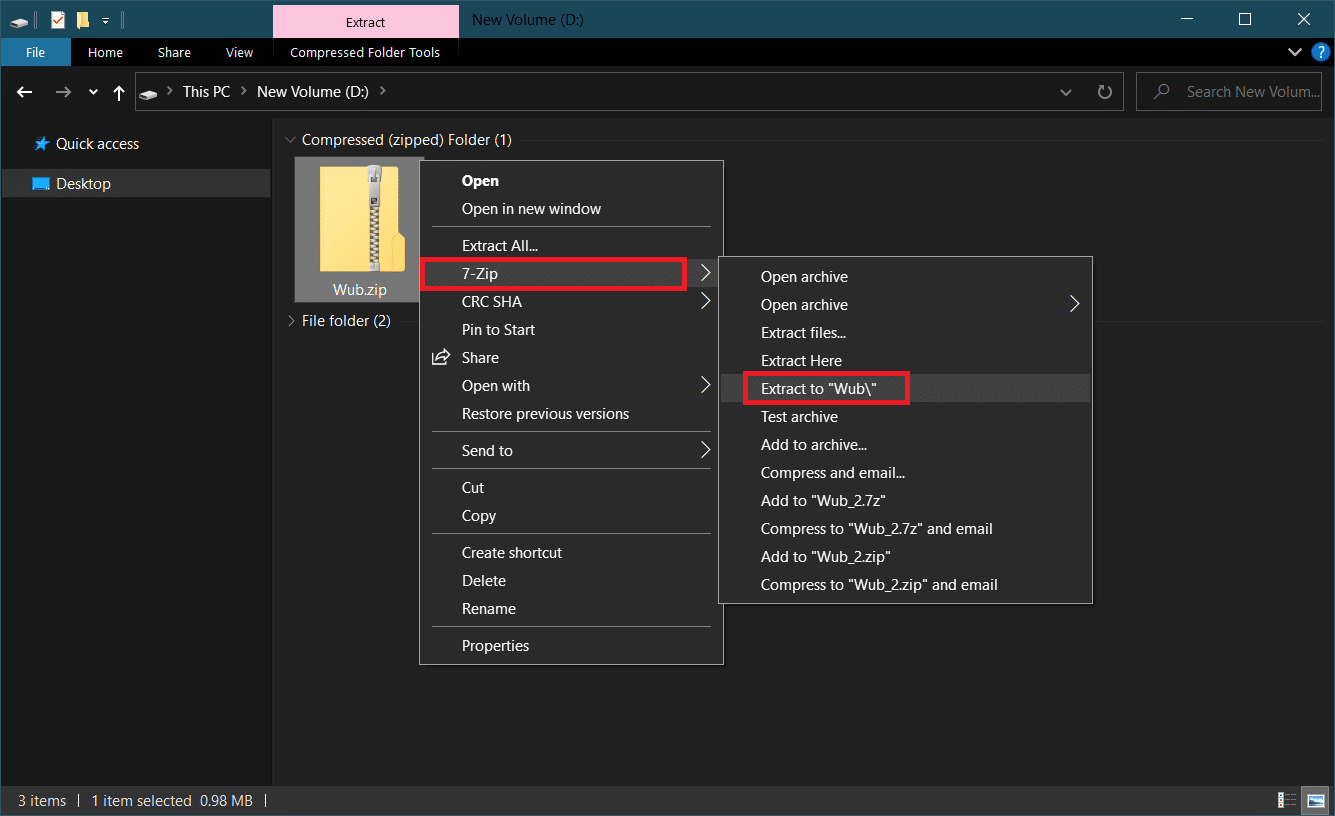
3. Desnim tasterom miša kliknite na datoteku Wub_x64.exe i izaberite opciju „Pokreni kao administrator“ iz menija.
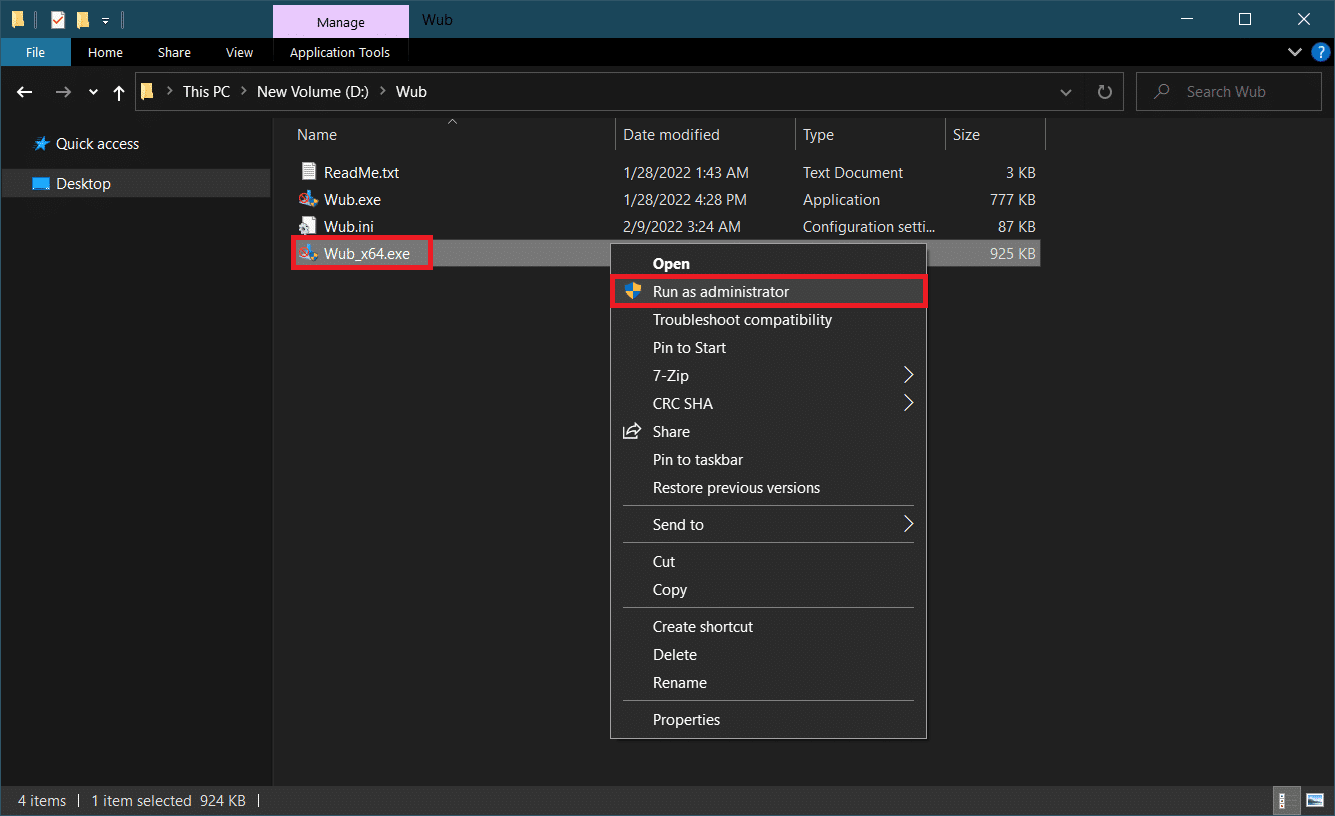
4. Kliknite na dugme „Meni“ i sa liste izaberite „Windows Services“.
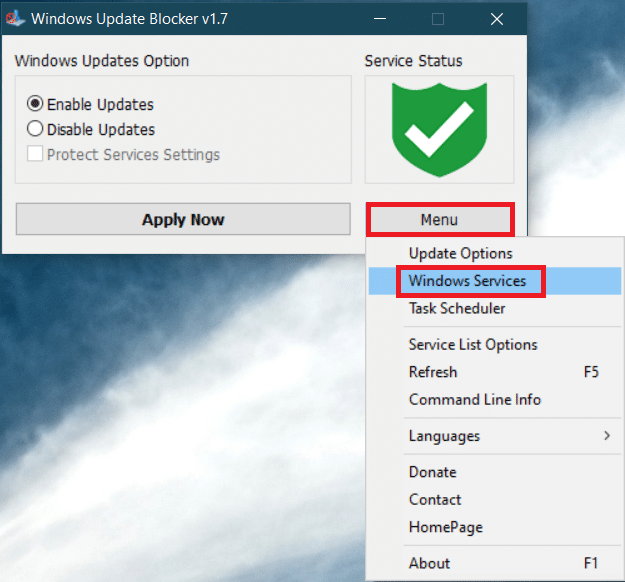
5. Otvoriće se aplikacija „Services“. Pronađite „Windows Update Medic Service“ i kliknite desnim tasterom miša na nju. Izaberite „Properties“.
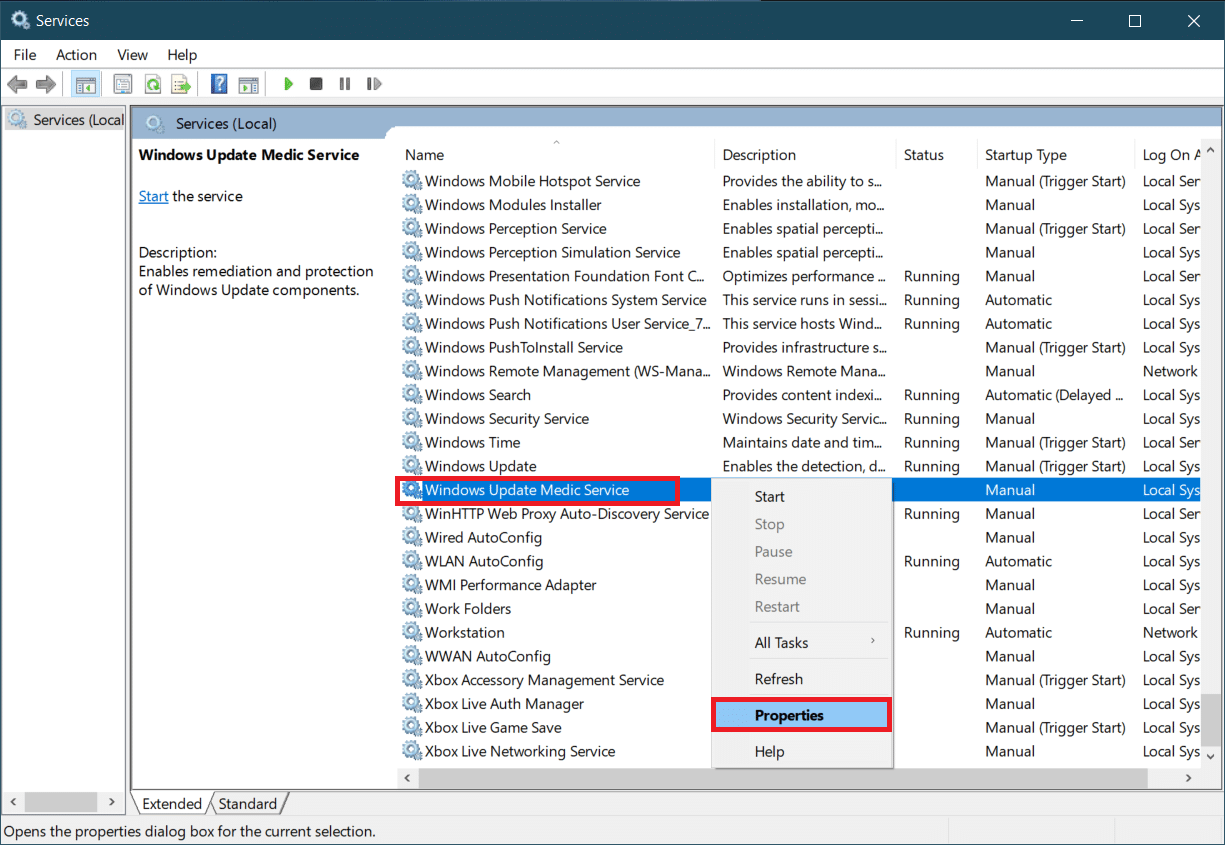
6. U kartici „Opšte“, obeležite unos u liniji sa imenom usluge i pritisnite tastere Ctrl + C da biste ga kopirali.
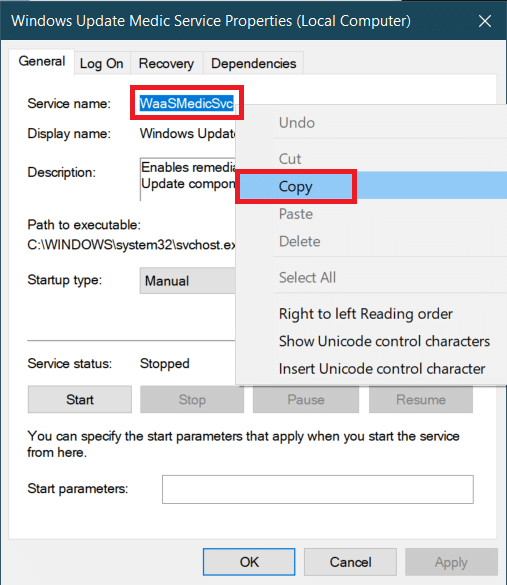
7. Otvorite Wub folder koji ste raspakovali u koraku 2.
8. Desnim tasterom miša kliknite na datoteku Wub.ini i izaberite „Otvori pomoću > Notepad“.
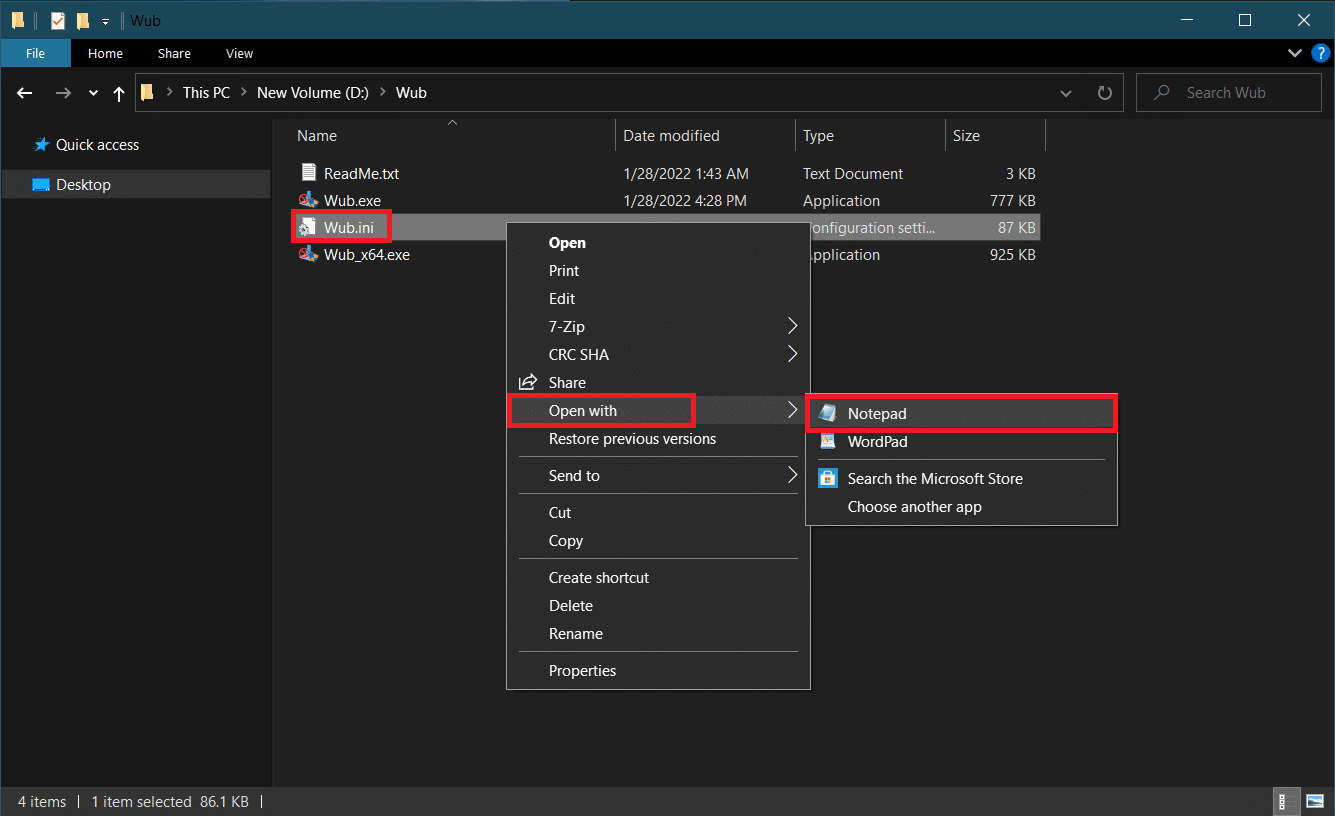
9. U Notepadu, pod redom „dosvc=2,4“, nalepite ime usluge koju ste kopirali u koraku 6, i ukucajte „=3,4“ ispred njega, kao što je prikazano ispod. Pritisnite Ctrl + S da biste sačuvali izmenu.
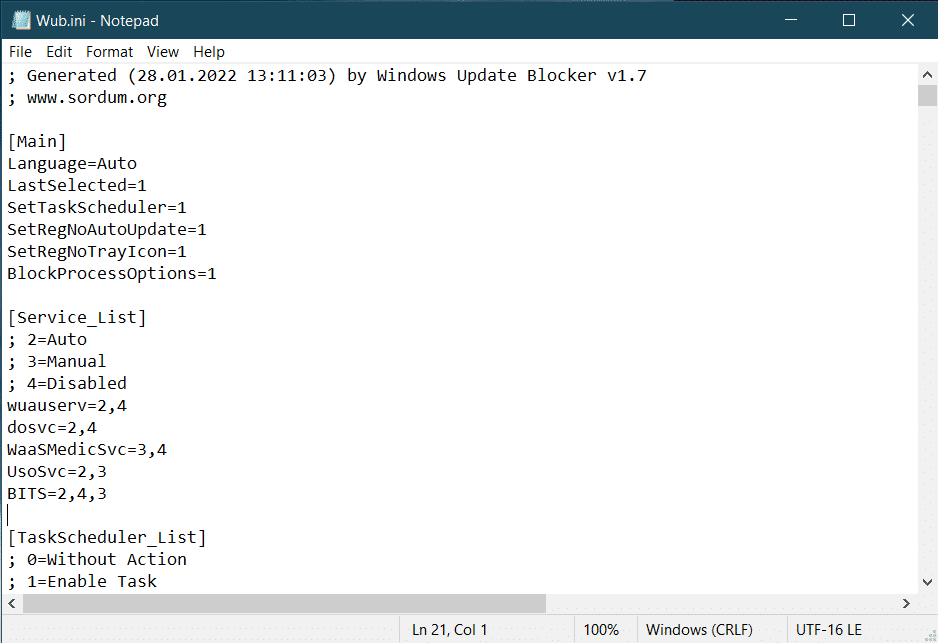
10. Vratite se u Wub folder i dvaput kliknite na Wub_x64.exe da biste otvorili Windows Update Blocker.
11. Kliknite na dugme „Primeni odmah“.
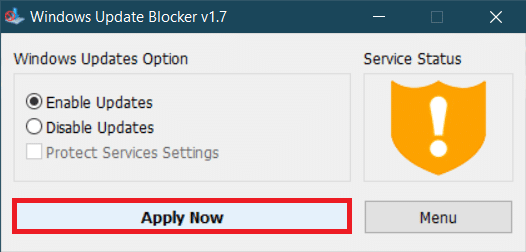
WaasMedicSVC.exe proces će biti onemogućen. Problem bi sada trebao biti rešen.
***
Nadamo se da vam je ovaj vodič bio od pomoći i da ste uspeli da rešite problem visoke potrošnje diska od strane WaasMedicSVC.exe u Windows 10. Javite nam koji metod je bio najefikasniji za vas. Ako imate pitanja ili sugestije, slobodno ih ostavite u odeljku za komentare.