Gledanje filmova na stranim jezicima može stvoriti osećaj izolovanosti. Zahvaljujući titlovima, možemo uživati u svakom filmu bez obzira na jezik. Međutim, šta ako glavni program za reprodukciju filmova, VLC Media Player, ne prikazuje titlove? Ovaj tekst pruža odgovor na to pitanje. Fokusiraćemo se na jednostavne načine rešavanja problema sa VLC titlovima, bilo da se ne prikazuju ili ne funkcionišu. Na taj način, moći ćete bez poteškoća da gledate filmove sa titlovima na željenom jeziku.
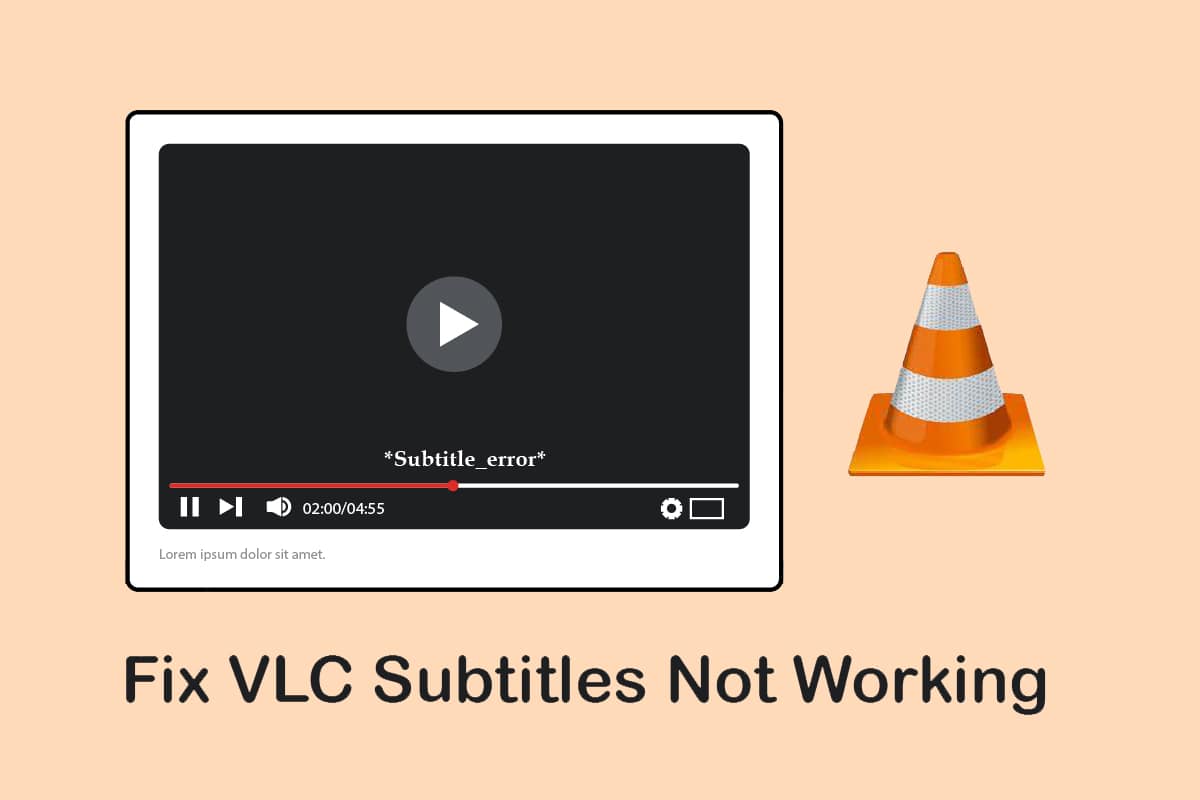
Rešavanje problema sa VLC titlovima u operativnom sistemu Windows 10
U nastavku su navedeni mogući uzroci zbog kojih titlovi možda ne rade u VLC Media Player-u:
-
Zaštićena SRT datoteka: Ako je SRT datoteka titlova zaštićena lozinkom, VLC možda neće prikazati titlove.
-
Prazna ili oštećena SRT datoteka: Ako je datoteka titlova oštećena ili nema sadržaja, titlovi se neće pojaviti u VLC-u.
-
Datoteka titlova nije kodirana u UTF-8: Datoteke titlova koriste UTF-8 kodiranje kako bi tekst bio vidljiv. Ako je ova opcija onemogućena, titlovi se možda neće prikazati.
-
Boja teksta i pozadine je ista: Ako su boja teksta i pozadine titla identične, titlovi se neće videti na snimku.
-
Različite ekstenzije titlova: SRT datoteke titlova rade bez problema. Ukoliko koristite druge ekstenzije, poput .sub, datoteka se možda neće reprodukovati.
-
Oštećena video datoteka: Ako je video datoteka oštećena, možda neće podržavati titlove u VLC Media Player-u.
-
Problemi sa VLC Media Player-om: Ukoliko VLC Media Player ima grešku, možda neće podržavati titlove i video datoteke.
Metod 1: Osnovni koraci za rešavanje problema
Pre nego što se upustite u složenija rešenja, pokušajte sa osnovnim koracima za rešavanje problema koji su navedeni u ovom odeljku.
1. Proverite format datoteke: Proverite da li je datoteka titlova u .srt formatu. U Windows Explorer-u, u donjem desnom uglu prozora izaberite prikaz detalja. U koloni „Naziv“ možete videti ime datoteke titlova i njenu ekstenziju. Ukoliko ekstenzija nije .srt, pokušajte da preuzmete datoteku titlova u ispravnom formatu.
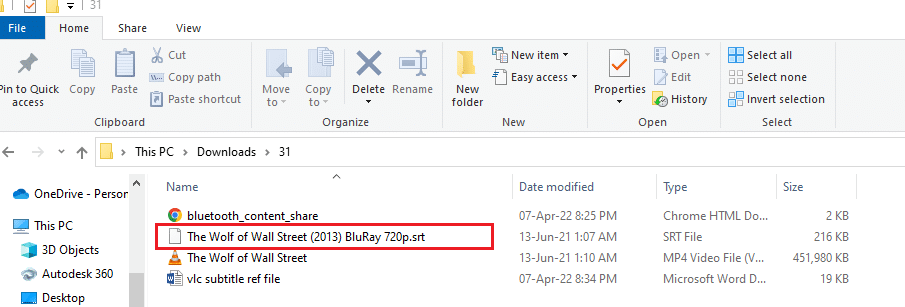
2. Isprobajte drugu SRT datoteku: Ukoliko postoji problem sa trenutnom datotekom titlova, pokušajte da preuzmete drugu. Nakon što preuzmete datoteku, otvorite video u VLC Media Player-u, kliknite desnim tasterom miša na video, zadržite kursor iznad opcije „Podnaslov“, zatim iznad „Subtrack“ i izaberite neku od ponuđenih numera (npr. Track 2). Ako se titl prikaže, problem je najverovatnije u prethodnoj datoteci titlova.
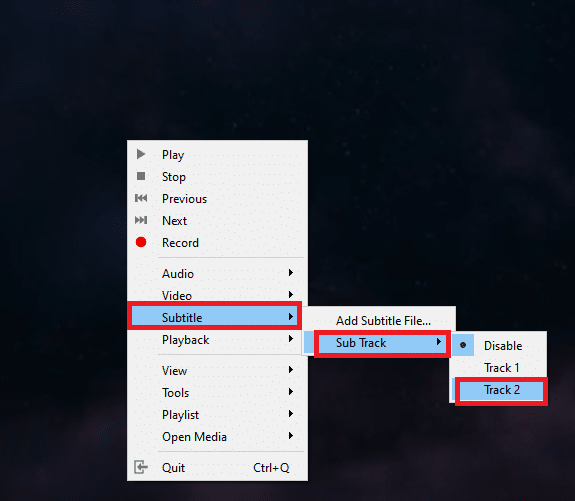
3. SRT datoteka zaštićena lozinkom: Neke datoteke titlova mogu biti zaštićene lozinkom. U tom slučaju morate imati lozinku za pristup datoteci, ili je preuzeti sa drugog izvora.
4. Preimenujte datoteku titlova: Ukoliko se naziv datoteke titlova razlikuje od naziva video datoteke, VLC Media Player možda neće moći da je učita. Da biste rešili ovaj problem, preimenujte datoteku titlova tako da ima isti naziv kao video datoteka. Kliknite desnim tasterom miša na video datoteku, izaberite opciju „Preimenuj“, i zatim preimenujte datoteku titlova tako da se imena podudaraju. Pokušajte da reprodukujete video datoteku ponovo.
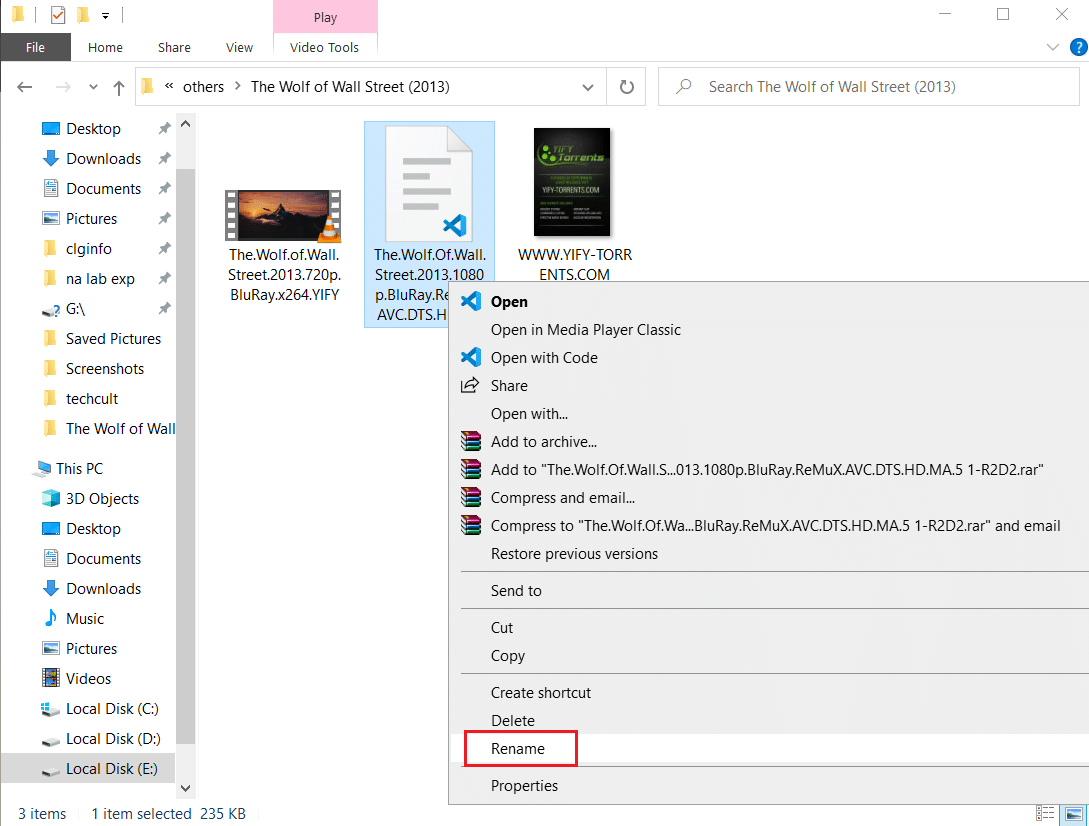
5. Sačuvajte titlove i video datoteke na istom mestu: Ukoliko se datoteka titlova i video datoteka nalaze na različitim lokacijama, datoteka titlova možda neće biti dostupna za video. Potrebno je da prebacite datoteke na istu lokaciju. Preporučuje se da kreirate zasebnu fasciklu za ove datoteke.
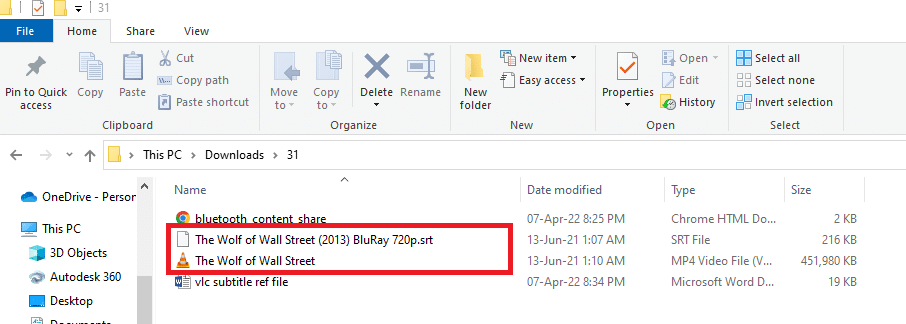
6. Ponovo pokrenite VLC Media Player: Ponovnim pokretanjem VLC Media Player-a možete rešiti problem sa prikazivanjem titlova. Zatvorite aplikaciju klikom na dugme „Zatvori“ u gornjem desnom uglu, a zatim je ponovo pokrenite.
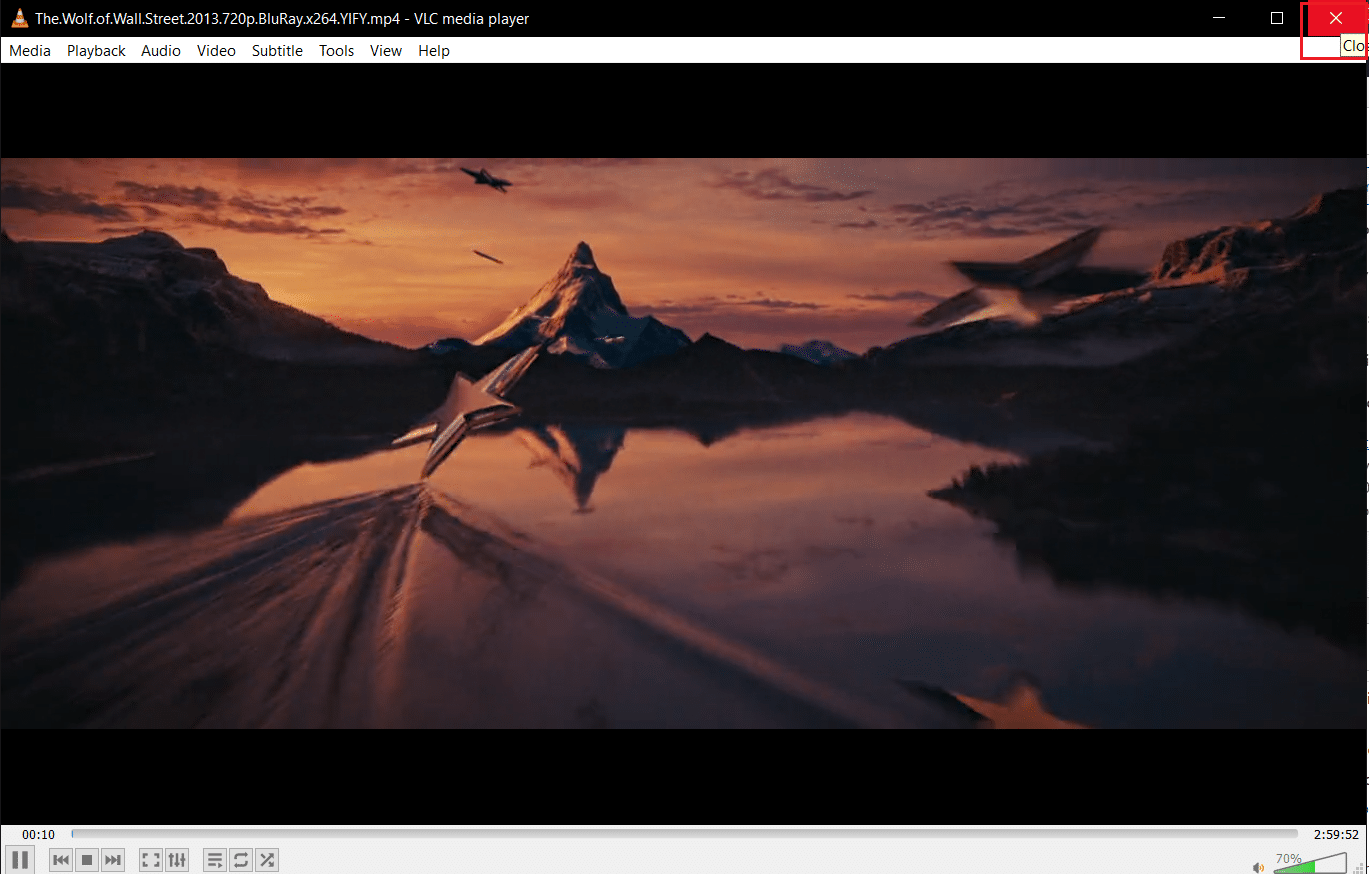
7. Onemogućite i omogućite titlove: Pokušajte da isključite i ponovo uključite titlove u VLC Media Player-u. Kliknite desnim tasterom miša na video, zadržite kursor iznad opcije „Podnaslov“, zatim „Subtrack“ i kliknite na opciju „Onemogući“ da biste isključili titlove. Zatim, ponovo uključite titlove klikom na željenu numeru, na primer, „Track 1“.
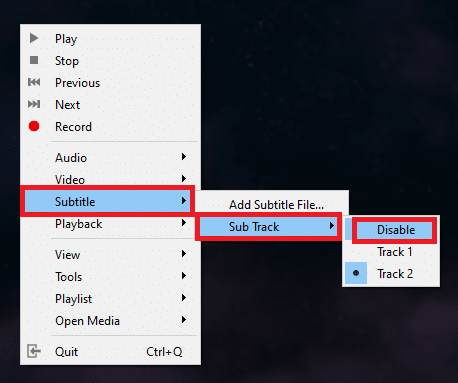
8. Ručno dodajte titl: Ukoliko ugrađeni titl ne radi, pokušajte da ručno dodate datoteku titlova. Da biste to uradili:
1. Kliknite desnim tasterom miša na video datoteku, zadržite kursor iznad opcije „Podnaslov“ i kliknite na „Dodaj datoteku titla“.
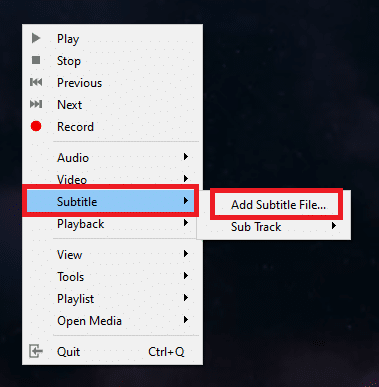
2. U prozoru koji se otvori, pronađite i izaberite datoteku titlova.
3. Kliknite na dugme „Otvori“ da biste ručno ubacili datoteku titla.
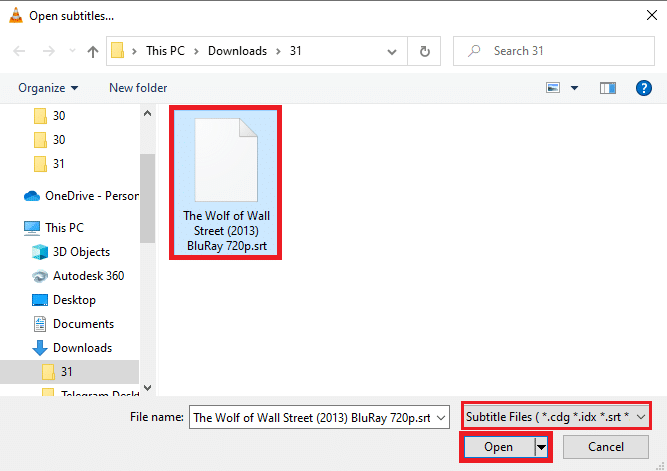
9. Otvorite video u drugom plejeru: Pokušajte da otvorite video u nekom drugom plejeru, kao što je „Filmovi i TV“. Pronađite video datoteku, kliknite desnim tasterom miša i izaberite opciju „Otvori sa“, a zatim kliknite na „Filmovi i TV“. Ukoliko se video reprodukuje sa titlovima, problem je verovatno u VLC Media Player-u. Ponovo pokrenite VLC aplikaciju.
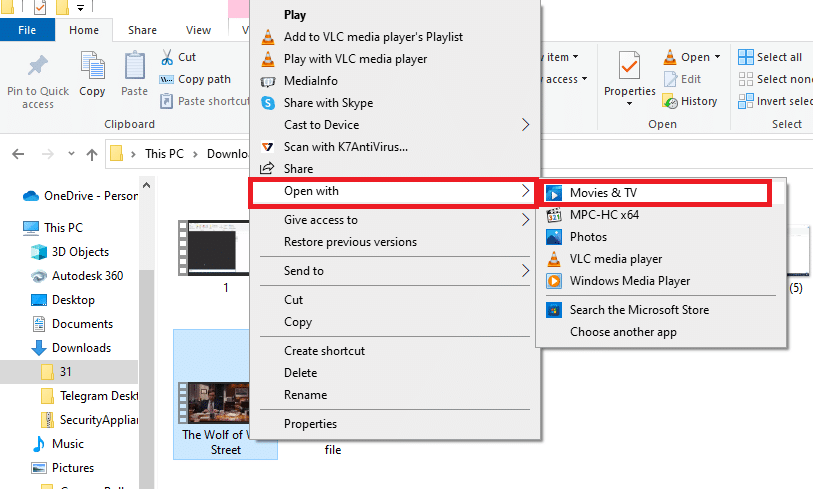
10. Otvorite druge video zapise u VLC-u: Ukoliko video datoteka koju pokušavate da gledate ima grešku, VLC Media Player možda neće moći da je reprodukuje. Pokušajte da pustite neku drugu video datoteku da proverite da li postoji problem. Možda će biti potrebno ponovo preuzeti spornu video datoteku.
11. Ažurirajte VLC Media Player: Ažuriranja za VLC aplikaciju se automatski nude. Preuzmite ih kada se to od vas zatraži. Možete i ručno proveriti dostupnost ažuriranja, na sledeći način:
1. U VLC Media Player-u kliknite na opciju „Pomoć“.
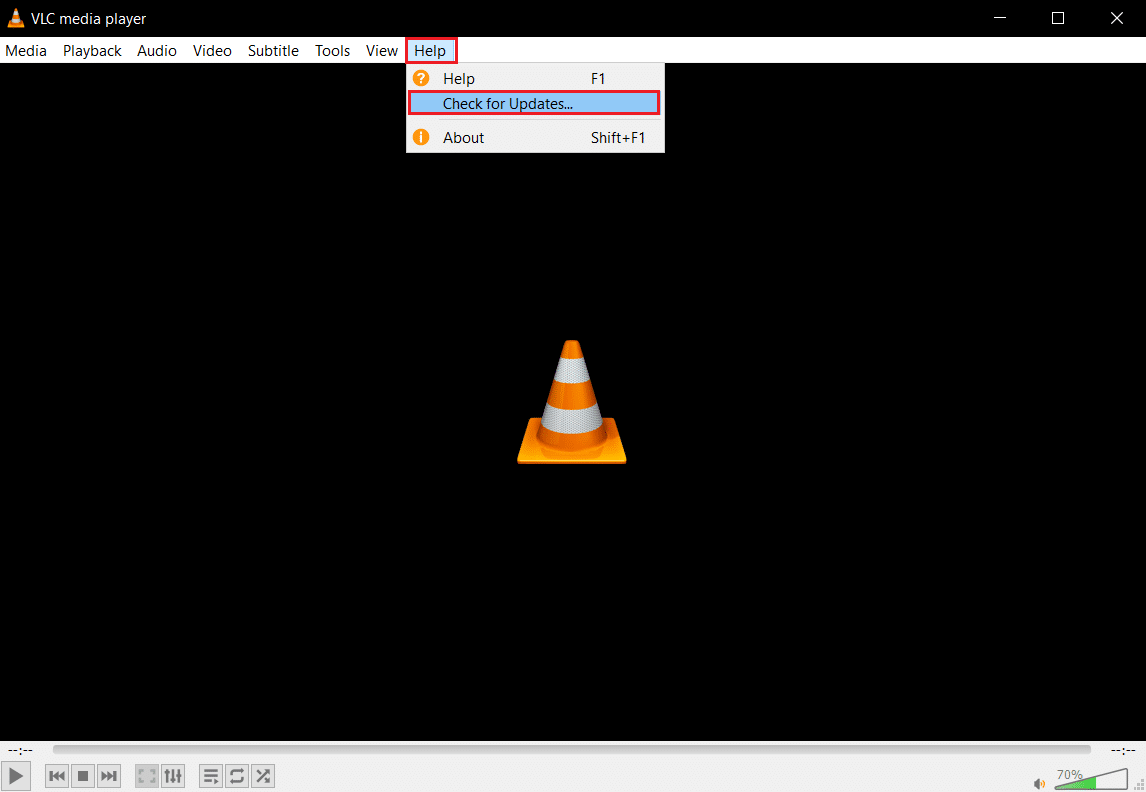
2. Izaberite „Proveri ažuriranja“. VLC će proveriti da li su dostupna nova ažuriranja i automatski ih instalirati.
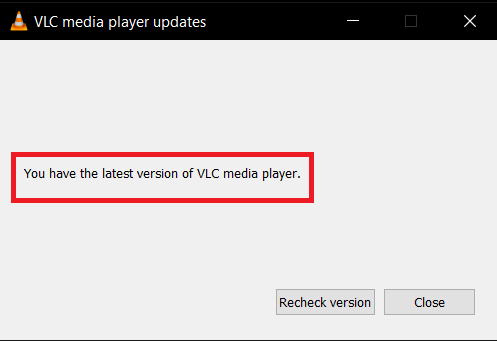
Metod 2: Otvaranje datoteke titlova u Notepad-u
Da biste proverili da li datoteka titlova ima sadržaj, otvorite je u Notepad-u.
1. Pritisnite taster Windows, ukucajte „Notepad“ i kliknite na „Otvori“.
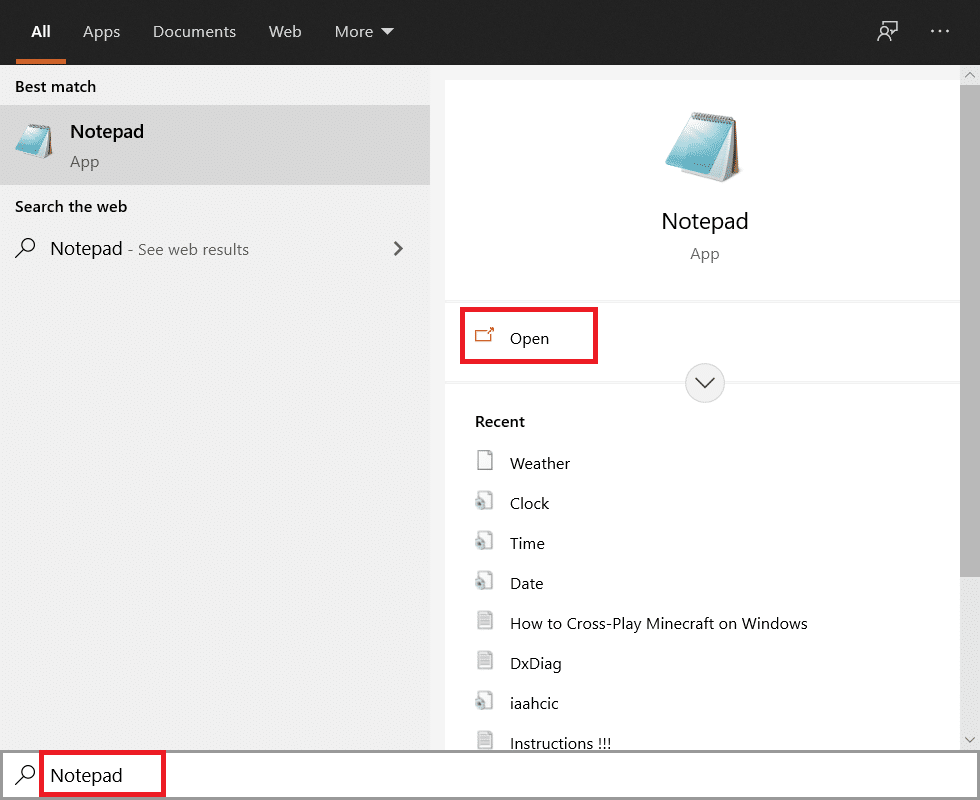
2. Pritisnite tastere Ctrl + O da biste pokrenuli prozor „Otvori“. U padajućem meniju tipova datoteka izaberite opciju „Sve datoteke“.
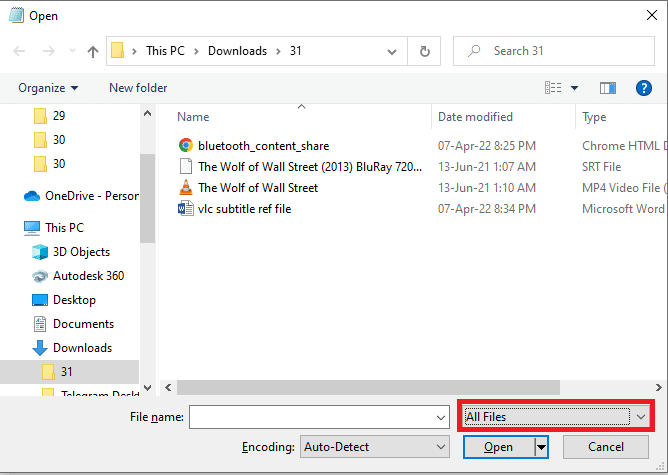
3. Pronađite i izaberite datoteku titlova u prozoru. Kliknite na dugme „Otvori“ da biste videli datoteku u Notepad-u.
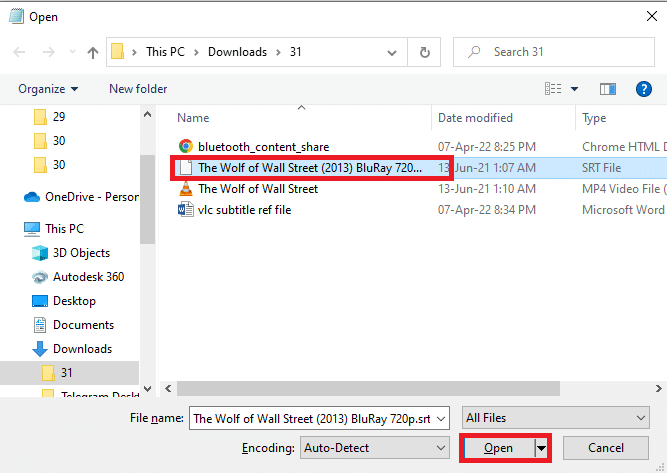
4. Ukoliko vidite sadržaj u datoteci, datoteka titlova bi trebalo da bude funkcionalna u VLC Media Player-u.
Napomena: Ukoliko je datoteka prazna, možda će biti potrebno da ponovo preuzmete datoteku titlova.
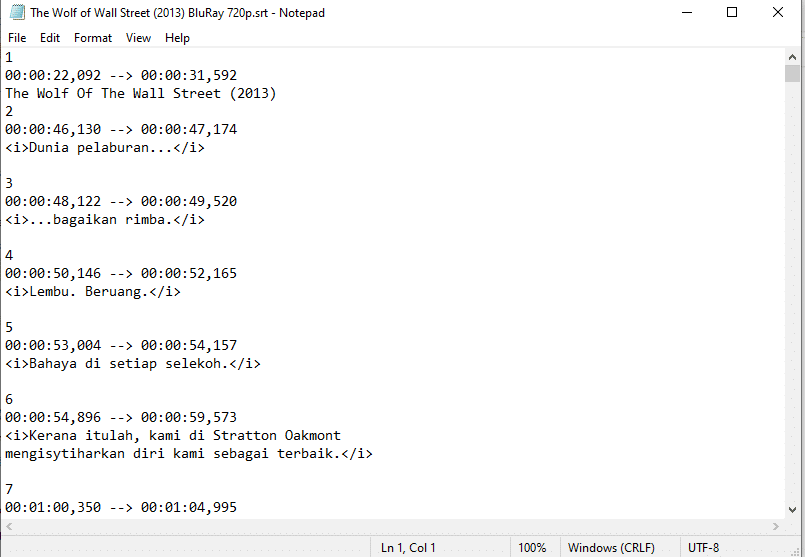
Metod 3: Promena podešavanja VLC-a
U ovom odeljku ćemo opisati kako da promenite podešavanja VLC Media Player-a, kako biste rešili problem sa titlovima.
Korak 1: Promena fonta i boje pozadine
Pratite korake u nastavku da biste promenili font i boju pozadine titlova.
1. Pritisnite taster Windows, ukucajte „VLC Media Player“ i kliknite na „Otvori“.

2. Kliknite na karticu „Alati“ na traci menija, i izaberite opciju „Preferences“.
Napomena: Alternativno, možete pritisnuti tastere Ctrl + P da biste otvorili prozor „Preferences“.
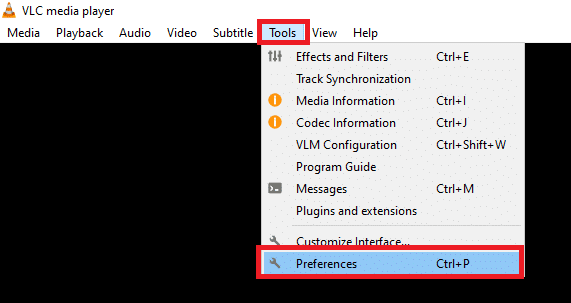
3. Pređite na karticu „Titlovi/OSD“ i označite polje „Omogući titlove“.
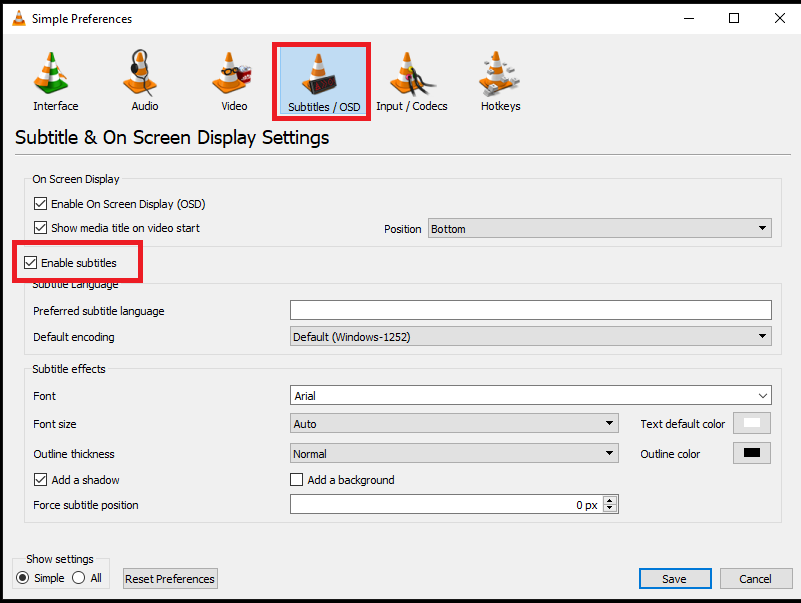
4. U odeljku „Efekti titlova“, postavite „Force position“ na 0px.
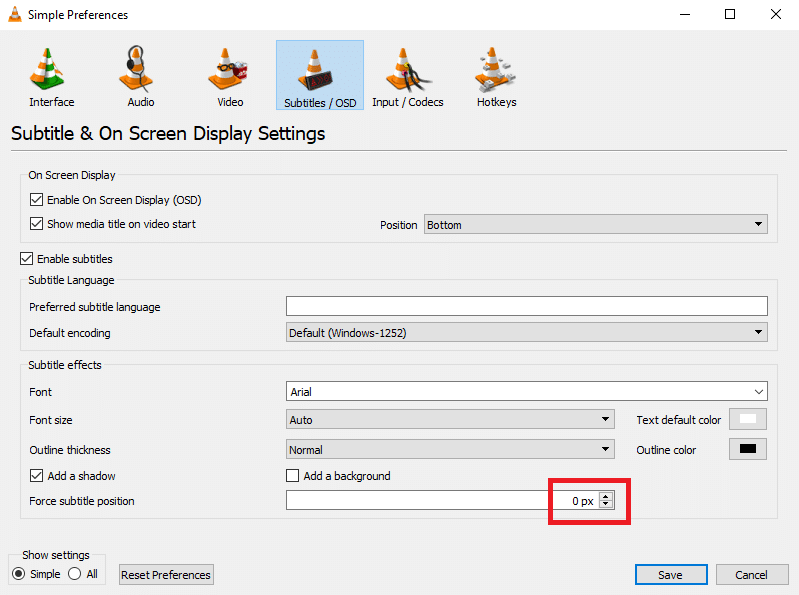
5. U istom odeljku, podesite boju teksta na belu, a boju okvira na crnu.
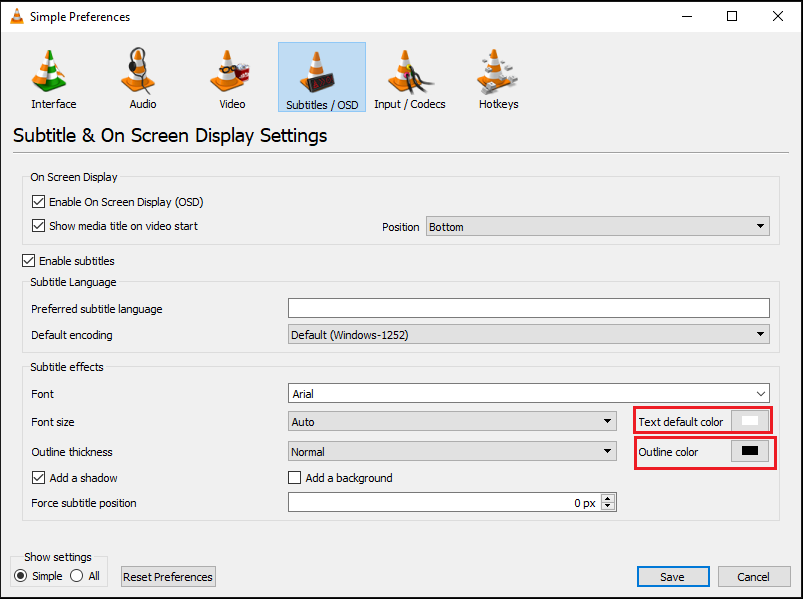
6. Kliknite na dugme „Sačuvaj“ da biste sačuvali promene.
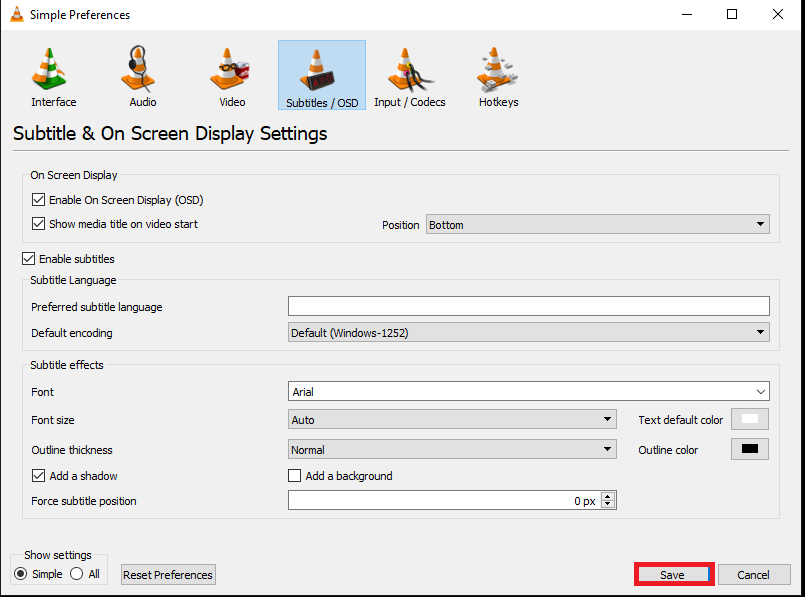
Korak 2: Podešavanje kodeka titlova
Možete podesiti osnovne postavke za prikaz titlova i odabrati UTF-8 kodiranje pomoću sledećih koraka.
1. Otvorite VLC Media Player iz Windows pretrage.

2. Kliknite na karticu „Alati“ i izaberite „Preferences“.
Napomena: Možete koristiti i kombinaciju tastera Ctrl + P da biste otvorili prozor „Preferences“.
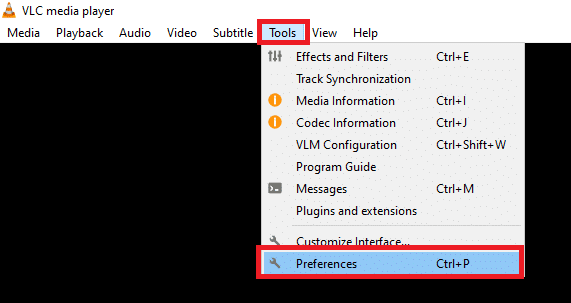
3. U prozoru „Preferences“ pređite na karticu „Interfejs“.
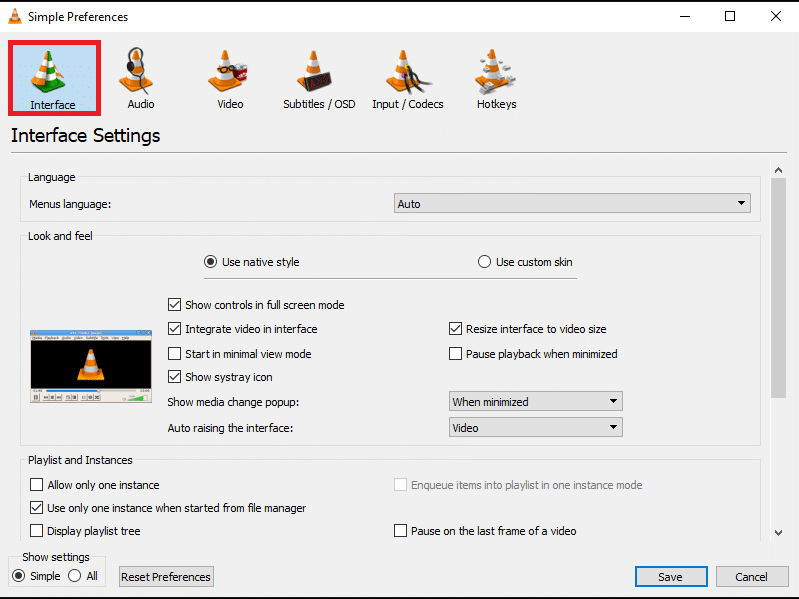
4. U odeljku „Prikaz postavki“, izaberite „Sve“.
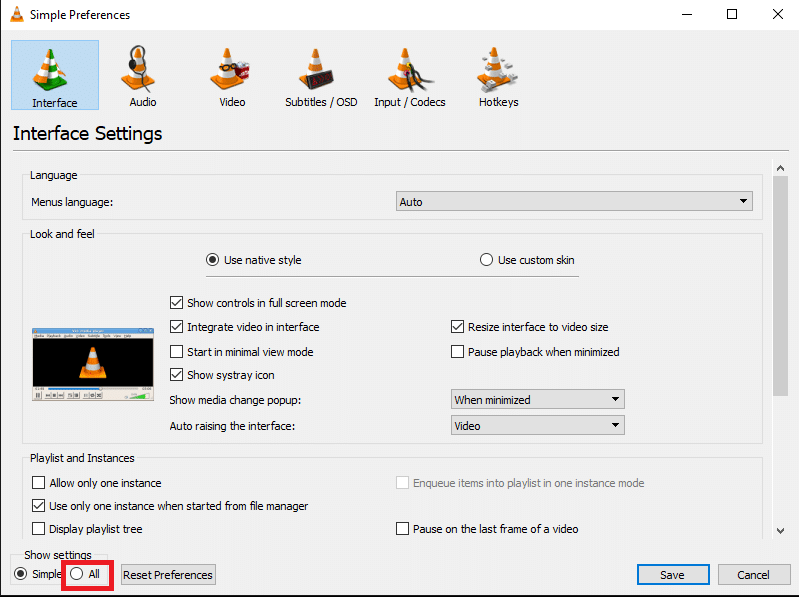
5. U listi „Ulaz/Kodeci“, proširite opciju „Kodeci titlova“.
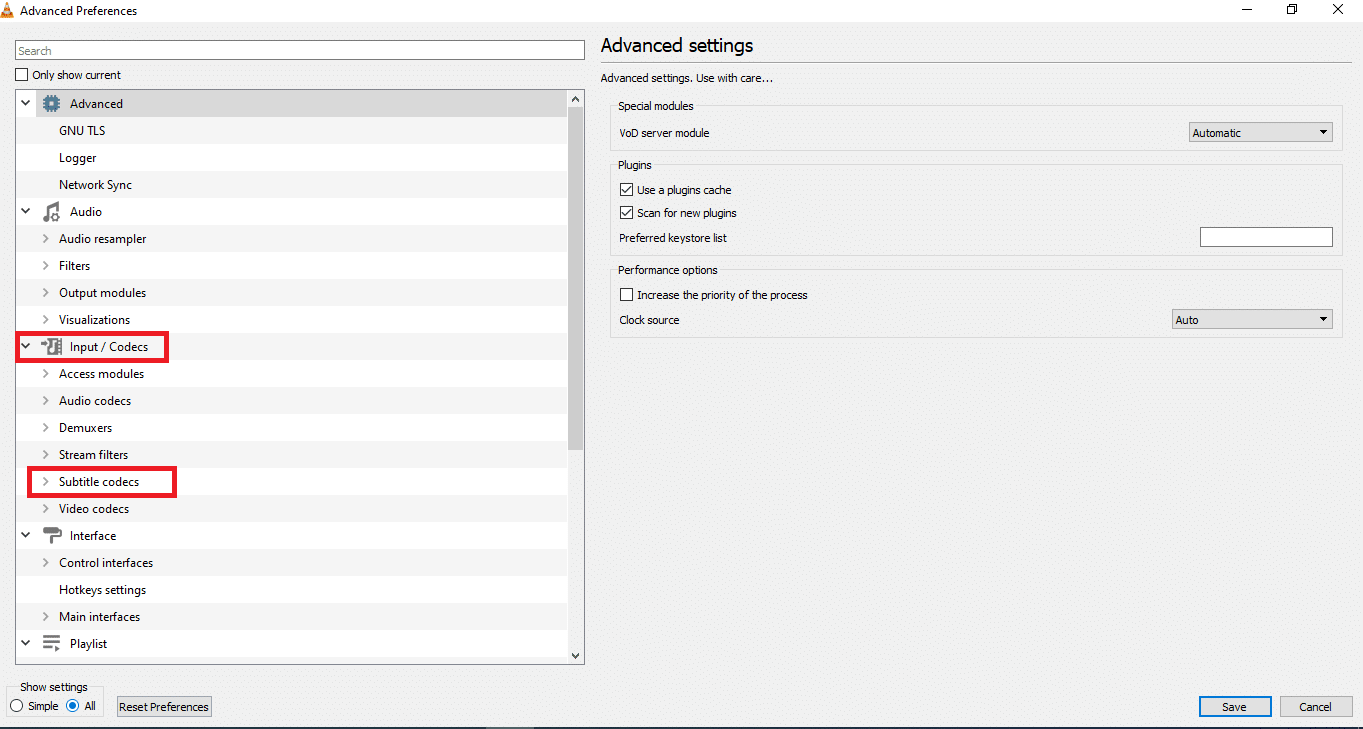
6. Kliknite na opciju „Titlovi“ u meniju.
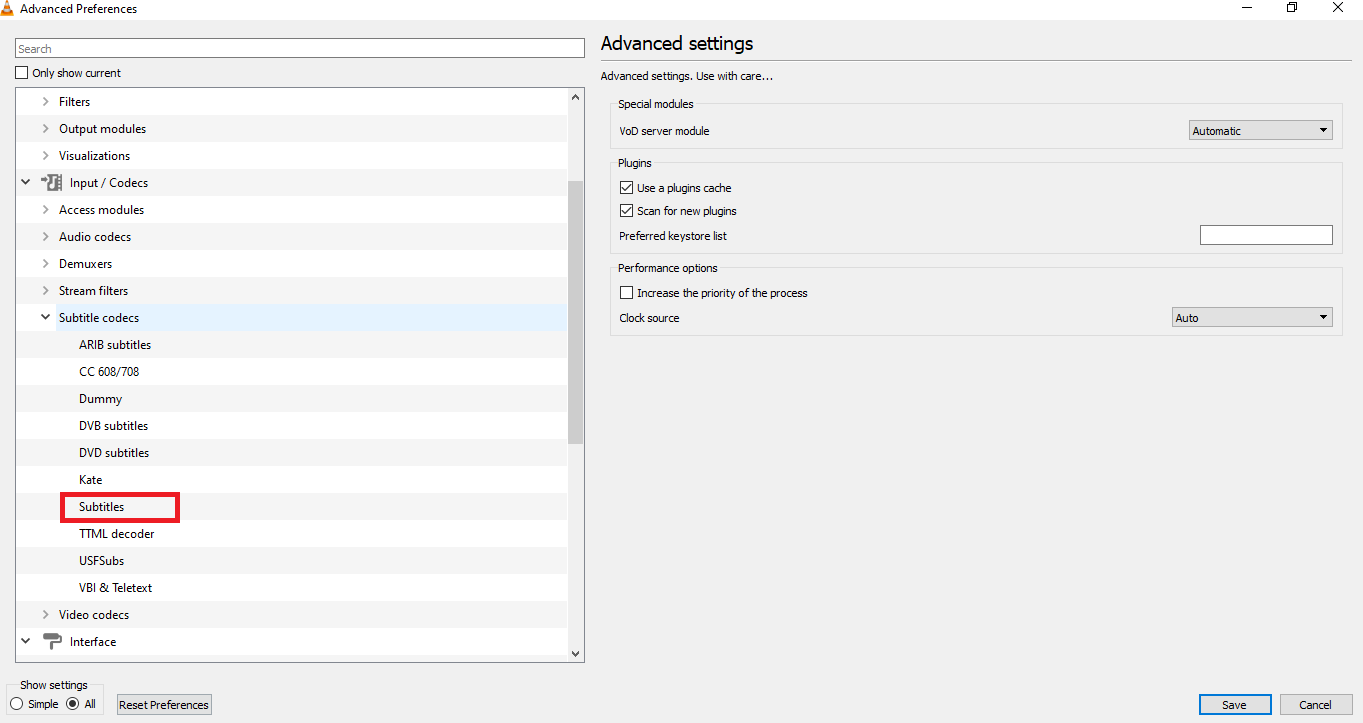
7. Podesite „Opravdanje titla“ na „Auto“, i označite polje „UTF-8 autentikacija titla“.
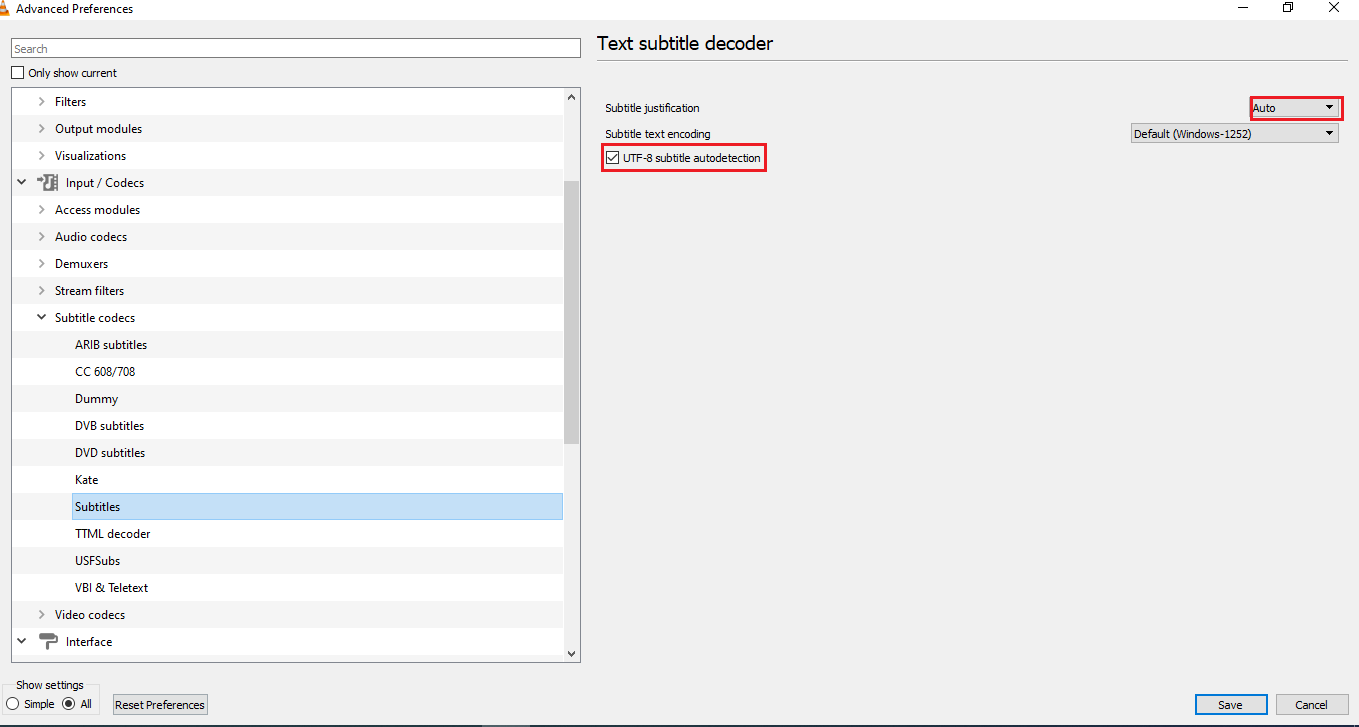
8. U padajućem meniju „Kodiranje teksta titla“, izaberite opciju „Podrazumevano (Windows-1252)“.
Napomena: Ukoliko problem i dalje postoji, izaberite opciju „Sistemski broj“.
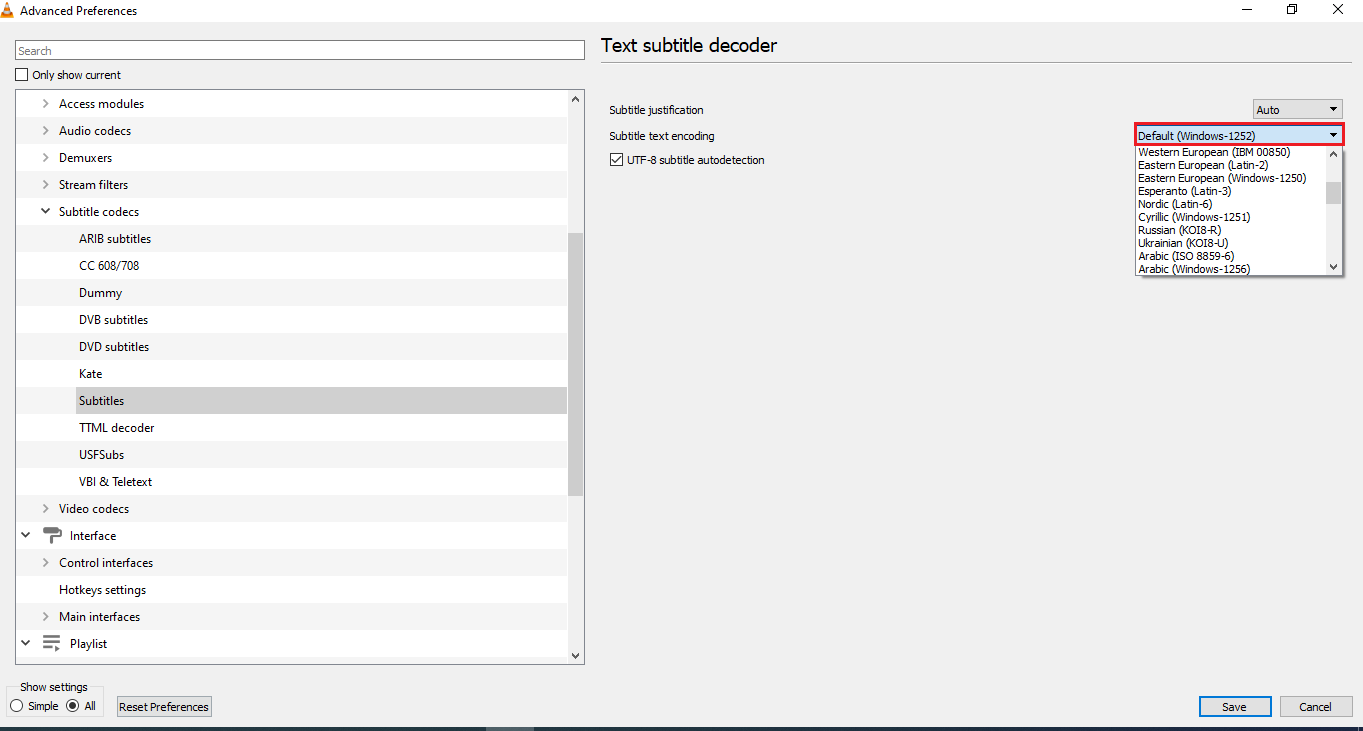
9. Kliknite na dugme „Sačuvaj“ da biste sačuvali promene.
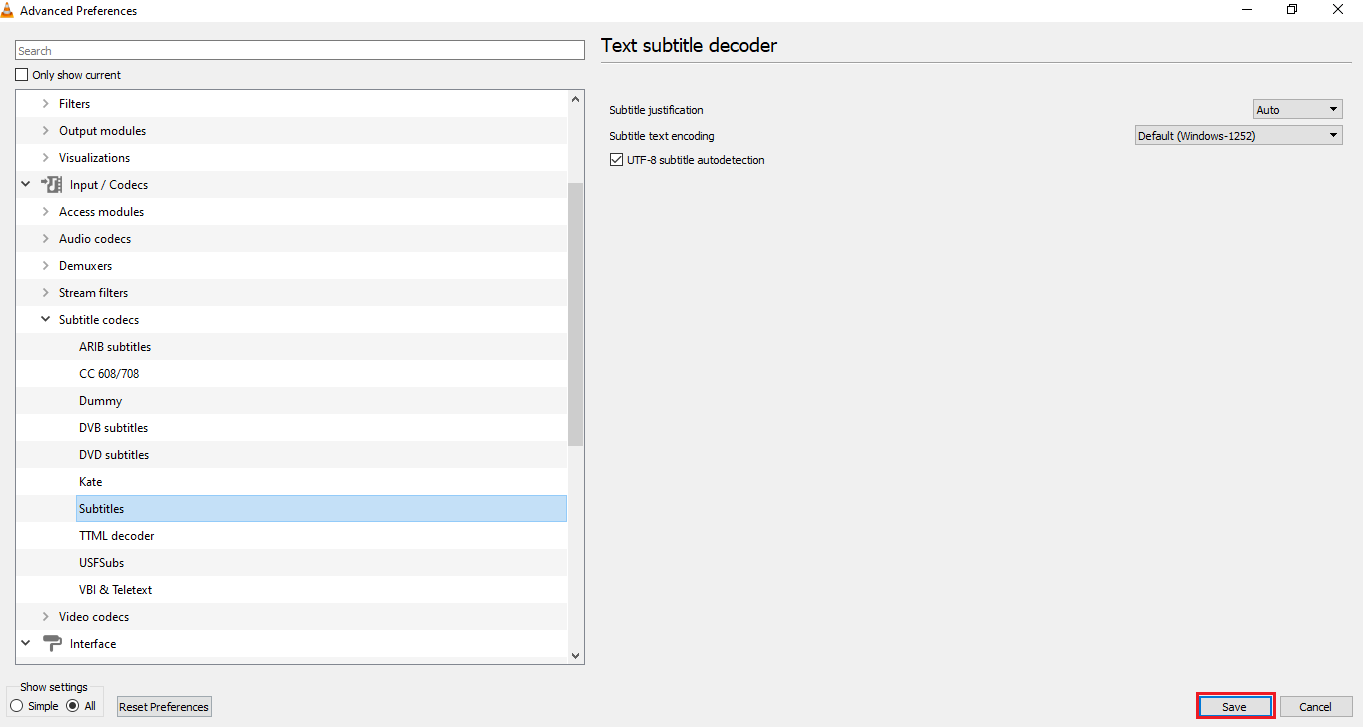
Korak 3: Resetovanje podešavanja
Resetovanjem podešavanja VLC Media Player-a vraćate aplikaciju na fabrička podešavanja. Pratite korake u nastavku da biste resetovali podešavanja.
1. Pokrenite VLC Media Player iz Windows pretrage.

2. Kliknite na „Alati“ i izaberite „Preferences“.
Napomena: Možete koristiti i kombinaciju tastera Ctrl + P da biste otvorili prozor „Preferences“.
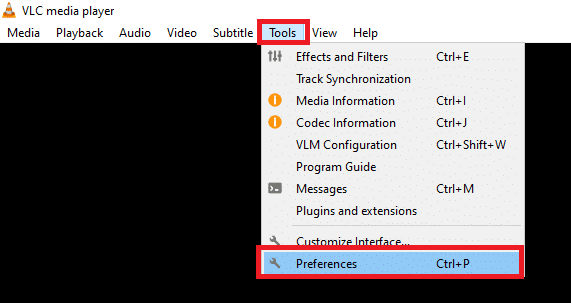
3. U prozoru „Preferences“ pređite na karticu „Interfejs“.
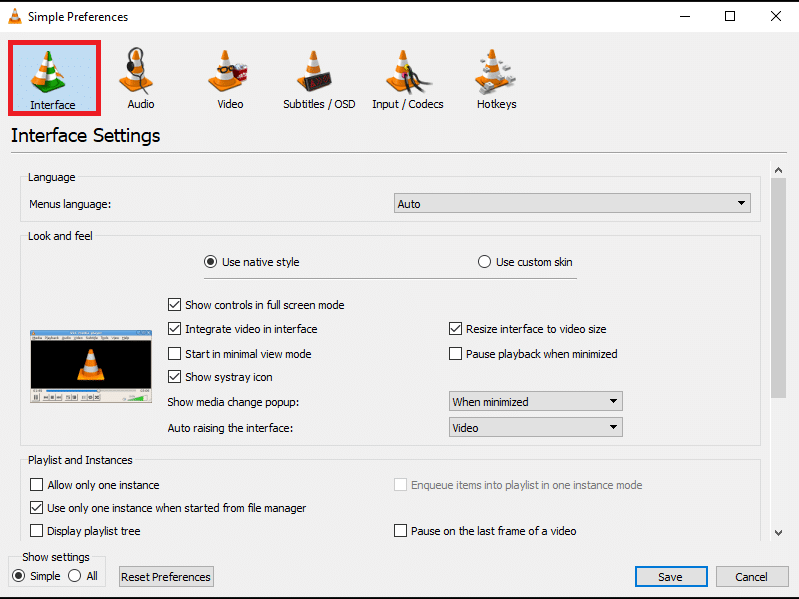
4. Kliknite na dugme „Reset Preferences“ na dnu prozora.
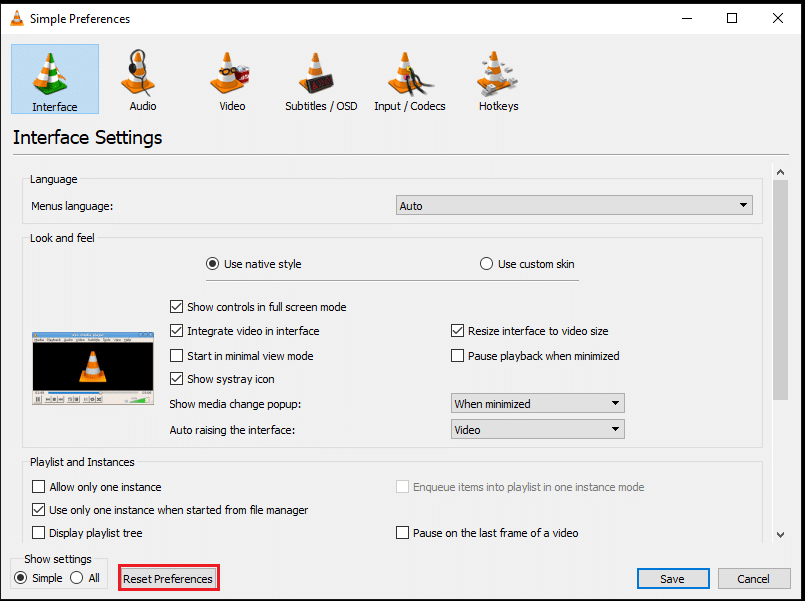
5. U prozoru za potvrdu, kliknite na „OK“ da biste potvrdili resetovanje podešavanja.
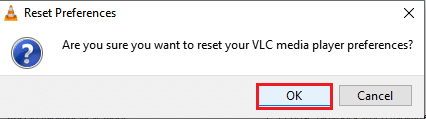
***
Svrha ovog članka je da ponudi rešenja za problem sa VLC titlovima. Ukoliko imate problema sa prikazivanjem titlova u VLC-u, možete primeniti metode opisane u ovom tekstu. Slobodno ostavite vaše sugestije i pitanja u odeljku za komentare.