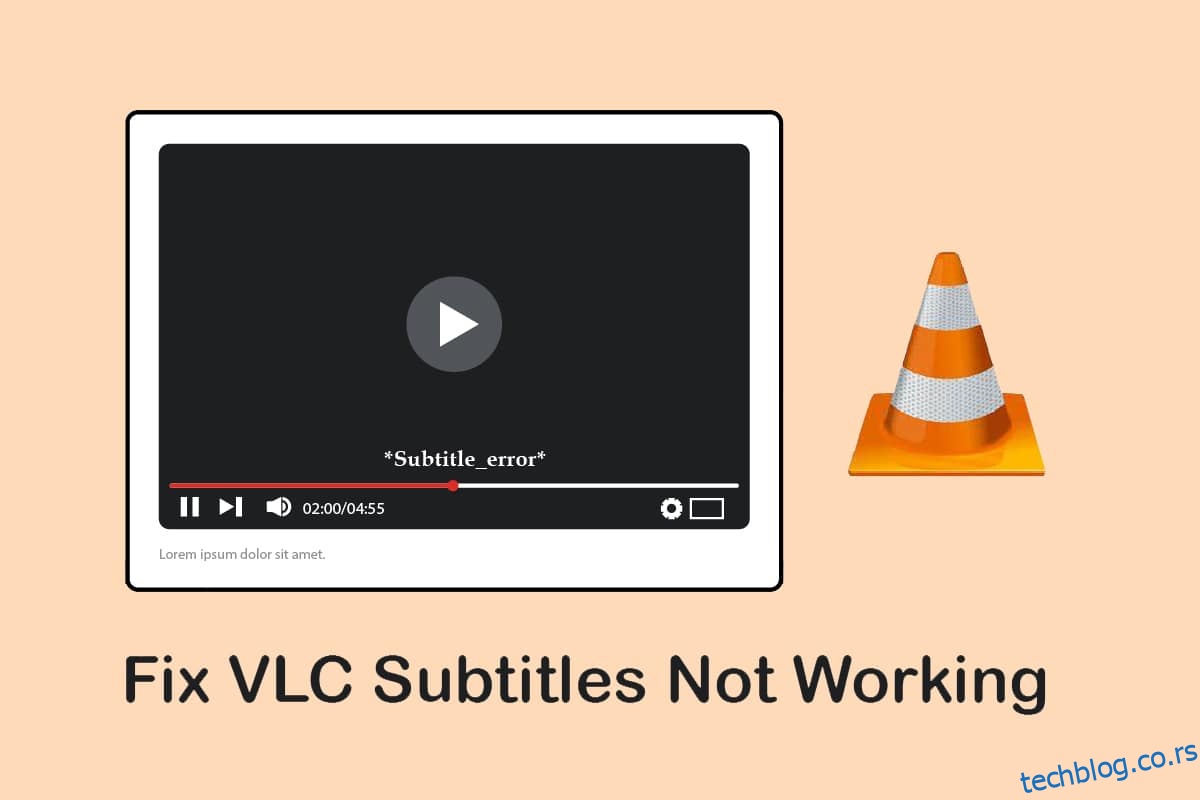Гледање филмова на другим језицима може учинити да се осећамо потпуно одвојено од света. Хвала титловима за сваки филм, што нам помаже да уживамо у времену које смо провели у филму. Шта ако главна апликација која се користи за пуштање филма, односно ВЛЦ Медиа Плаиер не може да прикаже титл? Овај чланак има резултат за питање. Преформулисање у једноставне термине за веб претрагу, исправљање ВЛЦ титлова који не раде или исправљање ВЛЦ титлова који се не приказују. Дакле, можете без проблема да гледате филм на страном језику са титловима на вашем омиљеном језику.
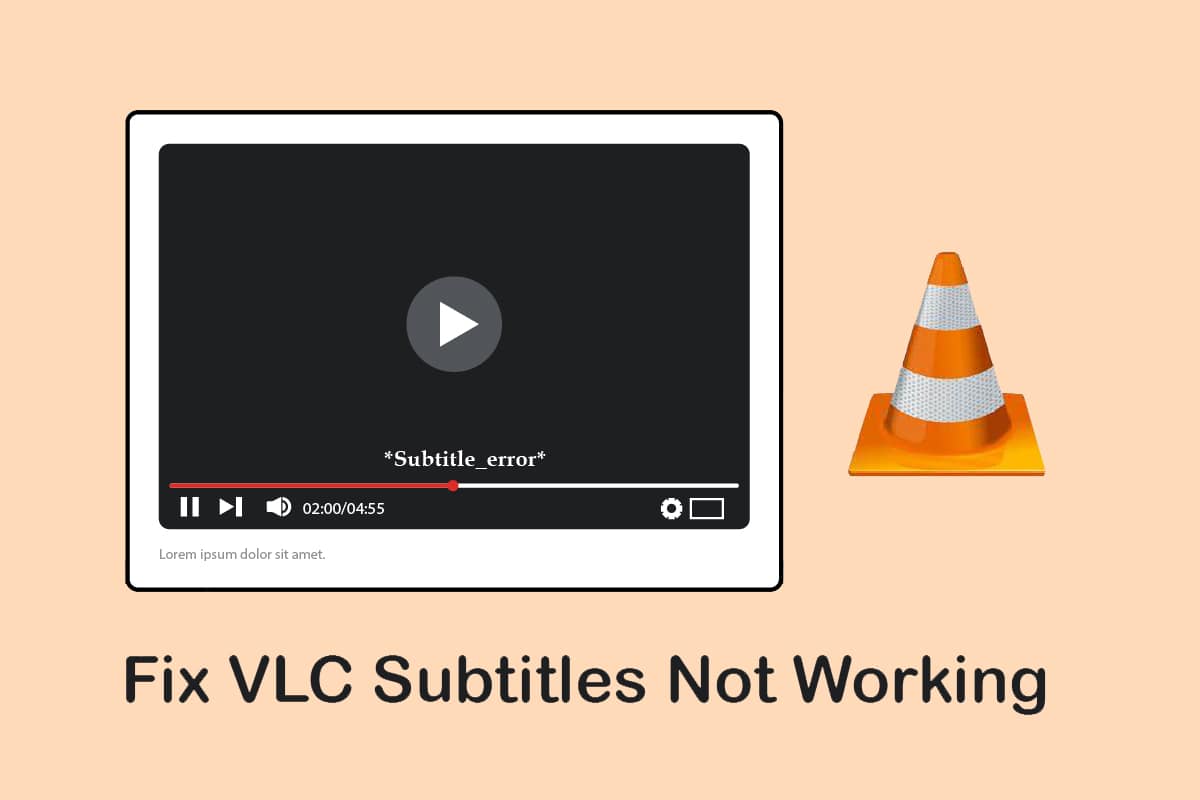
Преглед садржаја
Како да поправите ВЛЦ титлове који не раде у оперативном систему Виндовс 10
Могући узроци због којих титлови можда не раде на видео датотеци у ВЛЦ Медиа Плаиер-у су наведени у наставку:
-
СРТ датотека заштићена лозинком: Ако је датотека титла коју покушавате да користите заштићена дигитално лозинком, ВЛЦ титл се можда неће приказати.
-
Празна или оштећена СРТ датотека: Ако је датотека титла оштећена или нема садржаја, можда се неће приказати у апликацији ВЛЦ.
-
Датотека титла није кодирана у УТФ-8: Датотеке титлова су кодиране са УТФ-8 да би нам омогућиле да видимо текст. Ако је опција онемогућена, датотека титла можда неће бити доступна у апликацији ВЛЦ.
-
Боја текста је иста као и боја позадине: Ако су боја текста и позадине за титл иста, титл можда неће бити приказан у видео датотеци.
-
Различите екстензије титлова: Датотеке титлова са екстензијом СРТ раде савршено. Ако постоје друге екстензије као што је .суб, датотека се можда неће репродуковати.
-
Оштећена видео датотека: Ако је видео датотека оштећена, видео можда неће подржавати датотеку титла у ВЛЦ медиа плејеру.
-
Оштећена апликација ВЛЦ Медиа Плаиер: Ако апликација ВЛЦ Медиа Плаиер има неку грешку, можда неће подржавати титлове и видео датотеке.
Метод 1: Основни кораци за решавање проблема
Пре него што покушате да решите проблем ВЛЦ титлова који не раде, можете испробати основне методе за решавање проблема дате у овом одељку.
1. Проверите да ли датотека има СРТ формат: Проверите да ли је датотека титла у .срт формату. Изаберите приказани приказ у Виндовс Екплорер-у у доњем десном углу прозора. Можете да видите назив датотеке титла у колони Име, проверите да ли је датотека сачувана у екстензији .срт. Ако не, покушајте да преузмете датотеку титла у срт формату.
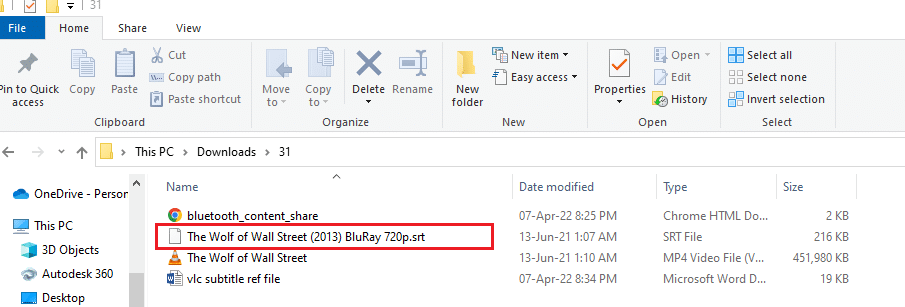
2. Пробајте другу СРТ датотеку: Ако постоји проблем са датотеком титла коју покушавате да користите, можда ћете морати да промените датотеку титла. Покушајте да преузмете било коју другу датотеку титла, а затим покушајте да је додате у видео датотеку. Да бисте то урадили, отворите видео датотеку у апликацији ВЛЦ Медиа Плаиер и кликните десним тастером миша на видео. Померите курсор преко опције Поднаслов на листи, а затим га померите преко опције Субтрацк у следећем менију. Изаберите било коју другу нумеру као што је Трак 2 тако што ћете кликнути на њу. Ако друга нумера приказује титл, проблем је можда у датотеци титла.
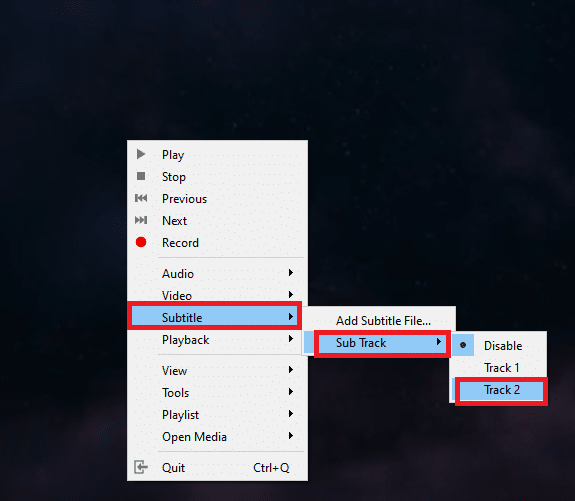
3. СРТ датотека заштићена лозинком: Неке датотеке титлова могу бити заштићене лозинком или имају дигитални сигурносни пин. Можда ћете морати да знате лозинку да бисте приступили срт датотеци или ћете можда морати поново да преузмете датотеку титла.
4. Преименујте датотеку титла са истим именом као видео фајл: Ако се назив датотеке титла разликује од имена видео датотеке коју покушавате да репродукујете, ВЛЦ Медиа Плаиер-у ће можда бити тешко да репродукује титл. Да бисте решили овај проблем, можете преименовати датотеку титла слично оној у видео датотеци. Да бисте то урадили, кликните десним тастером миша на видео датотеку и изаберите опцију Преименуј у менију. Можете преименовати датотеку титла са истим именом као и видео фајл. Покушајте да пустите видео датотеку са датотеком титла након што извршите ову промену.
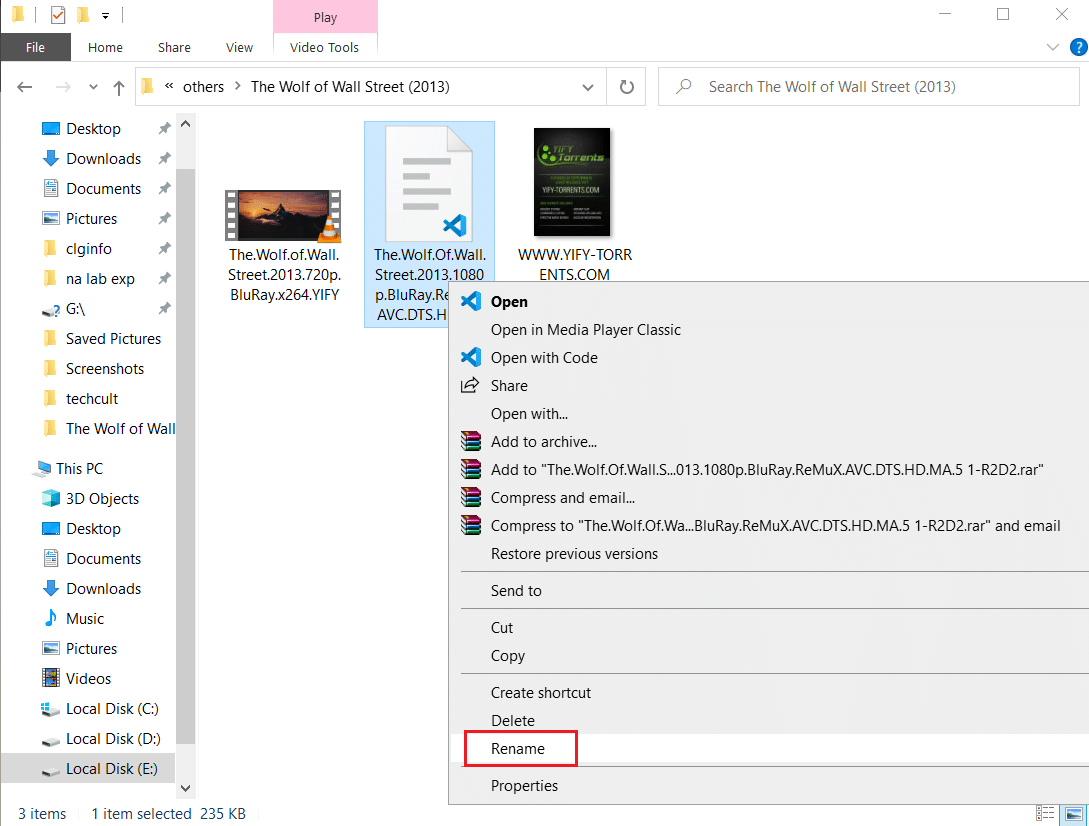
5. Сачувајте титлове и видео датотеке на истој локацији: Ако се датотека титла и видео датотека налазе на различитим локацијама, датотека титла можда неће бити доступна за видео датотеку. Можда ћете морати ручно да преместите датотеке на исту локацију.
Напомена: Можете покушати да креирате фасциклу засебно за датотеке и да их преместите у ову фасциклу.
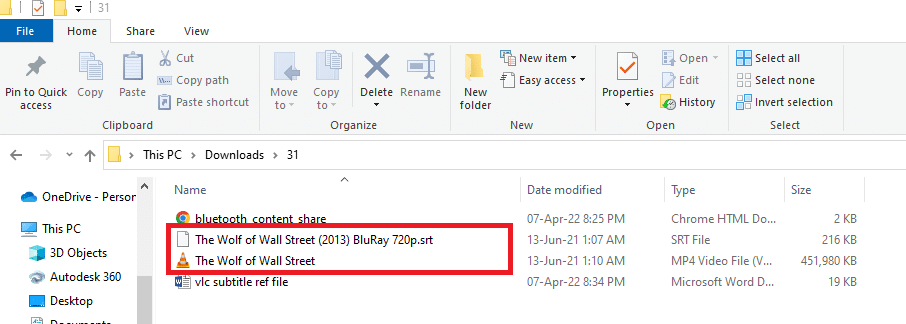
6. Поново покрените ВЛЦ Медиа Плаиер: Поновно покретање ВЛЦ Медиа Плаиер-а може да реши проблем нефункционисања титлова у апликацији. Да бисте поново покренули, кликните на дугме Затвори у горњем десном углу апликације и поново покрените апликацију на рачунару.
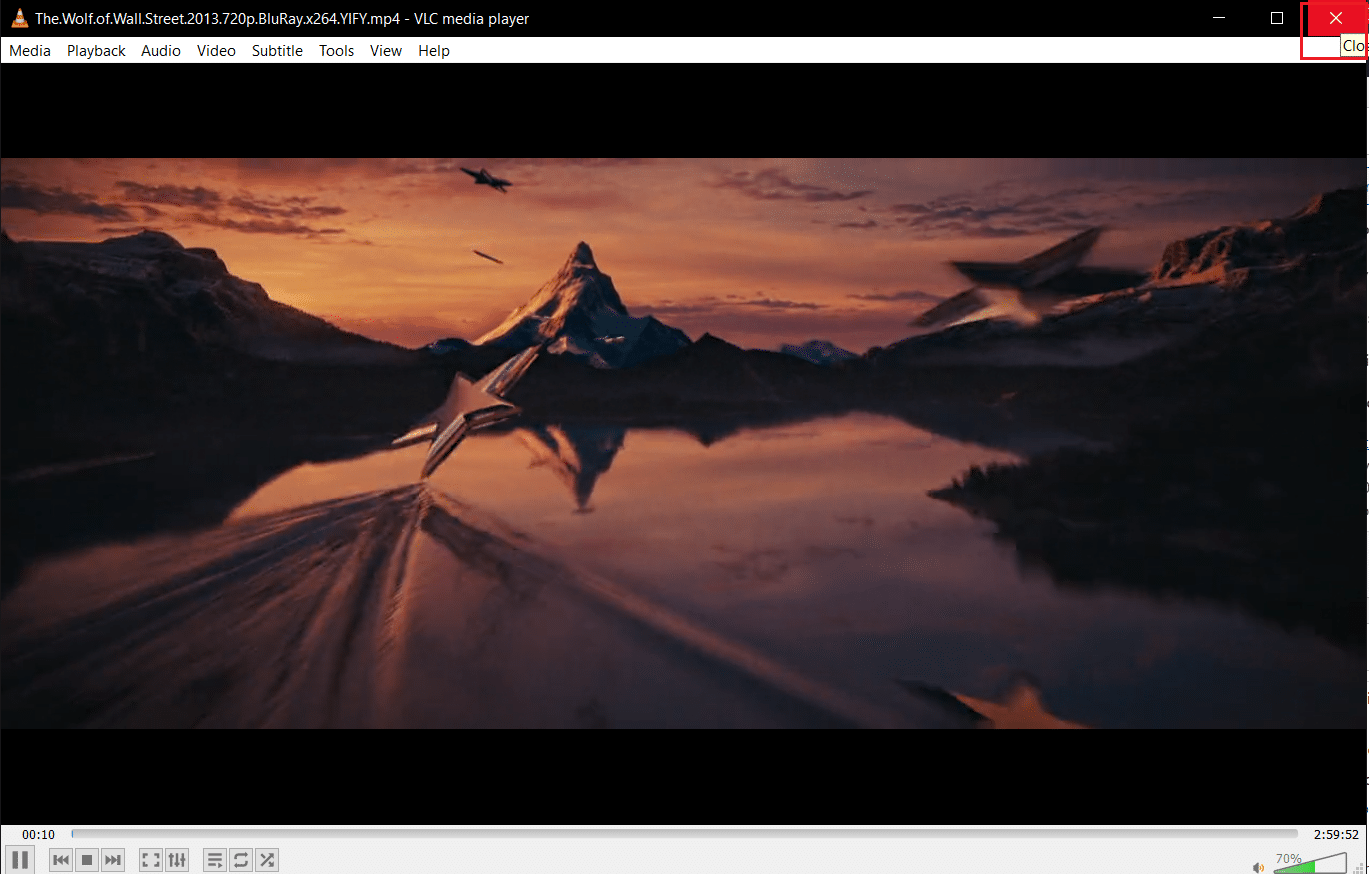
7. Омогућите и онемогућите титл: Можете покушати да омогућите и онемогућите титлове на ВЛЦ Медиа Плаиер-у да бисте решили проблем. Да бисте то урадили, кликните десним тастером миша на видео датотеку у вашој ВЛЦ апликацији. Померите курсор преко опције Поднаслов, а затим га померите преко опције Субтрацк у следећем падајућем менију. Кликните на опцију Онемогући у следећем менију да бисте онемогућили титл. Можете да омогућите титл тако што ћете кликнути на нумеру титла као што је Трацк 1 у менију.
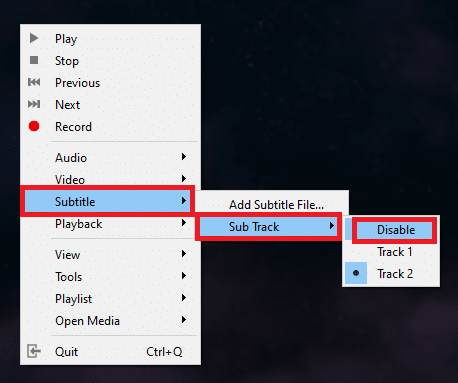
8. Ручно додајте титл: Ако уграђени титл не ради на вашој видео датотеци, можете покушати да додате датотеку титла ручно у своју видео датотеку у ВЛЦ Медиа Плаиер-у као што је приказано испод:
1. Кликните десним тастером миша на видео датотеку у апликацији ВЛЦ и померите курсор преко опције титла, а затим кликните на опцију Додај датотеку титла….
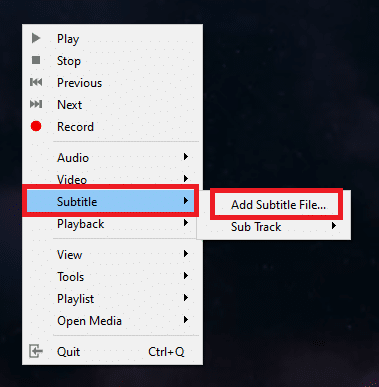
2. Потражите датотеку у прозору Отвори титл… и изаберите датотеку титла.
3. Кликните на дугме Отвори да бисте ручно убацили датотеку титла у своју видео датотеку.
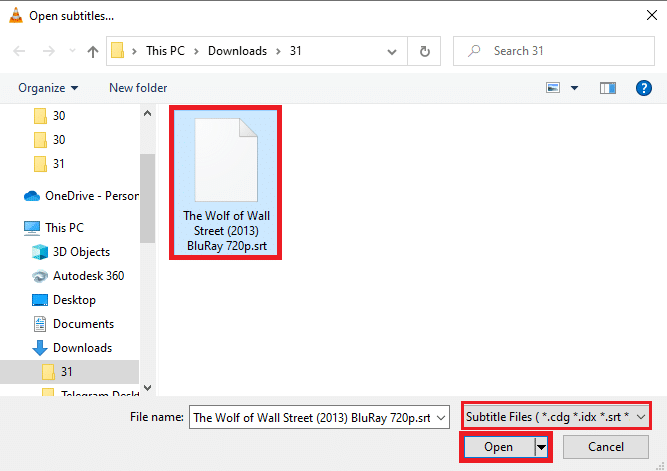
9. Отворите видео у другој апликацији за видео плејер: Покушајте да отворите видео у другој апликацији за видео плејер као што су филмови и ТВ. Потражите датотеку и кликните десним тастером миша на датотеку. Изаберите опцију Отвори са на листи и кликните на опцију Филмови и ТВ у следећем падајућем менију. Ако се видео репродукује у апликацији Филмови и ТВ са титловима, проблем је можда у вашој апликацији ВЛЦ Медиа Плаиер. Можете поново покренути ВЛЦ апликацију да бисте решили овај проблем.
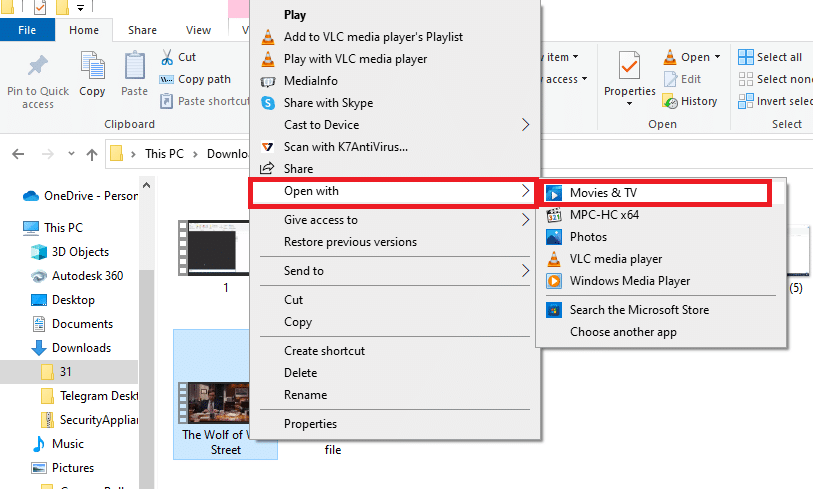
10. Отворите различите видео записе у ВЛЦ Плаиер-у: Ако видео датотека коју покушавате да погледате има било какву грешку, апликација ВЛЦ Медиа Плаиер можда неће моћи да је репродукује. Покушајте да пустите било коју другу видео датотеку у апликацији да бисте проверили да ли постоји проблем. Можда ћете морати поново да преузмете видео датотеку.
11. Ажурирајте ВЛЦ Медиа Плаиер: Ажурирања за ВЛЦ апликацију ће аутоматски бити доступна као порука. Преузмите када се то од вас затражи. Међутим, можете ручно да проверите да ли постоје ажурирања у ВЛЦ-у као што је приказано у корацима у наставку:
1. У ВЛЦ Медиа Плаиер-у кликните на опцију Помоћ.
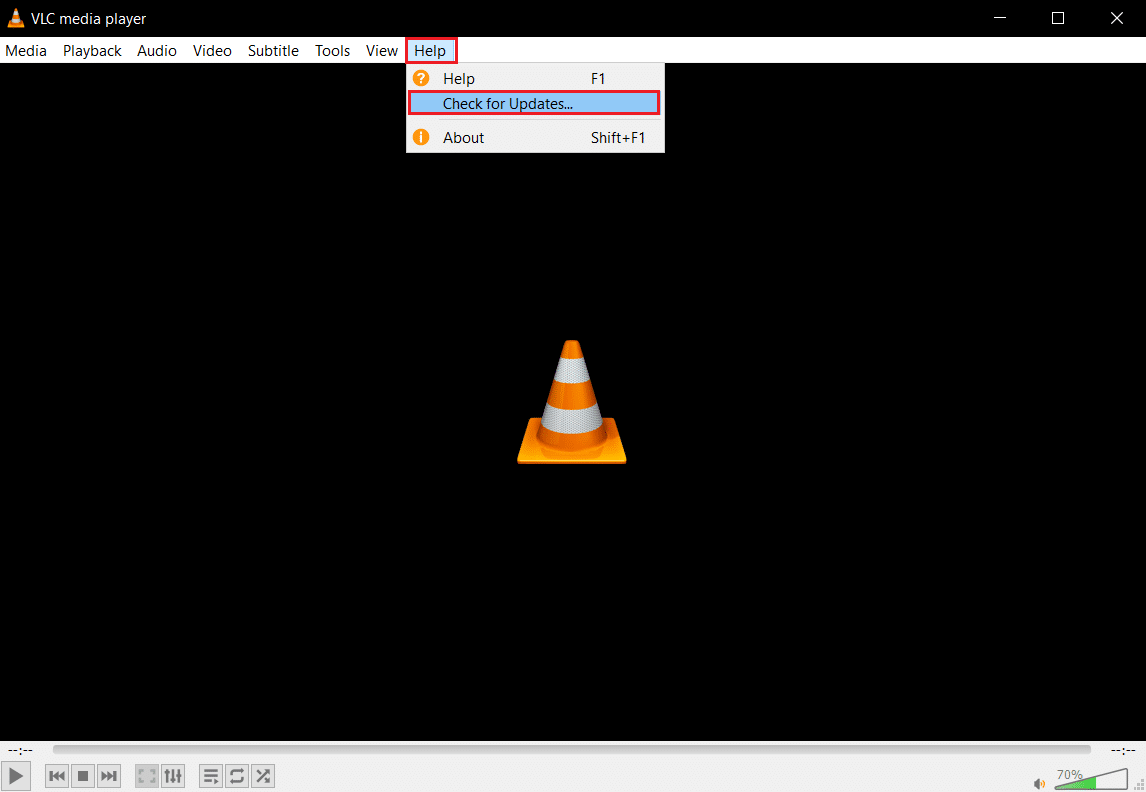
2. Затим изаберите Провери ажурирања. ВЛЦ ће покушати да провери да ли постоје ажурирања и да их преузме и инсталира.
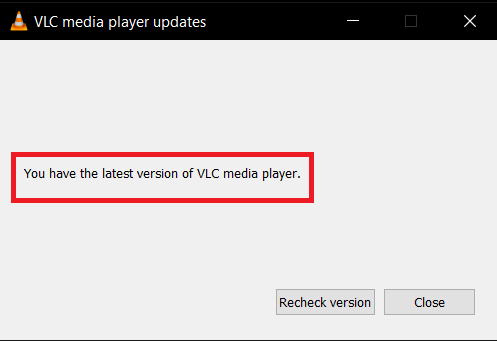
Метод 2: Отворите датотеку титла у Нотепад-у
Можете да проверите да ли датотека титла има неки садржај тако што ћете отворити датотеку титла у апликацији Нотепад.
1. Притисните тастер Виндовс, откуцајте Нотепад и кликните на Отвори.
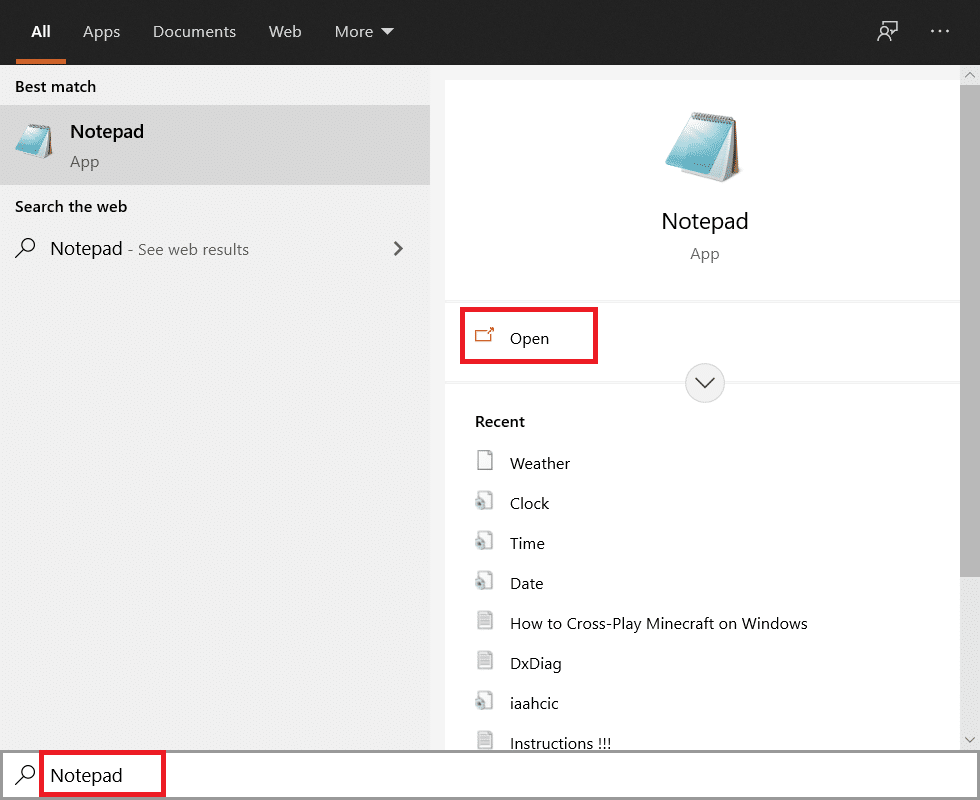
2. Притисните тастере Цтрл+ О у апликацији да бисте покренули прозор Отвори. Изаберите Све датотеке у падајућем менију типа датотеке.
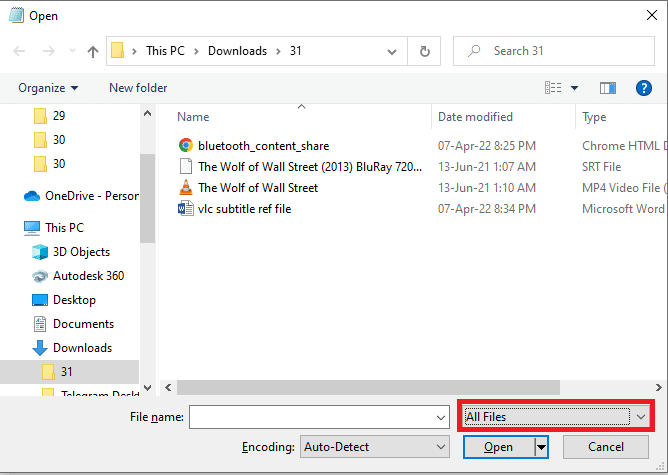
3. Прегледајте датотеку титла у прозору и кликните на њу. Кликните на дугме Отвори да бисте видели датотеку у бележници.
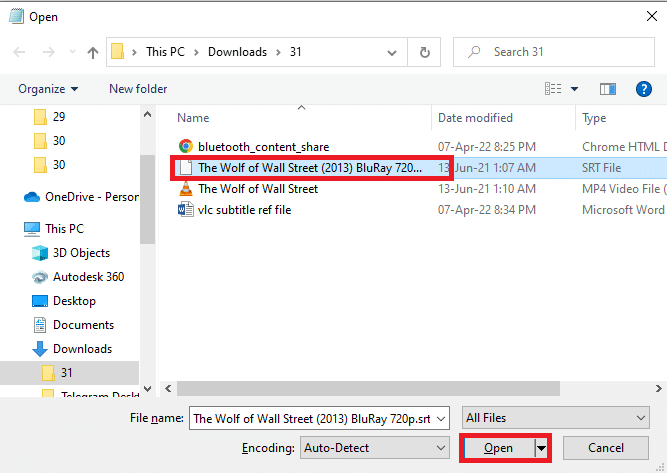
4. Ако видите садржај у датотеци, онда се датотека титла може користити у ВЛЦ Медиа Плаиер-у.
Напомена: Ако је датотека титла празна, можда ћете морати поново да преузмете датотеку титла.
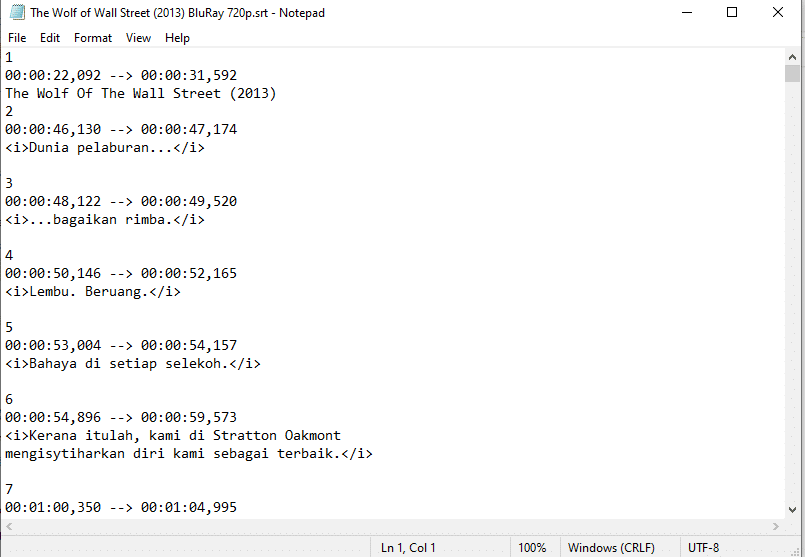
Метод 3: Промените подешавања ВЛЦ-а
Можете да користите методе у овом одељку да промените своја подешавања за апликацију ВЛЦ Медиа Плаиер. Ово мора да реши проблем да ВЛЦ титлови не раде.
Корак 1: Промените фонт и боју позадине
Можете променити боју фонта и позадину титла користећи доле наведене кораке.
1. Притисните тастер Виндовс, откуцајте ВЛЦ Медиа Плаиер и кликните на Отвори.

2. Кликните на картицу Тоолс на траци и изаберите опцију Преференцес у менију.
Напомена: Алтернативно, можете притиснути тастере Цтрл + П заједно да бисте отворили прозор Преференцес.
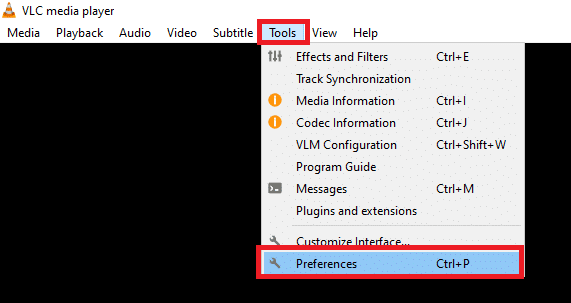
3. Пређите на картицу Титлови/ОСД у прозору и означите поље Омогући титлове у прозору.
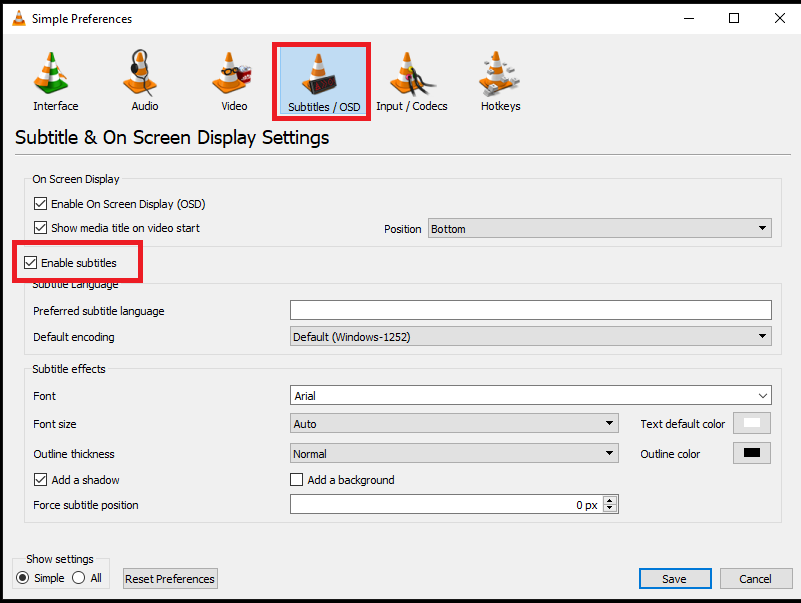
4. Подесите Форце позицију титла на 0пк у одељку ефеката титла.
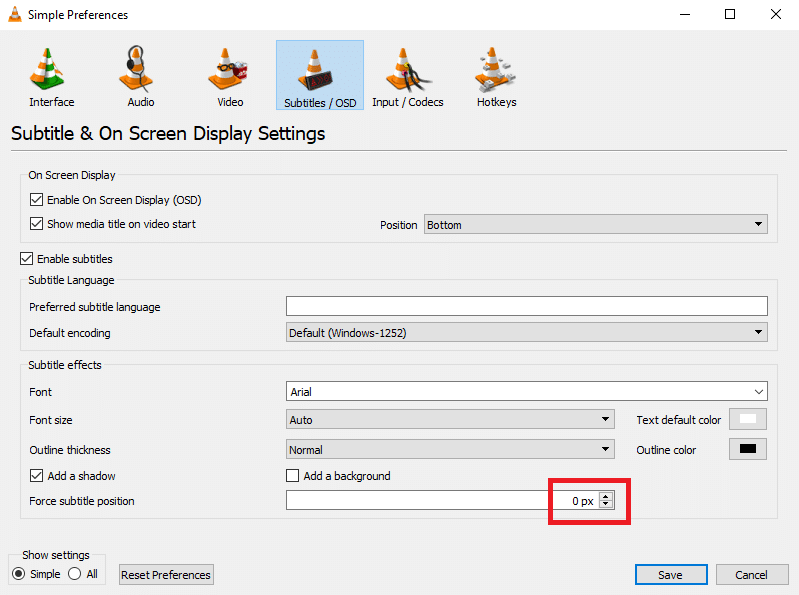
5. У одељку за ефекте титлова, подесите подразумевану боју текста на Белу и Боју обриса на Црну.
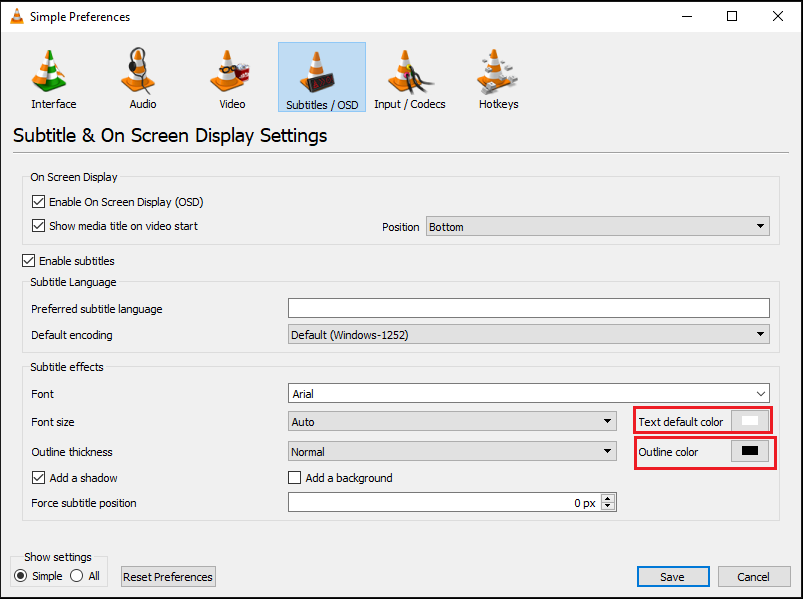
6. Кликните на дугме Сачувај да бисте сачували промене.
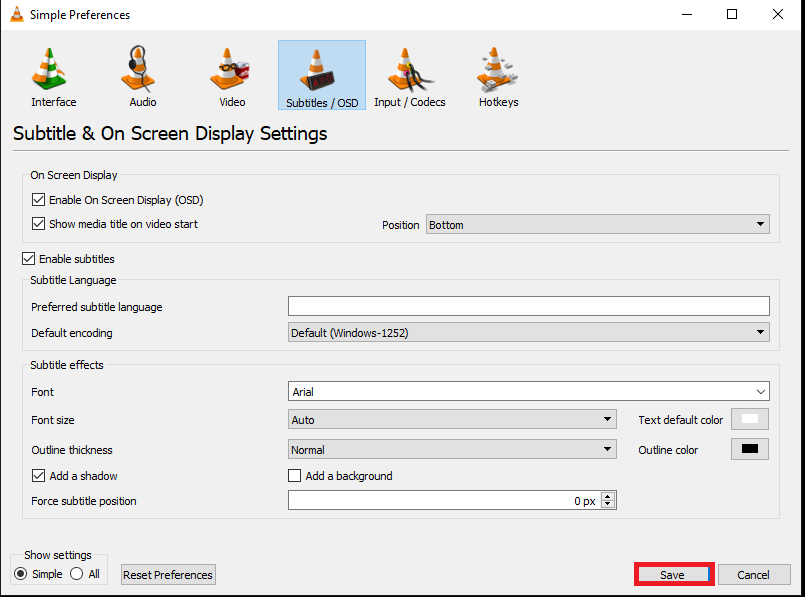
Корак 2: Кодеци титлова
Можете подесити основне поставке за приказ титлова и одабрати УТФ-8 кодирање користећи наведене кораке.
1. Отворите ВЛЦ Медиа Плаиер из Виндовс претраге.

2. Кликните на картицу Тоолс на траци и изаберите опцију Преференцес у менију.
Напомена: Алтернативно, можете истовремено да притиснете тастере Цтрл + П да бисте отворили прозор Преференцес.
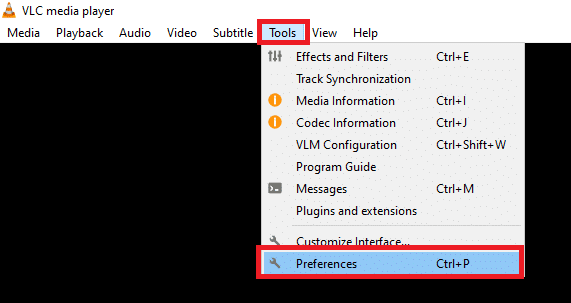
3. Идите на картицу Интерфаце у прозору Преференцес.
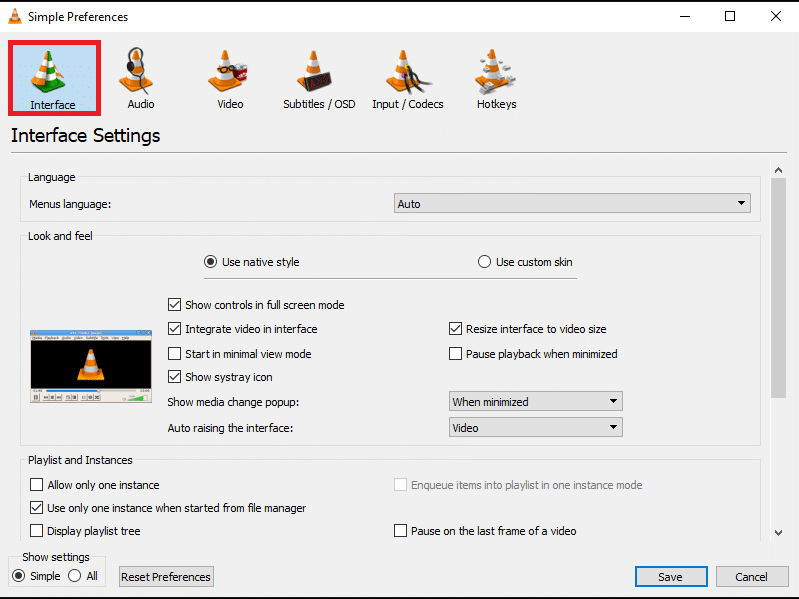
4. Изаберите опцију Све у одељку Прикажи подешавања.
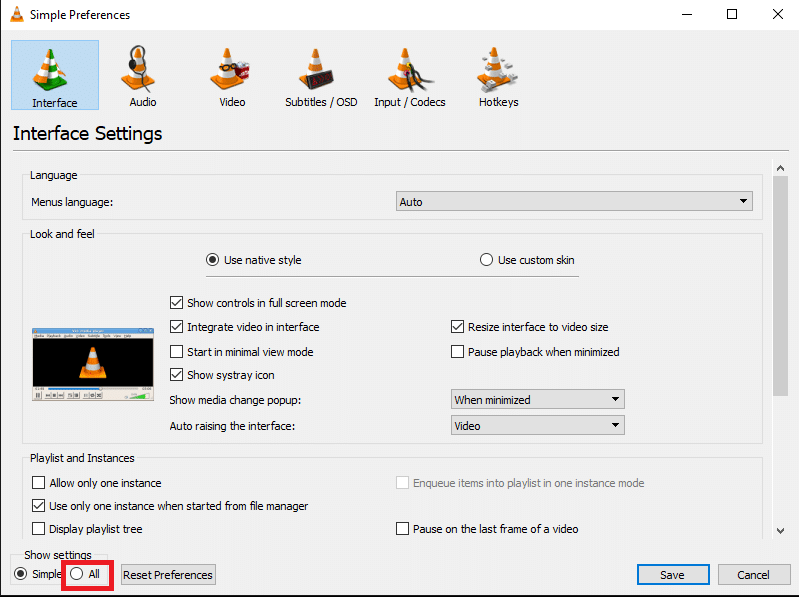
5. У одељку Улаз/Кодеци на листи проширите опцију Кодеци титлова.
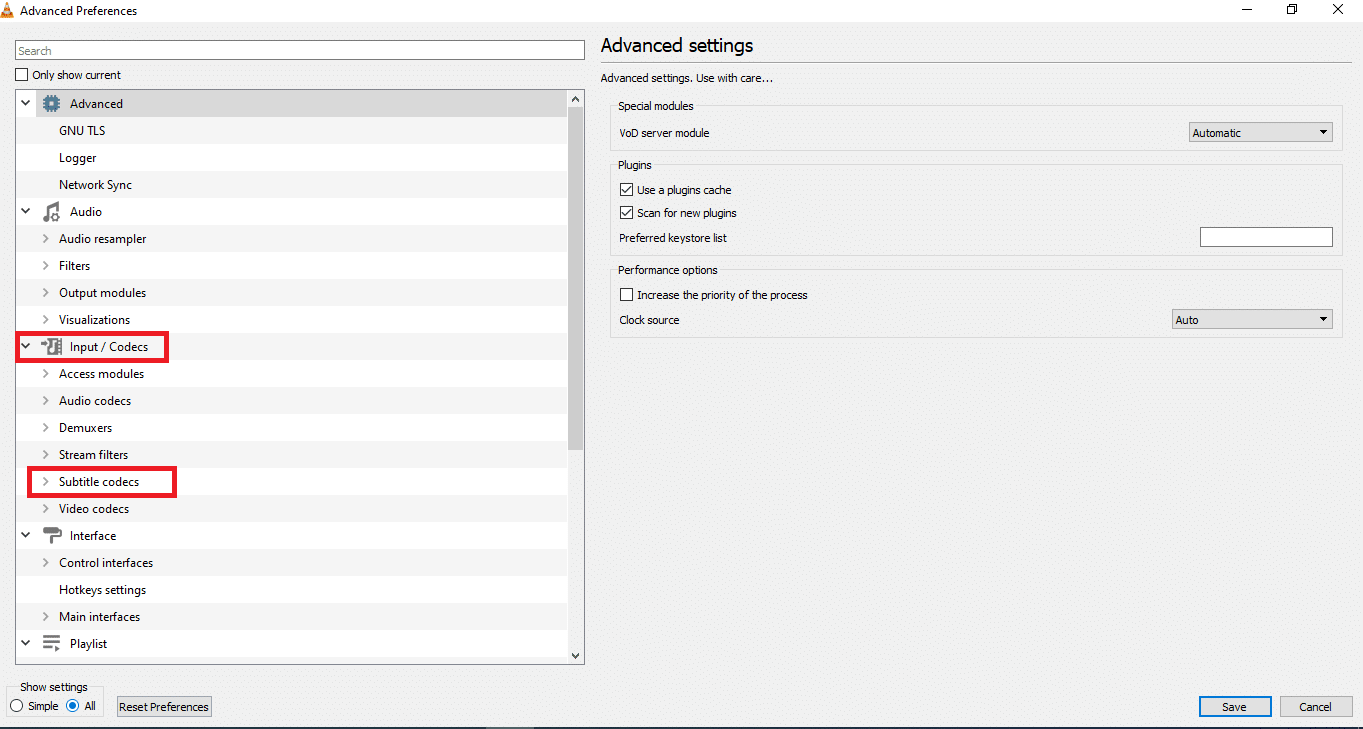
6. Кликните на опцију Титлови у менију.
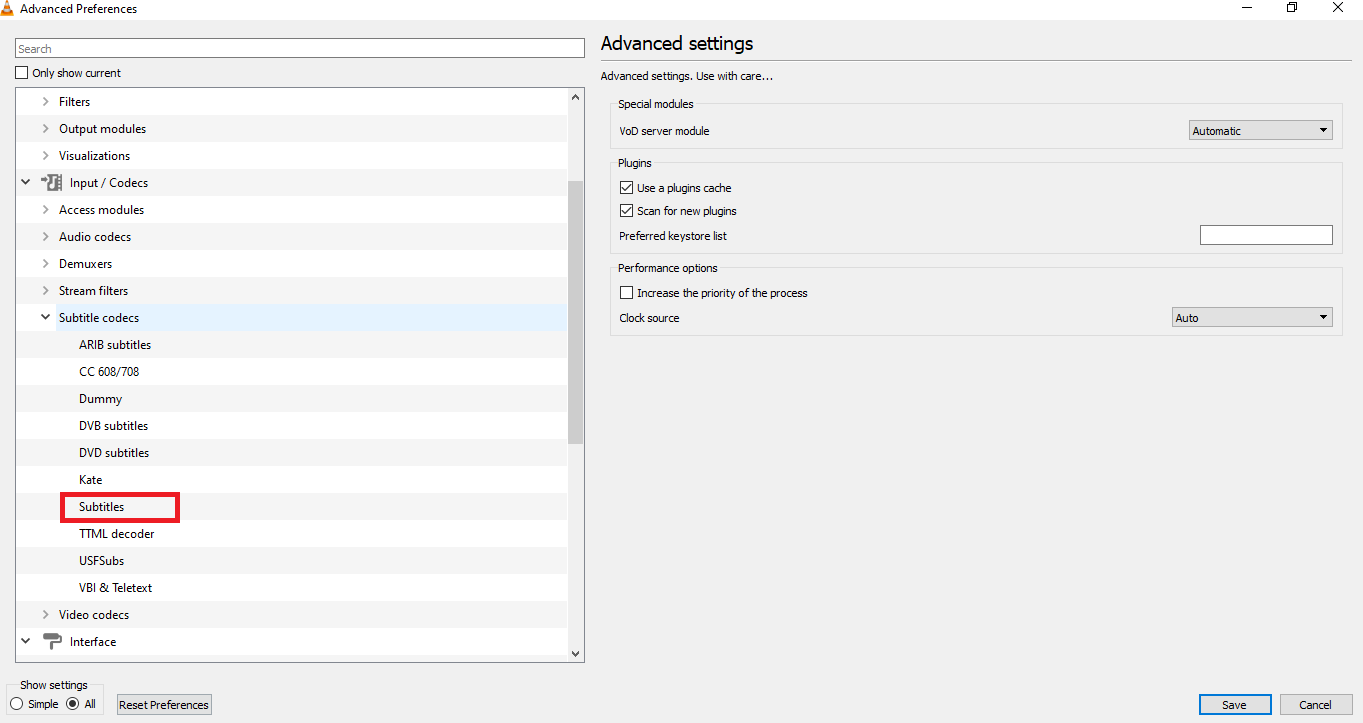
7. Изаберите Ауто за подешавање Оправдање титла и означите поље УТФ-8 аутентикација титла.
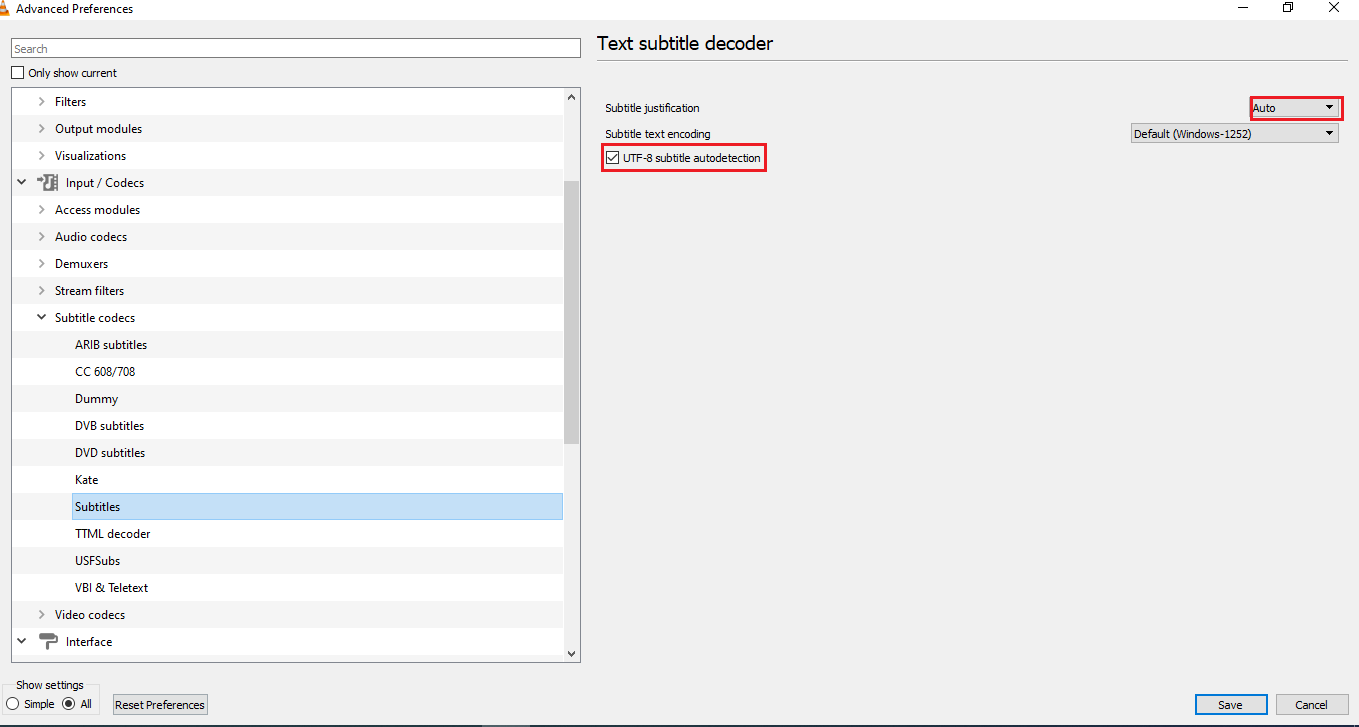
8. У кодирању текста титлова изаберите опцију Подразумевано (Виндовс-1252) на листи.
Напомена: Можете да изаберете опцију Системски број ако проблем није решен.
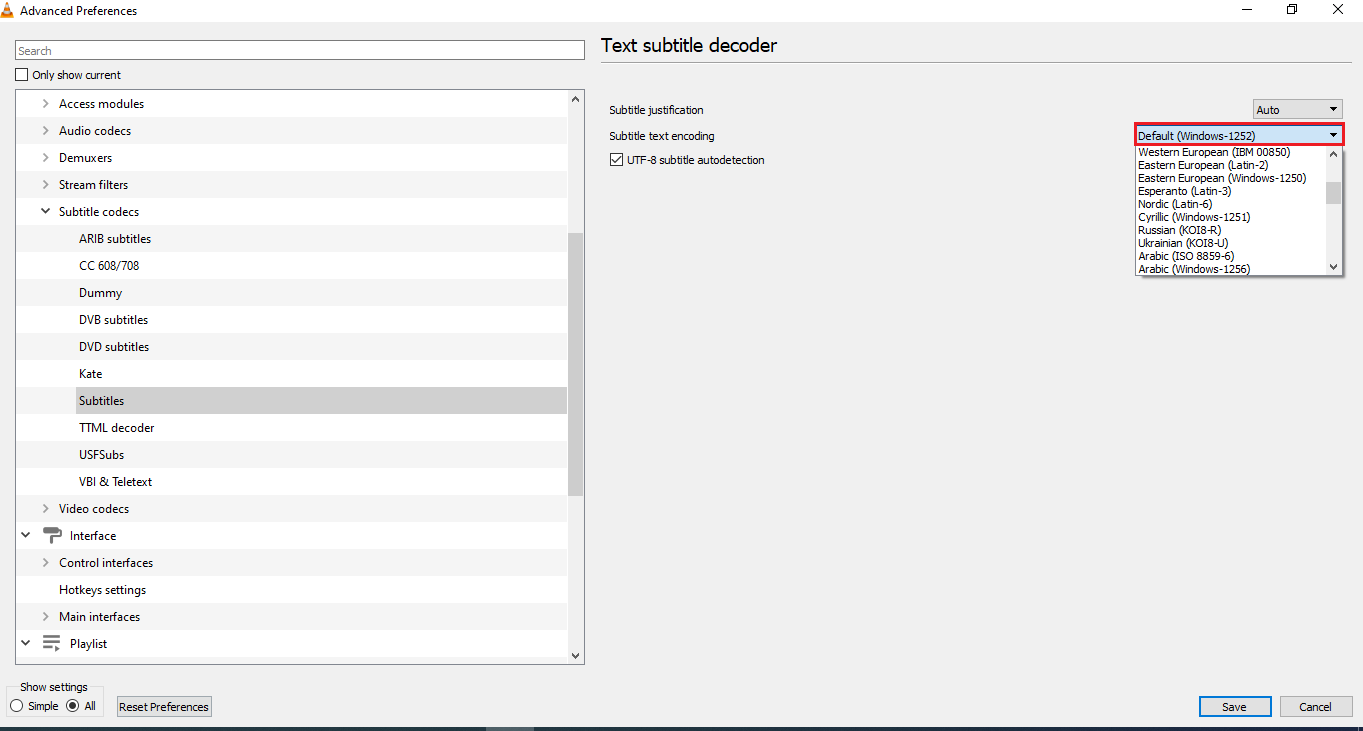
9. Кликните на дугме Сачувај да бисте сачували промене.
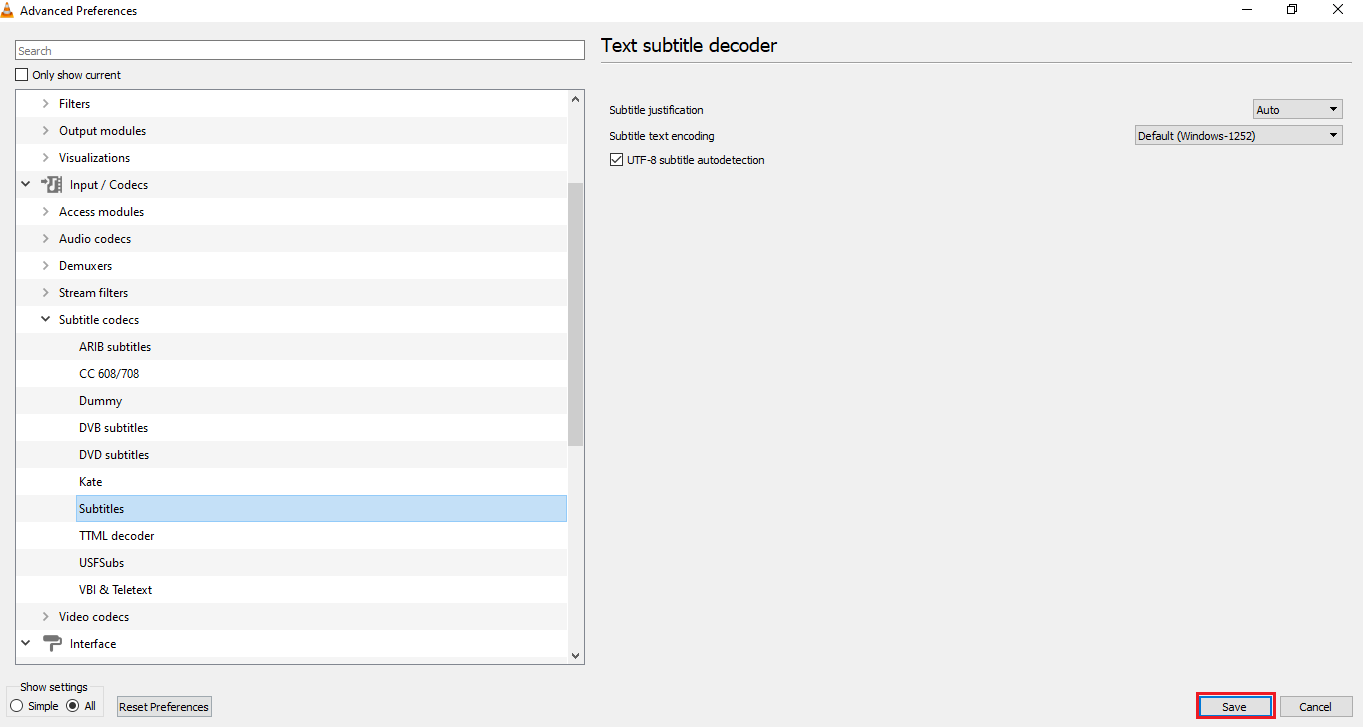
Корак 3: Ресетујте подешавања
Користите кораке дате у одељку да бисте ресетовали своја подешавања у апликацији ВЛЦ Медиа Плаиер. Ово ће поставке поставити на подразумевану поставку.
1. Покрените ВЛЦ Медиа Плаиер из Виндовс претраге.

2. Кликните на картицу Тоолс на траци и изаберите опцију Преференцес у менију.
Напомена: Алтернативно, можете притиснути тастере Цтрл + П заједно да бисте отворили прозор Преференцес.
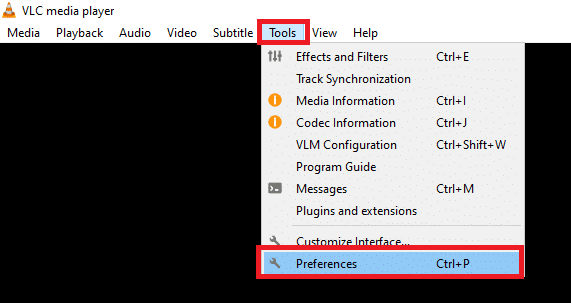
3. Идите на картицу Интерфаце у прозору Преференцес.
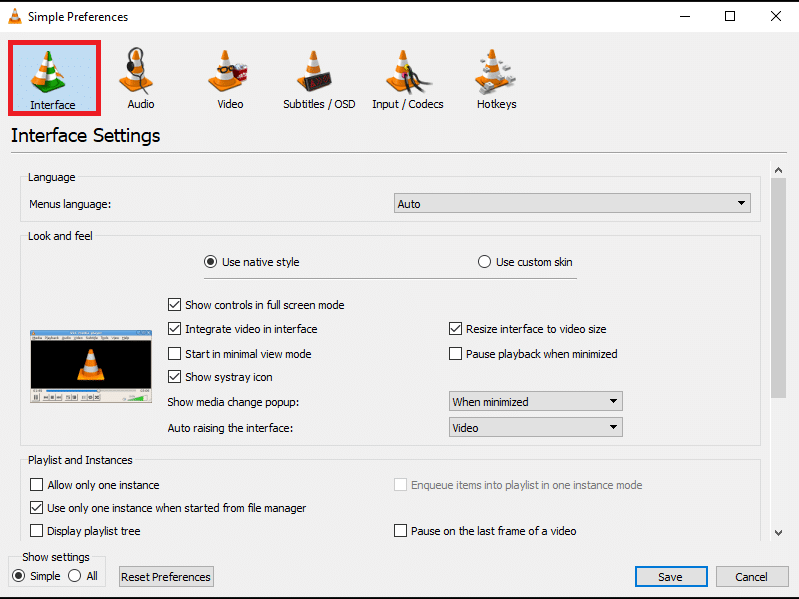
4. Кликните на дугме Ресет Преференцес на дну прозора.
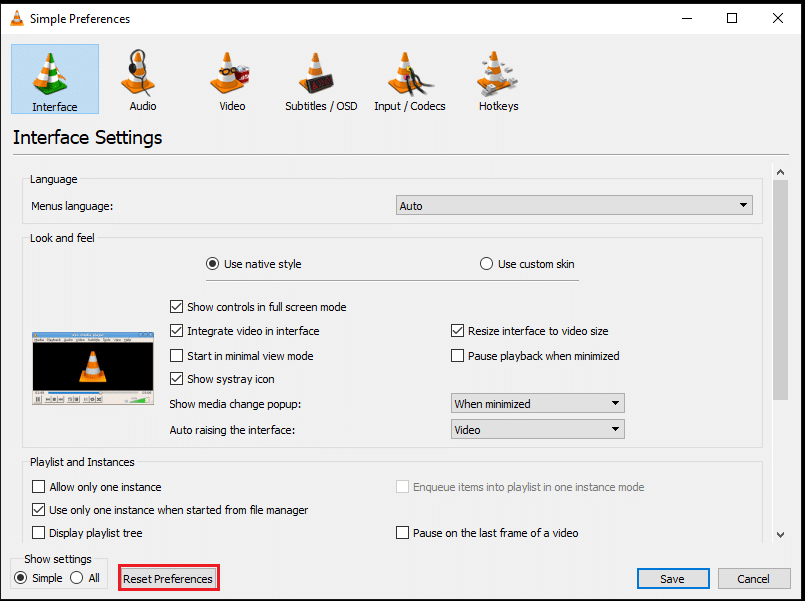
5. У прозору Ресет Преференцес кликните на дугме ОК да потврдите промену.
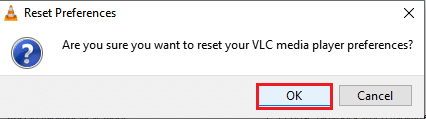
***
Мотив чланка је да пружи решења за проблем нефункционисања ВЛЦ титлова. Ако сте збуњени да пронађете решење за ВЛЦ титлове који се не приказују, можете користити методе описане у овом чланку. Покушајте да користите методе описане у чланку и обавестите нас о својим сугестијама или упитима у одељку за коментаре.