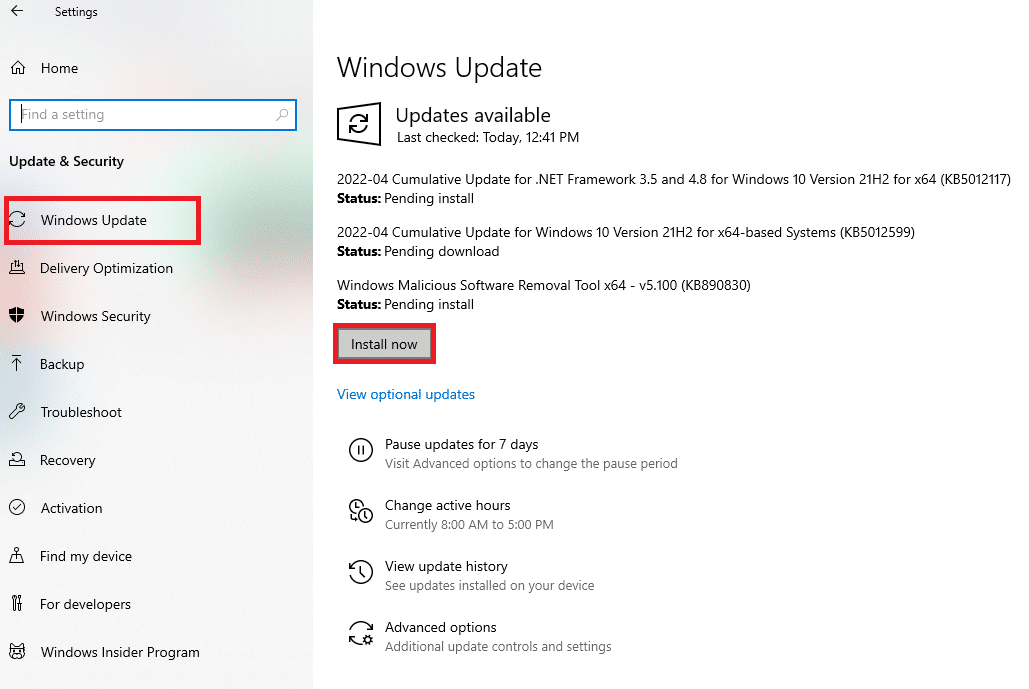Da li vam se ikada desilo da naiđete na neobičan saobraćaj koji ukazuje na grešku na računarskoj mreži dok ste pretraživali internet pomoću Google-a? Ova pojava nije retka, i mnogi korisnici se suočavaju sa njom kako na Android, tako i na Windows uređajima. Iako ovaj problem može biti iritirajući, moguće ga je rešiti primenom efikasnih metoda za dijagnostiku i otklanjanje problema. Ovaj vodič će vam pružiti smernice kako da ispravite grešku “Naši sistemi su otkrili neobičan saobraćaj sa vaše računarske mreže”. Zato, nastavite sa čitanjem.
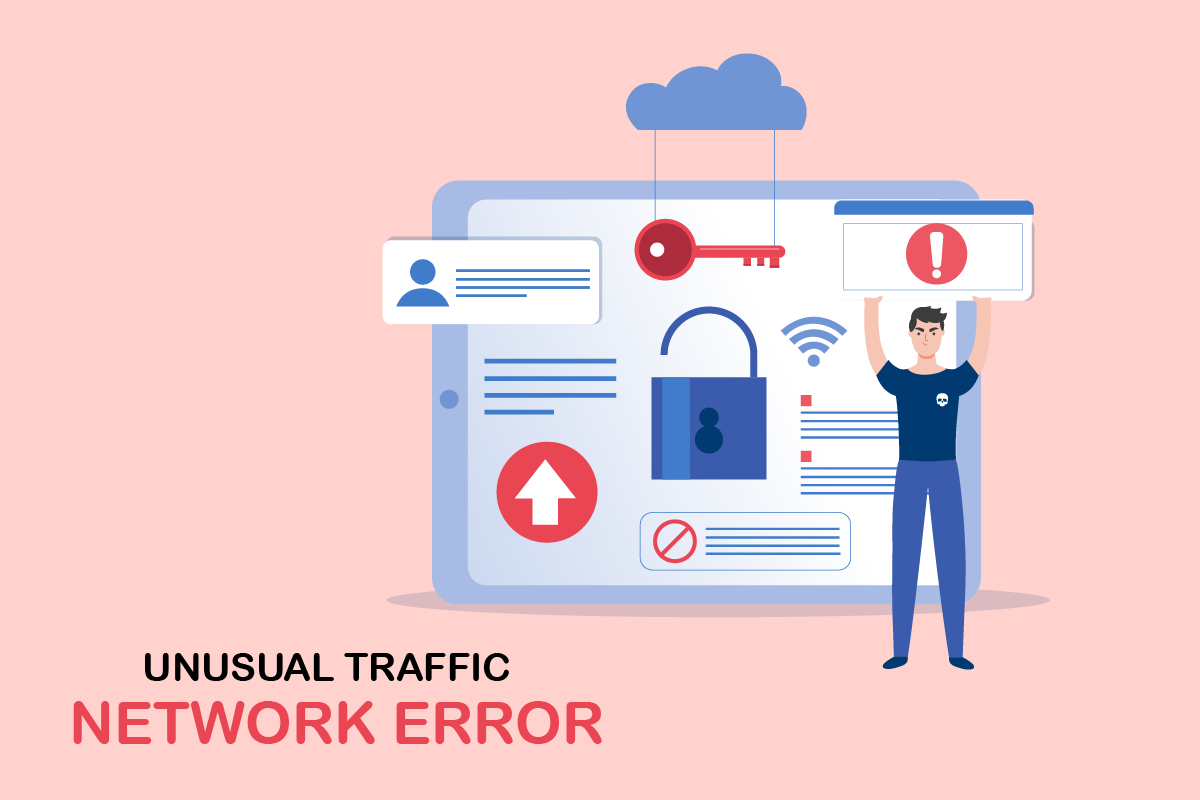
Kako rešiti problem neobičnog saobraćaja na Google-u u operativnom sistemu Windows 10?
U ovom delu, fokusiraćemo se na uzroke ove greške na vašem Windows 10 računaru. Generalno, ako postavljate veliki broj upita u kratkom vremenskom periodu, može doći do greške “Neobičan saobraćaj na Google-u zbog greške na računarskoj mreži”. Pored ovog, u nastavku su navedeni i drugi potencijalni uzroci:
- Vašu IP adresu deli više uređaja, što je čest slučaj prilikom korišćenja javnih računara.
- Smetnje od strane VPN mreža.
- Prisustvo malvera ili virusa.
- Nekompatibilna proširenja u pretraživaču.
- Instalirani botovi ili automatski alati za pretragu.
- Privremeni problemi sa ruterom ili modemom.
- Prisustvo zlonamernih računarskih programa.
- Nekompatibilna podešavanja pretraživača.
- Nepravilan protok internet konekcije.
- Previše procesa u pozadini koji opterećuju pretraživač.
- Kompromitovana mreža.
Sada pređimo na naredni odeljak kako biste saznali kako da otklonite ovu grešku.
U ovom odeljku, pripremili smo spisak metoda za rešavanje problema koji će vam pomoći da rešite ovu grešku. Pratite ih ovim redosledom radi postizanja optimalnih rezultata.
Osnovni koraci za rešavanje problema
Pre nego što pređemo na detaljnije metode, pokušajte sa ovim osnovnim koracima za rešavanje problema, koji mogu brzo rešiti problem.
- Ukoliko Google blokira vaš upit za pretragu, biće vam zatražen CAPTCHA test da bi se proverilo da li zahtev ne dolazi od botova ili malicioznog softvera. CAPTCHA test ograničava internet saobraćaj i obično je dovoljno da čekirate polje „Nisam robot“ i nastavite sa pretragom.
- Da biste rešili moguće privremene probleme sa internet konekcijom, pokušajte da restartujete računar.
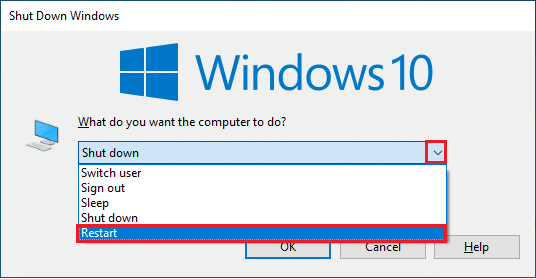
- Ako restartovanje računara ne reši problem, savetujemo da restartujete i ruter. Ovo će uspostaviti novu internet vezu između klijenta i servera. Možete restartovati ruter prateći naš vodič za restartovanje rutera ili modema.

- Ako postavljate veliki broj zahteva u kratkom vremenskom periodu, zatvorite sve otvorene kartice i ponovo pokrenite pretraživač. Postavljajte upite jedan po jedan, i ako otvarate novu karticu, zatvorite prethodnu ukoliko vam nije potrebna.
- Glavni način da popravite grešku „Naši sistemi su otkrili neobičan saobraćaj sa vaše računarske mreže“ je da jednostavno osvežite stranicu na kojoj se greška pojavila, pritiskom na tastere Ctrl + R istovremeno.
- Takođe, možete pokušati da izbegnete ovu grešku pretraživanjem u anonimnom režimu. Pritisnite tastere Ctrl + Shift + N istovremeno da biste otvorili novi prozor u anonimnom režimu.
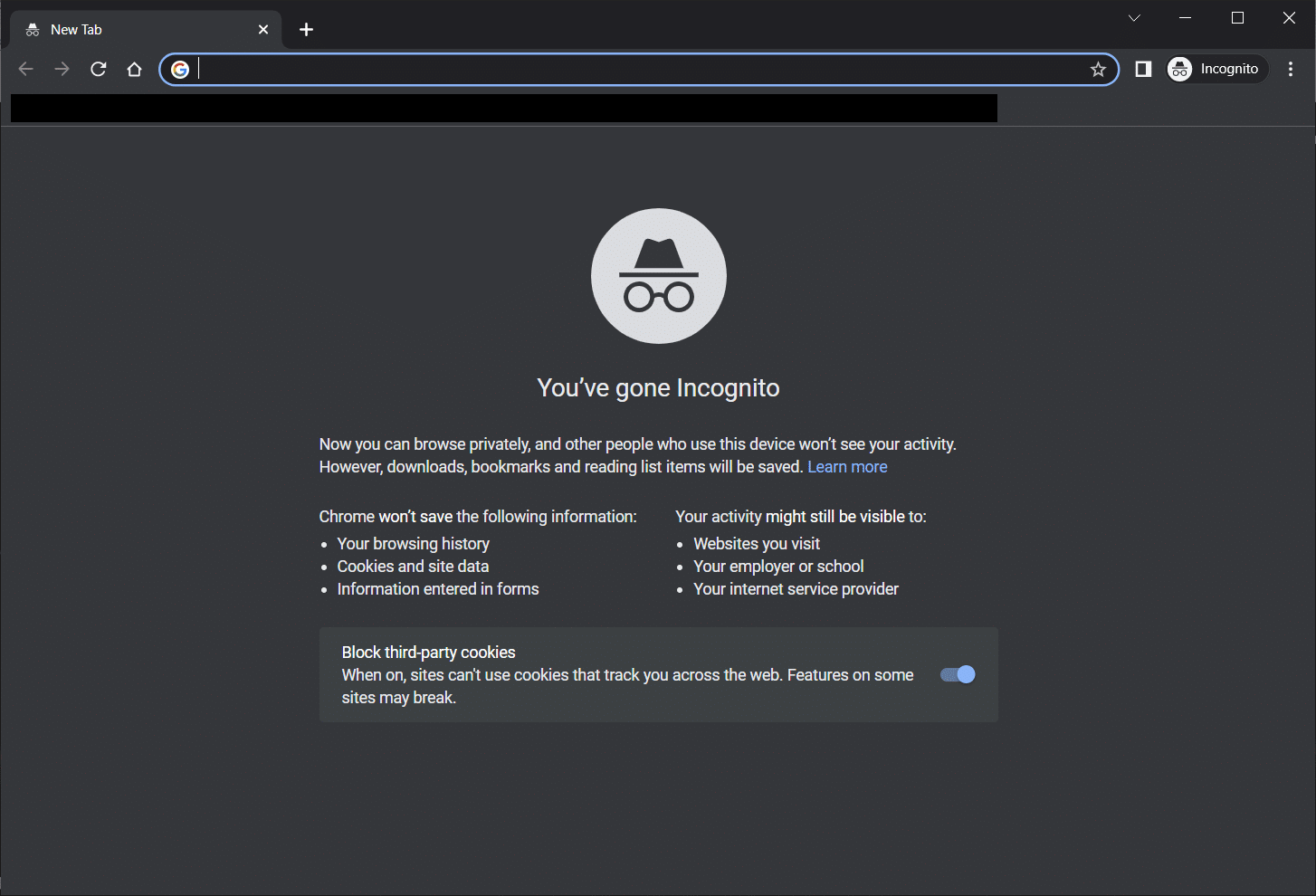
1. Metoda: Ažurirajte Google Chrome
Ukoliko niste uspeli da popravite grešku „Naši sistemi su otkrili neobičan saobraćaj sa vaše računarske mreže“, proverite da li je vaš pretraživač ažuriran na najnoviju verziju. Pratite korake navedene u nastavku kako biste ažurirali Google Chrome.
1. Pritisnite taster Windows. Ukucajte Google Chrome i pokrenite ga.

Napomena: Takođe možete da ukucate chrome://settings/help i pritisnete Enter da direktno pristupite stranici „O Chrome-u“.
2. Sada kliknite na ikonu sa tri tačke i izaberite opciju „Pomoć“, kao što je prikazano na slici.
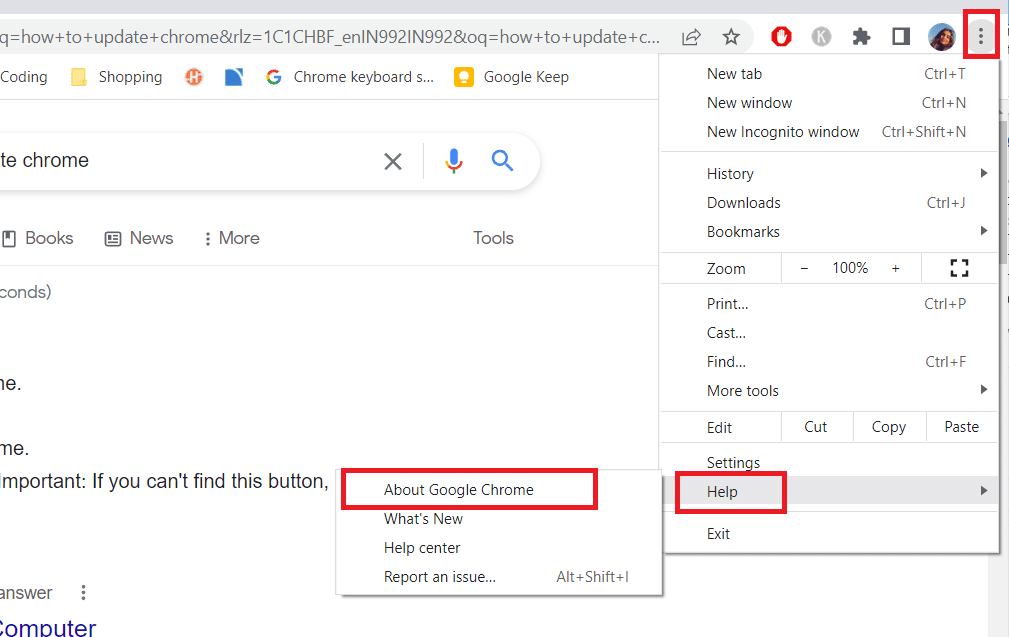
3. Zatim izaberite opciju „O Google Chrome-u“.
4A. Ako je Google Chrome ažuriran na najnoviju verziju, prikazaće se poruka da je Chrome ažuriran.
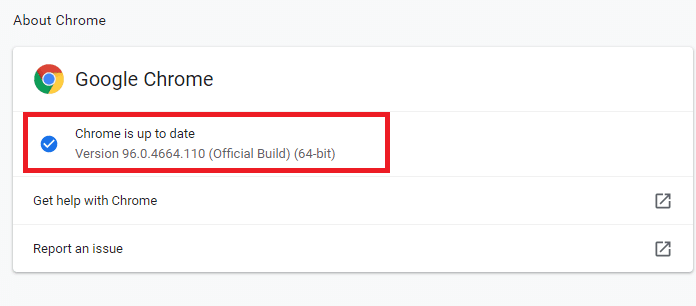
4B. Ukoliko je novo ažuriranje dostupno, pretraživač će automatski preuzeti i instalirati najnoviju verziju. Kliknite na „Ponovo pokreni“ da biste završili proces ažuriranja.
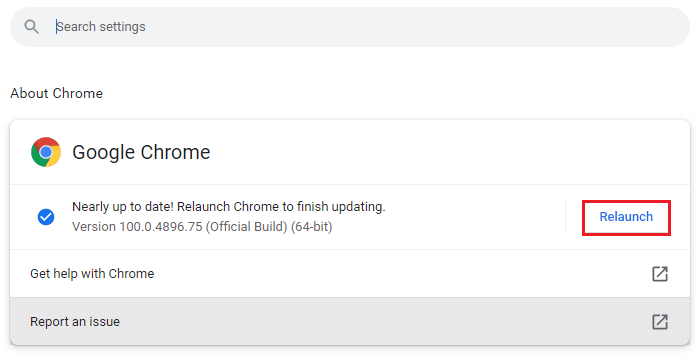
5. Na kraju, ponovo pokrenite pretraživač sa najnovijom verzijom.
Metod 2: Obrišite keš pretraživača
Iako keš memorija pretraživača poboljšava iskustvo pretraživanja interneta, vremenom se može nakupiti i usporiti performanse pretraživanja. Pratite korake navedene u nastavku da biste obrisali keš memoriju u pretraživaču. Pogledajte naš vodič o tome kako obrisati keš memoriju i kolačiće u Google Chrome-u i obrisati podatke pretraživanja.
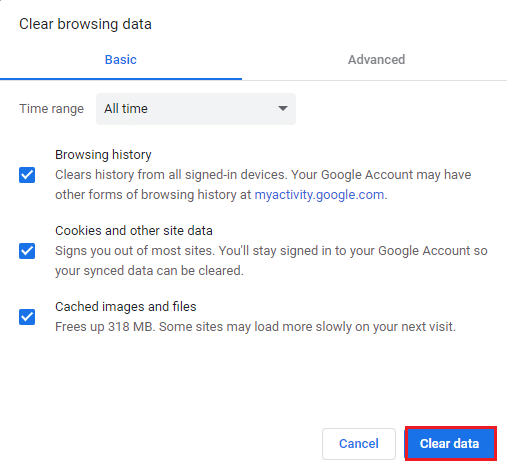
Metod 3: Onemogućite ekstenzije (ako je primenljivo)
Proverite da li ste instalirali neke ekstenzije u pretraživaču. Ako u Google Chrome-u postoji neka sumnjiva ekstenzija, razmislite o njenom privremenom onemogućavanju ili potpunom uklanjanju iz pretraživača, prateći uputstva u nastavku.
1. Pokrenite pretraživač Google Chrome.
Napomena: Takođe možete jednostavno da pristupite stranici Ekstenzije tako što ćete ukucati chrome://extensions/ u adresnu traku i pritisnuti Enter.
2. Sada kliknite na ikonu sa tri vertikalne tačke u gornjem desnom uglu.
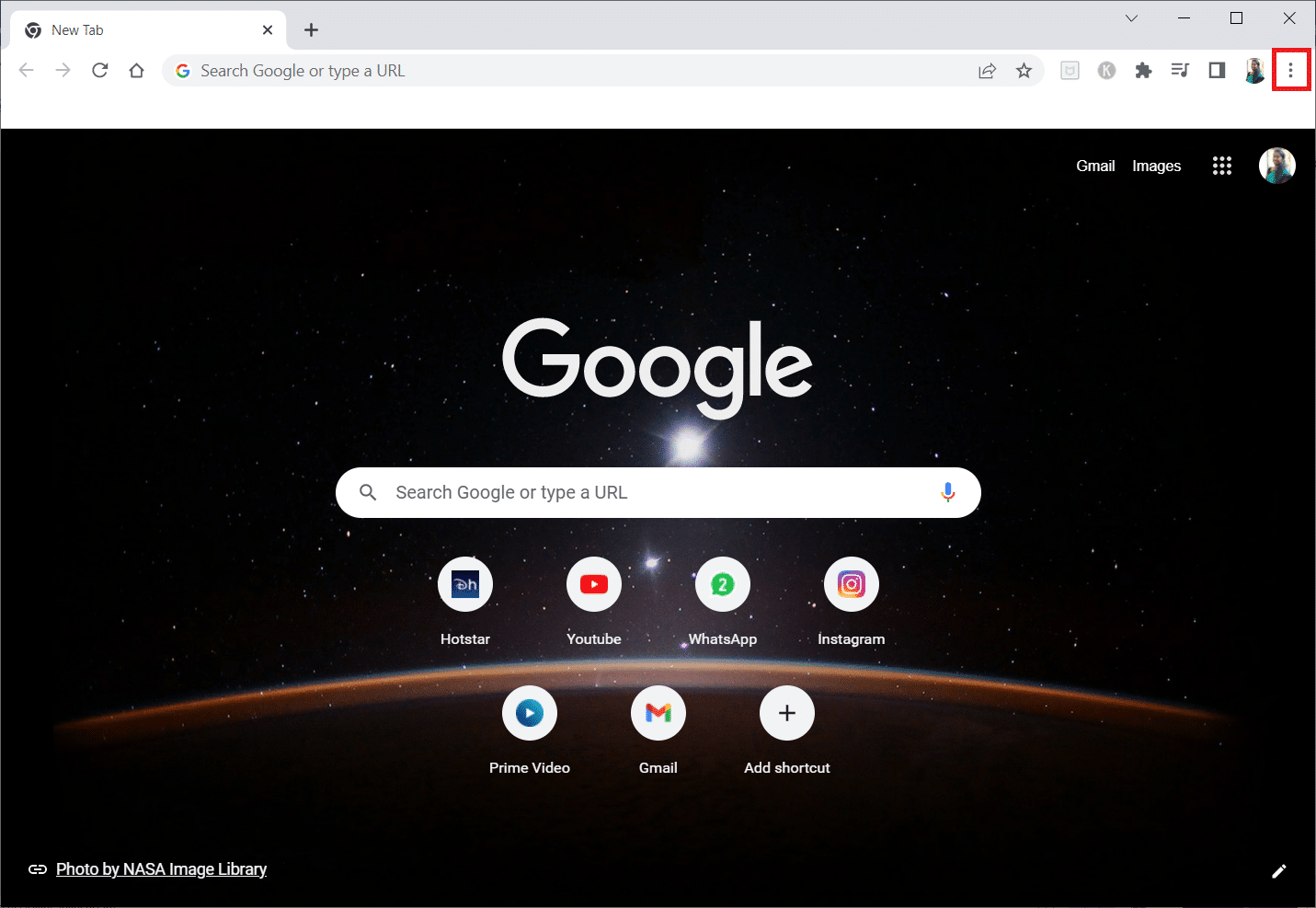
3. Ovde izaberite opciju „Još alata“, a zatim „Ekstenzije“.
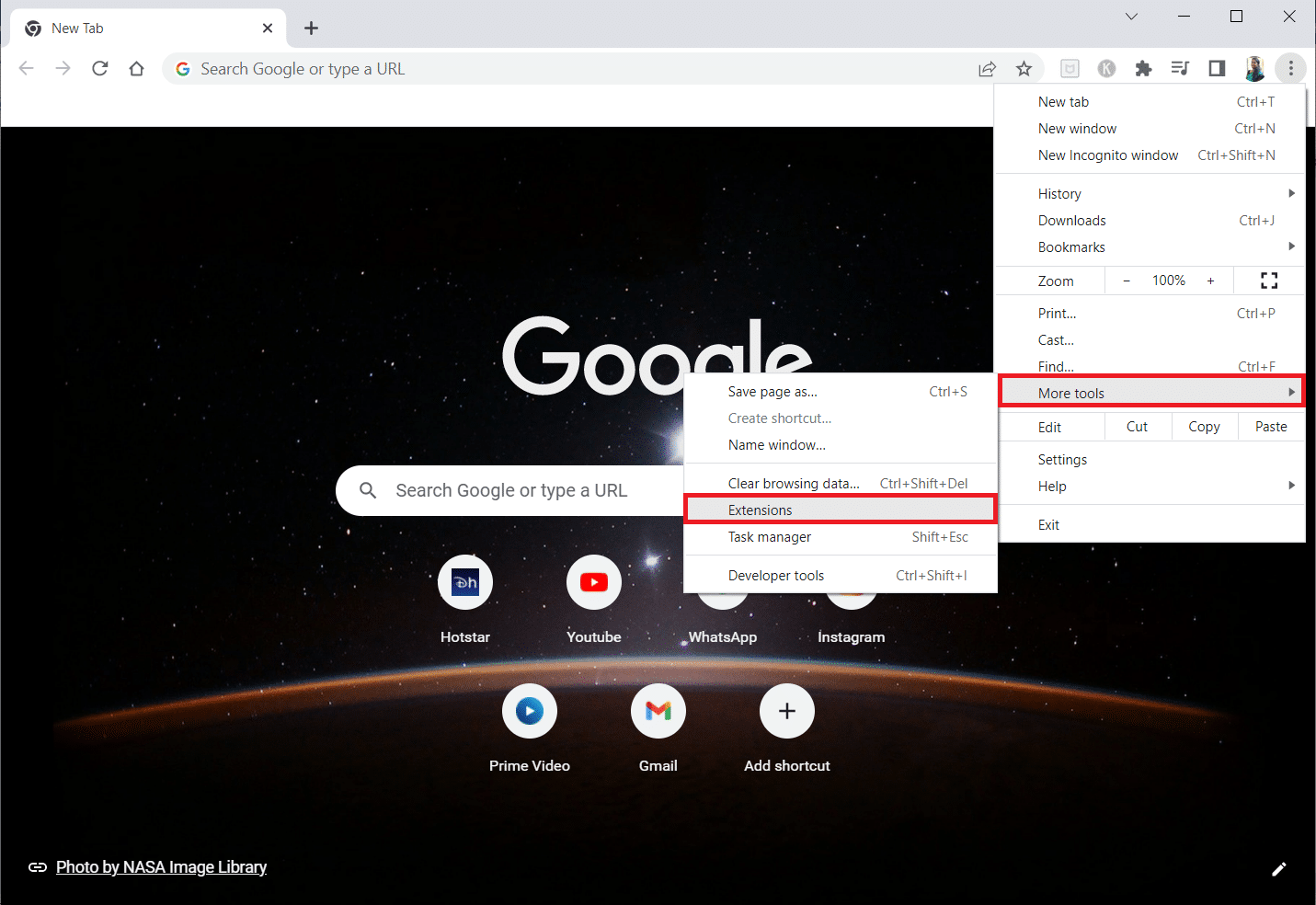
4. Na kraju, isključite prekidač pored ekstenzije koju želite da onemogućite. Ovde je kao primer izabran Google Meet Grid View.
Napomena: Ako je greška rešena nakon onemogućavanja određene ekstenzije, kliknite na opciju „Ukloni“ da biste je obrisali iz pretraživača.
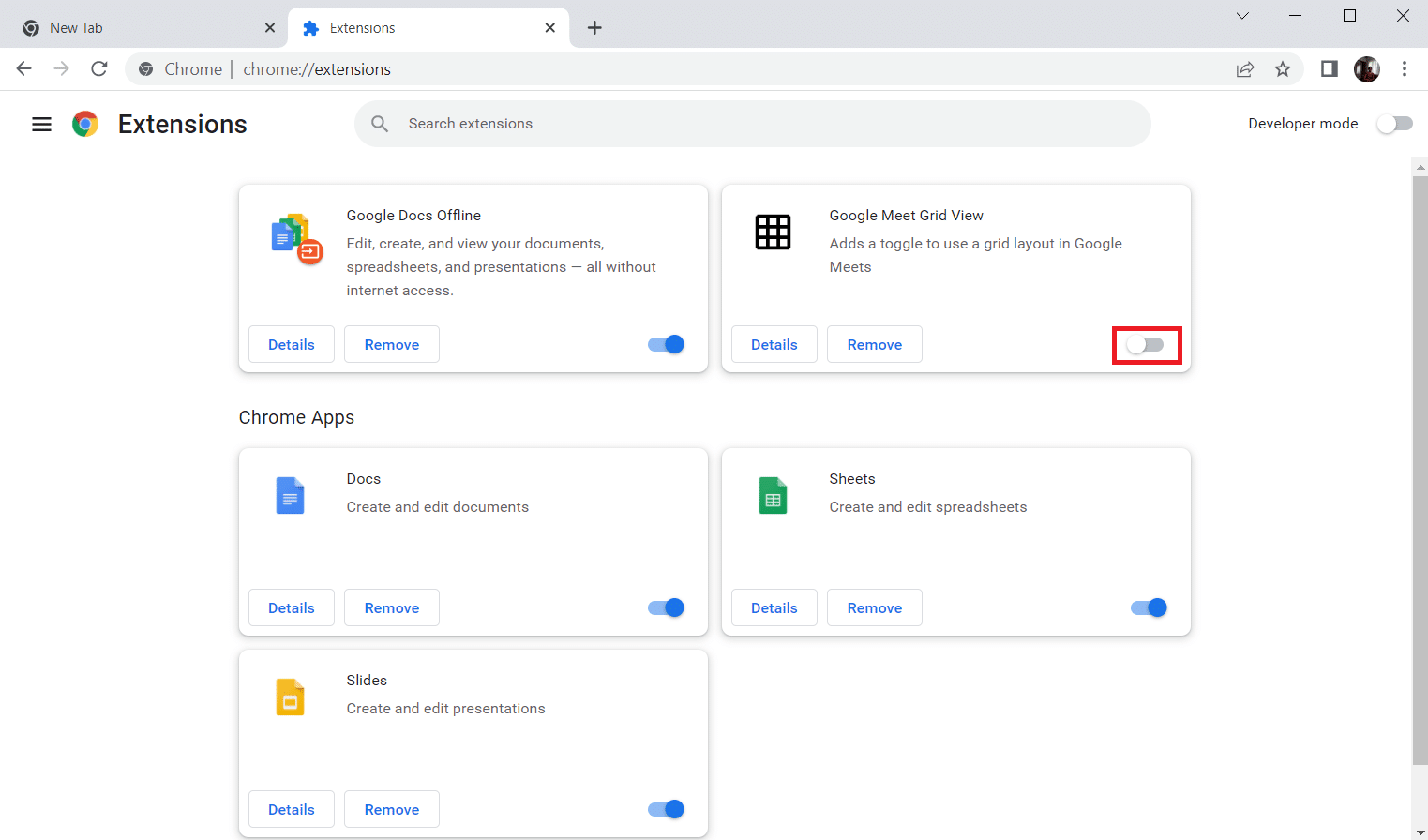
Osvežite pretraživač i proverite da li ste uspeli da rešite problem neobičnog saobraćaja na Google-u.
Metod 4: Isključite hardversko ubrzanje (ako je primenljivo)
Neke veb stranice i pretraživači troše dodatne resurse grafičke kartice kada je uključena funkcija hardverskog ubrzanja. Pratite korake navedene u nastavku da biste isključili ovu funkciju.
1. Pokrenite Google Chrome i kliknite na ikonu sa tri tačke u gornjem desnom uglu.
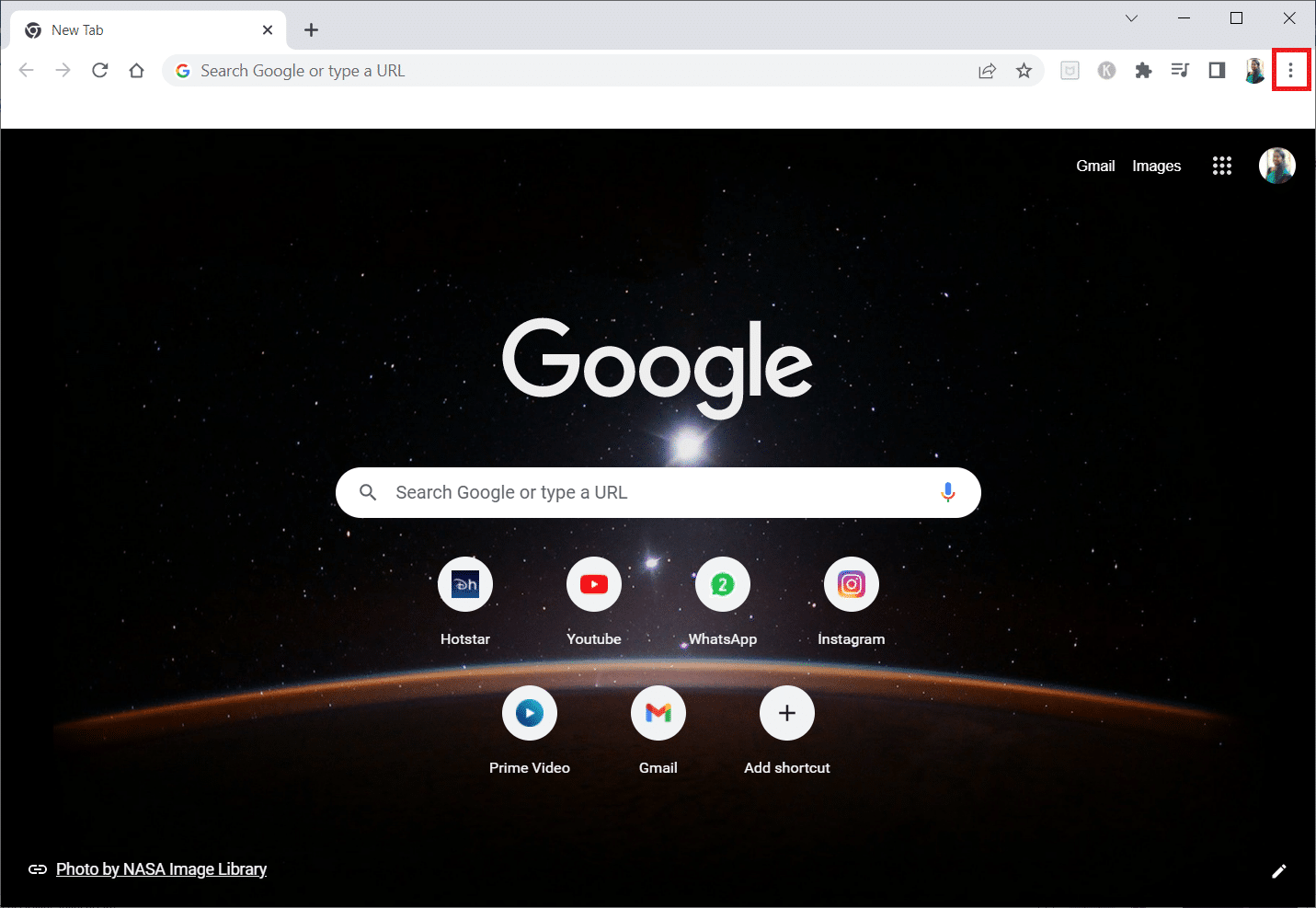
2. Sada kliknite na „Podešavanja“.
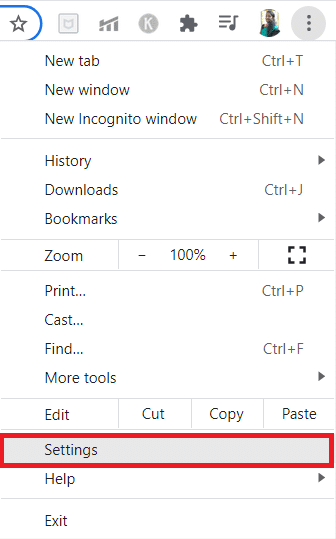
3. Sada proširite karticu „Napredno“ klikom na strelicu nadole pored nje, a zatim kliknite na „Sistem“.
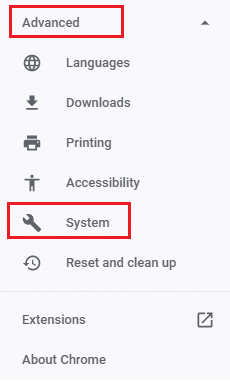
4. Sada isključite prekidač za opciju „Koristi hardversko ubrzanje kada je dostupno“.
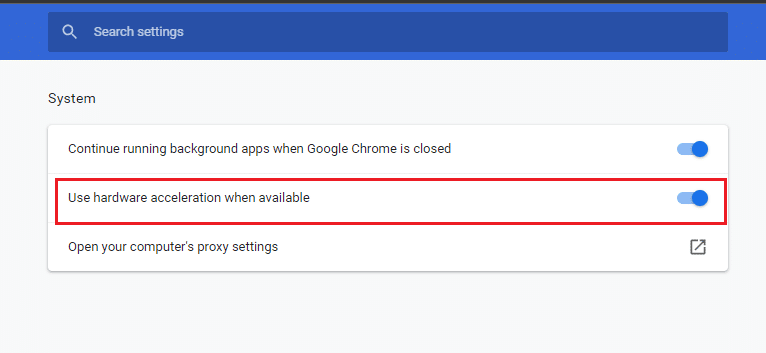
5. Kliknite na „Ponovo pokreni“.
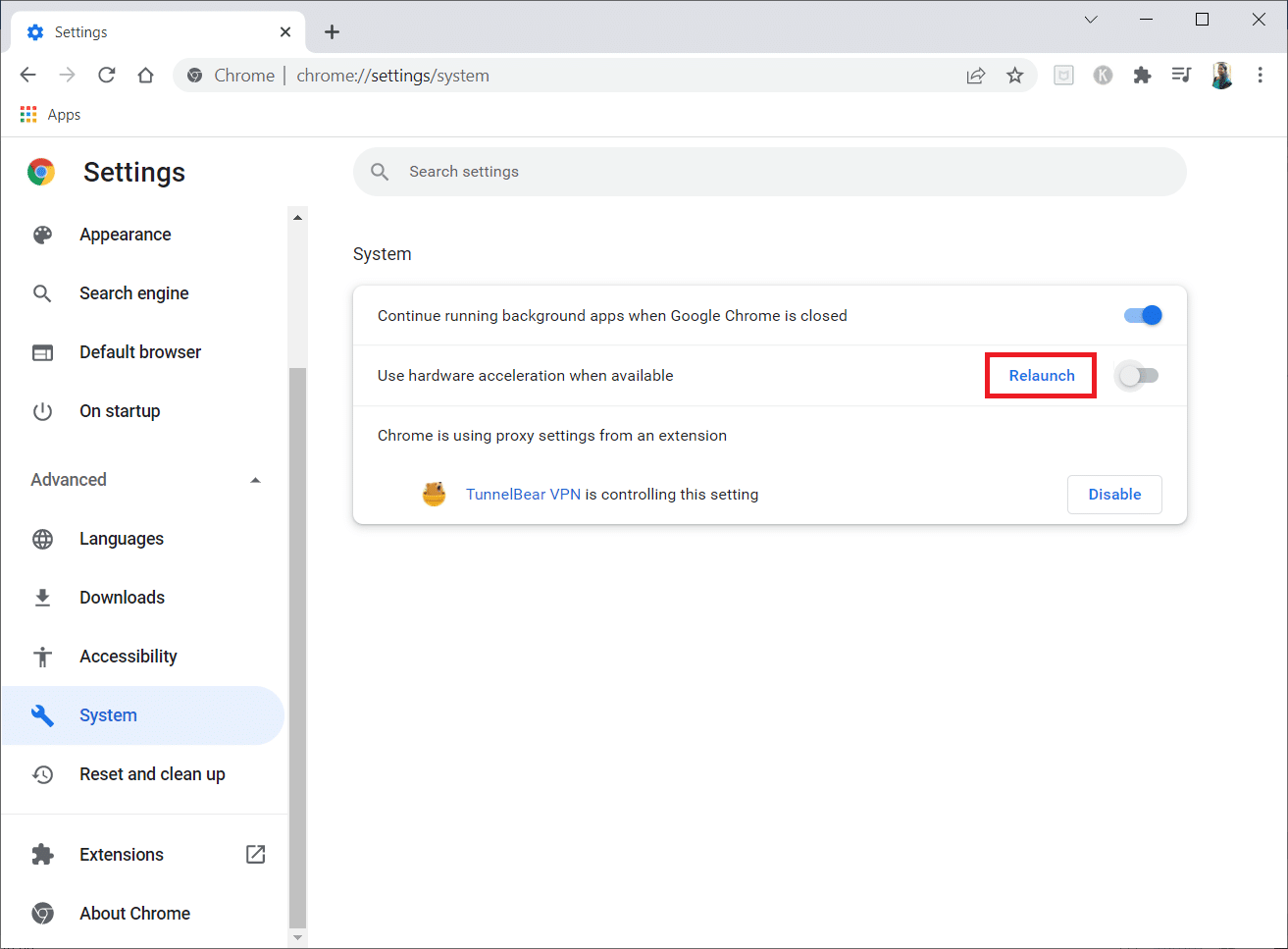
6. Na kraju, ponovo učitajte veb stranicu i proverite da li ste uspeli da rešite problem neobičnog saobraćaja na Google-u.
Metod 5: Uklonite nekompatibilne programe
Ako vaš pretraživač i računar imaju nekompatibilne programe, oni mogu ometati određene sadržaje na internetu i doprineti pojavi greške. Pratite korake navedene u nastavku kako biste uklonili nekompatibilne programe sa računara.
1. Pokrenite Google Chrome i kliknite na ikonu sa tri tačke, kao što je opisano u prethodnim metodama.
2. Sada izaberite opciju „Podešavanja“.
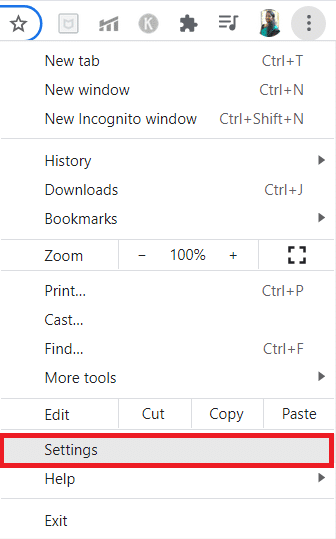
3. Ovde kliknite na „Napredno“ podešavanje u levom oknu.
4. Kliknite na opciju „Resetuj i očisti“.
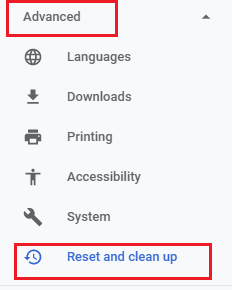
4. Sada izaberite opciju „Očisti računar“, kao što je prikazano ispod.
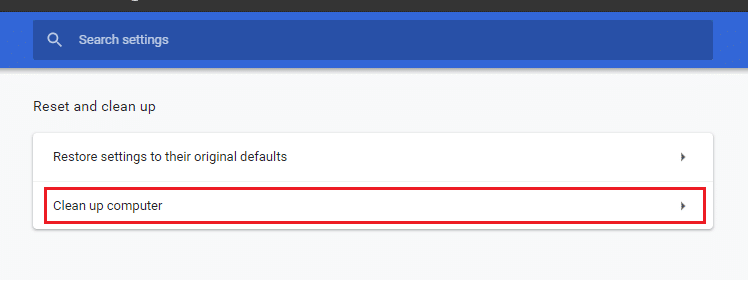
5. Ovde kliknite na opciju „Pronađi“.
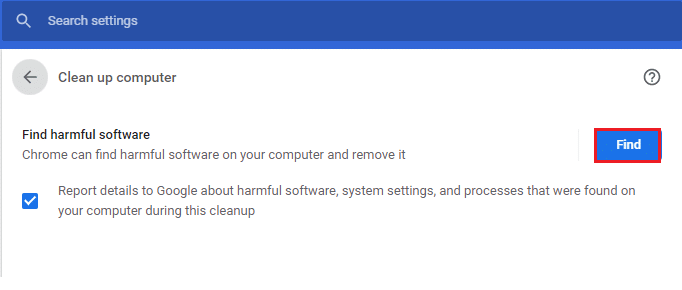
6. Sačekajte da se proces završi i uklonite štetne programe koje je otkrio Google Chrome.
6. Metod: Resetujte Chrome
Resetovanjem Chrome-a, pretraživač će se vratiti na podrazumevana podešavanja, što bi moglo da reši problem neobičnog saobraćaja na Google-u zbog greške na računarskoj mreži. Pratite korake navedene u nastavku.
1. Pokrenite Google Chrome i kliknite na tri vertikalne tačke, kao što je opisano u prethodnom metodu.
Napomena: Takođe možete da ukucate chrome://settings/reset da pokrenete stranicu za resetovanje Chrome-a.
2. Sada izaberite opciju „Podešavanja“.
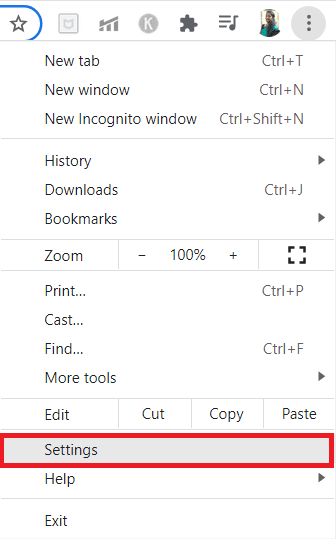
3. Ovde kliknite na „Napredna podešavanja“ i zatim na opciju „Resetuj i očisti“.
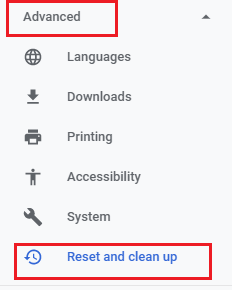
4. Sada kliknite na opciju „Vrati postavke na originalne podrazumevane vrednosti“.
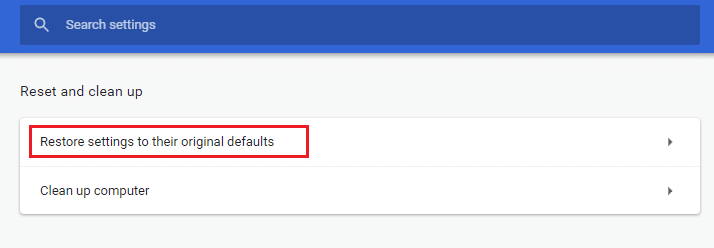
5. Sada potvrdite zahtev izborom dugmeta „Resetuj podešavanja“, kao što je prikazano.
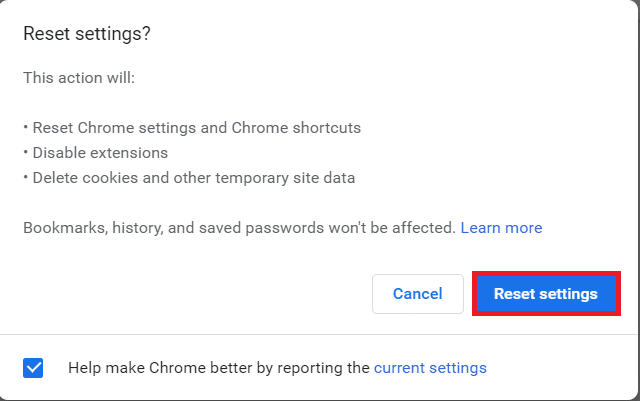
6. Sada ponovo pokrenite veb lokaciju.
7. Metod: Ponovo instalirajte Chrome
Ako su neke datoteke u Google Chrome-u pogrešno konfigurisane, to može dovesti do pojave greške, čak i ako ste onemogućili ekstenzije, hardversko ubrzanje i ažurirali sve potrebne komponente. U ovom slučaju, nemate drugu opciju osim da ponovo instalirate pretraživač. Evo kako to možete uraditi.
1. Pritisnite tastere Windows + I istovremeno da biste otvorili podešavanja.
3. Kliknite na „Aplikacije“.
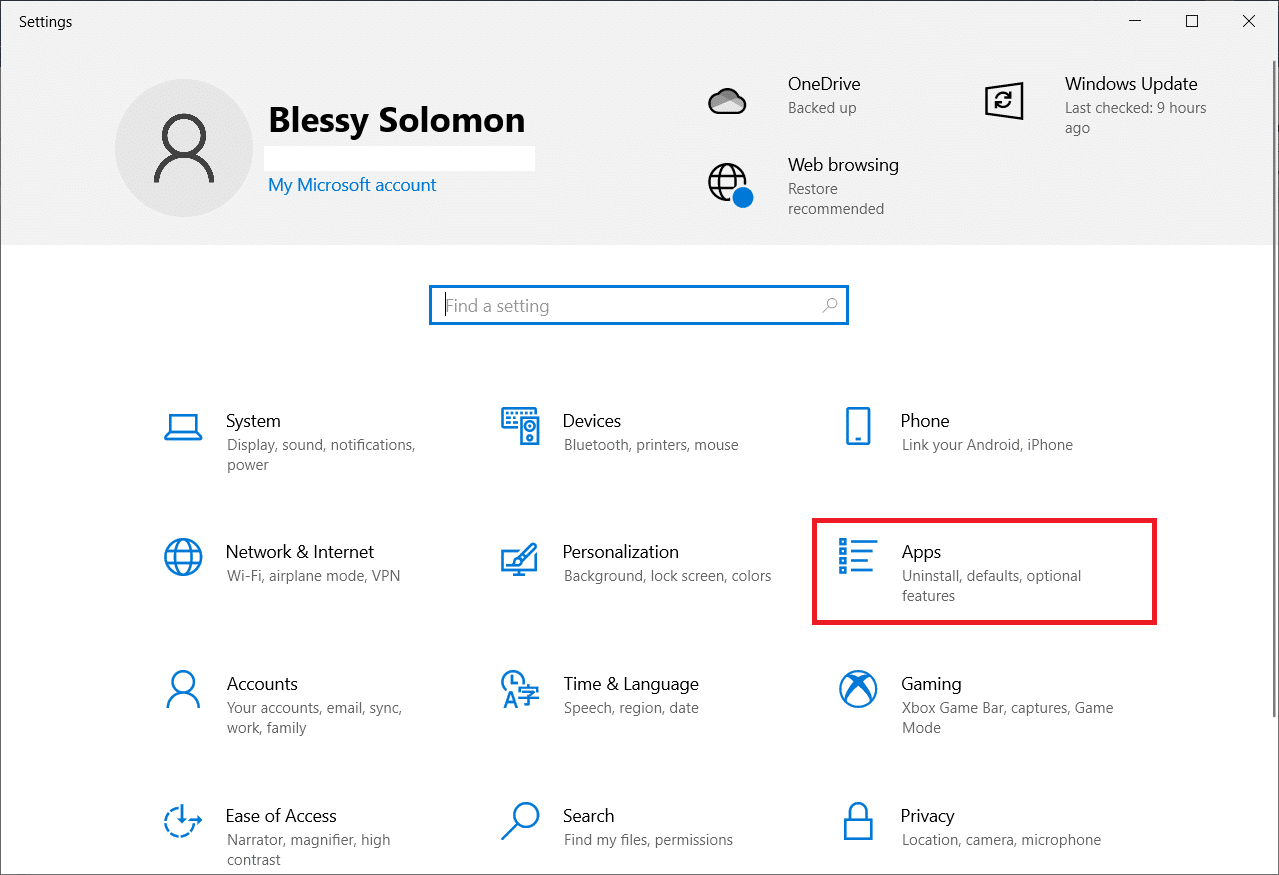
4. Skrolujte nadole i izaberite „Google Chrome“.
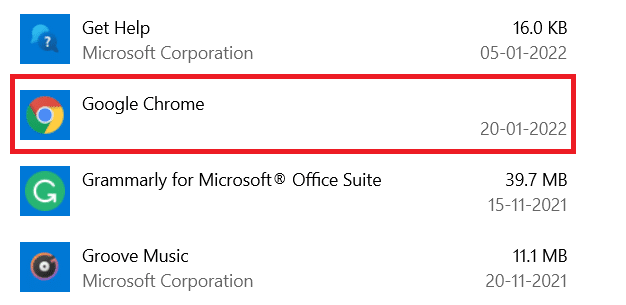
5. Sada kliknite na „Deinstaliraj“.
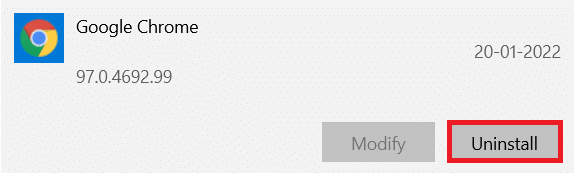
6. Zatim kliknite na „Deinstaliraj“ u iskačućem prozoru.
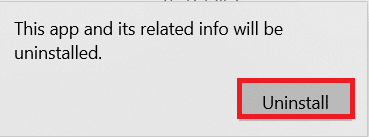
7. Sada potvrdite zahtev klikom na „Da“.
8. Kliknite na „Deinstaliraj“ u iskačućem prozoru da biste potvrdili.
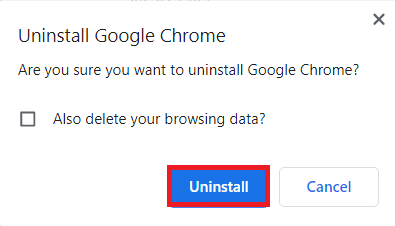
9. Ponovo pritisnite taster Windows, ukucajte %localappdata% i kliknite na „Otvori“ da biste otvorili AppData Local folder.
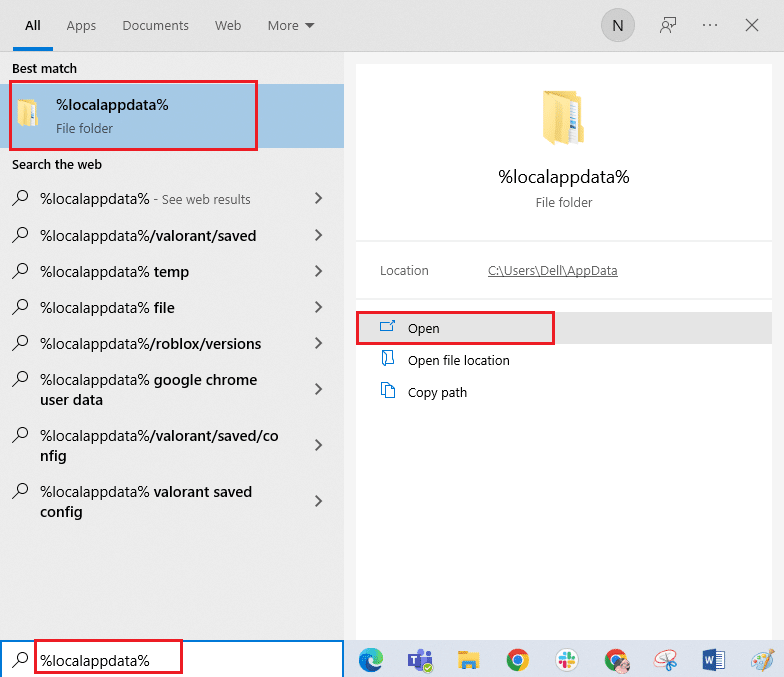
10. Sada dvaput kliknite na folder „Google“.
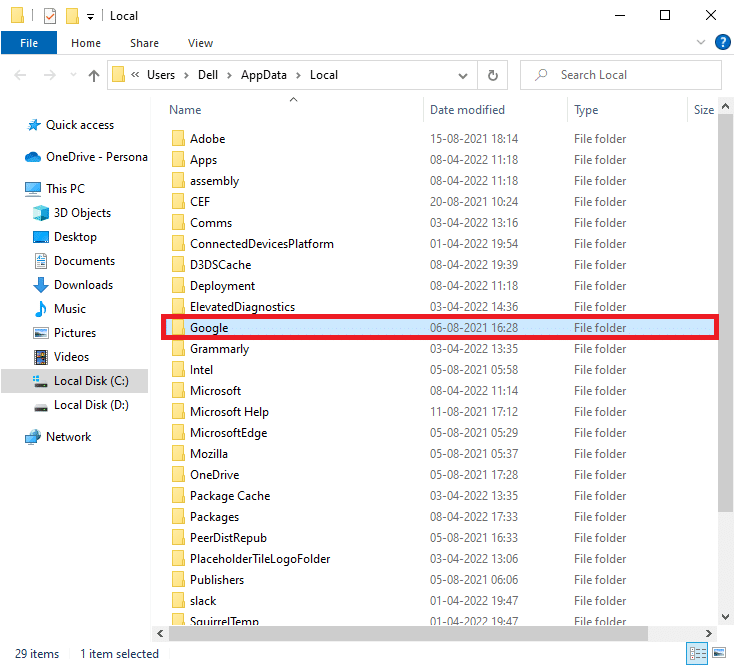
11. Kliknite desnim tasterom miša na folder „Chrome“ i izaberite opciju „Izbriši“.
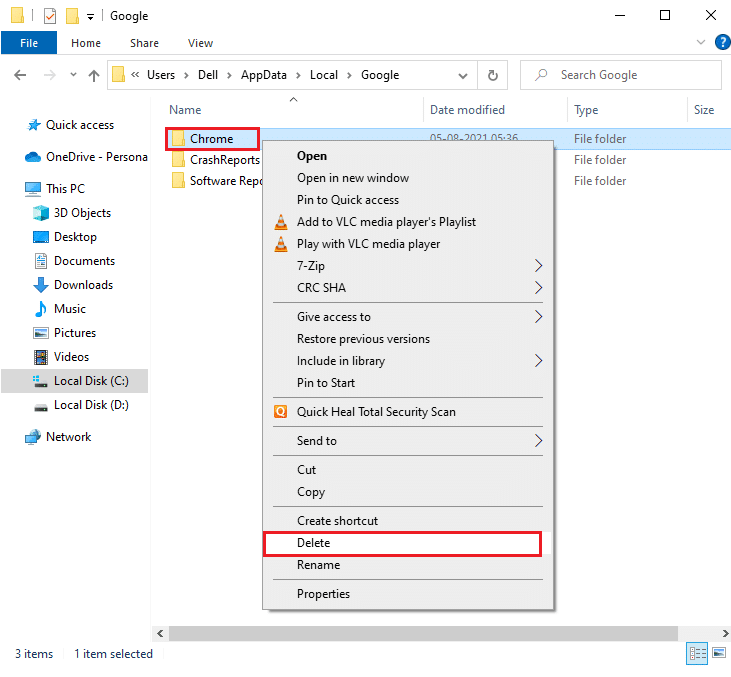
12. Zatim pritisnite taster Windows i ukucajte %appdata%. Zatim kliknite na „Otvori“ da biste prešli na folder AppData Roaming.
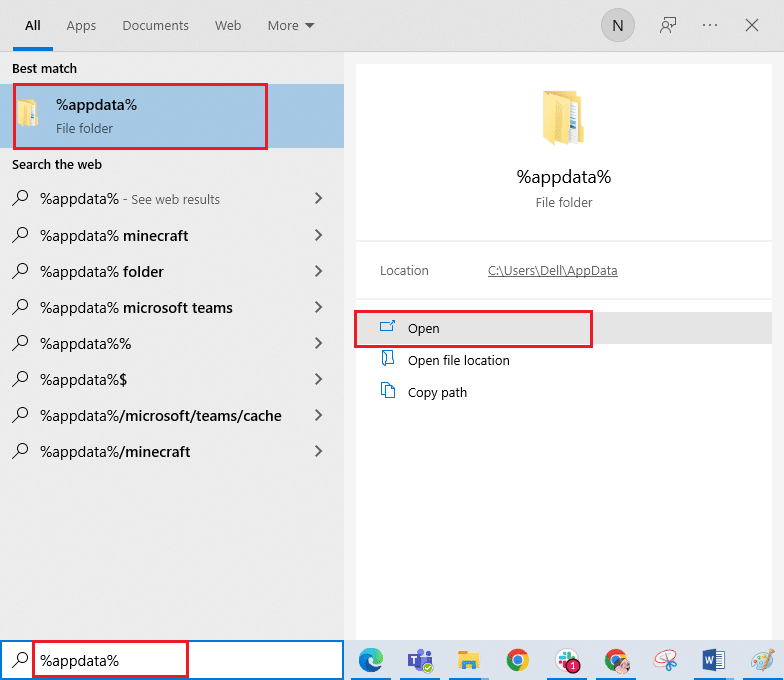
13. Sada ponovite korake 10 i 11 i izbrišite folder „Chrome“ ako postoji.
14. Ponovo pokrenite računar.
15. Posetite zvaničnu veb lokaciju Chrome-a da biste preuzeli najnoviju verziju Chrome-a.
16. Kliknite na dugme „Preuzmi Chrome“.
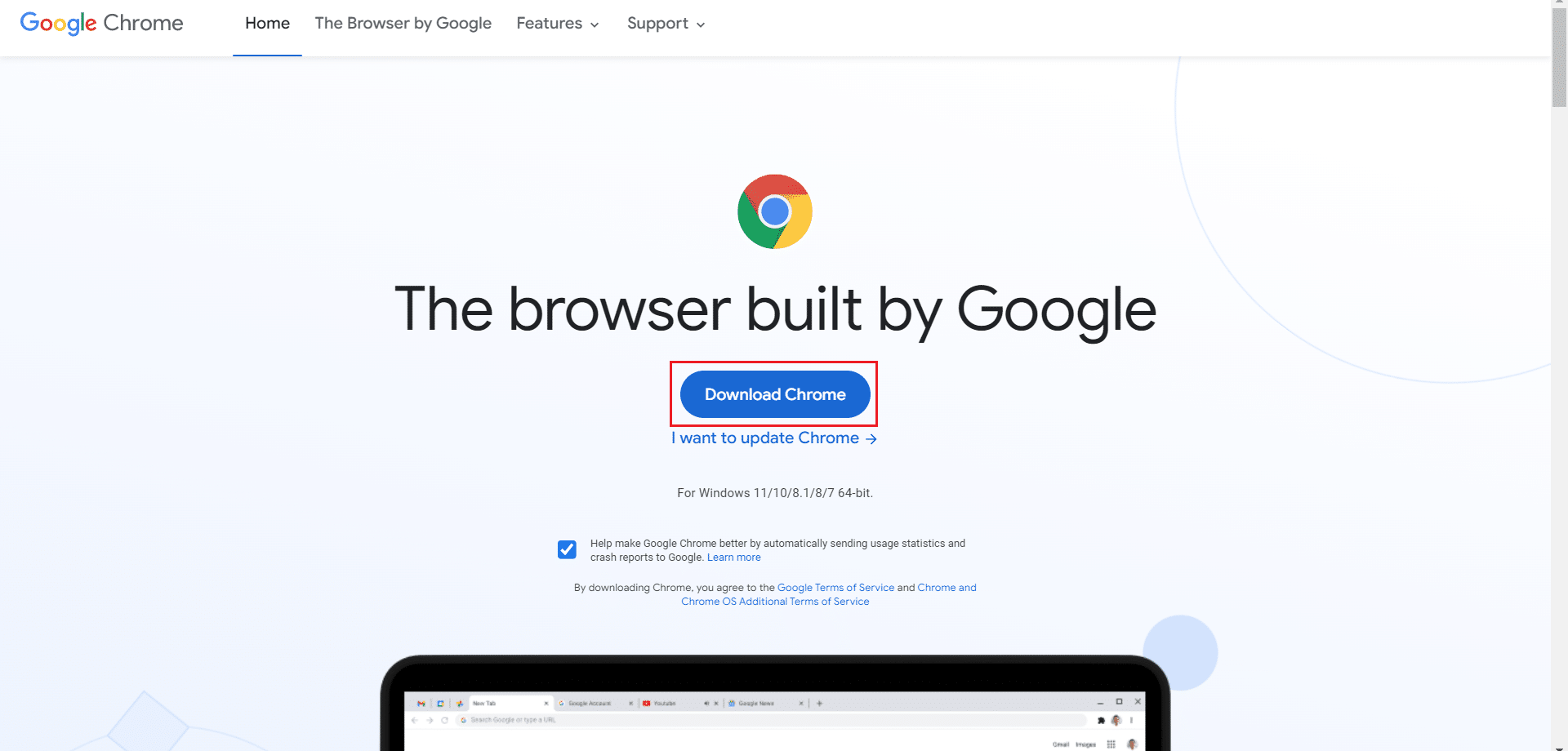
17. Idite u „Moja preuzimanja“ i pokrenite instalacionu datoteku. Zatim pratite uputstva na ekranu da biste instalirali Chrome.
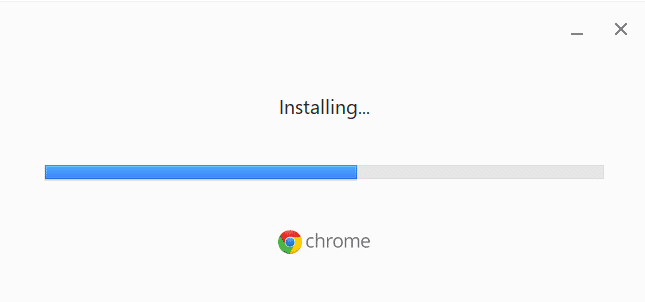
Metod 8: Zatvorite procese u pozadini
U nekim slučajevima, nekoliko procesa koji rade u pozadini mogu da koriste velike resurse pretraživača i automatski povećavaju promet. Stoga, savetuje se da zatvorite sve nepotrebne procese u pozadini. Da biste zatvorili pozadinske procese na računaru sa operativnim sistemom Windows 10, pogledajte naš vodič o tome kako da završite zadatak u operativnom sistemu Windows 10 i primenite korake prema uputstvima.
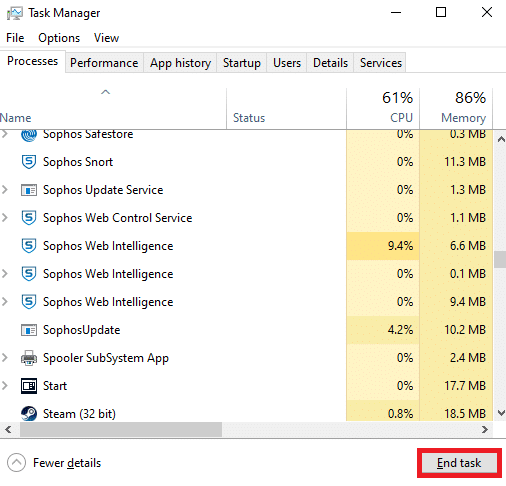
Metod 9: Pokrenite skeniranje malvera
U nekim retkim slučajevima, prisustvo virusa i malvera na vašem računaru može da izazove grešku „Neobičan saobraćaj na Google-u“. Uvek proverite da li na vašem računaru nema štetnog ili zlonamernog softvera. Zato pogledajte naš vodič „Kako da pokrenem skeniranje virusa na svom računaru?“ da skenirate računar.
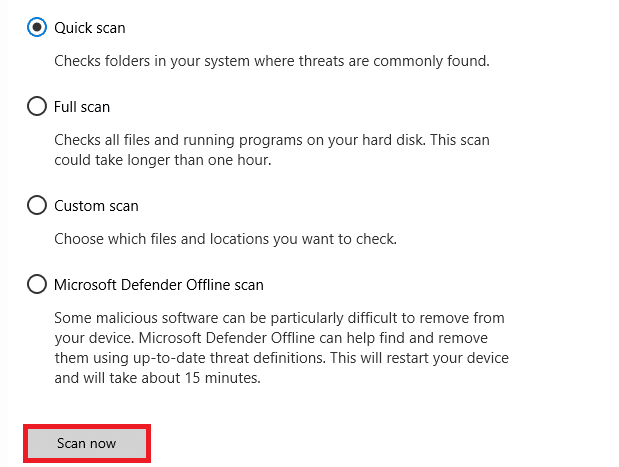
Takođe, možete ukloniti malver sa svog računara prateći uputstva iz našeg vodiča „Kako ukloniti malver sa računara u operativnom sistemu Windows 10“.
Metod 10: Ažurirajte Windows
Ažuriranje Windows-a pomaže da se poprave sve greške i problemi sa zakrpama na računaru. Uverite se da koristite ažuriranu verziju operativnog sistema da biste izbegli probleme. Da biste ažurirali Windows OS, pogledajte naš vodič „Kako preuzeti i instalirati najnoviju verziju Windows 10“ i primenite korake prema uputstvima.