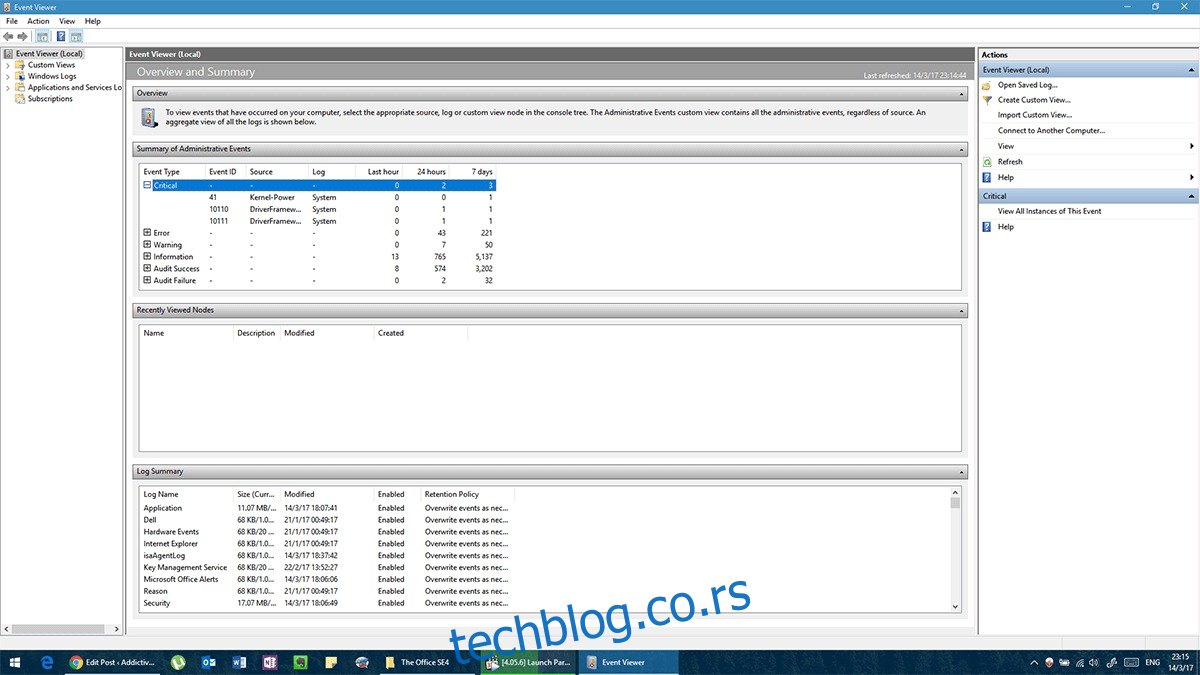Када Виндовс 10 добро ради, ради изузетно добро. Када не ради добро, вероватно ћете видети страшни плави екран смрти (БСОД) чешће него на радној површини. БСОД не нуди много помоћи у решавању грешака које су га изазвале. У ствари, Виндовс ће подразумевано поново покренути ваш систем неколико секунди након што вам покаже БСОД. Имаћете среће ако успете да ухватите стварну грешку која ју је изазвала.
ДРИВЕР ИРКЛ_ЛЕСС_ОР_НОТ_ЕКУАЛ је грешка коју корисници Виндовс 10 често виде.
Покреће БСОД и Виндовс 10 вам говори да Гоогле решење. Ова грешка је компликована и тешко ју је закачити на било коју ствар. Ево неколико ствари које можете да покушате да решите грешку ДРИВЕР ИРКЛ_ЛЕСС_ОР_НОТ_ЕКУАЛ.
Преглед садржаја
ДРИВЕР ИРКЛ_ЛЕСС_ОР_НОТ_ЕКУАЛ Грешка
Грешка ДРИВЕР ИРКЛ_ЛЕСС_ОР_НОТ_ЕКУАЛ се односи на широк спектар проблема са којима се систем може сусрести. То значи да ваш возач има потешкоћа у комуникацији са хардвером. За то не постоји решење које одговара свим величинама, али постоји велика вероватноћа да ће га једно од следећих решења решити.
Решење 1 – Ажурирајте све управљачке програме и БИОС
Проверите и ажурирајте све драјвере. У идеалном случају, требало би да преузмете ове драјвере директно са веб локације произвођача јер постоји ризик да драјвери преузети путем Виндовс Упдате-а буду или застарели или некомпатибилни у неколико случајева. Преузмите исправну верзију која одговара вашем моделу. Број модела вашег хардвера ће бити наведен на кутији у којој је испоручен. Ако немате кутију, можете да проверите сам уређај (треба да буде у једном од углова).
Ако је ажурирање за ваш БИОС (први екран који видите када укључите систем) нестало, свакако ажурирајте и то. Понекад су драјвери написани у складу са ажурираним БИОС-ом који вас може изложити ризику од БСОД-а.
Решење 2 – Прегледник догађаја
Ако горње решење не функционише, онда морате да идентификујете одакле проблем може доћи. Виндовс има уграђену алатку за то која се зове „Прегледник догађаја“. Можете га потражити на Виндовс траци за претрагу/Цортана.
Прегледач догађаја ће имати евиденцију свих критичних грешака, упозорења и порука са њиховим временским ознакама. Можда ће бити мало заморно, али ако скролујете кроз сваку критичну грешку, моћи ћете да идентификујете који је уређај изазвао проблеме. Ако се проблем понавља са истим уређајем, одмах ћете идентификовати проблем.
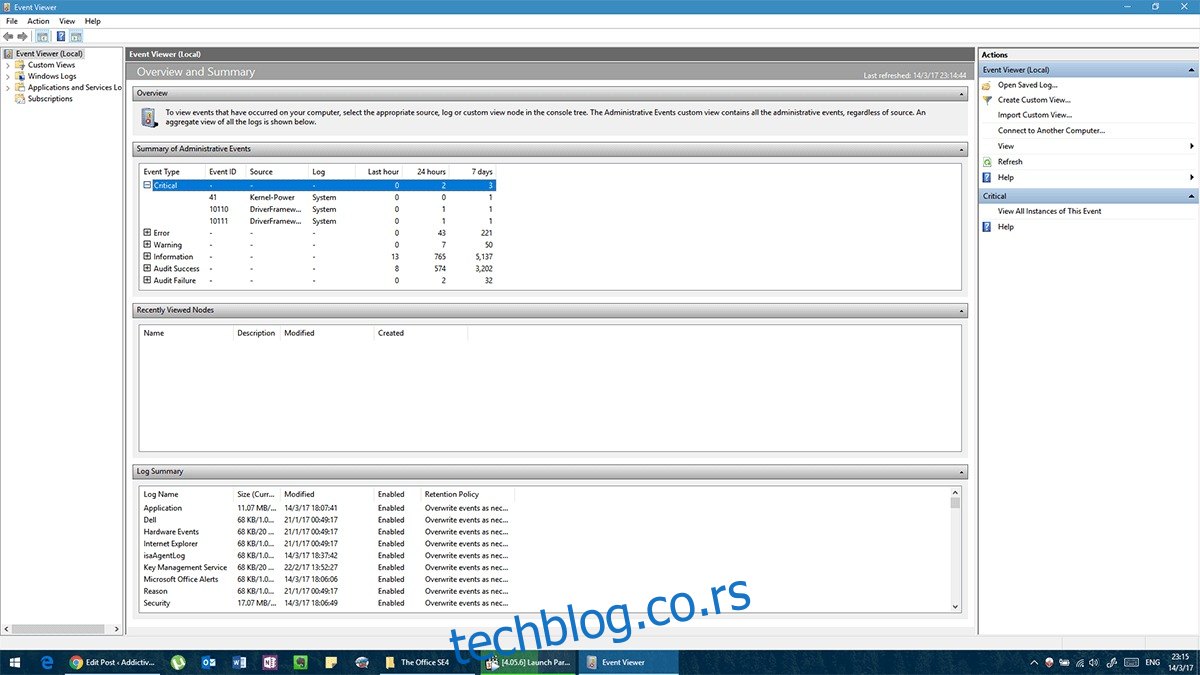
Ако се ради о неисправним драјверима, онда ћете морати потпуно уклонити стари и поново их инсталирати. Прво преузмите најновији управљачки програм са веб локације произвођача, а затим уклоните драјвер користећи следеће кораке:
Отворите контролну таблу
Идите на Управљач уређајима
Кликните десним тастером миша на уређај који узрокује грешку
Изаберите „Деинсталирај“ из контекстног менија
Након што је потпуно уклоњен, инсталирајте преузети управљачки програм и поново покрените рачунар.
Решење 3 – Уклоните алатку за оверклокирање
Алати за оверклок, по дизајну, имају за циљ да повећају перформансе вашег хардвера преко његових граница. Уклоните све алате за оверклок и вратите свој хардвер на фабричка подешавања. Затим уклоните софтвер за оверклок. Проблем би требао нестати.
Ако желите поново да оверклокујете, поново инсталирајте нову копију софтвера и овог пута то радите постепено како не бисте поново гурнули хардвер до тачке лома. Грешка може бити резултат тога што Виндовс 10 не ради добро са вашим алатом за оверклок. Могуће је да ћете морати да бирате између неометаног покретања оперативног система Виндовс 10 или оверклоковања система.
Решење 4 – Поново инсталирајте аудио/мрежне драјвере
Ако ажурирање управљачких програма није успело, можда бисте желели да размислите о уклањању и поновном инсталирању свих неисправних управљачких програма. Понекад Виндовс инсталира генеричку верзију драјвера која на крају буде у сукобу са хардвером. Да бисте то решили, прво преузмите тачан драјвер вашег хардвера са веб локације произвођача (за ваш тачан модел). Да бисте проверили тачан модел, погледајте оригиналну кутију. Ако немате кутију, искључите уређај и физички га прегледајте да бисте видели број модела.
Ако имате инсталирано више од једног мрежног уређаја, урадите следеће за сваки од њих.
Отворите апликацију Цонтрол Панел
Локо за Управљач уређајима
Кликните десним тастером миша на мрежни адаптер
Кликните на „Деинсталирај“ из контекстног менија
Након тога, инсталирајте преузети управљачки програм и грешка би требало да нестане. Следећи пут када будете морали да ажурирате тај одређени драјвер, набавите нови са веб локације произвођача. Избегавајте да дозволите да Виндовс преузме тај драјвер уместо вас и требало би да будете добро.
Ако проблем и даље постоји, погледајте да ли можете да покушате да користите спољни или други мрежни уређај (тј. онај који можете ручно да прикључите и уклоните).
Решење 5 – Ажурирајте/промените ВПН софтвер
Технички, ово је грешка и проблем са мрежом јер ВПН софтвер би требало да преусмери ваш саобраћај на другу локацију широм планете. Понекад застарели ВПН софтвер поставља захтеве које хардвер не зна како да испуни. Ажурирање вашег ВПН софтвера требало би да помогне у отклањању проблема.
Ако проблем и даље постоји, уклоните ВПН софтвер са контролне табле > Програми и функције > Десни клик > Деинсталирај. Ако то решење функционише, можда ћете морати да промените ВПН софтвер који користите у онај који је компатибилан са вашим системом.
Решење 6 – Алатке за заштиту од вируса/заштитног зида
Безбедносни алати независних произвођача могу пружити пристојну заштиту за ваш систем. У неким случајевима, мере безбедности могу да ометају редовне перформансе система (слично узимању превише лекова за лечење мале болести). Уклањање поменутог заштитног софтвера требало би да реши проблем. Покушајте да користите други антивирус да бисте заштитили систем.
Да бисте потпуно уклонили антивирусни софтвер, препоручујемо вам да користите један од наменских програма за деинсталирање. Већина антивирусних компанија има алате за деинсталирање доступне на својим веб локацијама и користе их за уклањање одређеног антивирусног програма са вашег рачунара.
Након што уклоните антивирусни софтвер, можете покушати да га поново инсталирате или уместо њега можете да инсталирате било који други антивирусни софтвер.
Решење 7 – Ресетујте свој Виндовс 10
Ако све друго не успе и искључите било какве физичке недостатке, онда је можда потребно потпуно ресетовање. Ово ће избрисати све ваше датотеке и подешавања из Виндовс 10, као и све апликације које сте инсталирали. Мораћете да направите резервну копију и вратите је након тога. Пратите ове кораке да бисте ресетовали Виндовс 10.
Отворите апликацију Подешавања и идите на групу подешавања Ажурирање и безбедност. Идите на картицу Опоравак и изаберите Ресетуј овај рачунар.
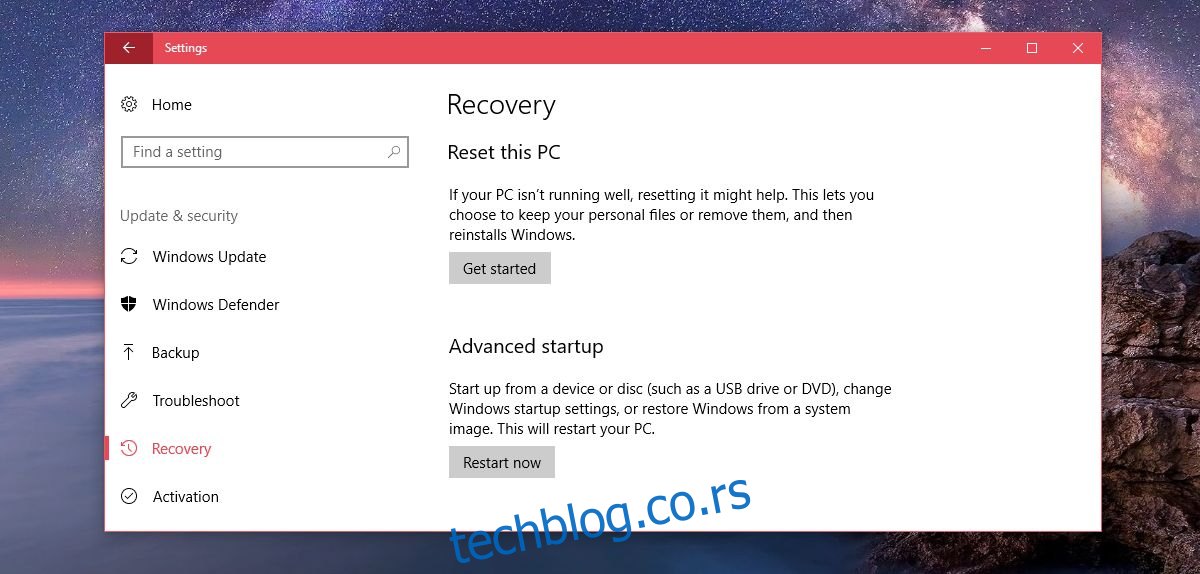
Изаберите Уклони све и ресетујте Виндовс 10
Решење 8 – Проверите свој хардвер
Ако су сва софтверска решења исцрпљена, можда би требало да се испита хардвер на физичке недостатке. Понекад систем за хлађење не ради лоше, прегрева ваш систем, а понекад Виндовс не генерише упозорења о температури. Можете да отворите свој систем да бисте појединачно искључили, одвртали, уклонили, прегледали да ли постоје физички недостаци (попут трагова опекотина или прекомерне прашине), очистили и поново инсталирали сваки део. Ако нисте сигурни шта да тражите, размислите о томе да свој систем однесете професионалцу.