Microsoft Office je softverski paket koji mnogi koriste svakodnevno. Ne može se zanemariti značaj MS Office programa, bilo da se radi o sastavljanju dokumenta, obradi podataka u tabeli ili kreiranju prezentacije. Međutim, zbog određenih poteškoća sa Microsoft Office paketom, pokretanje Word-a ili Excel-a može postati frustrirajuće. Kada pokušate da otvorite Microsoft Word ili Excel, Windows može da pokuša da konfigurira Microsoft Office 2007, što je dugotrajno i neretko rezultira greškom stdole32.tlb. Nastavite čitati ovaj članak kako biste saznali kako da rešite ovaj problem.
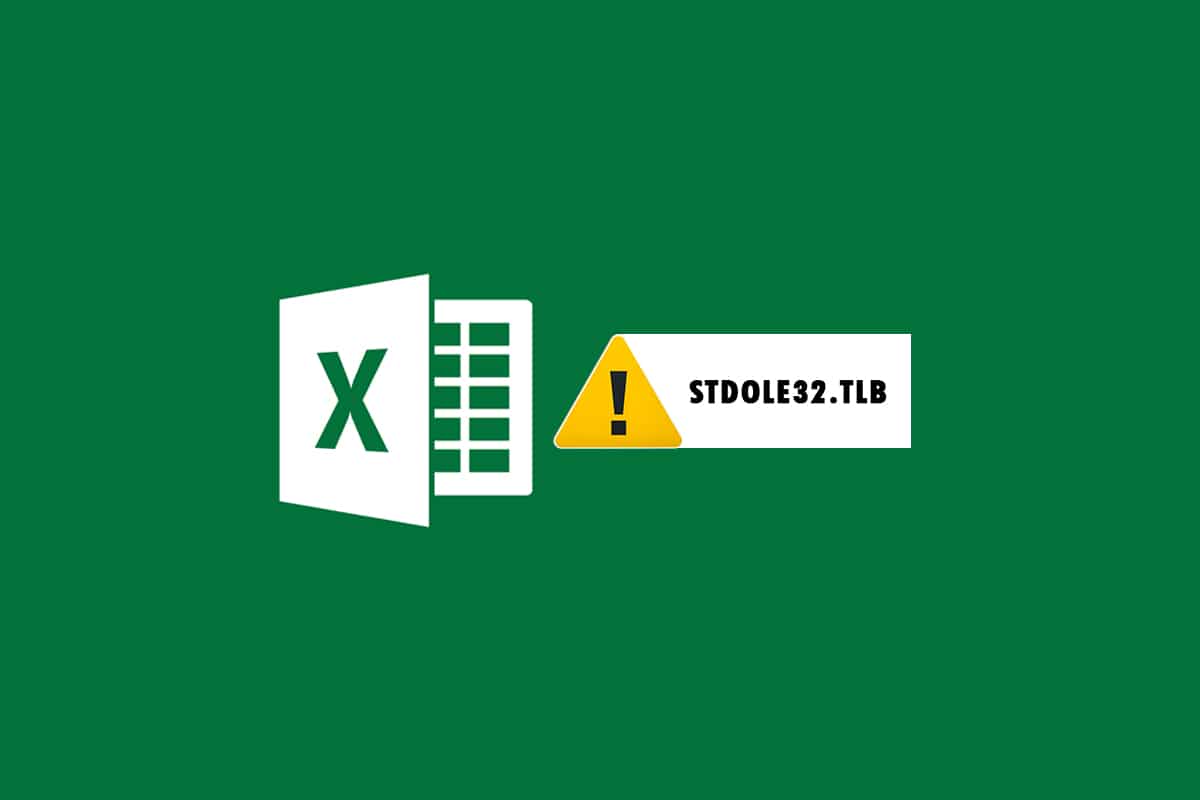
Kako ispraviti grešku Excel stdole32.tlb u Windows 10?
-
Greška u Excelu stdole32.tlb zbog curenja memorije: Kada dođe do curenja memorije, Excel zauzima sve više RAM-a, što može negativno uticati na ukupne performanse sistema. Ovo takođe može dovesti do beskonačnih petlji ili ponovljenog izvršavanja istog zadatka.
-
Greška stdole32.Tlb zbog logičke greške: Uprkos ispravnom unosu, možete dobiti pogrešan izlaz zbog ove logičke greške. Glavni uzrok ove greške je problem u izvornom kodu kompanije Microsoft, koji je zadužen za obradu svih dolaznih podataka.
-
Rušenje aplikacije usled greške stdole32.tlb: Ova greška sprečava Excel softver da izvrši bilo kakve zadatke. Takođe, Excel ne uspeva da pruži ispravan izlaz kao odgovor na dati unos.
Ova greška se javlja kada se Excel programi neočekivano zatvore ili prestanu sa radom. Greška ukazuje na problem u kodu tokom izvršavanja, ali to ne znači nužno da je datoteka oštećena. Ova Excel greška je prilično neugodna jer ometa proces rada. Korisnici Excela 2007 se često susreću sa ovim problemom, iako nije ograničen samo na tu verziju. Korisnici Excela 2019 i 2016 su takođe prijavili ovaj problem. Ovaj članak će vam biti od velike pomoći ako imate problema sa ovom greškom u Excelu.
Metod 1: Popravka Microsoft Office-a
Kao što je već spomenuto, korisnici doživljavaju ovu grešku zbog problema u Microsoft Office-u. Popravka Microsoft Office 2007 je prva stvar koju možete pokušati. U slučaju oštećenja datoteka, one će biti zamenjene novim nakon popravke. S obzirom na to da je ovo čest problem sa Excelom 2007, preporučuje se popravka Microsoft Office paketa 2007. Ovo bi trebalo da reši problem oštećenih datoteka i zameni ih novim. Sledite ove korake:
1. Pritisnite tastere Windows + R istovremeno da biste otvorili prozor Pokreni.
2. Ukucajte appwiz.cpl i pritisnite Enter da biste otvorili aplet Programi i funkcije.
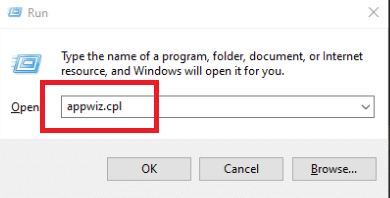
3. Desnim klikom miša na Microsoft Office 2007 i kliknite na Promeni.
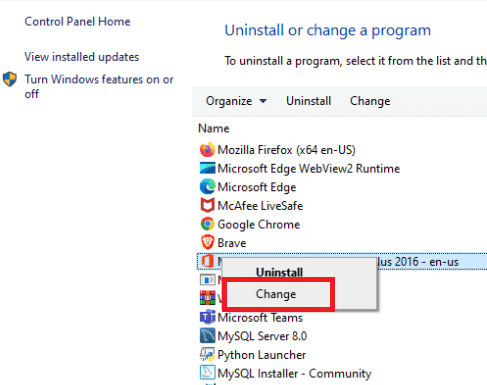
4. Kliknite na Da u odzivniku.
5. Nakon toga, kliknite na Popravi, a zatim Nastavi.
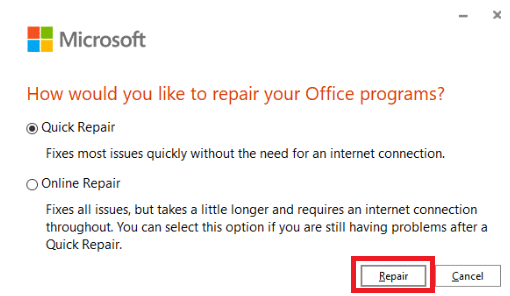
6. Ponovo kliknite na Popravi.
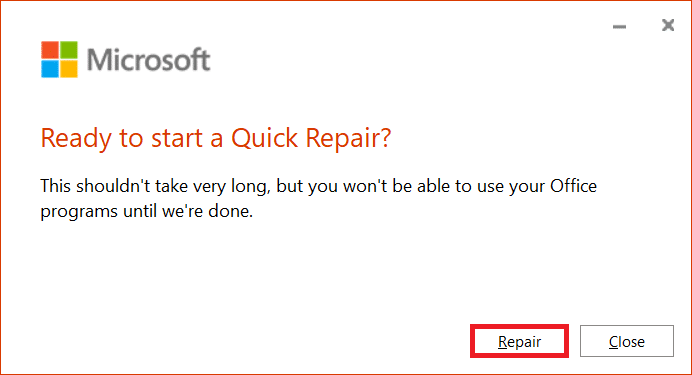
7. Nakon što je Microsoft Office 2007 završio popravku, kliknite na Zatvori.
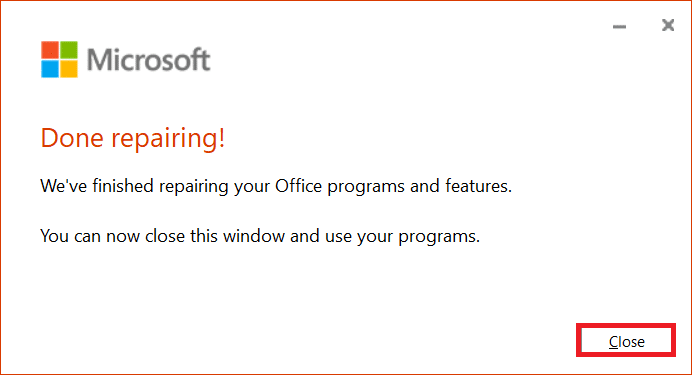
Metod 2: Ažuriranje Windows-a
Windows ažuriranja rešavaju različite probleme i greške. Proverite da li je najnovija zakrpa primenjena na vaš Windows. Dakle, u ovoj fazi ćemo ažurirati operativni sistem kako bismo rešili problem. Pročitajte naš vodič o tome kako da preuzmete i instalirate najnovije ažuriranje za Windows 10.
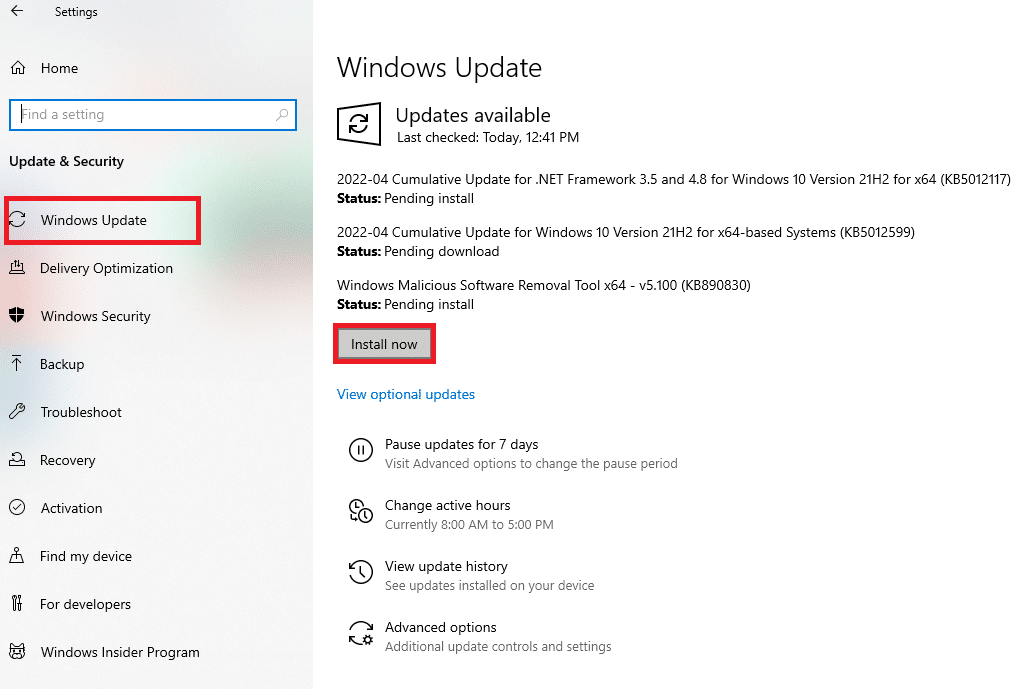
Metod 3: Pokretanje skeniranja malvera
Ako i dalje imate problem sa Excelom nakon što ste isprobali gornja rešenja, moguće je da je virus ili malver inficirao vaš sistem i da uzrokuje grešku stdole32.tlb. Zbog toga se preporučuje skeniranje i uklanjanje malvera ili virusa sa računara. Pročitajte naš vodič o tome kako da uklonite malver sa računara u Windows 10 da biste to uradili.
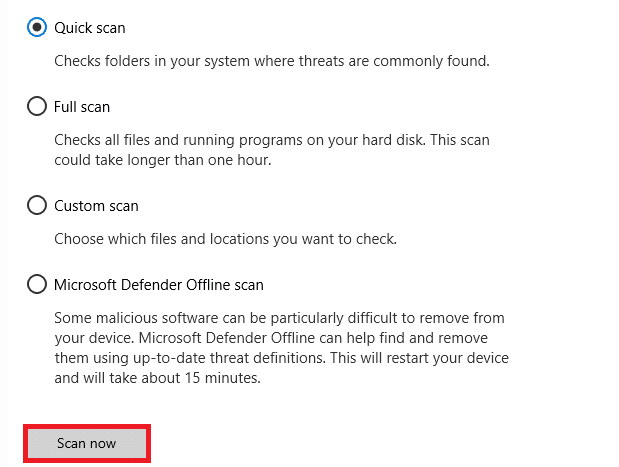
Metod 4: Popravka sistemskih datoteka
Postoji mogućnost da su neke važne sistemske datoteke oštećene, što rezultira greškom stdole32.tlb u Excelu. Skeniranje sistemskih datoteka (SFC) će biti od velike pomoći u rešavanju ovog problema. SFC metoda skeniranja ispituje sve oštećene datoteke i popravlja ih. Zbog toga se preporučuje da izvršite potpuno skeniranje sistemskih datoteka kako biste rešili problem. Sledite ove korake. Pročitajte naš vodič o tome kako da popravite sistemske datoteke na Windows 10 i pratite uputstva da biste popravili oštećene datoteke.
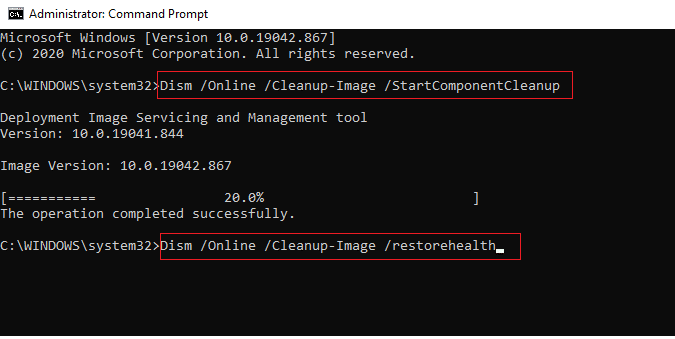
Metod 5: Promena dozvole za ključeve registra
Ako gornji postupci nisu pomogli, pokušajte da promenite dozvole u bazi podataka registra na ovaj način. Pratite uputstva u nastavku da biste to uradili.
Napomena: Da biste izbegli dodatne probleme, preporučuje se da napravite rezervnu kopiju baze podataka registra pre nego što izvršite bilo kakve promene. U slučaju pogrešne konfiguracije, možete vratiti bazu podataka registra u prethodno stanje u kojem je sve funkcionisalo kako treba.
1. Pritisnite tastere Windows + R istovremeno da biste pokrenuli prozor Pokreni.
2. Unesite regedit i pritisnite Enter da biste otvorili prozor uređivača registra.
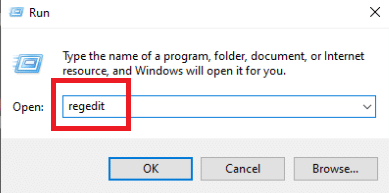
3. Kliknite na Da u zahtevu Kontrole korisničkog naloga.
4. Izaberite Datoteka, a zatim Izvezi iz padajućeg menija.
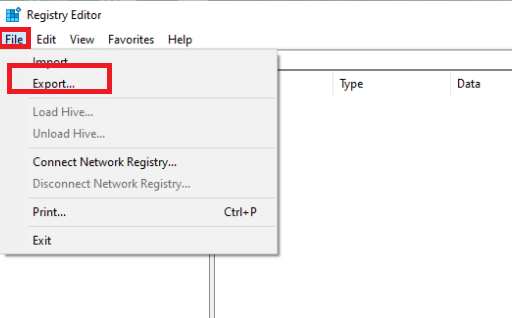
4. Zatim ukucajte Ime datoteke. U okviru Opseg izvoza izaberite Sve i kliknite na Sačuvaj.

5. Idite na navedenu putanju lokacije u uređivaču registra.
HKEY_CLASSES_ROOTExcel.Chart.8
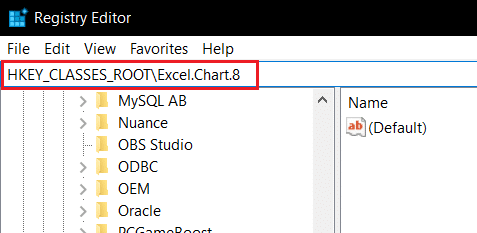
6. Desnim klikom miša na Excel.Chart.8 i izaberite Dozvole iz padajućeg menija.
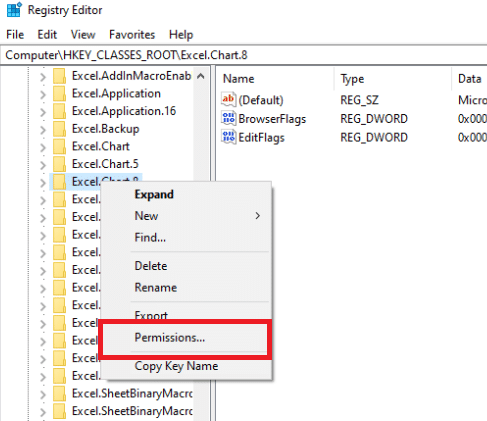
7. Kliknite na Dodaj u prozoru Dozvole.
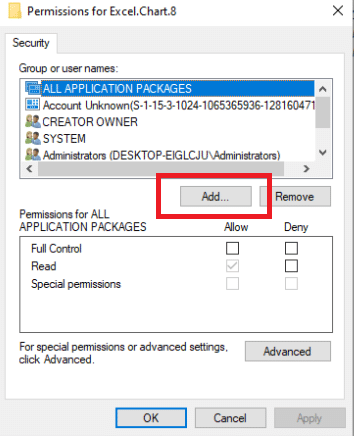
8. Ukucajte Everyone pod Unesite imena objekata, a zatim kliknite na Proveri imena.
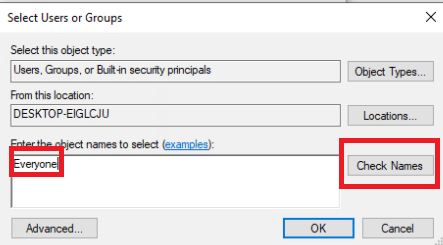
9. Da biste potvrdili dodavanje stavke Svi, kliknite na OK.
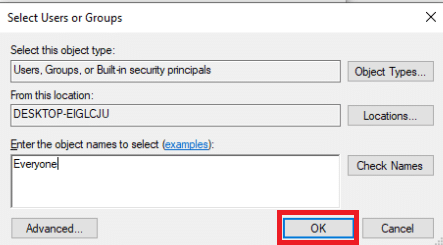
10. Nakon toga kliknite na dugme Napredno.
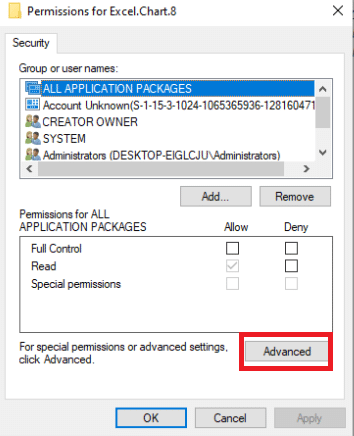
11. Promenite vlasnika klikom na Promeni.
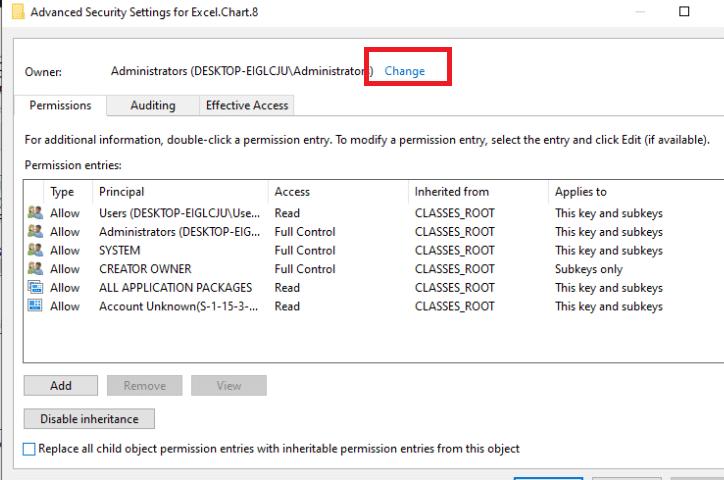
12. Ukucajte Everyone pod Unesite imena objekata, a zatim kliknite na Proveri imena.
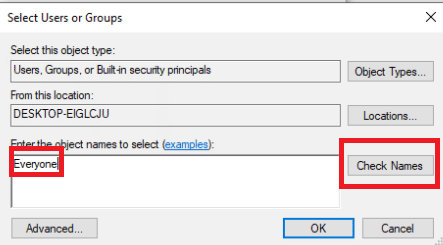
13. Da biste potvrdili dodavanje stavke Svi, kliknite na OK.
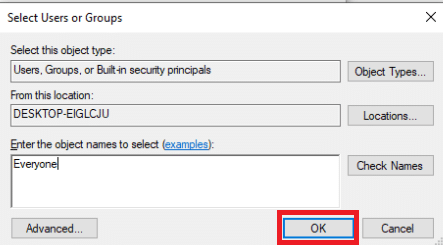
14. Nakon toga, kliknite na Primeni, a zatim OK.
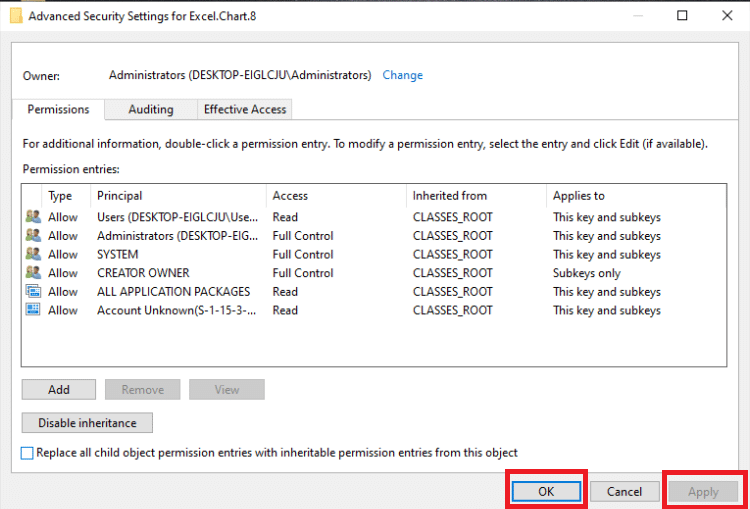
15. Izaberite Svi u okviru Dozvole i označite polja Potpuna kontrola i Čitanje.
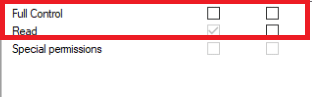
16. Kliknite na Primeni i OK.
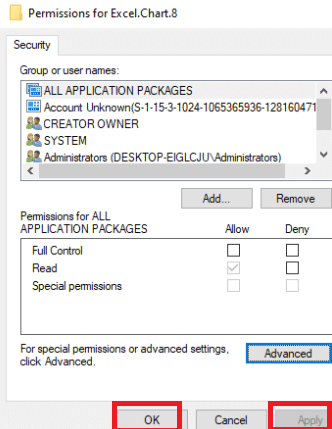
17. Pritisnite taster F5 da biste osvežili bazu podataka registra, što rezultira kreiranjem novog podključa pod nazivom Protokol ispod Excel.Chart.8.
18. Ponovite korake 7–16 da biste ažurirali dozvole ovog ključa.
19. Osvežite bazu podataka registra pritiskom na taster F5 i ponovite procedure za davanje dozvole potključu StdFileEditingServer.
20. Na kraju, zatvorite prozor Registry Editor.
Metod 6: Brisanje Office ključeva iz baze podataka registra
Da biste ispravili ovu grešku, još jednom ćemo se baviti registrom. Pre nego što izvršite bilo kakve izmene registra, preporučuje se da napravite rezervnu kopiju baze podataka registra. Možete napraviti rezervnu kopiju kao u prethodnom metodu. Ako postoji pogrešna konfiguracija registra, možete vratiti bazu podataka registra u prethodno stanje u kojem je sve funkcionisalo kako treba. Proverite kako da izvršite navedene radnje da biste popravili grešku stdole32.tlb.
Napomena: Ako ne možete da uklonite ili pronađete ključeve, ne brinite o tome, to neće uticati na ishod rešavanja problema.
1. Pritisnite tastere Windows + R istovremeno da biste pokrenuli prozor Pokreni.
2. Unesite regedit i pritisnite Enter da biste otvorili prozor uređivača registra.
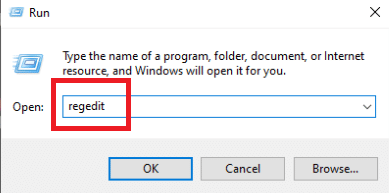
3. Kliknite na Da u odzivniku.
4. Izaberite Datoteka, a zatim Izvezi iz padajućeg menija.
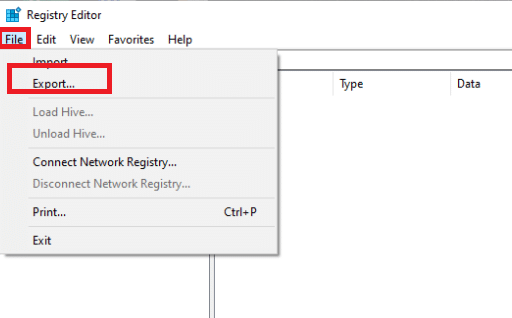
5. Zatim ukucajte Ime datoteke. U okviru Opseg izvoza izaberite Sve i kliknite na Sačuvaj.

6. Idite na sledeću lokaciju u uređivaču registra.
HKEY_CURRENT_USERSoftwareMicrosoftOffice
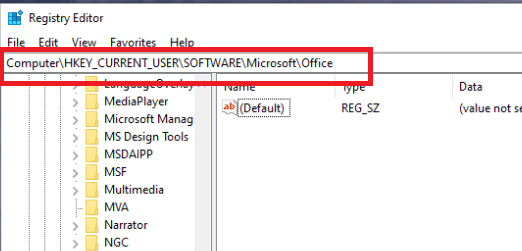
7. Desnim klikom miša na potključ Word i Excel i izaberite Izbriši da biste ih uklonili.
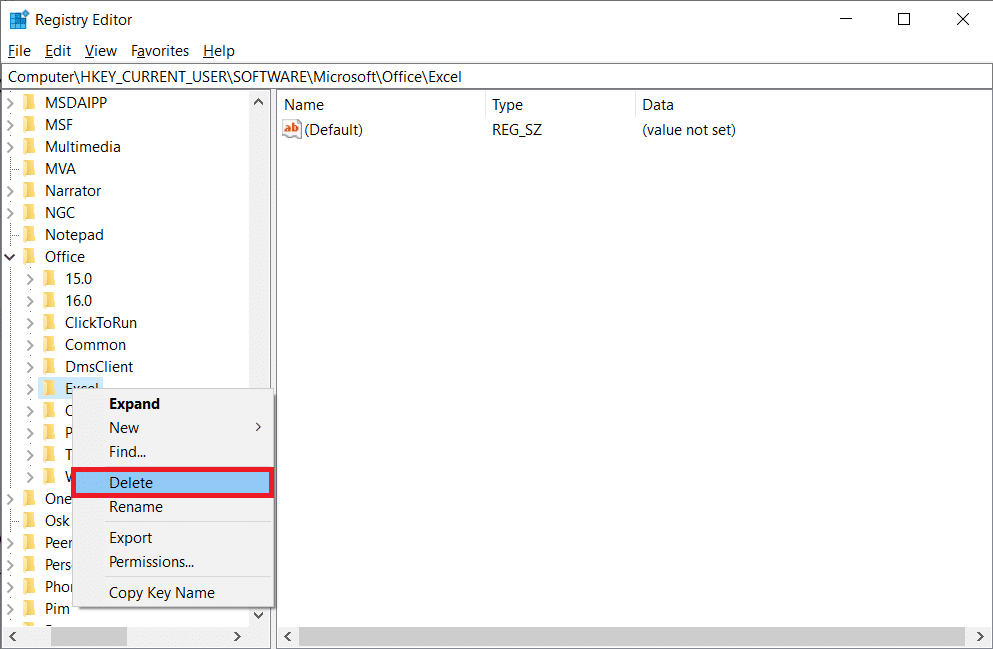
8. Zatim otvorite potfascikle 8.0, 9.0, 10.0, 11.0 i 12.0 i izbrišite potključ Excel i Word.
Napomena 1: Ako imate problema sa Wordom, izbrišite potključ Word, a ako imate problema sa oba, izbrišite i Word i Excel.
Napomena 2: Ako ne možete da pronađete ove poddirektorijume, potražite druge verzije kao što su 15.0 i 16.0.
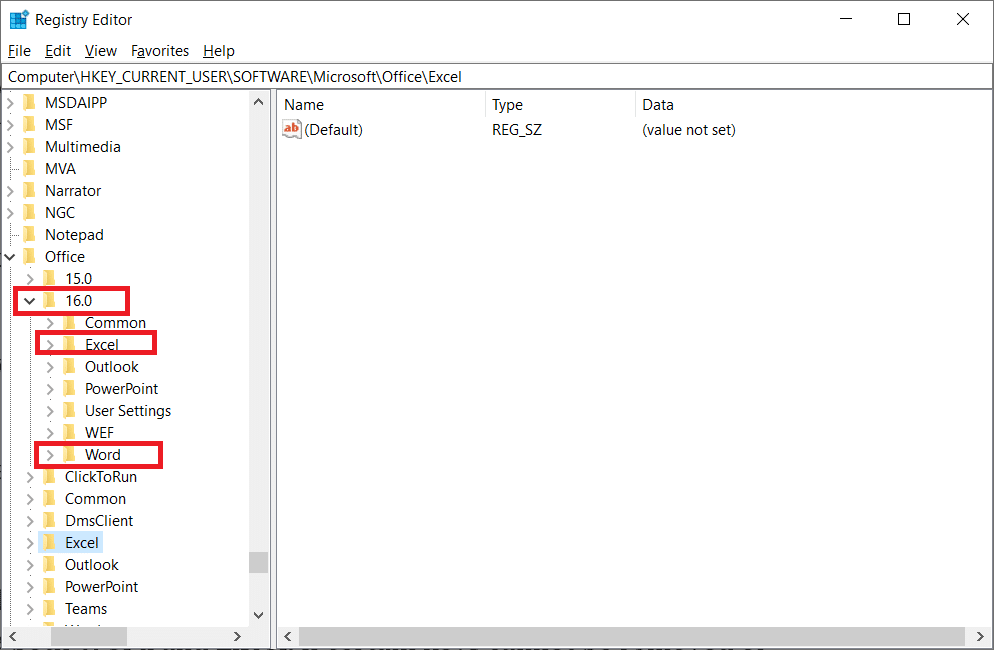
9. Kliknite na Da da biste potvrdili brisanje ključa.
10. Slično tome, izbrišite potključ sa oznakom Word i Excel u putanji
HKEY_LOCAL_MACHINESOFTWAREWow6432NodeMicrosoftOffice.
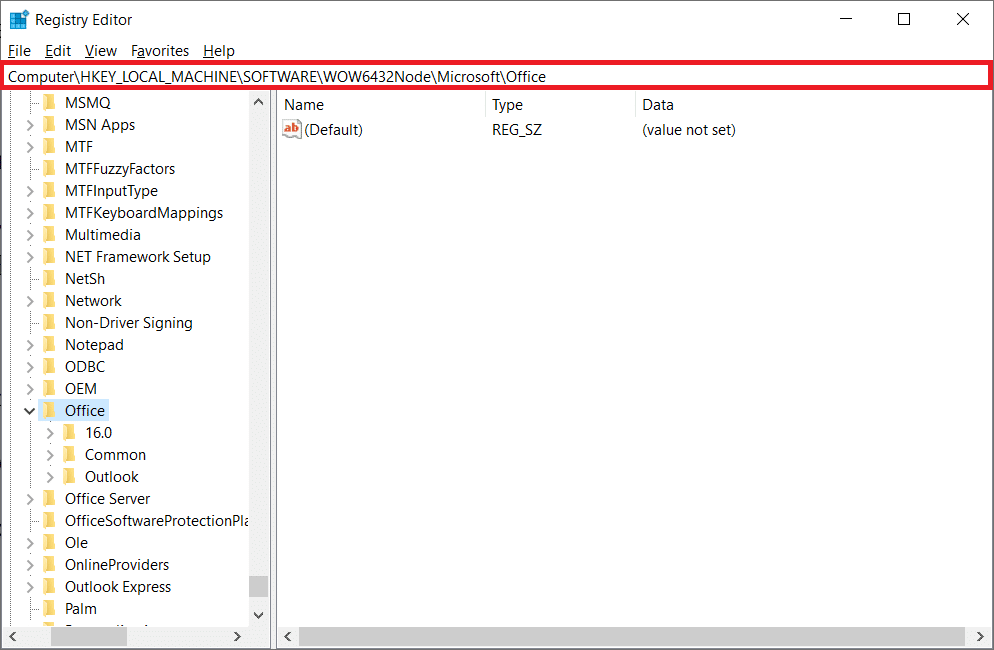
11. Na kraju, zatvorite prozor Registry Editor.
Metod 7: Brisanje privremenih datoteka
Određene aplikacije keširaju podatke kako bi poboljšale brzinu učitavanja i korisničko iskustvo. Međutim, ovaj keš se može vremenom oštetiti, ometajući ključne sistemske funkcije. Previše keširanih podataka takođe može uzrokovati grešku curenja memorije. Zbog toga ćemo izbrisati sve privremene datoteke na računaru kako je prikazano u koracima u nastavku kako bismo popravili grešku stdole32.tlb.
1. Pritisnite tastere Windows + R istovremeno da biste pokrenuli prozor Pokreni.
2. Ukucajte %temp% i pritisnite Enter da biste otvorili privremenu fasciklu.
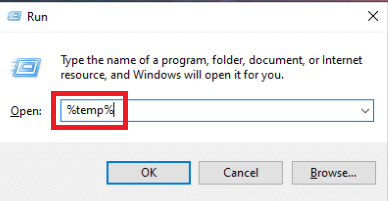
3. Da biste izabrali sve datoteke, pritisnite tastere Ctrl + A, a zatim tastere Shift + Delete da biste ih u potpunosti uklonili.
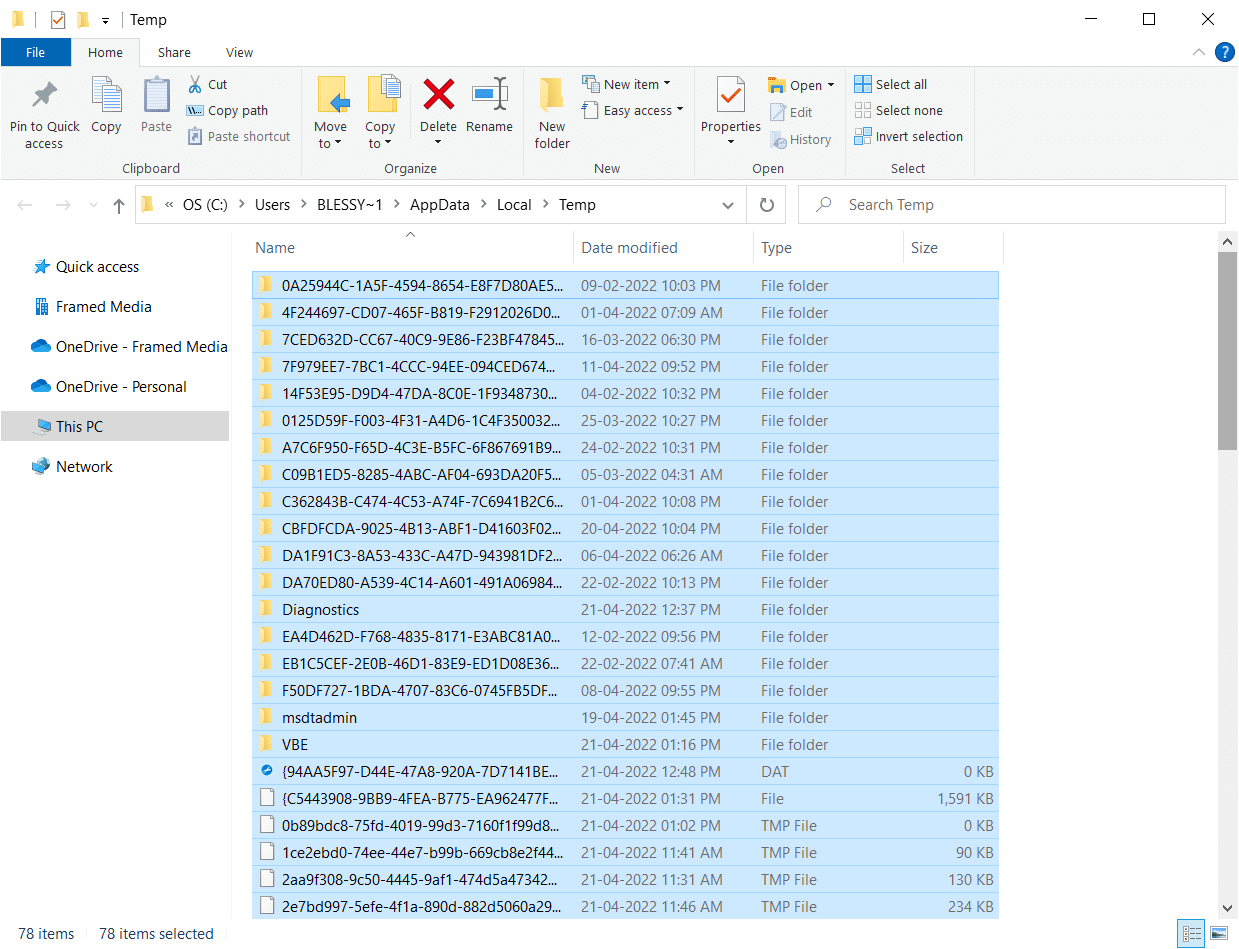
Metod 8: Preimenovanje datoteke za podešavanje
Preimenovanje datoteke za podešavanje može pomoći u rešavanju problema u određenim situacijama. Na ovaj način možete rešiti ovaj Excel problem. Na primer,
1. Pritisnite tastere Windows + I da biste otvorili File Explorer.
2. Idite na sledeću putanju lokacije.
C:Program FilesCommon Filesmicrosoft sharedOFFICEXOffice Setup Controller
Napomena 1: Ako ne možete da pristupite ovoj putanji, pokušajte sledećom putanjom.
C:Program Files (x86)Common Filesmicrosoft sharedOFFICEXOffice Setup Controller
Napomena 2: X mora biti zamenjeno verzijom Microsoft Office-a instaliranom na vašem sistemu.
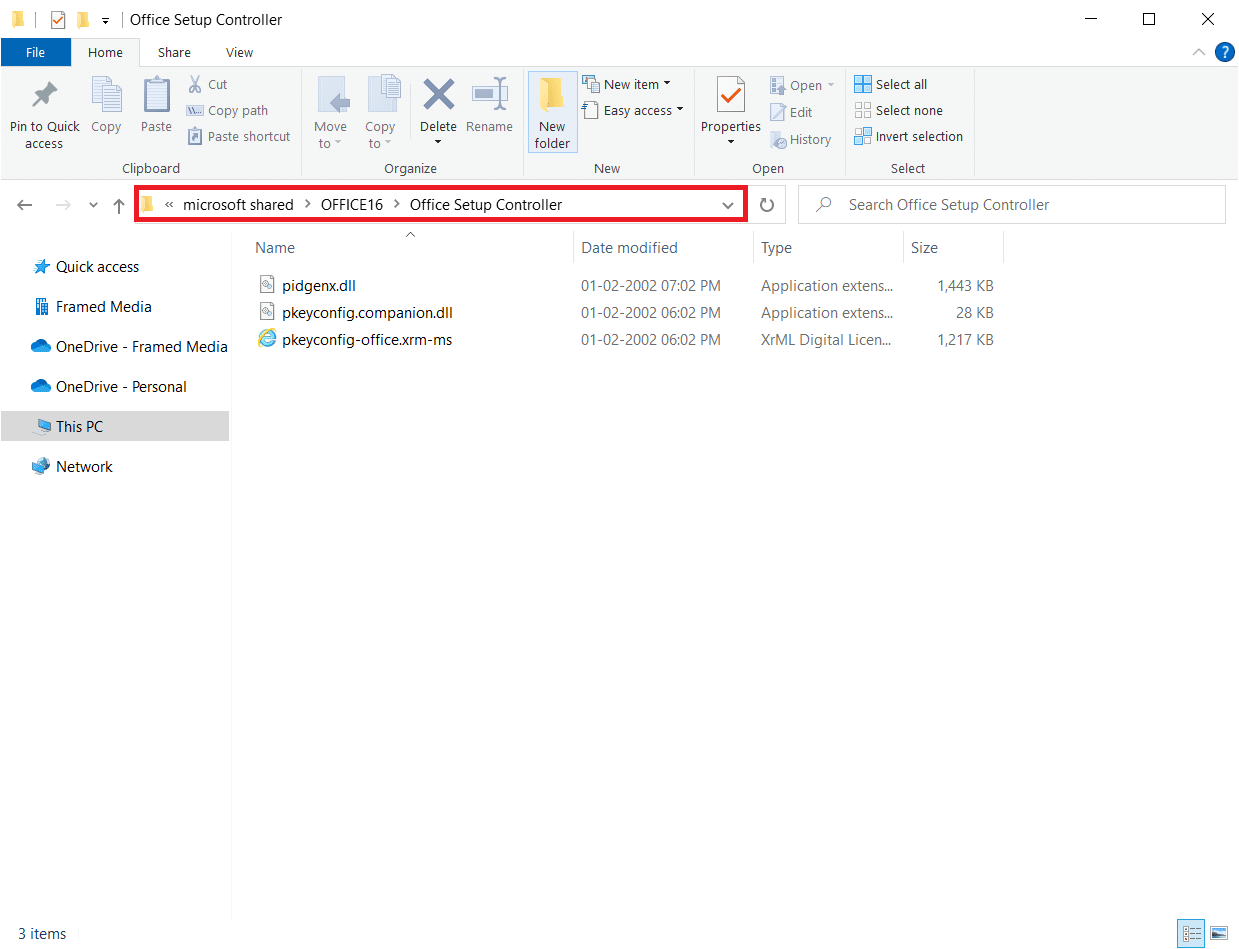
3. Sada kliknite desnim tasterom miša na datoteku za podešavanje i izaberite Preimenuj.
Napomena: Preimenujte datoteku u nešto drugo osim za podešavanje.
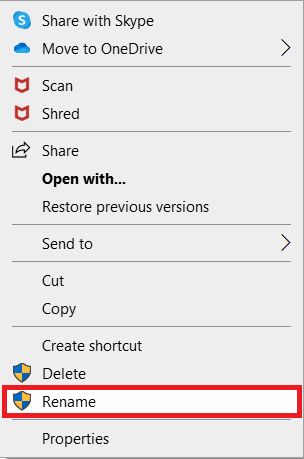
4. Potvrdite sve zahteve, ako ih ima.
5. Kada naiđete na grešku, pokrenite program i izaberite OK.
Metod 9: Deinstaliranje nedavnih ažuriranja
Bilo koja prethodna nekompatibilna ažuriranja na vašem Windows 10 računaru takođe mogu uzrokovati ovaj problem. Stoga vam se savetuje da deinstalirate nedavne ispravke instalirane na vašem računaru kako biste rešili grešku Excel stdole32.tlb. Zadatak je vrlo jednostavan i koraci su prikazani na sledeći način.
1. Pritisnite taster Windows i ukucajte Control Panel. Zatim kliknite na Otvori kao što je prikazano.
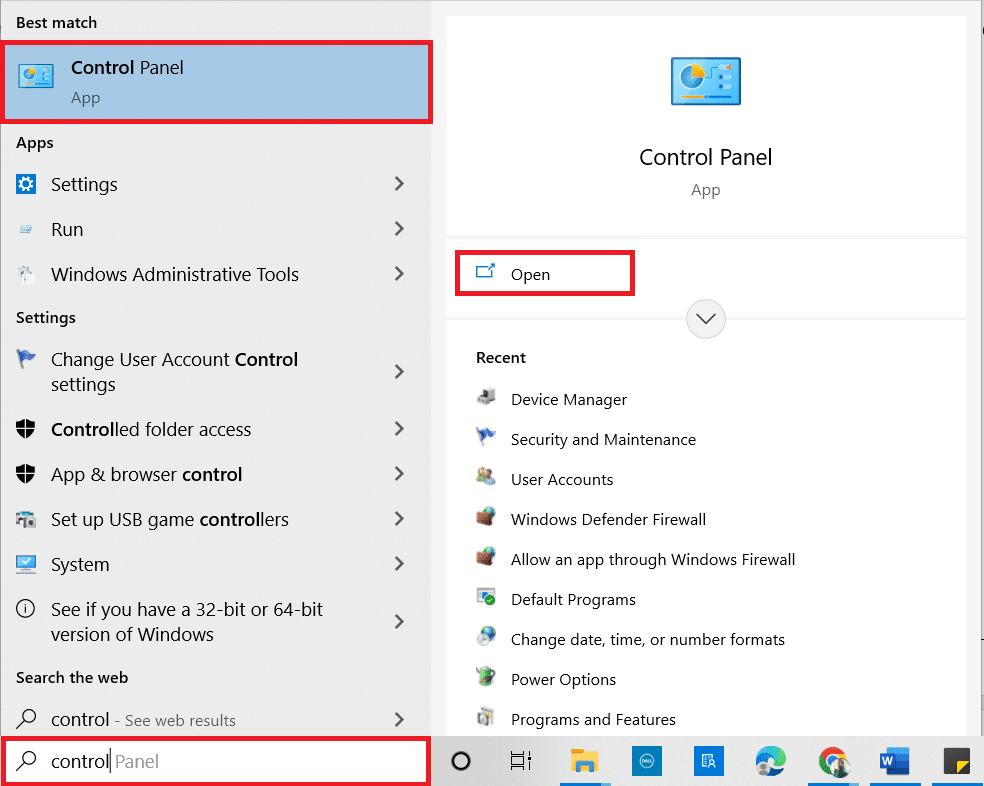
2. Podesite View by kao kategoriju.
3. Sada kliknite na opciju Deinstaliraj program u meniju Programi kao što je prikazano.
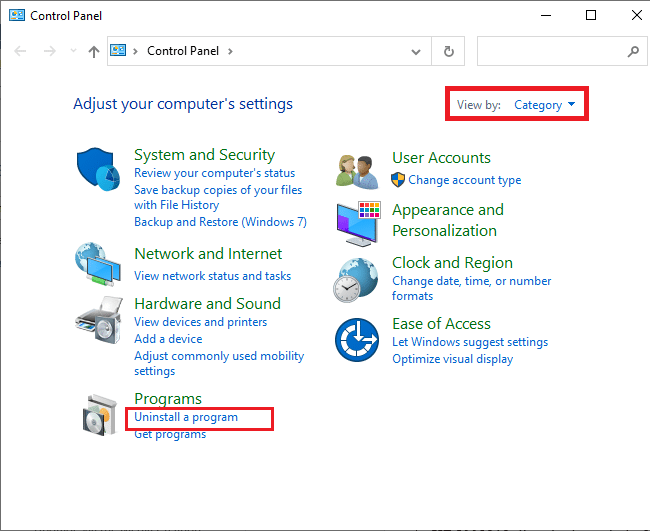
4. Kliknite na Prikaži instalirane ispravke u levom oknu kao što je prikazano.
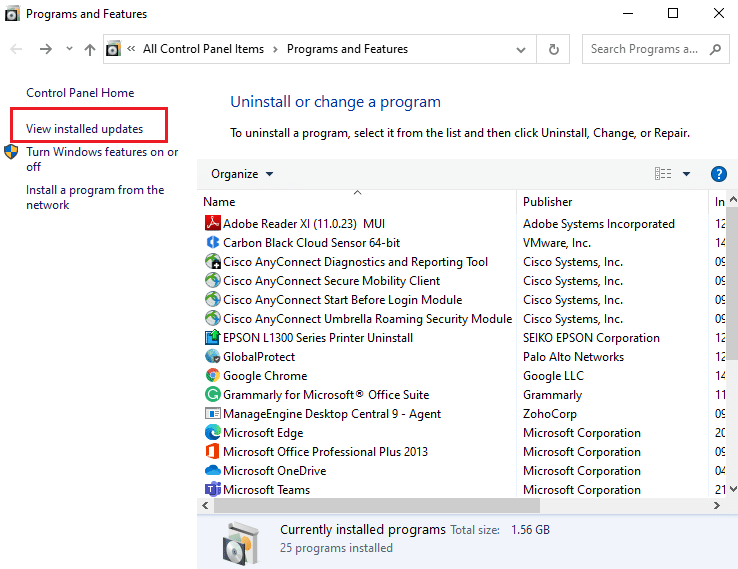
5. Sada potražite i izaberite najnoviju ispravku pozivajući se na Instalirano na datum i kliknite na opciju Deinstaliraj kao što je prikazano ispod.
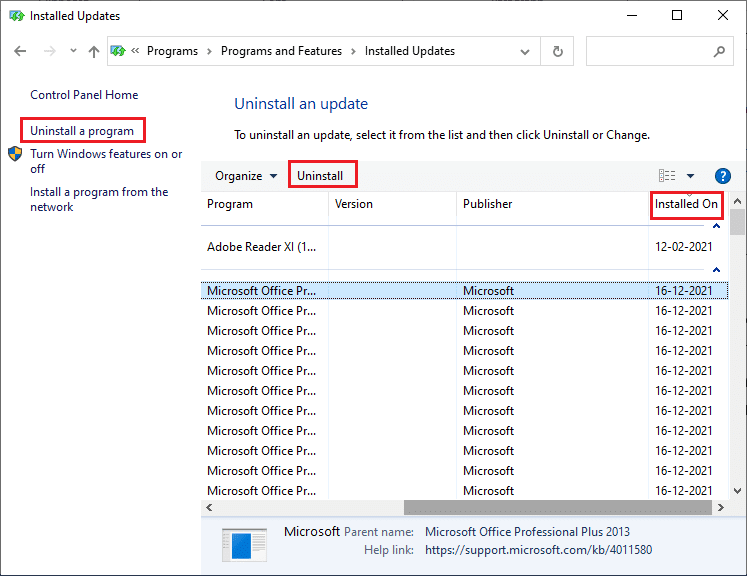
6. Na kraju, potvrdite bilo koji zahtev i ponovo pokrenite računar.
Metod 10: Ponovna instalacija Microsoft Office-a
Mnogi ljudi doživljavaju ovu grešku stdole32.tlb zbog nepotpune instalacije neispravne Microsoft Office aplikacije. Zbog toga se preporučuje da u potpunosti izbrišete Office i ponovo ga instalirate nakon što ga preuzmete sa zvanične web stranice Microsoft-a. Ručnom deinstalacijom aplikacije neće se izbrisati preostale komponente sa mašine. Da biste uklonili Office sa računara, sledite ove korake:
1. Pritisnite istovremeno tastere Windows + I da biste otvorili Postavke.
2. Izaberite Aplikacije.
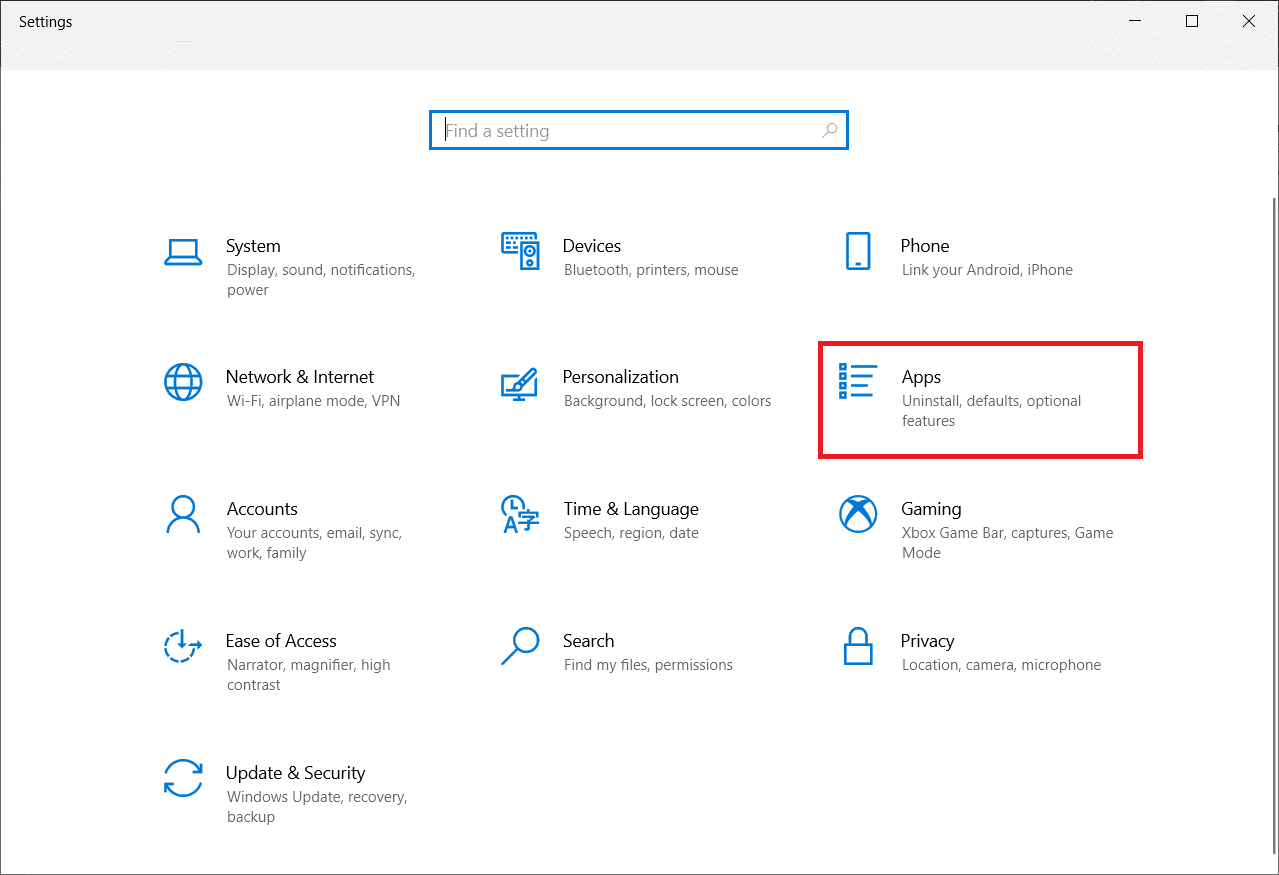
3. Pomerite se nadole i kliknite na Microsoft Office.
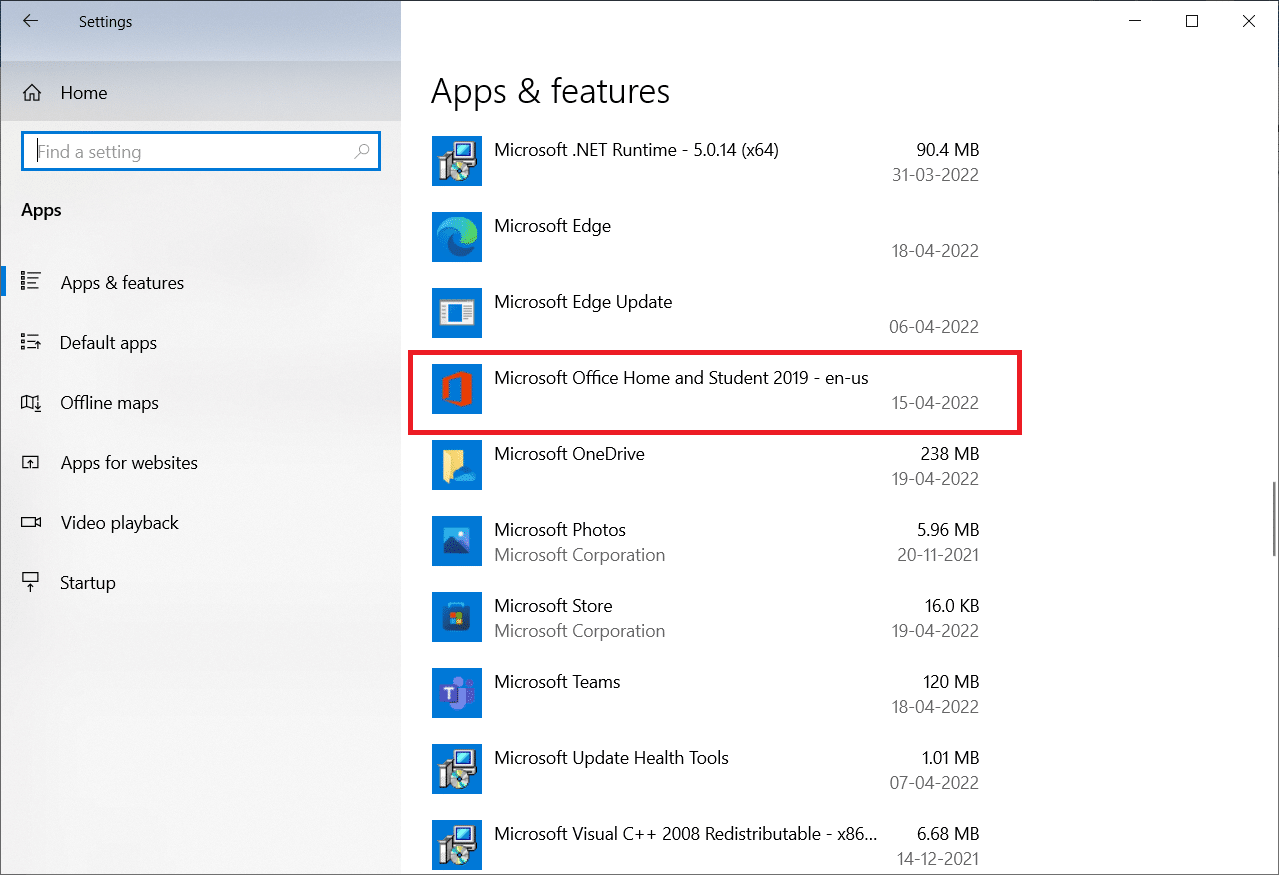
4. Kliknite na Deinstaliraj.
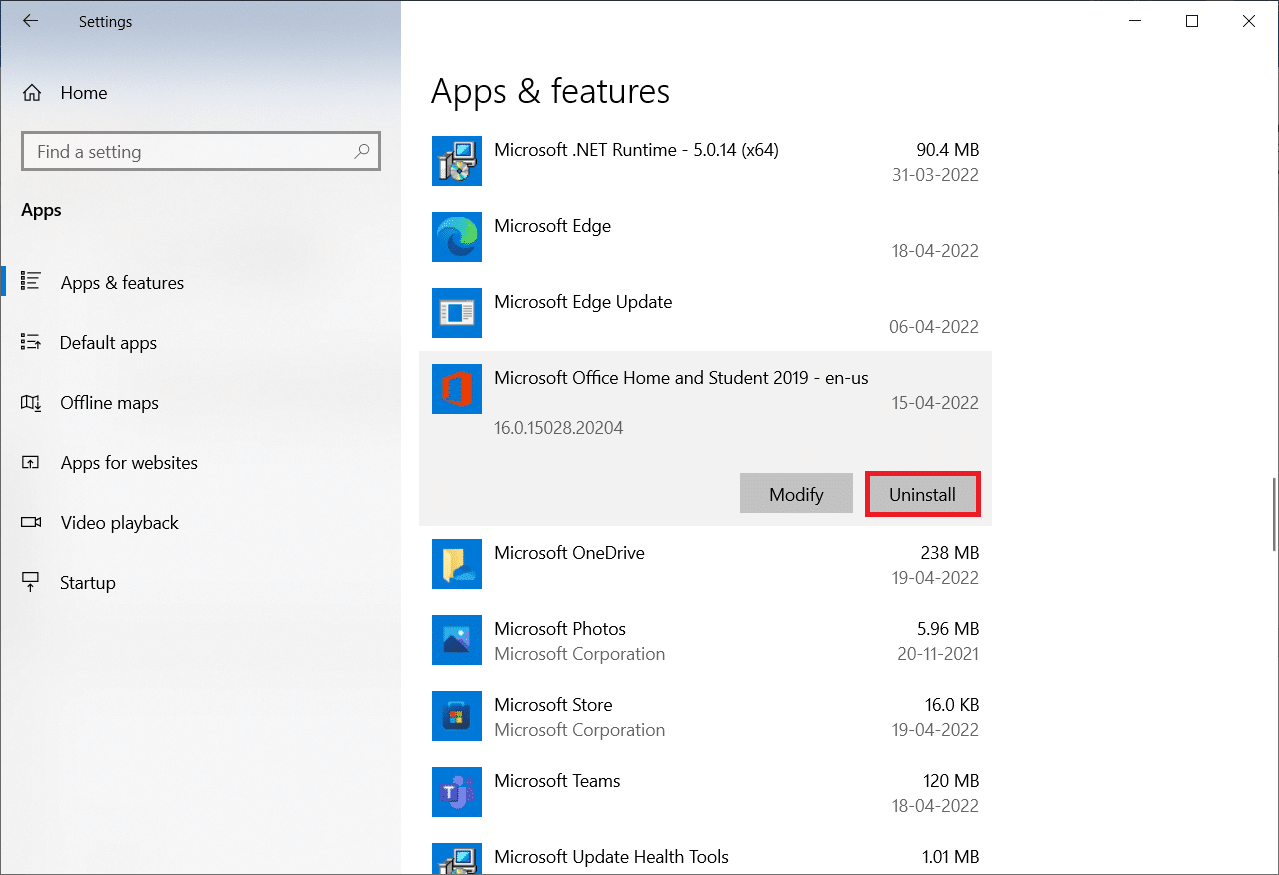
5. Kliknite na Deinstaliraj u iskačućem prozoru, a zatim na Da u iskačućem prozoru.
<img decoding=“async“ class=“alignnone wp-image-93995″ width=“700″ height=“479″ src=“https://wilku.top/wp-content/uploads/2022/04/1650545378_744_Fix-Excel-stdole3