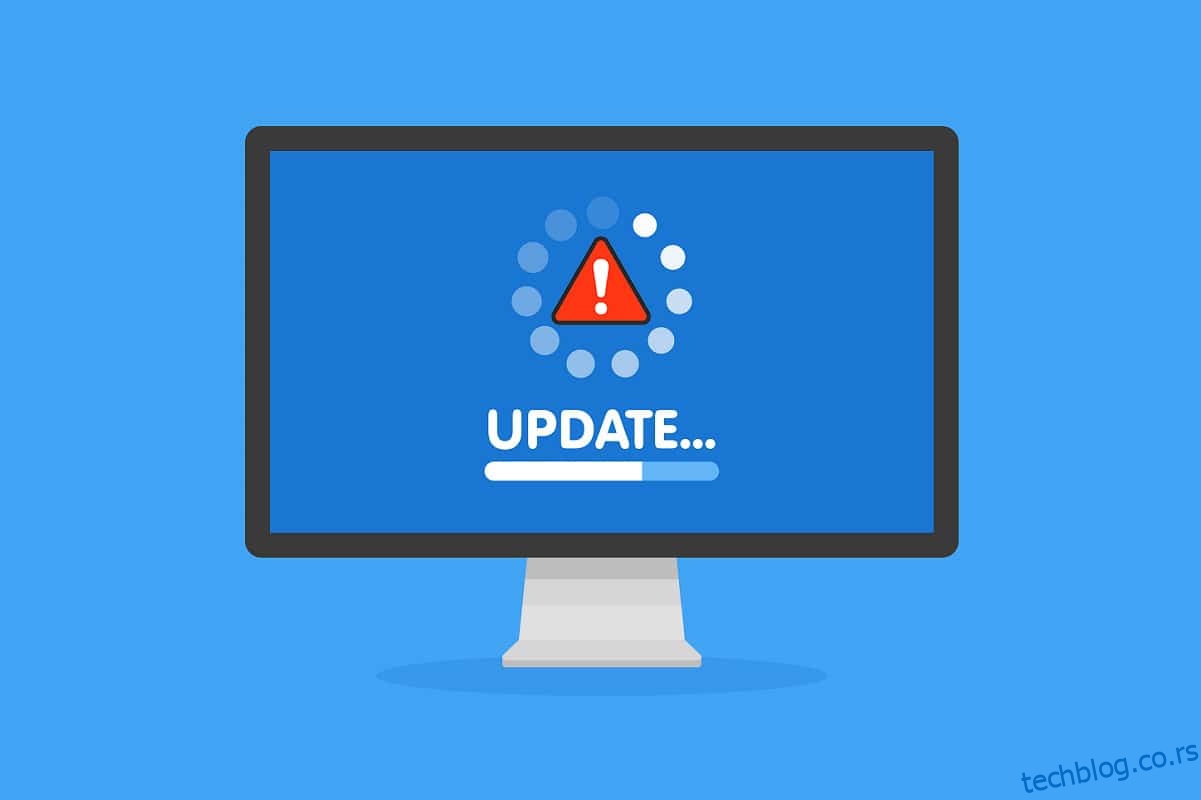Када покушате да ажурирате све наведене компоненте на чекању на рачунару са оперативним системом Виндовс 11, можда ћете се суочити са проблемом грешке при инсталацији 0к8007012а. Иако кликнете на дугме Покушај поново, грешка неће нестати осим ако не следите било које методе за решавање проблема. Пошто се неколико корисника жалило на грешку при инсталацији ажурирања за Виндовс 0к8007012а, овај водич има за циљ да то реши ефикасним методама за решавање проблема. Дакле, наставите да читате.
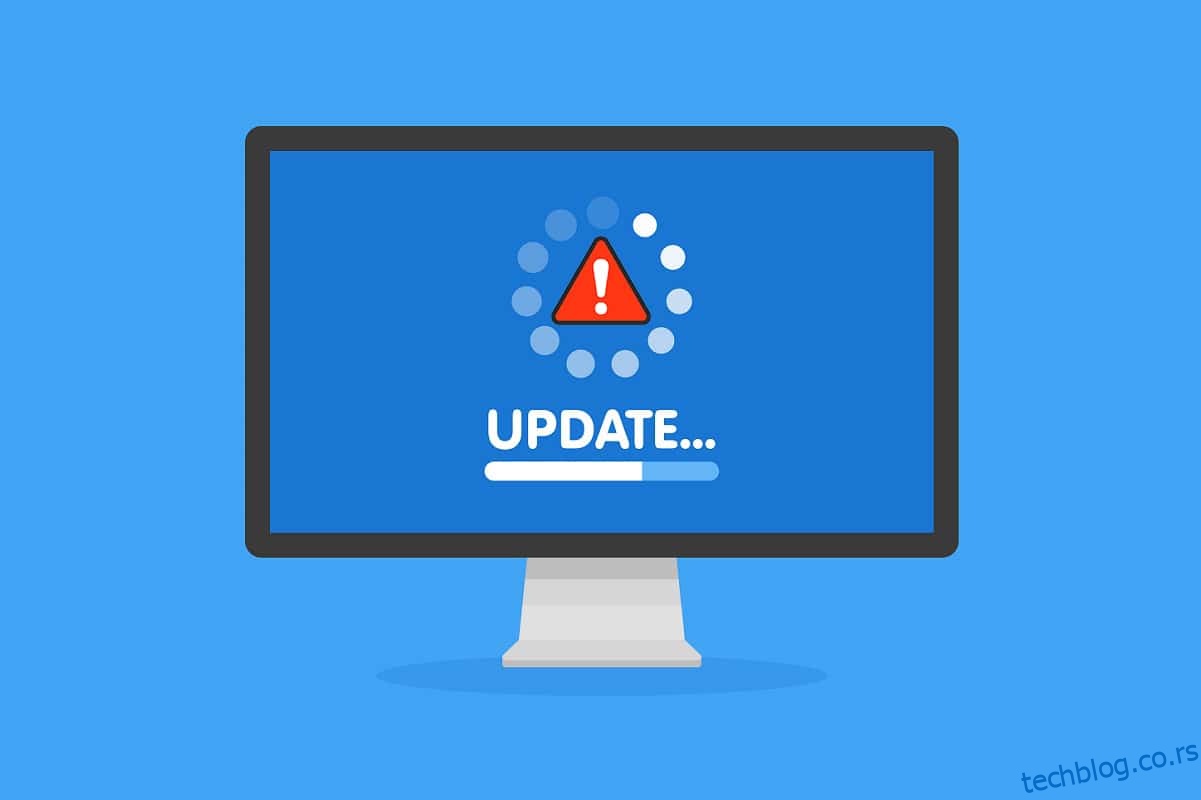
Преглед садржаја
Како да поправите грешку инсталације Виндовс Упдате 0к8007012а
Виндовс 11 је најнапредније издање од Мицрософт-а, које садржи велики број нових занимљивих функција. Конкретно, изгледа лепо заједно са чистим опцијама менија за претрагу и могућношћу преузимања и коришћења Андроид апликација на рачунару са оперативним системом Виндовс 11. Ипак, будући да је његова тендерска фаза, суочава се са неким грешкама, а најгори део њих је онај који вас спречава да ажурирате компоненте инсталиране на рачунару. Можда ћете се суочити са овим проблемом због неких од разлога наведених у наставку.
- Системске грешке
- Проблеми са мрежом
- Спољашњи периферни кварови
- Интерференција антивируса
- Оштећене системске датотеке
- Нетачни уноси регистра
Овде смо показали методе за решавање проблема за исправљање наведене грешке. Методе су распоређене од једноставних до напредних ефикасних корака тако да можете постићи брже резултате. Пратите их истим редоследом као што је наведено у наставку.
Метод 1: Повежите се на одговарајућу мрежу
Када ваша интернет конекција није оптимална, веза се чешће прекида. Ово је најочигледнији разлог за грешку инсталације 0к8007012а. Прво, требало би да покренете а Тест брзине да бисте сазнали тренутну брзину мреже. Сада следите неке основне савете дате у наставку да бисте побољшали своју интернет везу.
-
Замените неисправне каблове: Ако користите стари, оштећени или непоуздан кабл, интернет веза ће се и даље прекидати са уређајем. Чак и ако је ваша брзина интернета веома велика, нећете добити непрекидну услугу када су жице покварене. Постоји неколико каблова који су одговорни за интернет конекцију. Један ће повезати ваш модем са рутером, а други ће повезати ваш модем са зидом. Ако постоји било какав проблем са било којим делом кабла, ваша веза неће бити постављена на ниво. Уверите се да жице нису оштећене и ако нису у оптималном стању, замените их новим.

-
Проверите интернет модем: Ако ваш модем не комуницира исправно са добављачем Интернет услуга (ИСП), постоји већа вероватноћа да ћете наићи на овај проблем. Кад год купујете модем, мора га одобрити ваш Интернет провајдер (ИСП). Међутим, чак и када је одобрен, настају многи кључни сукоби у његовој компатибилности. Стога вам мора бити потребна рука помоћи да бисте омогућили правилно повезивање са ИСП-ом. Следећи пут, ако се суочите са овим проблемом, покушајте да проверите модемску везу и поново је повежите ако је онемогућена.
-
Пребаците се на пакет за бржи интернет: такође можете преферирати нови бржи интернет пакет и купити га од свог мрежног провајдера.
Метод 2: Поново покрените рачунар
Пре него што испробате остале методе, саветујемо вам да поново покренете рачунар. У већини случајева, једноставно поновно покретање ће решити проблем без икаквих изазовних распореда. Дакле, покушајте да поново покренете рачунар пратећи доле наведене кораке и проверите да ли се поново суочите са проблемом. Алтернативно, можете потпуно искључити систем користећи опције напајања и поново га укључити.
1. Идите до менија Старт.
2. Сада изаберите икону напајања.
Напомена: У оперативном систему Виндовс 10, икона за напајање налази се на дну. Док се у оперативном систему Виндовс 8 икона напајања налази на врху.
3. Биће приказано неколико опција као што су Слееп, Схут довн, и Рестарт. Овде кликните на Рестарт.
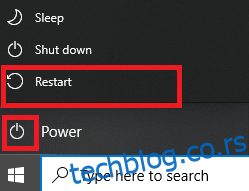
Метод 3: Извршите чисто покретање
Проблеми у вези са грешком инсталације ажурирања за Виндовс 0к8007012а могу се решити чистим покретањем свих битних услуга и датотека у вашем Виндовс 10 систему. Обавезно се пријавите као администратор да бисте извршили чисто покретање оперативног система Виндовс. Прочитајте наш водич за извођење чистог покретања у оперативном систему Виндовс 10.
Метод 4: Уклоните УСБ уређаје и диск
Ако имате ДВД, компакт дискове или УСБ уређаје повезане са рачунаром, искључите их и поново покрените машину. Саветујемо вам да уклоните спољне уређаје са великом пажњом како бисте избегли губитак података.
1. Пронађите икону Безбедно уклањање хардвера и избацивање медија на траци задатака, као што је приказано.
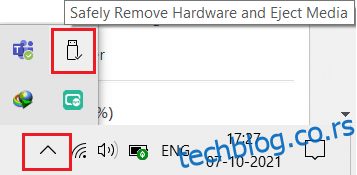
2. Кликните десним тастером миша на икону и изаберите Избаци <име уређаја>. Овде уклањамо УСБ уређај по имену Црузер Бладе.
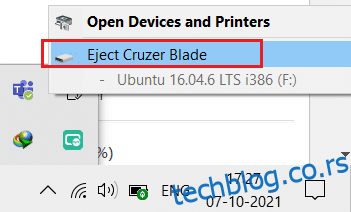
3. Исто тако, безбедно уклоните све спољне уређаје из система
4. На крају, поново покрените рачунар и проверите да ли је проблем решен.
Метод 5: Покрените алатку за решавање проблема Виндовс Упдате
Покретање Виндовс Упдате Троублесхоотер ће решити све проблеме у услугама ажурирања. Пратите ове кораке да бисте покренули Виндовс Упдате Троублесхоотер.
1. Притисните истовремено тастере Виндовс + И да бисте покренули подешавања.
2. Кликните на плочицу Упдате & Сецурити, као што је приказано.
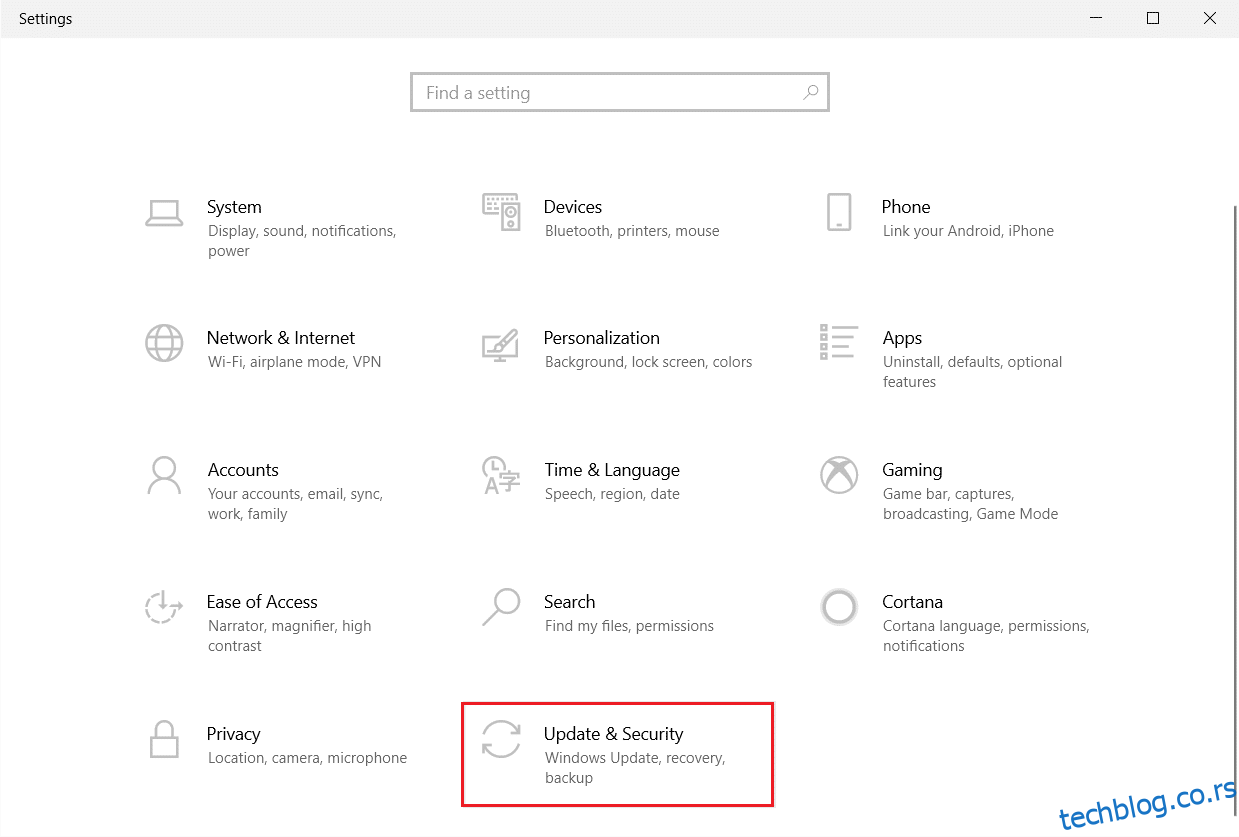
3. Идите на мени Решавање проблема у левом окну.
4. Изаберите алатку за решавање проблема Виндовс Упдате и кликните на дугме Покрени алатку за решавање проблема приказано испод.
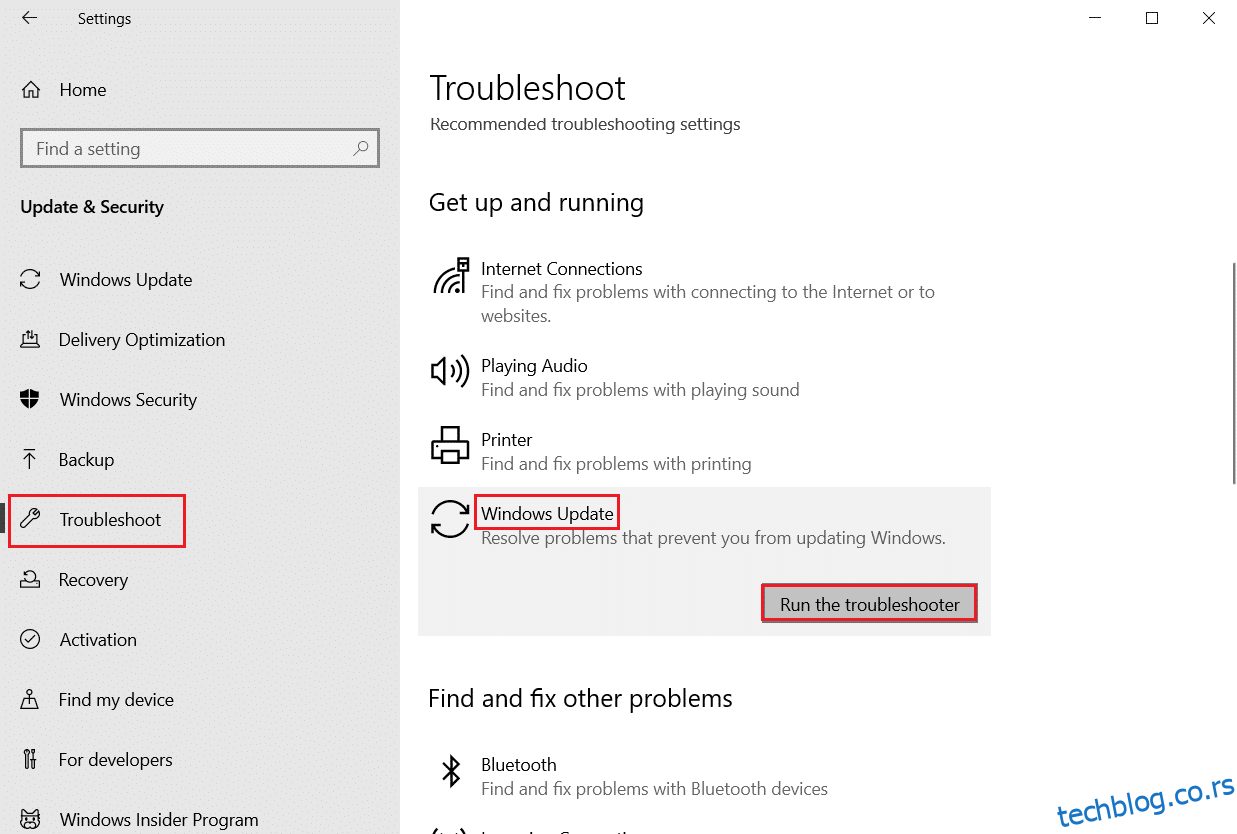
5. Сачекајте да алатка за решавање проблема открије и реши проблем. Када се процес заврши, поново покрените рачунар.
Метод 6: Ресетујте Винсоцк каталог
Винсоцк каталог је интерфејс за комуникацију између Виндовс мрежног софтвера и мрежних услуга. Ресетовање овог интерфејса би помогло у решавању проблема. Пратите доле наведене кораке да бисте ресетовали Винсоцк каталог.
1. Притисните тастере Виндовс, откуцајте командну линију и кликните на Покрени као администратор.
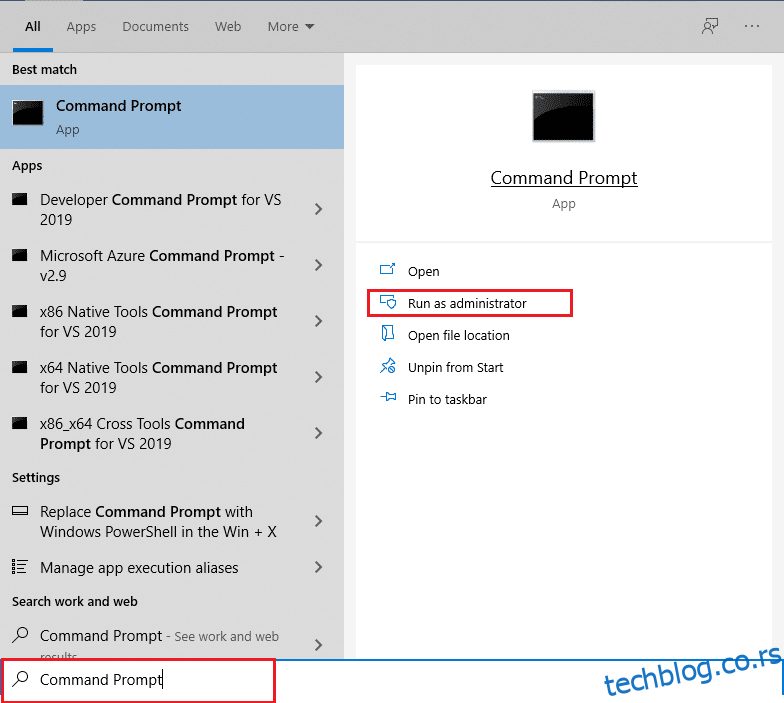
2. Унесите команду нетсх винсоцк ресет и притисните Ентер.
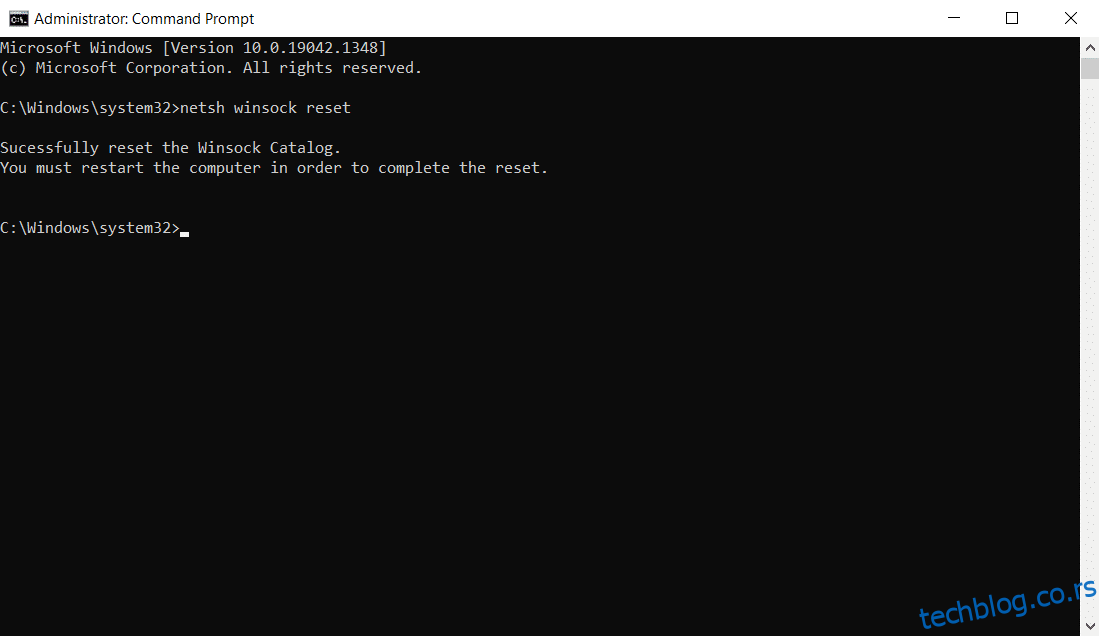
3. Поново покрените рачунар када се процес заврши.
Метод 7: Ресетујте компоненте ажурирања
Нето резултати ове методе укључују:
- Поново покрените БИТС, МСИ Инсталлер, Цриптограпхиц и Виндовс Упдате Сервицес.
- Преименујте фасцикле СофтвареДистрибутион и Цатроот2.
Ова два утицаја ће решити да се ажурирање за Виндовс 11 заглавило у вези са овим проблемом и пратите упутства у наставку да бисте исто применили.
1. Покрените командну линију као администратор.
2. Сада откуцајте следеће команде једну по једну и притисните Ентер после сваке команде.
net stop wuauserv net stop cryptSvc net stop bits net stop msiserver ren C:WindowsSoftwareDistribution SoftwareDistribution.old ren C:WindowsSystem32catroot2 Catroot2.old net start wuauserv net start cryptSvc net start bits net start msiserver
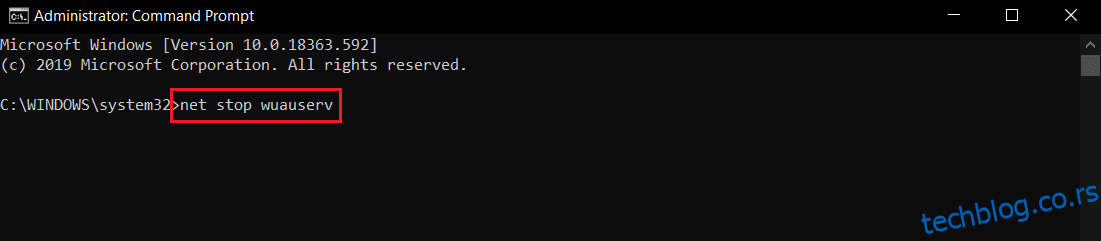
Сачекајте да се команде изврше и проверите да ли је грешка инсталације 0к8007012а поправљена у вашем систему
Метод 8: Промените ДНС адресу
Неколико корисника је пријавило да ће грешка инсталације 0к8007012а бити исправљена променом ДНС адресе коју је дао ваш Интернет провајдер. Можете да користите Гоогле ДНС адресу да бисте решили проблем, а ево неколико упутстава за промену ДНС адресе вашег рачунара.
1. Притисните тастер Виндовс, откуцајте Цонтрол Панел и кликните на Опен.
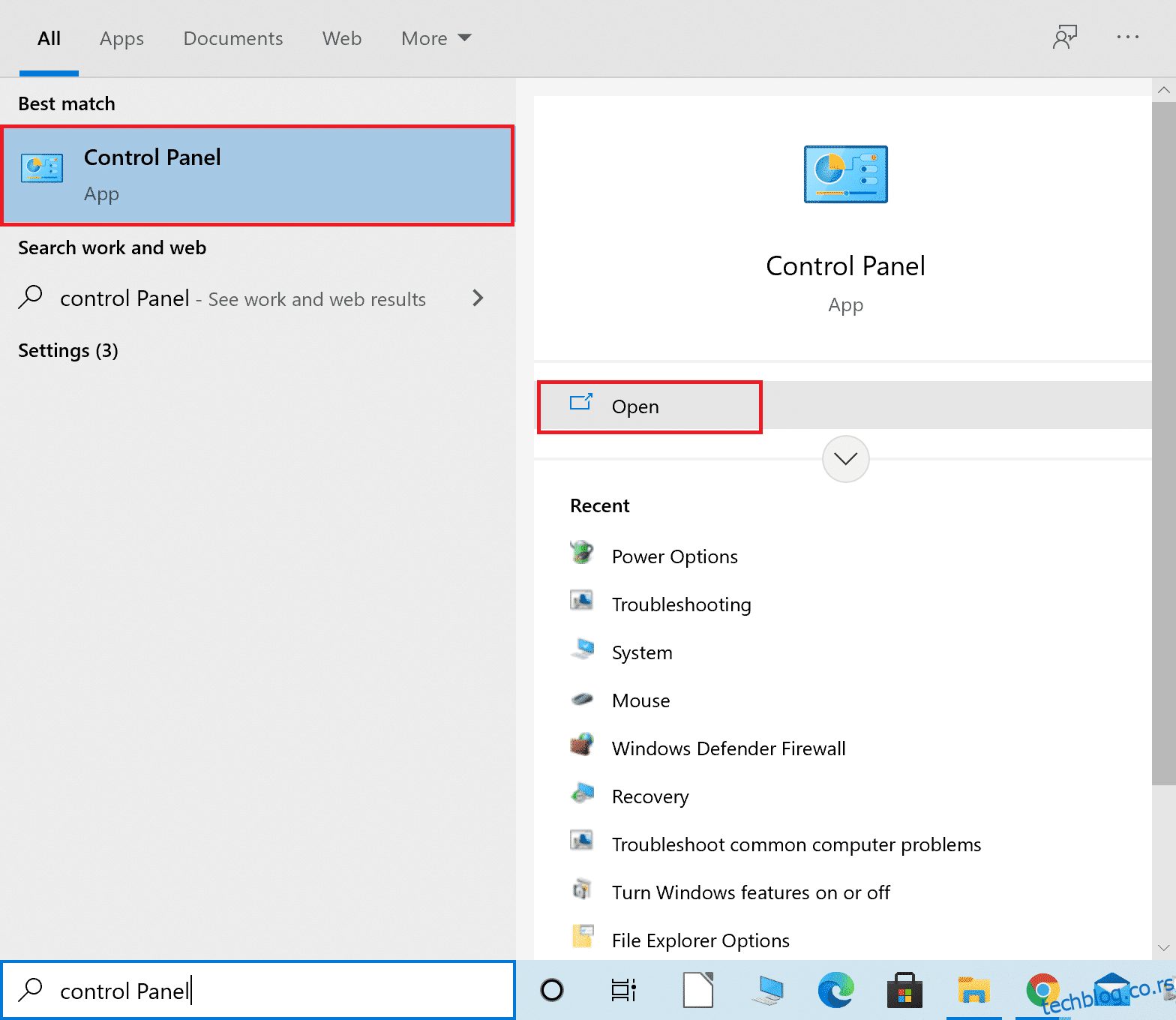
2. Подесите Виев би: > Велике иконе и кликните на Центар за мрежу и дељење са листе.
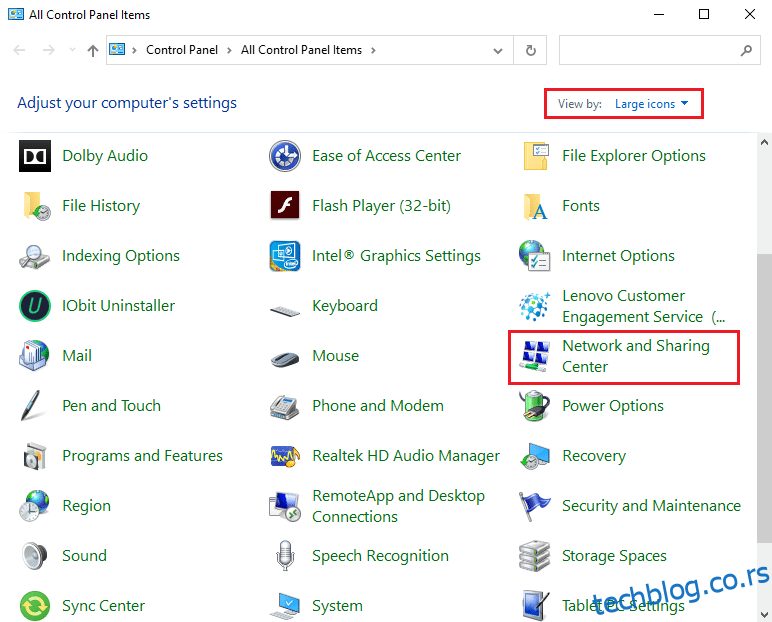
3. Затим кликните на хипервезу Промена поставки адаптера која се налази у левом окну.
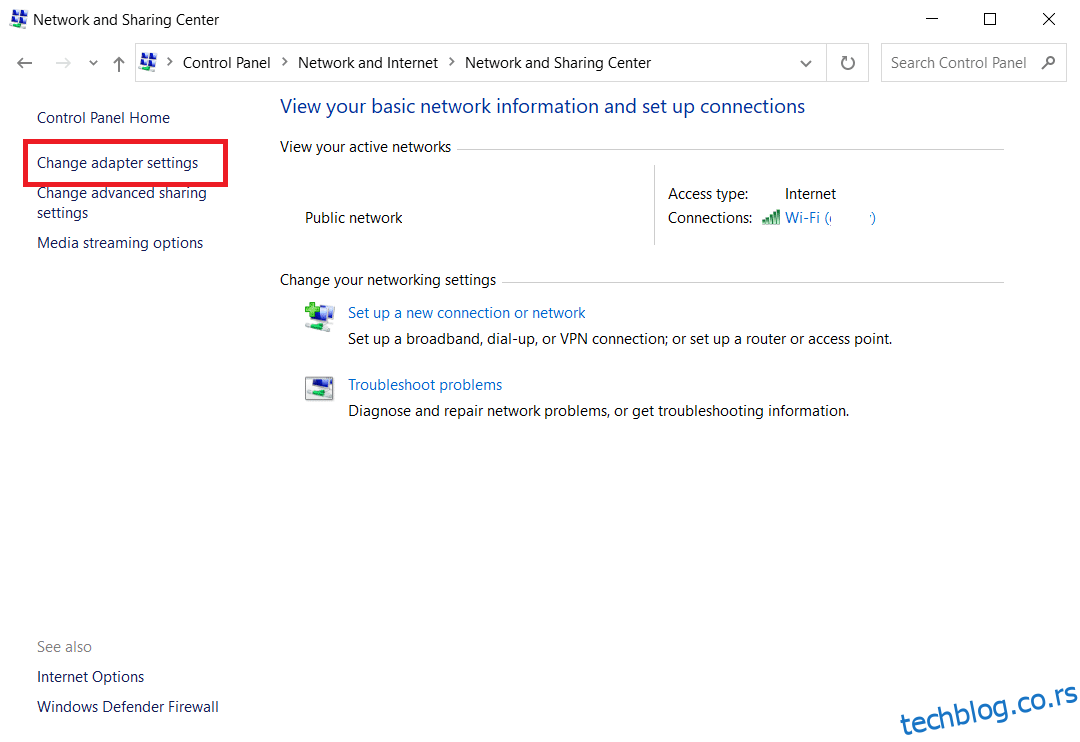
4. Кликните десним тастером миша на вашу тренутну мрежну везу (нпр. Ви-Фи) и изаберите Својства, као што је приказано.
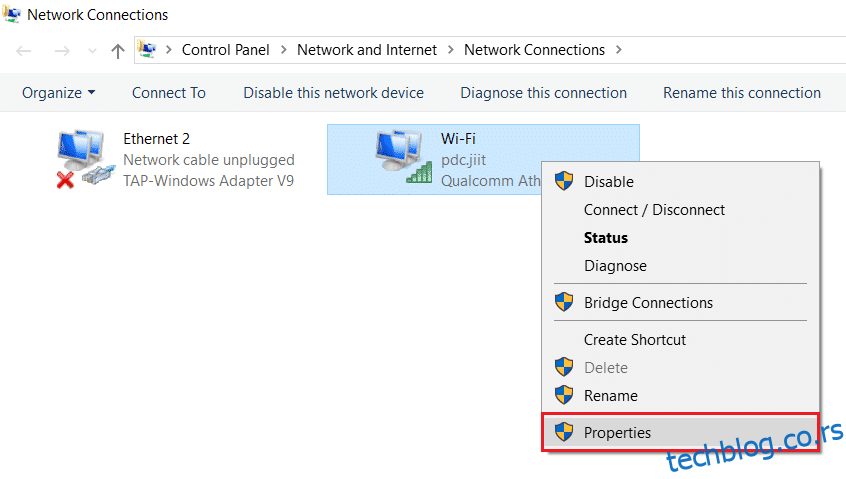
5: Под Ова веза користи следеће ставке: листа, лоцирајте и кликните на Интернет Протоцол Версион 4 (ТЦП/ИПв4).
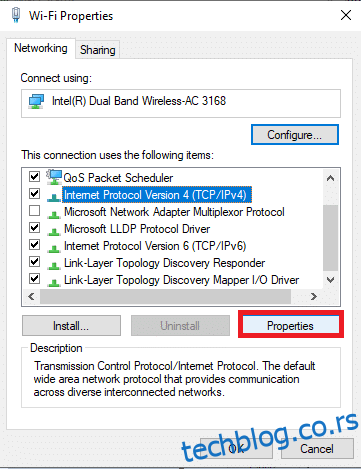
6. Кликните на дугме Својства, као што је истакнуто изнад.
7. Овде изаберите опцију Користи следеће адресе ДНС сервера: и унесите следеће:
Жељени ДНС сервер: 8.8.8.8
Алтернативни ДНС сервер: 8.8.4.4
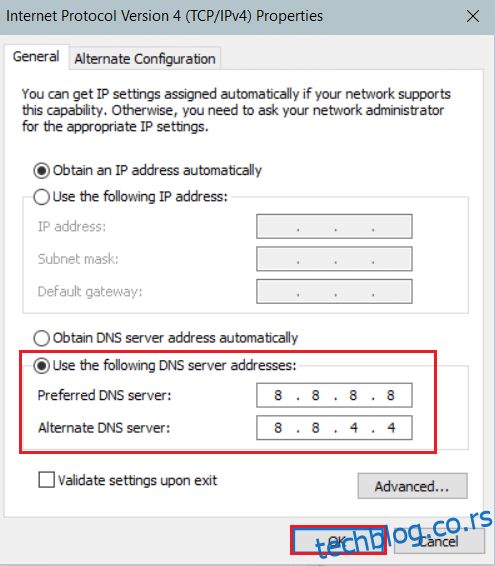
8. Кликните на ОК да бисте сачували промене.
Метод 9: Онемогућите прокси сервере
Неколико проблема са мрежним повезивањем може довести до грешке инсталације 0к8007012а, а можете их поправити ресетовањем поставки локалне мреже, као што је објашњено у наставку.
1. Отворите контролну таблу из Виндовс менија за претрагу.
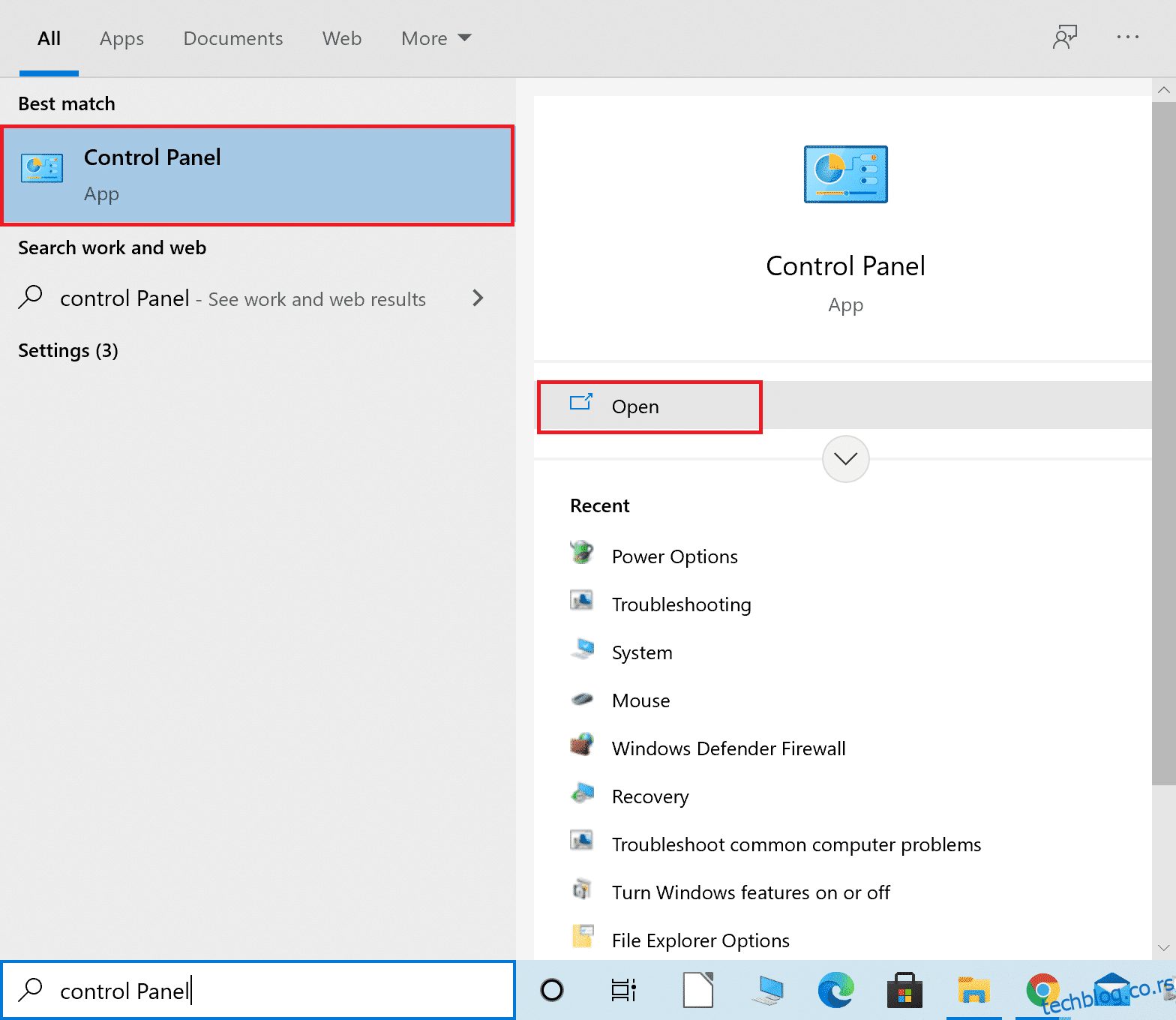
2. Сада поставите опцију Преглед према категорији.
3. Изаберите подешавања мреже и Интернета.
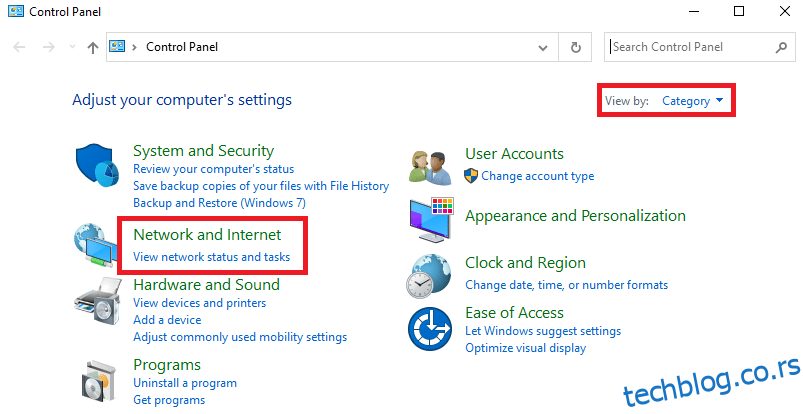
4. Овде кликните на Интернет опције као што је приказано испод.
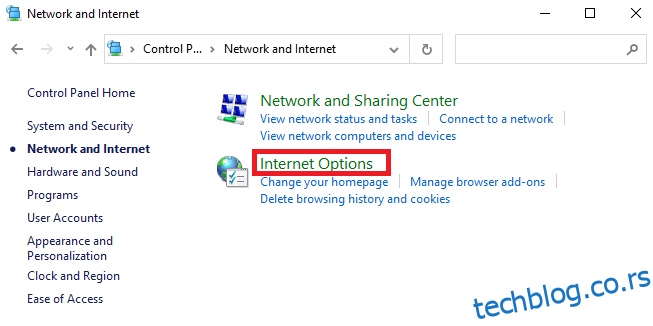
5. Сада, у прозору Интернет Пропертиес, пређите на картицу Цоннецтионс.
6. Изаберите ЛАН подешавања, као што је истакнуто испод.
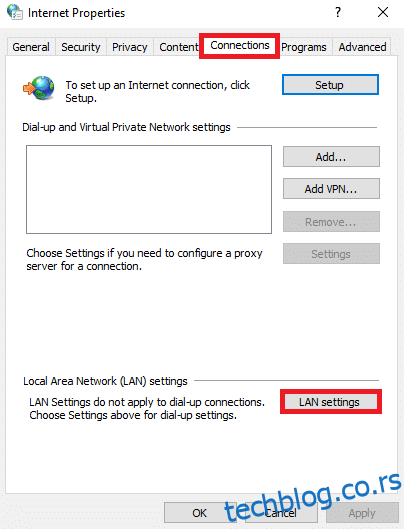
7. Овде потврдите избор у пољу за потврду Аутоматски откриј подешавања и уверите се да је поље Користи прокси сервер за ваш ЛАН опозвано.
Напомена: Можете поново да омогућите опцију када вам затреба.
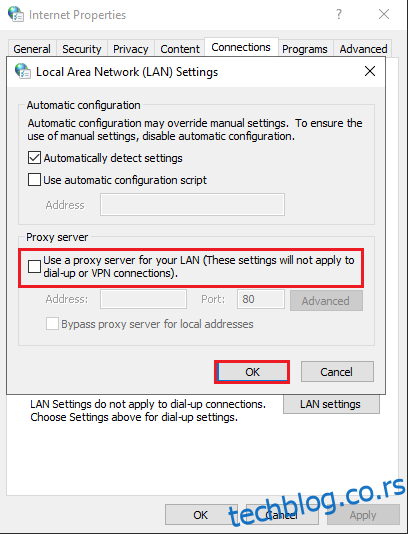
8. На крају, кликните на ОК да сачувате промене и проверите да ли је проблем решен.
Метод 10: Омогућите услугу интелигентног преноса у позадини
Да бисте решили овај проблем, проверите да ли су покренуте све основне услуге као што је БИТС (Бацкгроунд Интеллигент Трансфер Сервице). Ево како то учинити.
1. Покрените дијалог Покрени истовремено притискањем тастера Виндовс + Р.
2. Откуцајте сервицес.мсц и притисните тастер Ентер.
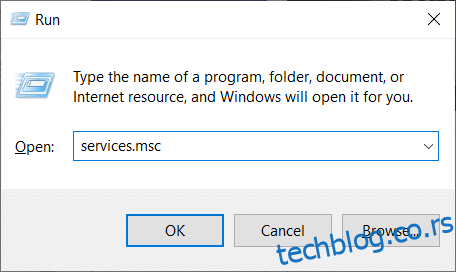
3. У десном окну кликните десним тастером миша на Бацкгроунд Интеллигент Трансфер Сервице и изаберите Својства, као што је приказано.
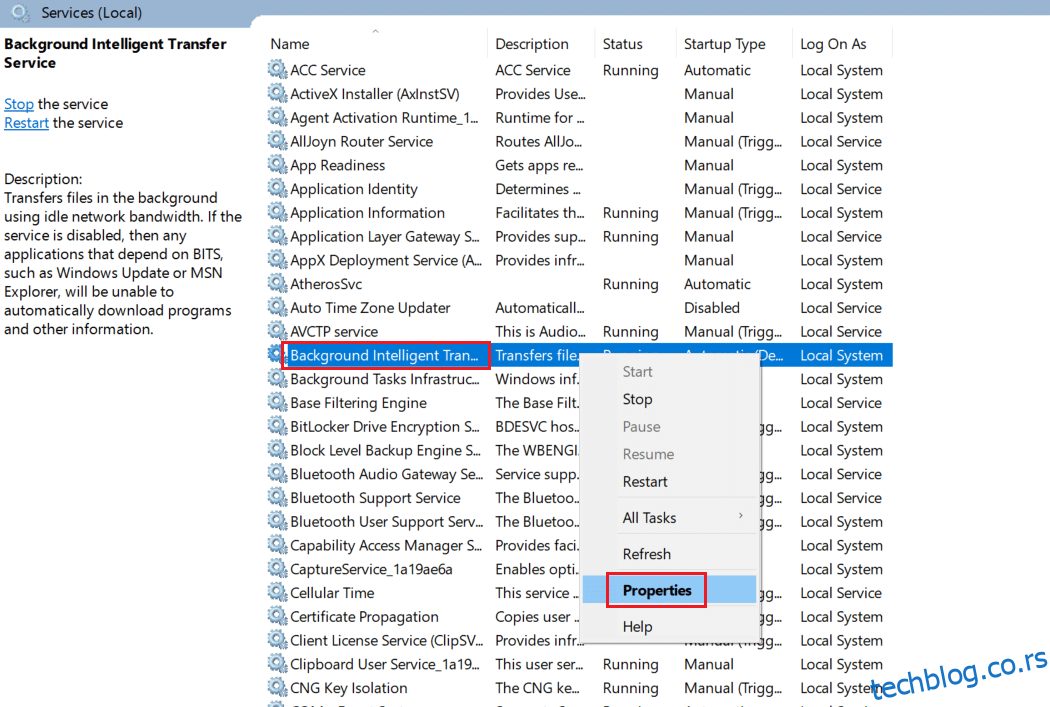
4. На картици Опште, изаберите Аутоматски са падајуће листе под називом Тип покретања.
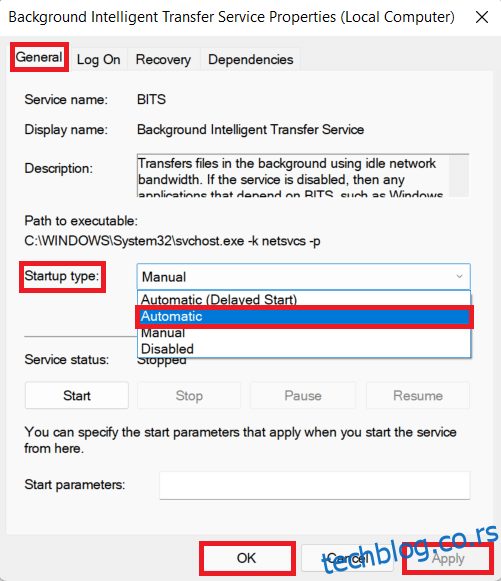
5. Кликните на Примени > У реду да сачувате ове промене.
Метод 11: Поново покрените Виндовс Упдате Сервице
Понекад можете да исправите грешку инсталације 0к8007012а ручним поновним покретањем услуге Виндовс Упдате. Затим следите упутства у наставку да бисте исто применили.
1. Отворите оквир за дијалог Рун и откуцајте сервицес.мсц, притисните тастер Ентер да бисте покренули прозор Сервицес.
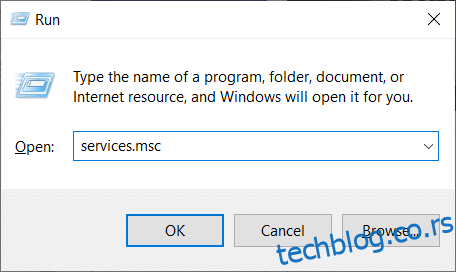
2. Сада померите екран надоле и кликните десним тастером миша на Виндовс Упдате.
Напомена: Ако тренутни статус није Покреће, можете прескочити корак у наставку.
3. Овде кликните на Стоп ако тренутни статус приказује Руннинг.
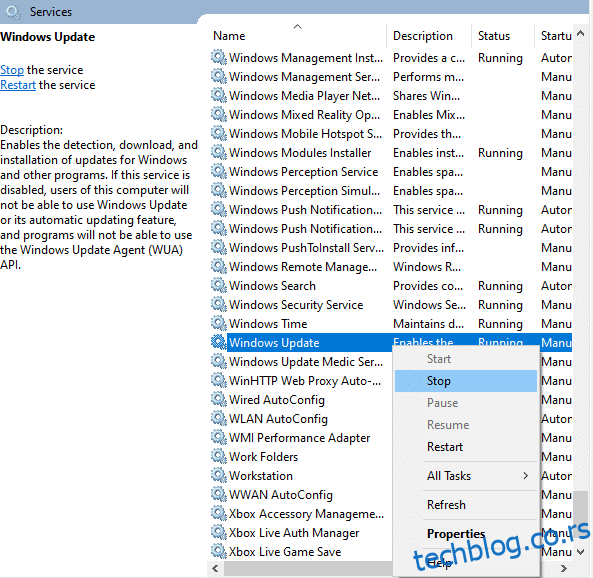
4. Добићете промпт, Виндовс покушава да заустави следећу услугу на локалном рачунару… Сачекајте да се упит заврши. То ће трајати око 3 до 5 секунди.
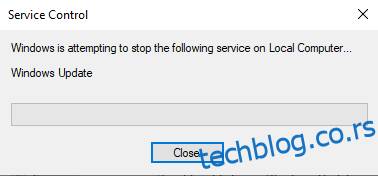
5. Сада отворите Филе Екплорер тако што ћете заједно кликнути на тастере Виндовс + Е, идите на следећу путању.
Ц:ВиндовсСофтвареДистрибутионДатаСторе
6. Овде изаберите све датотеке и фасцикле тако што ћете заједно притиснути тастере Цтрл + А и кликните десним тастером миша на празан простор.
7. Затим изаберите опцију Делете да бисте уклонили све датотеке и фасцикле са локације ДатаСторе.
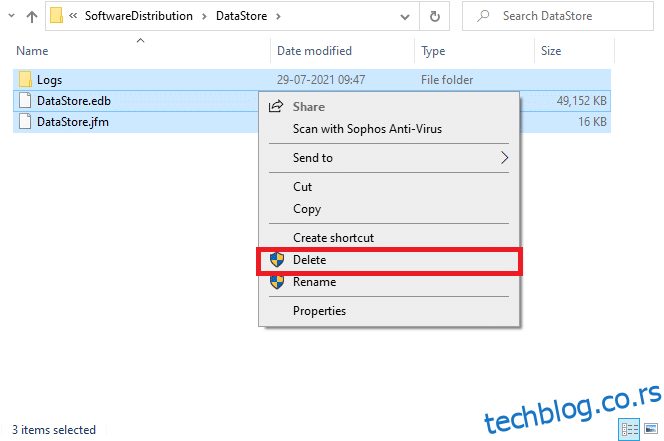
8. Сада идите на дату путању и избришите све датотеке на локацији Преузимања као што је поменуто у претходним корацима.
Ц:ВиндовсСофтвареДистрибутионДовнлоад
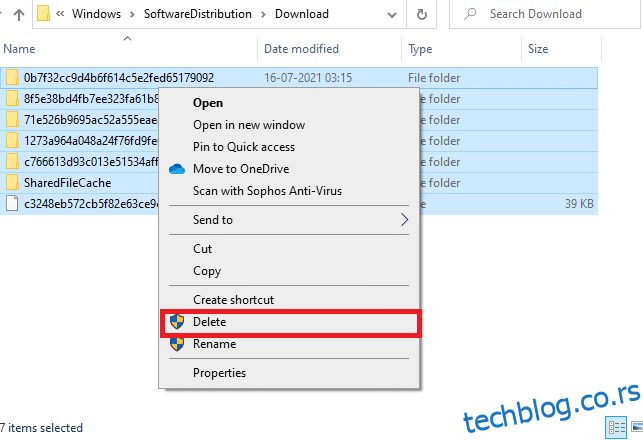
9. Сада се вратите у прозор Сервицес и кликните десним тастером миша на Виндовс Упдате.
10. Овде изаберите опцију Старт као што је приказано на слици испод.
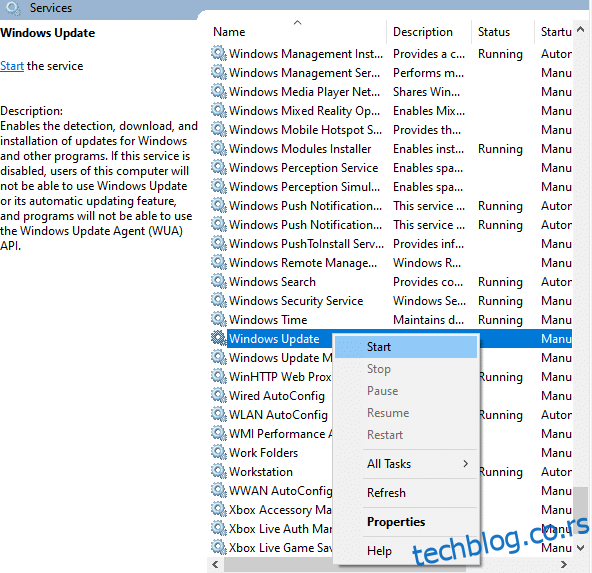
11. Добићете промпт, Виндовс покушава да покрене следећу услугу на локалном рачунару… Сачекајте 3 до 5 секунди и затворите прозор Услуге.
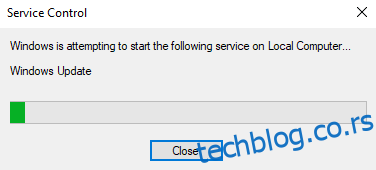
Проверите да ли је проблем решен у вашем систему.
Метод 12: Покрените проверу системских датотека и ДИСМ
Корисници оперативног система Виндовс 10 могу аутоматски да скенирају и поправе своје системске датотеке покретањем Систем Филе Цхецкер-а. Поред тога, то је уграђени алат који омогућава кориснику да избрише датотеке и реши овај проблем. Затим следите доле наведене кораке да бисте исто применили.
1. Притисните тастер Виндовс, откуцајте Цомманд Промпт и кликните на Покрени као администратор.
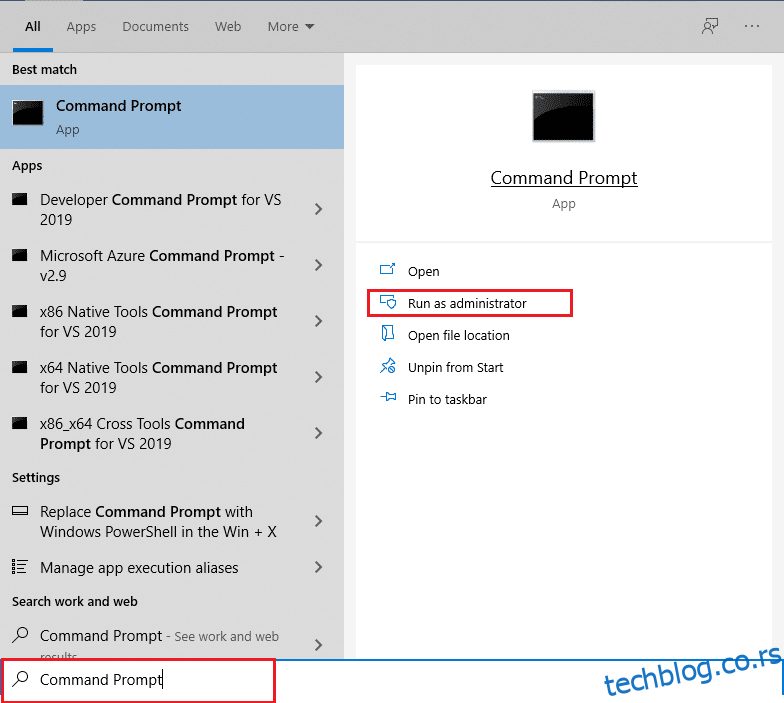
2. Кликните на Да у одзивнику Контрола корисничког налога.
3. Откуцајте команду цхкдск Ц: /ф /р /к и притисните тастер Ентер.
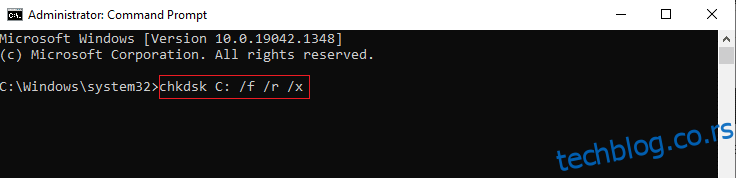
4. Ако се од вас затражи порука, Цхкдск не може да се покрене… волумен је… у процесу који се користи, онда откуцајте И и притисните тастер Ентер.
5. Поново откуцајте команду: сфц /сцаннов и притисните тастер Ентер да бисте покренули скенирање Систем Филе Цхецкер.
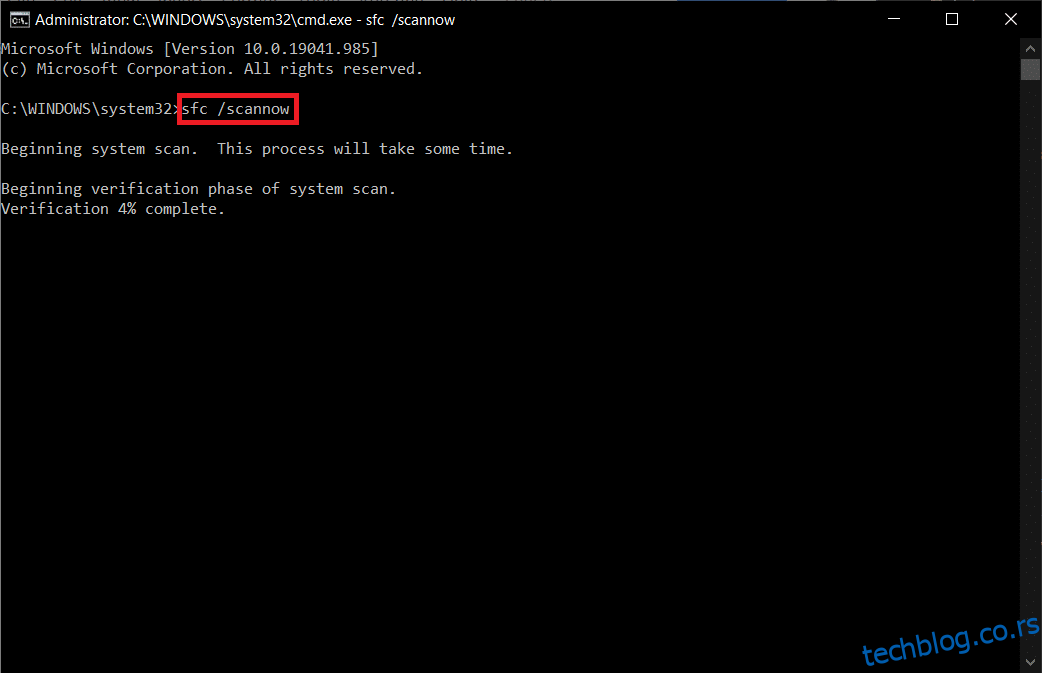
Напомена: Скенирање система ће бити покренуто и биће потребно неколико минута да се заврши. У међувремену, можете наставити да обављате друге активности, али водите рачуна да случајно не затворите прозор.
Након завршетка скенирања, приказаће се једна од ових порука:
- Виндовс заштита ресурса није пронашла кршење интегритета.
- Виндовс заштита ресурса није могла да изврши тражену операцију.
- Виндовс заштита ресурса пронашла је оштећене датотеке и успешно их поправила.
- Виндовс заштита ресурса пронашла је оштећене датотеке, али није успела да поправи неке од њих.
6. Када се скенирање заврши, поново покрените рачунар.
7. Поново покрените командну линију као администратор и извршите дате команде једну за другом:
dism.exe /Online /cleanup-image /scanhealth dism.exe /Online /cleanup-image /restorehealth dism.exe /Online /cleanup-image /startcomponentcleanup
Напомена: Морате имати исправну интернет везу да бисте правилно извршавали ДИСМ команде.
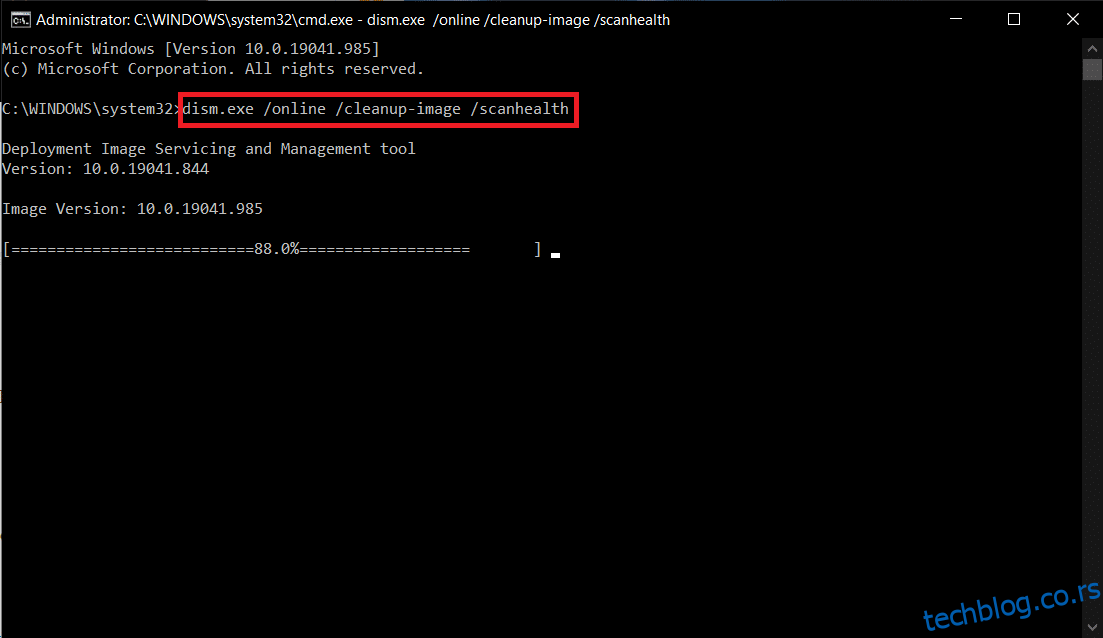
Метод 13: Покрените скенирање малвера
Неколико програма против малвера може вам помоћи да превазиђете злонамерни софтвер. Међутим, они рутински скенирају и штите ваш систем. Због тога да бисте избегли овај проблем, покрените антивирусно скенирање у свом систему и проверите да ли је проблем инсталирања Виндовс ажурирања 0к8007012а решен. Затим следите доле наведене кораке да бисте то урадили.
1. Притисните истовремено тастере Виндовс + И да бисте покренули подешавања.
2. Овде кликните на Подешавања ажурирања и безбедности као што је приказано.
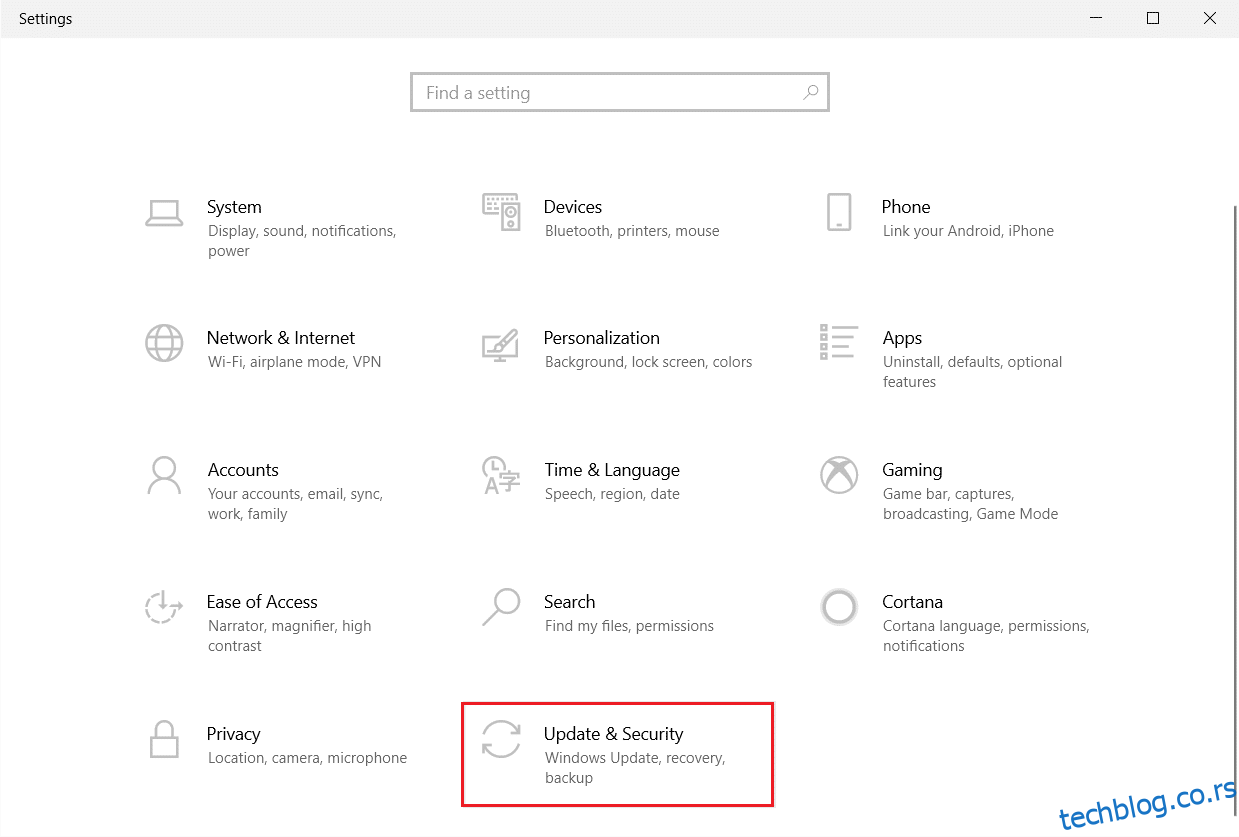
3. Идите на Виндовс безбедност у левом окну.
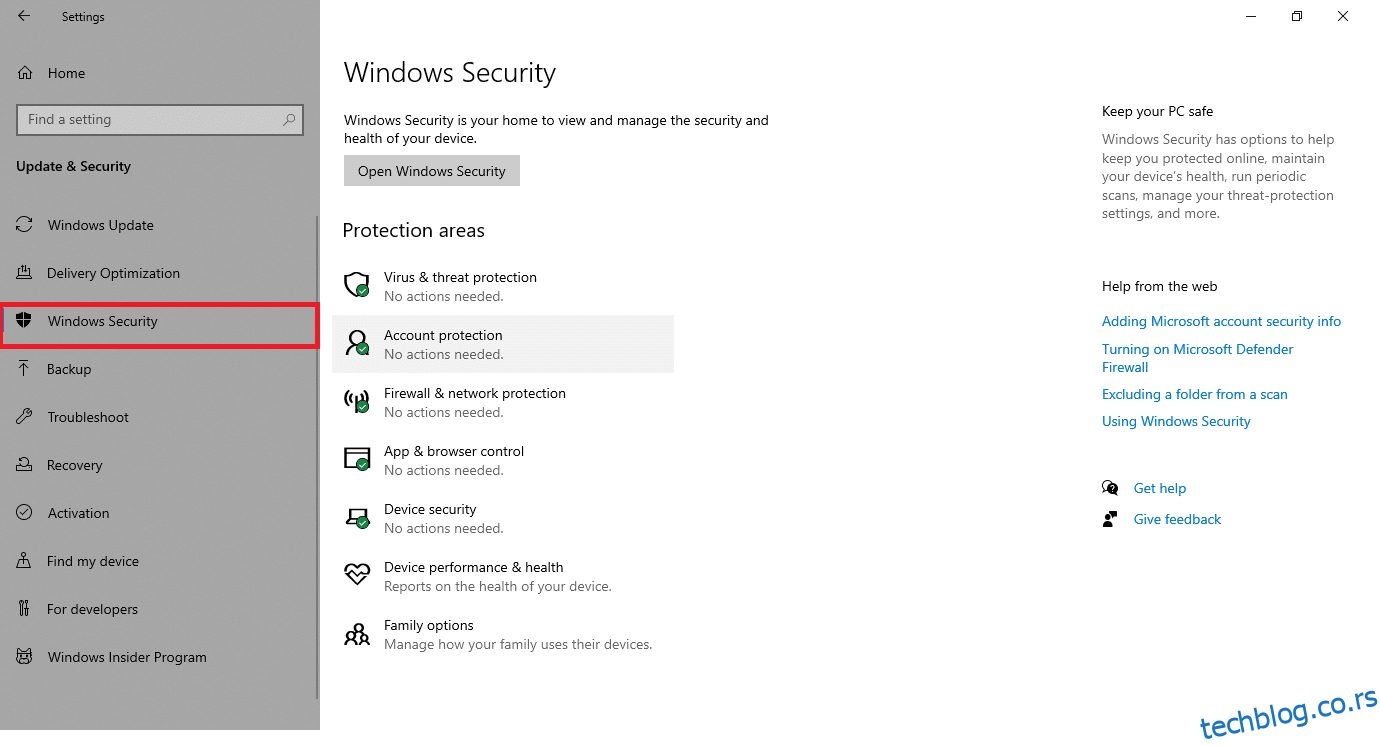
4. Кликните на опцију Заштита од вируса и претњи у десном окну.
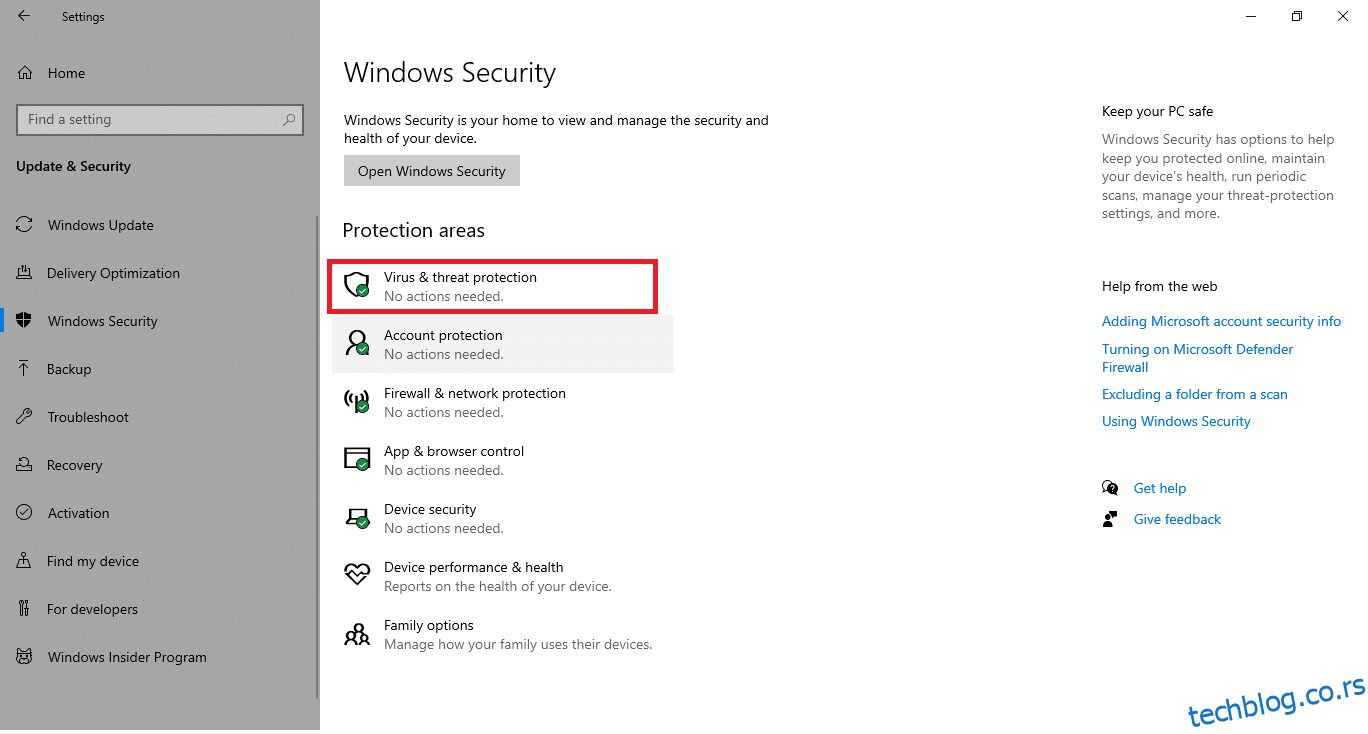
5. Кликните на дугме Брзо скенирање да бисте потражили малвер.
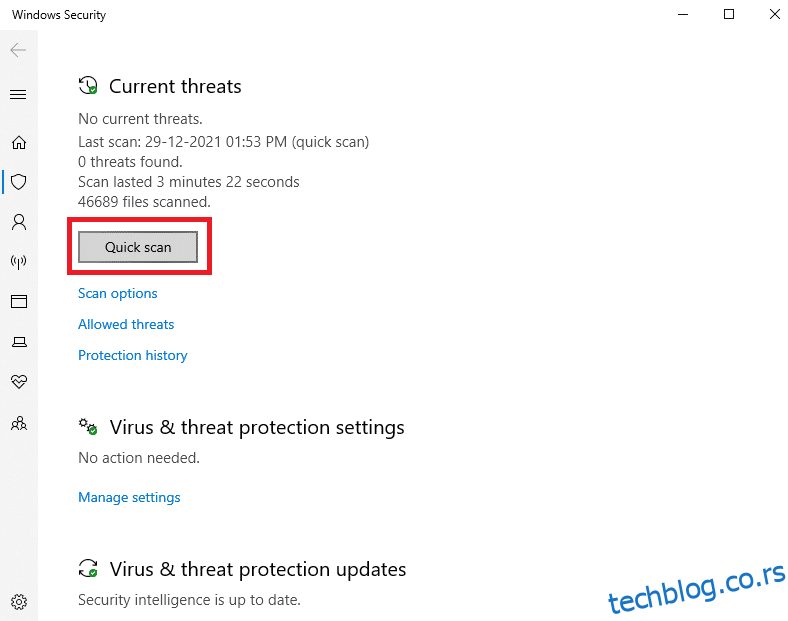
6А. Када се скенирање заврши, биће приказане све претње. Кликните на Старт Ацтионс у оквиру Тренутне претње.
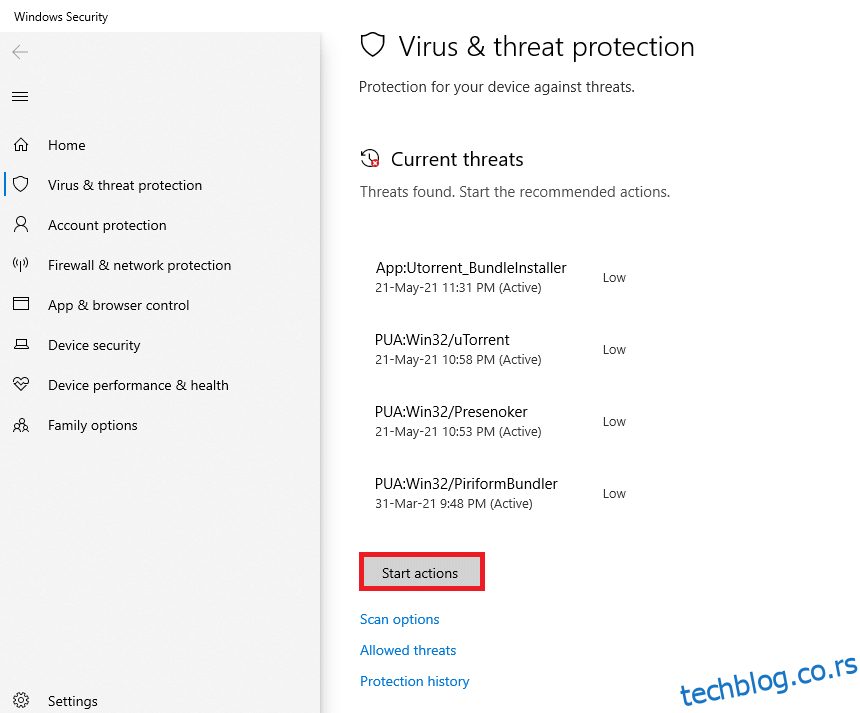
6Б. Ако на вашем уређају нема претње, уређај ће приказати упозорење Нема тренутних претњи.
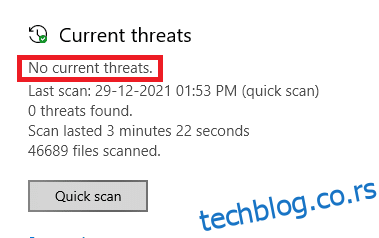
Метод 14: Ручно преузмите ажурирања
Ако сте потврдили да на вашем рачунару нема оштећених датотека, злонамерних програма и да су све битне услуге покренуте, али да се и даље суочавају са истом грешком, можете ручно да преузмете ажурирања према упутствима у наставку. Пре него што то урадите, морате да идентификујете КБ број вашег рачунара који се појављује са грешком инсталације ажурирања за Виндовс 0к8007012а. Пратите дате кораке да бисте ручно преузели ажурирања.
1. Притисните тастере Виндовс + И заједно да бисте отворили подешавања у систему.
2. Сада изаберите Ажурирање и безбедност.
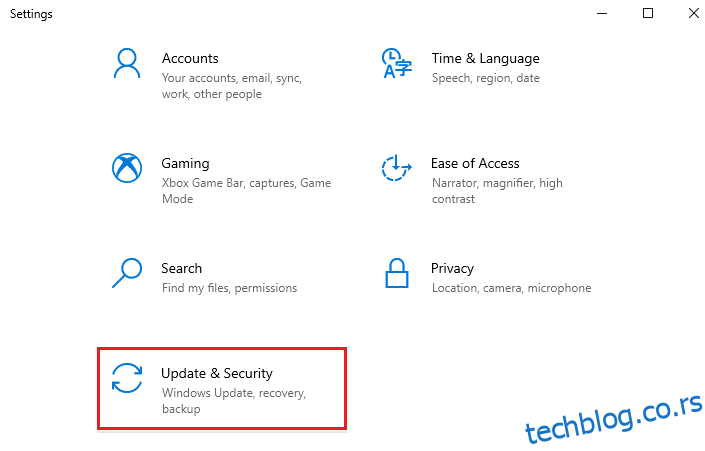
3. Сада кликните на опцију Прикажи историју ажурирања, као што је истакнуто испод.
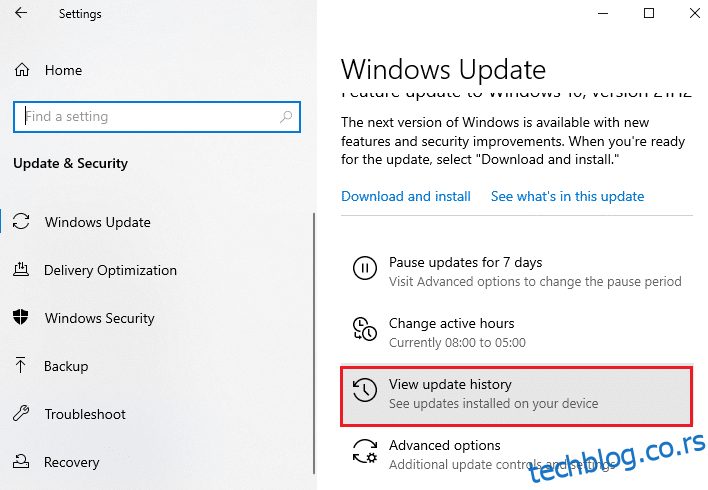
4. На листи забележите КБ број који чека на преузимање због поруке о грешци.
5. Овде унесите КБ број у Каталог Мицрософт ажурирања трака за претрагу.
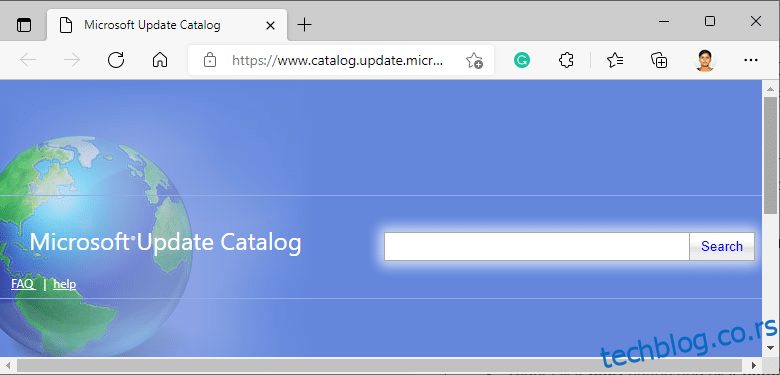
6. Пратите упутства на екрану да бисте ручно преузели и инсталирали ажурирање.
***
Надамо се да је овај водич био од помоћи и да сте могли да поправите грешку инсталације ажурирања за Виндовс 0к8007012а. Јавите нам који метод вам је најбољи. Такође, ако имате било каква питања/сугестије у вези са овим чланком, слободно их оставите у одељку за коментаре.