Možete preuzeti i uživati u mnoštvu aplikacija i programa iz Microsoft Store-a. Međutim, dešava se da prilikom pokušaja pristupa Microsoft prodavnici, dobijete kod greške 0x80073D12 i ne možete da instalirate nijednu aplikaciju. Ovo može biti frustrirajuće, posebno kada želite hitno da preuzmete neku neophodnu aplikaciju. Ali, bez brige! Ovaj vodič će vam pružiti jednostavne i efikasne metode za rešavanje problema sa kodom greške 0x80073D12.
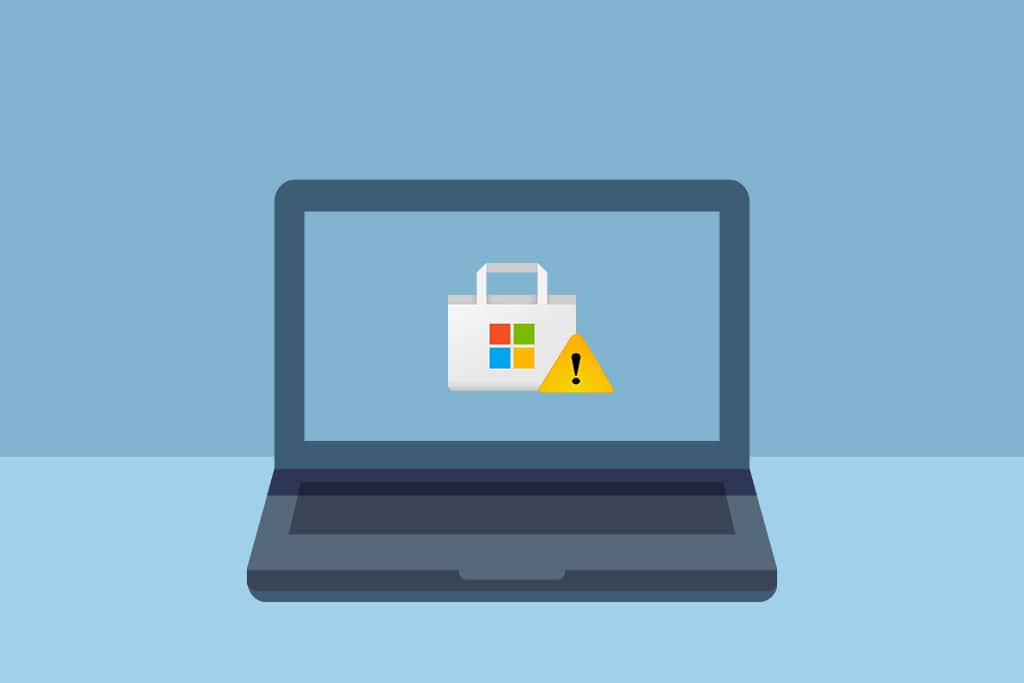
Kako popraviti grešku Microsoft prodavnice 0x80073D12 na Windows 10
Evo kompletne poruke koja se prikazuje prilikom greške 0x80073D12 na vašem Windows 10 računaru:
Instalirajte aplikaciju ili igru. Pre nego što budete mogli da instalirate ovaj dodatak, biće potrebno da instalirate odgovarajuću aplikaciju ili igru sa kojom on funkcioniše.
ILI,
Jedna ili više stavki u ovom paketu još nisu instalirane, stoga nastavite da pokušavate. Takođe, možete pokušati da ih instalirate ponovo, jer se greška može javiti i prilikom preuzimanja i ažuriranja, sa kodom greške 0x80073d12.
Šta uzrokuje Microsoft kod greške 0x80073D12?
Ne postoji jedan, definitivan uzrok za pojavu ove greške. Postoji više mogućih scenarija koji mogu dovesti do ovog koda, ali potrebno je analizirati najverovatnije uzroke na vašem Windows 10 računaru.
- Nepravilna ili nestabilna internet konekcija.
- Oštećena keš memorija Microsoft Store-a.
- Zastareli Windows operativni sistem.
- Nagomilane privremene datoteke.
- Netačna podešavanja datuma i vremena.
- Nedovoljno prostora na disku za instaliranje novih aplikacija i programa.
- Oštećena aplikacija ili program.
Sada, pređite na sledeći odeljak kako biste rešili ovu grešku. Kada identifikujete tačan razlog koji dovodi do Microsoft greške 0x80073D12 na Windows 10, biće vam lakše da razumete koja metoda rešavanja problema će je popraviti. U suprotnom, isprobajte sve metode navedene ispod.
Metod 1: Osnovni koraci za rešavanje problema
Pratite ove osnovne korake pre nego što pređete na naprednije metode.
1. Proverite ispravnost internet konekcije
Nećete moći da instalirate ili preuzmete bilo koju aplikaciju ako nemate stabilnu internet vezu. Testirajte brzinu interneta i proverite da li ima previše uređaja priključenih na istu mrežu.
- Pokušajte da se povežete na drugu mrežu (drugi Wi-Fi ili mobilni hotspot) i proverite da li se greška ponovo javlja.
- Ako se problem ne javlja na drugoj mreži, to ukazuje da postoji problem sa vašim mrežnim uređajem ili konekcijom.
Pročitajte naš vodič o rešavanju problema sa mrežnom konekcijom na Windows 10 kako biste popravili potencijalne probleme sa mrežom. Ovo uključuje ponovno pokretanje rutera/modema, resetovanje TCP/IP i promenu podešavanja mrežnog adaptera.
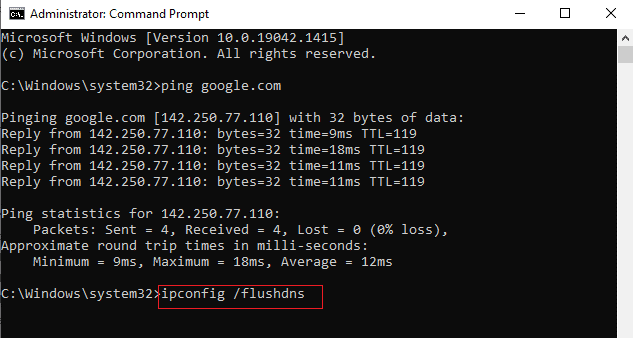
Nakon rešavanja problema sa mrežom, proverite da li se greška i dalje pojavljuje.
2. Proverite da li instalirate ekstenziju
Nakon što ste se uverili da nema problema sa internet konekcijom, sledeće što treba da proverite je da li instalirate ekstenziju igre ili aplikacije. Ako instalirate ekstenziju, prvo morate instalirati odgovarajuću aplikaciju, a tek onda ekstenziju. Da razmotrimo jedan primer:
- Ako pokušavate da instalirate Forza Horizon 3 Hot Wheels iz Microsoft Store-a, ovo vas obaveštava da je Forza Horizon 3 Hot Wheels dodatak i da je za instalaciju potreba verzija igre (ponekad je potrebno odigrati i nekoliko nivoa).
- Pretražite na internetu da li je aplikacija koju pokušavate da instalirate aplikacija ili ekstenzija.
Metod 2: Prijavite se na Microsoft nalog
Greške prilikom prijavljivanja na Microsoft nalog mogu doprineti pojavi Microsoft greške 0x80073D12. Ako se suočavate sa greškom a niste sigurni šta je uzrok, odjavite se sa svog naloga i ponovo prijavite. Evo nekoliko koraka kako to da uradite:
1. Pritisnite taster Windows i ukucajte Microsoft Store.
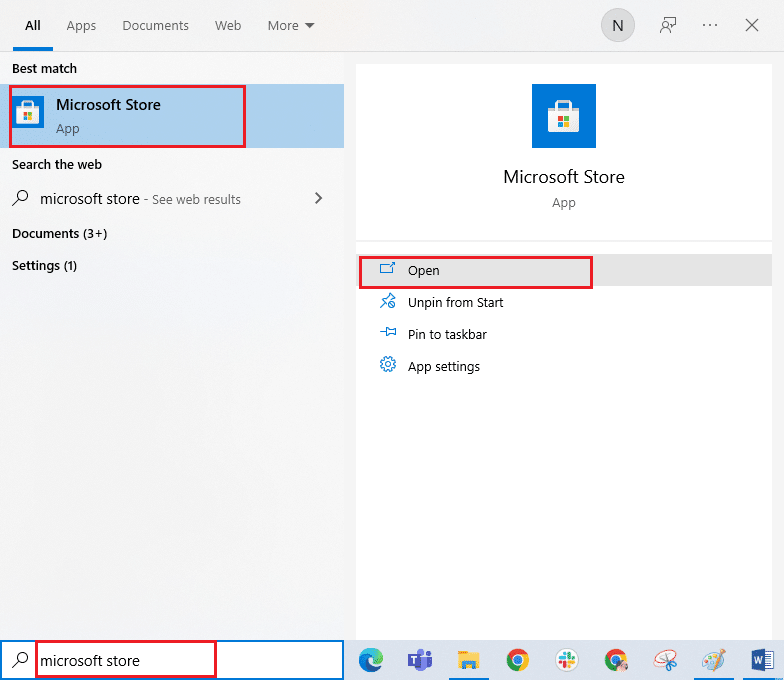
2. Kliknite na Otvori. Zatim kliknite na ikonu svog profila i na opciju Odjava.
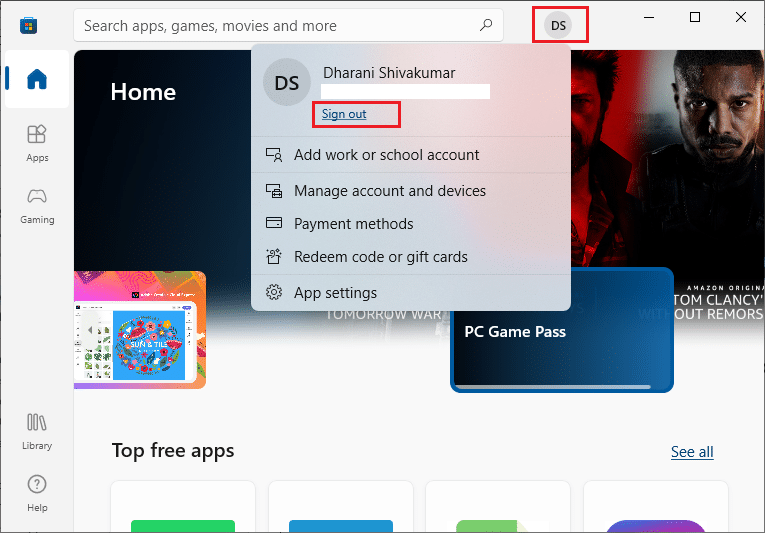
3. Sada kliknite na Prijava, kao što je prikazano.
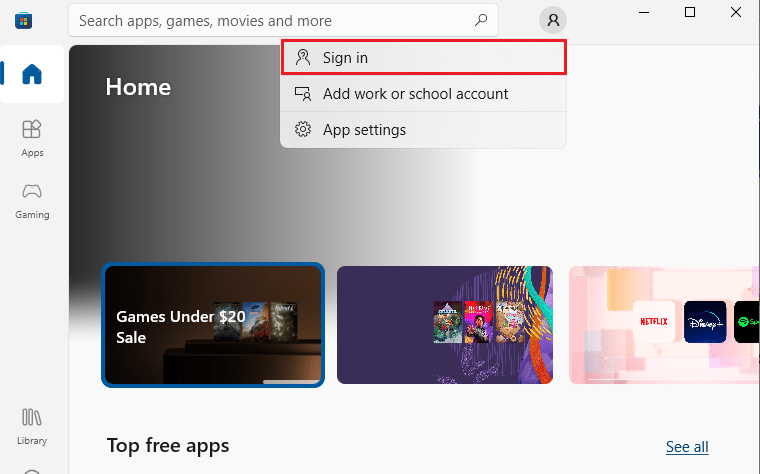
4. Izaberite svoj Microsoft nalog i kliknite na dugme Nastavi.
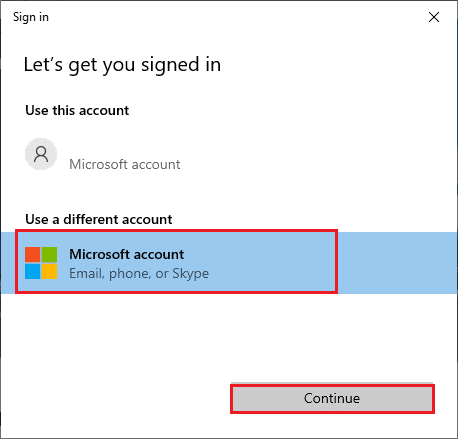
5. Unesite svoje podatke za prijavu i ponovo se prijavite na svoj Microsoft nalog.
Metod 3: Ponovo pokrenite procese Microsoft prodavnice
Ako nema problema prilikom prijavljivanja, moguće je da su neki oštećeni Microsoft procesi uzrok greške 0x80073D12. Zatvorite sve procese Microsoft Store-a prateći uputstva:
1. Pritisnite istovremeno tastere Ctrl + Shift + Esc da biste otvorili Task Manager (Upravljač zadacima).
2. Na kartici Procesi, kliknite na Microsoft Store, a zatim na dugme Završi zadatak.
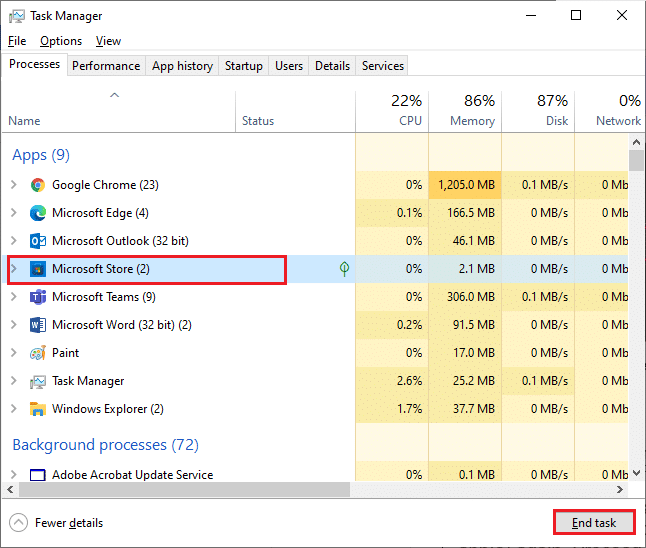
3. Ponovo pokrenite Microsoft Store i proverite da li je greška 0x80073D12 rešena.
Metod 4: Zatvorite nekompatibilne pozadinske procese
Neki nekompatibilni programi ili aplikacije koji rade u pozadini mogu ometati proces preuzimanja u Microsoft Store-u, što može doprineti pojavi greške 0x80073D12. Preporučuje se da zatvorite sve pozadinske procese prateći naš vodič „Kako završiti zadatak u operativnom sistemu Windows 10“.

Osim zatvaranja pozadinskih procesa, pokušajte da onemogućite i sve procese pokretanja prilikom startovanja sistema, prateći naš vodič „4 načina da onemogućite programe za pokretanje u Windows 10“.
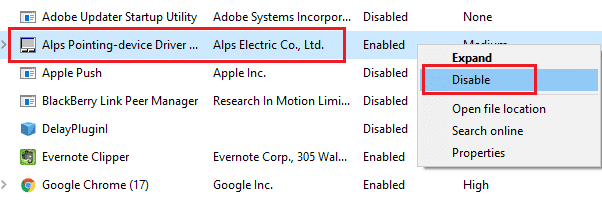
Metod 5: Sinhronizacija podešavanja datuma i vremena
Za instaliranje bilo koje igre ili aplikacije iz Microsoft prodavnice, vaš računar mora da sinhronizuje datum i vreme sa globalnim podešavanjima. Evo kako da sinhronizujete podatke o datumu, regionu i vremenu na vašem Windows 10 računaru:
1. Pritisnite i držite zajedno tastere Windows + I da biste otvorili podešavanja operativnog sistema Windows.
2. Izaberite opciju Vreme i jezik.
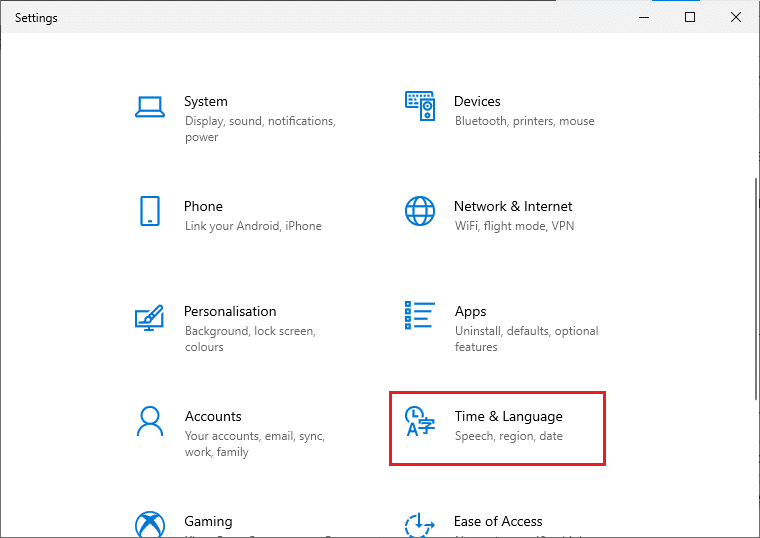
3. Na kartici Datum i vreme, proverite da li su opcije „Podesi vreme automatski“ i „Automatski podesi vremensku zonu“ uključene. Kliknite na Sinhronizuj sada.
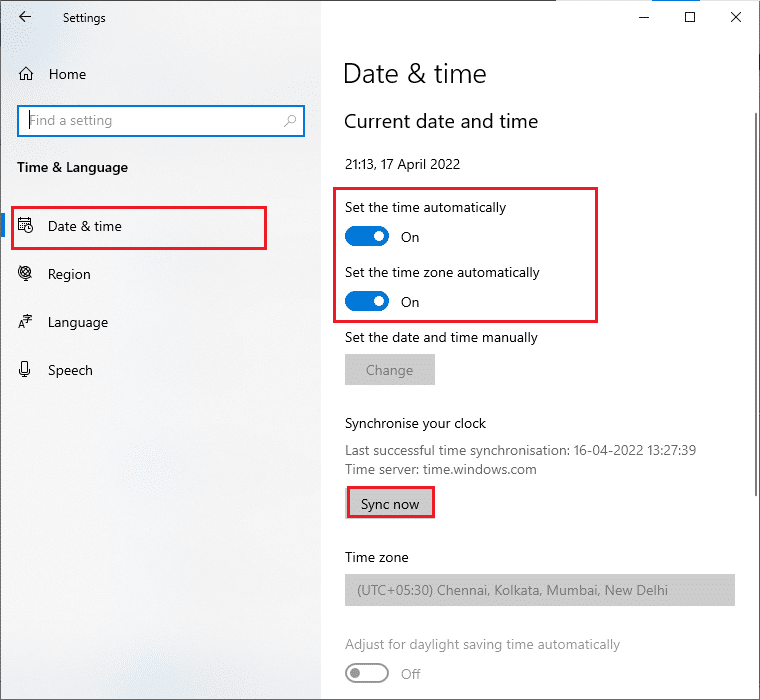
Metod 6: Pokrenite alatku za rešavanje problema sa aplikacijama u Windows prodavnici
Vaš Windows 10 računar ima ugrađenu alatku za rešavanje problema sa Microsoft Store-om. Pratite sledeće korake da pokrenete tu alatku:
1. Pritisnite taster Windows, ukucajte „Troubleshoot settings“ (Podešavanja za rešavanje problema) i kliknite na Otvori.
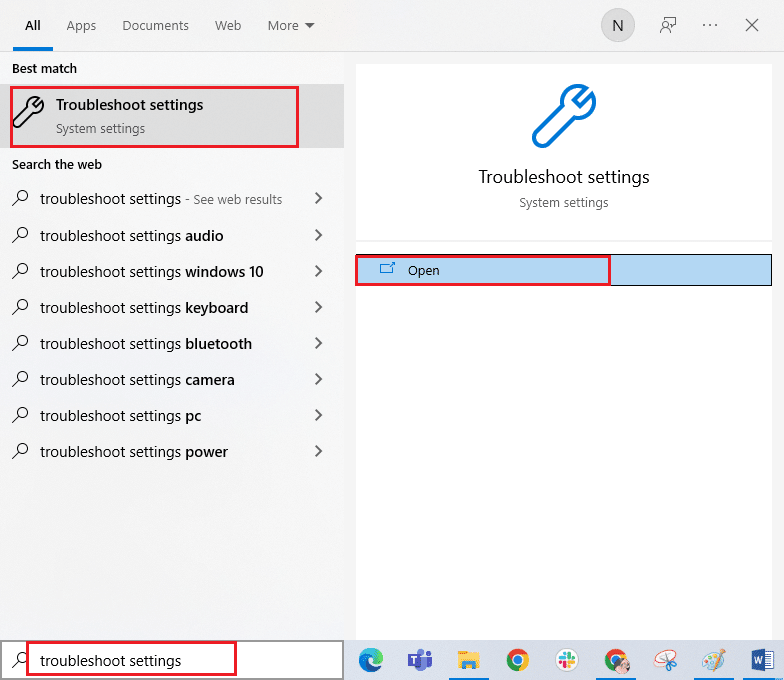 0
0
2. Kliknite na „Windows Store Apps“, a zatim na „Run the troubleshooter“ (Pokreni alatku za rešavanje problema).
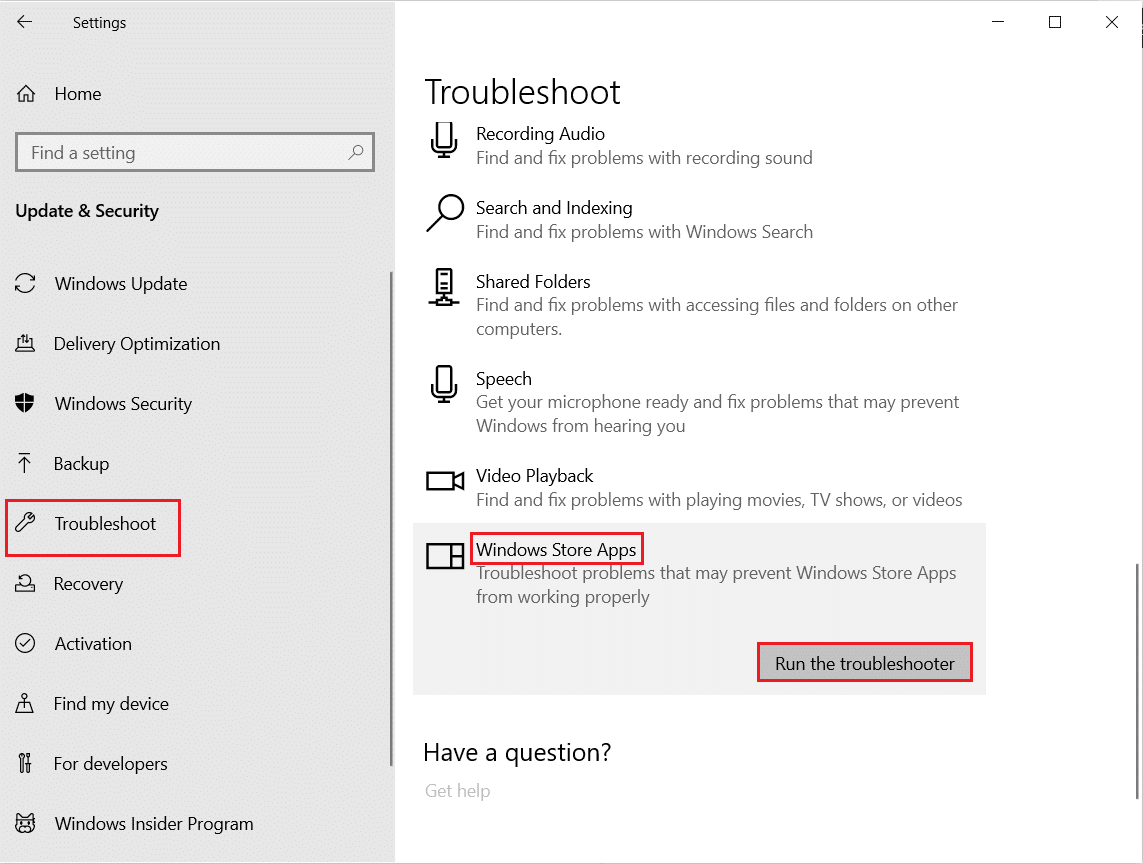
3. Ako se identifikuju problemi nakon rešavanja problema, kliknite na „Apply this fix“ (Primeni ovu ispravku).
4. Pratite uputstva u narednim koracima i ponovo pokrenite računar.
Metod 7: Izbrišite keš Windows prodavnice
Oštećena keš memorija i podaci u Microsoft Store-u mogu dovesti do greške 0x80073D12. Pratite sledeća uputstva da izbrišete keš Windows prodavnice:
1. Pokrenite Run dijalog tako što ćete pritisnuti tastere Windows + R.
2. Ukucajte wsreset.exe i pritisnite taster Enter.
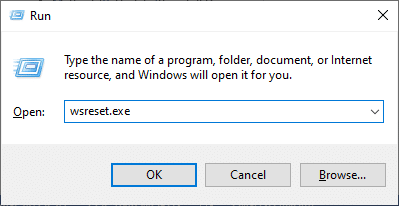
3. Proverite da li ste rešili problem sa greškom 0x80073D12.
Metod 8: Uklonite privremene datoteke
Ukoliko nema dovoljno slobodnog prostora na disku, nećete moći da dodajete ili instalirate nove aplikacije. Proverite da li ima dovoljno prostora na disku, a ako ga nema dovoljno, izbrišite privremene datoteke.
Korak I: Proverite prostor na disku
Da biste proverili prostor na disku na vašem Windows 10 računaru, uradite sledeće:
1. Pritisnite istovremeno tastere Windows + E da biste otvorili File Explorer.
2. Kliknite na „This PC“ (Ovaj računar) sa leve strane ekrana.
3. Proverite prostor na disku ispod „Devices and drives“ (Uređaji i drajvovi). Ako su diskovi crveni, razmislite o brisanju privremenih datoteka.
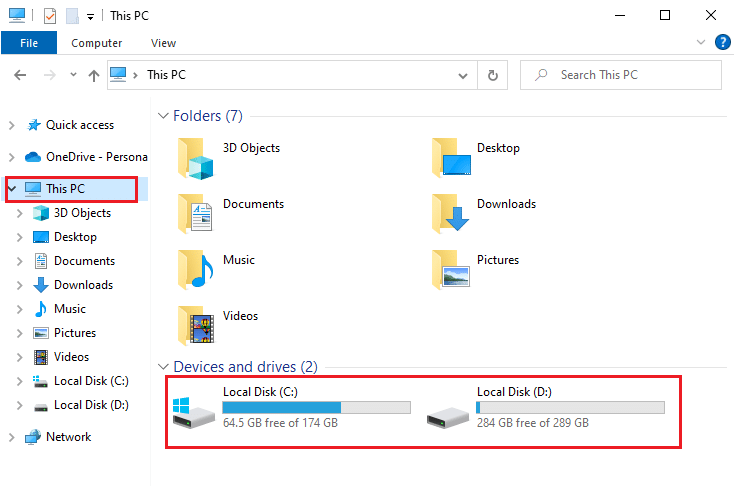
Korak II: Obrišite privremene datoteke
Privremene datoteke se čuvaju na računaru kako bi se poboljšala brzina pretrage. Međutim, kada se ove datoteke akumuliraju, mogu zauzeti previše prostora. Da biste instalirali nove aplikacije iz Microsoft Store-a i izbegli grešku 0x80073D12, oslobodite malo prostora na računaru. Pogledajte naš vodič „10 načina da oslobodite prostor na čvrstom disku na Windows-u“ koji vam može pomoći da obrišete nepotrebne datoteke na računaru. Pratite te korake kako biste rešili problem sa kodom greške.
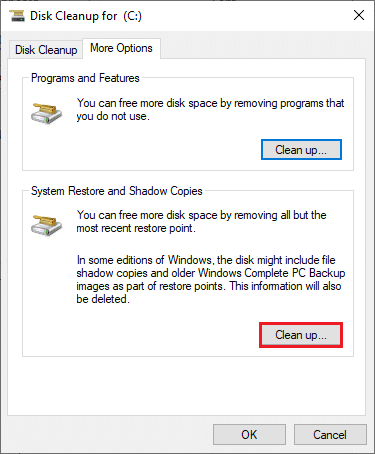
Metod 9: Instalirajte ažuriranja aplikacija
Da biste rešili problem sa greškom 0x80073D12, proverite da li su sve aplikacije u biblioteci Microsoft Store-a ažurirane na najnoviju verziju. Ako ima mnogo ažuriranja na čekanju, nova ažuriranja ili instalacije mogu doživeti greške. Pratite ove korake da biste instalirali ažuriranja aplikacija Microsoft Store-a:
1. Idite na meni za pretragu i ukucajte Microsoft Store. Kliknite na Otvori.

2. Kliknite na ikonu „Library“ (Biblioteka) u donjem levom uglu Microsoft prodavnice.
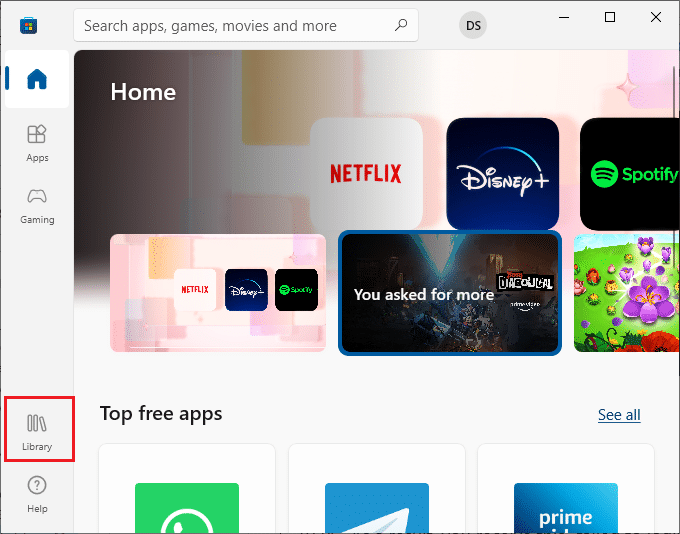
3. Zatim kliknite na dugme „Get updates“ (Preuzmi ažuriranja).
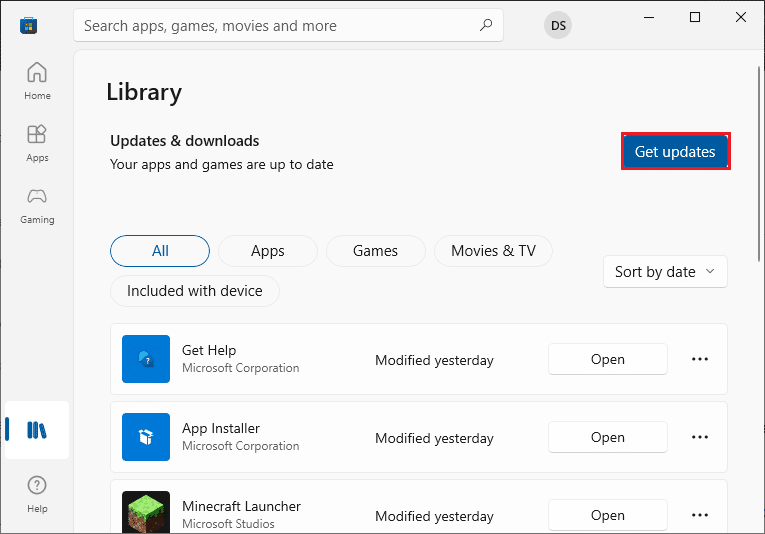
4. Kliknite na dugme „Update all“ (Ažuriraj sve).
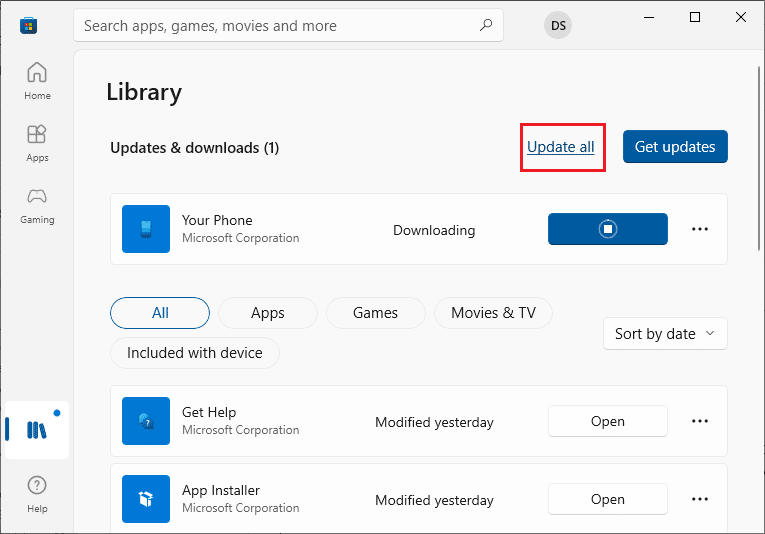
5. Sačekajte da se ažuriranja preuzmu na vaš Windows 10 računar i proverite da li ste dobili obaveštenje o ažuriranju aplikacija i igara.
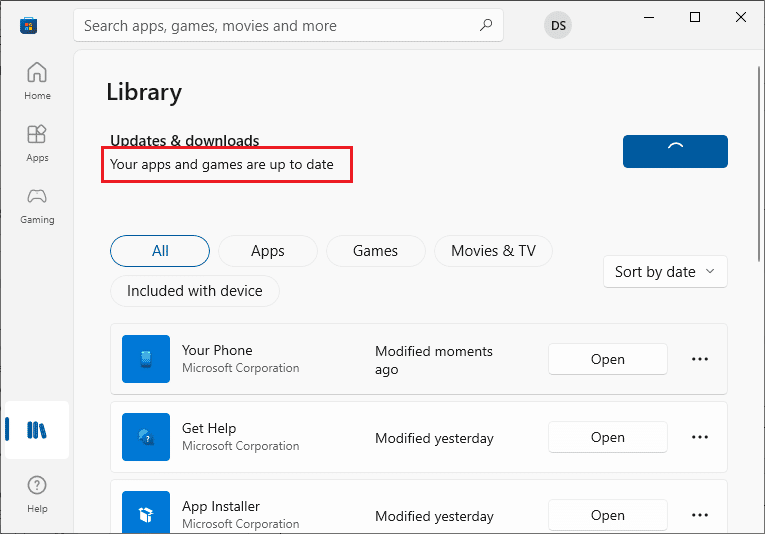
Metod 10: Ažurirajte Windows
Ako na vašem Windows 10 računaru postoje greške i problemi vezani za zakrpe, možda nećete moći da instalirate nove aplikacije i igre. Ovaj problem možete rešiti instaliranjem ažuriranja za Windows. Prvo proverite da li koristite ažuriranu verziju operativnog sistema, ili da li ažuriranje čeka na instalaciju, prateći naš vodič „Kako preuzeti i instalirati najnoviju ispravku za Windows 10“.

Nakon ažuriranja operativnog sistema, proverite da li ste ispravili grešku 0x80073D12.
Metod 11: Onemogućite proksi i VPN servere
Proksi serveri i VPN usluge sakrivaju vaš internet identitet, ali ako podešavanja nisu kompatibilna sa vašim računarom, možete se susresti sa greškama. Jedan od tih problema je Microsoft greška 0x80073D12. Da biste onemogućili proksi i VPN usluge, pratite naš vodič o tome kako da onemogućite VPN i proksi u operativnom sistemu Windows 10.
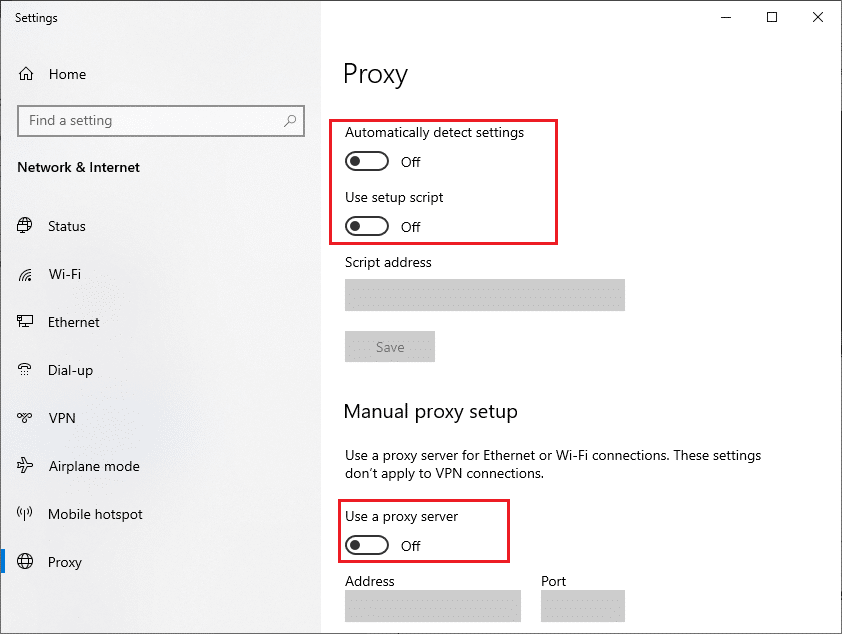
Nakon onemogućavanja VPN klijenta i proksi servera, proverite da li je greška 0x80073D12 popravljena. Ako vas problem i dalje ometa, povežite se na mobilni hotspot i proverite da li se greška ponavlja.
Metod 12: Koristite Google DNS adresu
Mnogi korisnici su predložili da korišćenje Google DNS adrese može rešiti sve sukobe koji nastanu prilikom instaliranja igara i aplikacija iz Microsoft Store-a. Ako se suočavate sa greškom 0x80073D12, pratite naš vodič o tome kako da promenite DNS podešavanja u operativnom sistemu Windows 10.
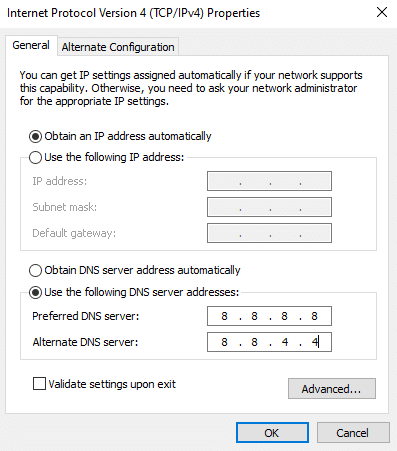
Nakon prelaska na Google DNS adresu, proverite da li možete da instalirate nove aplikacije iz Microsoft Store-a.
Metod 13: Privremeno onemogućite antivirusni paket (ako je primenljivo)
Ponekad, kada pokušavate da instalirate neku specifičnu aplikaciju ili igru iz Microsoft Store-a, antivirusni paket na vašem računaru to može identifikovati kao pretnju i sprečiti instalaciju. Privremeno onemogućite bilo koji antivirusni program treće strane ili ugrađeni bezbednosni paket na vašem računaru, prateći korake prikazane u našem vodiču „Kako privremeno onemogućiti antivirusni program na Windows 10“.
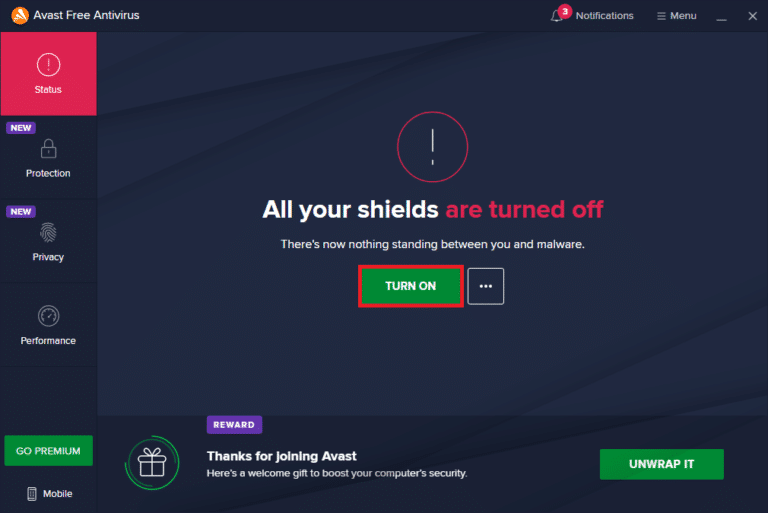
Kada instalirate potrebnu aplikaciju na svoj uređaj, obavezno ponovo uključite bezbednosni paket kako biste sprečili maliciozne napade.
Metod 14: Onemogućite Windows zaštitni zid (ne preporučuje se)
Slično antivirusnom programu, Windows Defender zaštitni zid može sprečiti preuzimanje bilo koje aplikacije preko Microsoft prodavnice. U tom slučaju, možete da smanjite oštrinu bezbednosnog paketa (stavite određene funkcije na belu listu) ili da potpuno onemogućite Windows Defender zaštitni zid prateći uputstva u našem vodiču „Kako onemogućiti zaštitni zid Windows 10“.
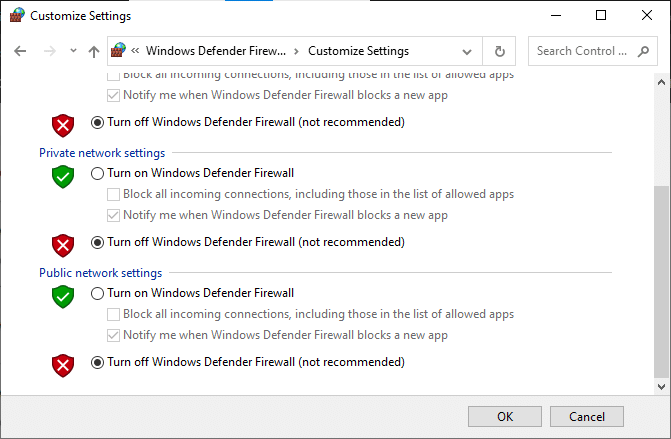
Nakon instaliranja aplikacije, ponovo uključite zaštitni zid.
Metod 15: Popravite i resetujte aplikacije ili dodatke
Ako vam nijedan od prethodnih metoda nije pomogao da popravite grešku 0x80073D12 na vašem Windows 10 računaru, ovaj metod može biti jednostavno i efikasno rešenje. Ako instalirate dodatak za neku aplikaciju ili igru i naiđete na grešku, pokušajte da popravite aplikaciju ili je resetujte ako je potrebno, prateći uputstva u nastavku.
Napomena: Ovde je Minecraft Launcher uzet kao primer. Pratite korake u skladu sa aplikacijom koja vam pravi problem.
1. Pritisnite taster Windows i ukucajte Minecraft Launcher.
2. Izaberite opciju „App settings“ (Podešavanja aplikacije), kao što je prikazano.
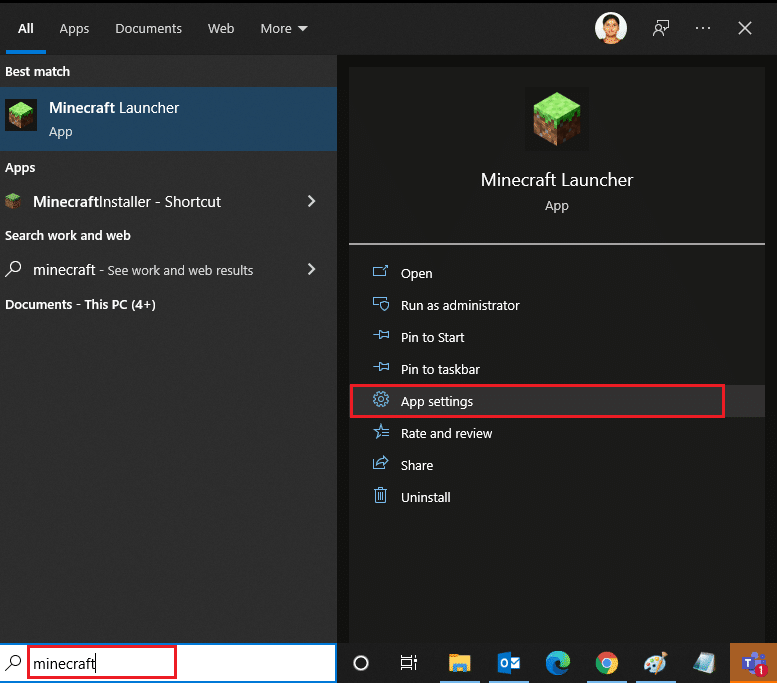
3. Skrolujte naniže po ekranu sa podešavanjima i kliknite na opciju „Repair“ (Popravi).
Napomena: Ovo neće uticati na podatke vaše aplikacije dok popravljate Minecraft Launcher.
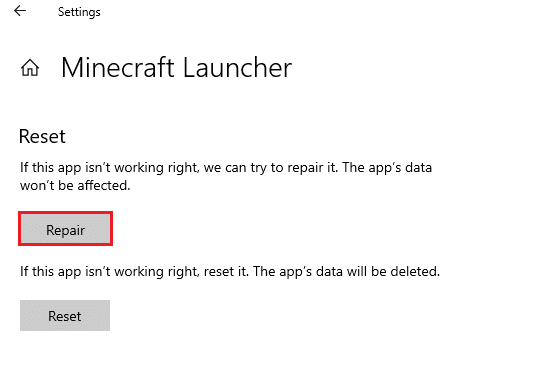
4. Proverite da li ste rešili problem. Ako niste, kliknite na opciju „Reset“ (Resetuj).
Napomena: Resetovanje Minecraft Launchera će obrisati podatke aplikacije.
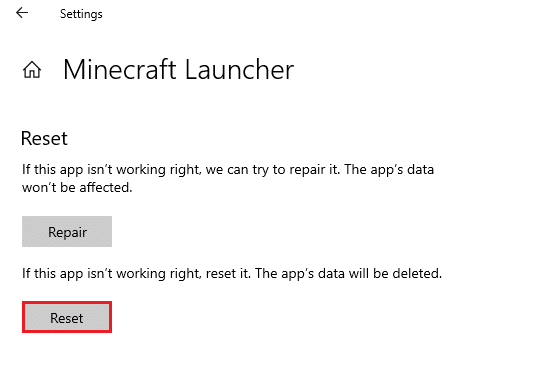
5. Na kraju, ponovo pokrenite računar i proverite da li je greška 0x80073D12 popravljena.
Metod 16: Ponovo registrujte Microsoft Store
Ako resetovanje Microsoft prodavnice ne reši grešku 0x80073D12, ponovna registracija Windows prodavnice može vam pomoći. Pratite ova uputstva:
1. Pritisnite taster Windows, ukucajte PowerShell i kliknite na „Run as administrator“ (Pokreni kao administrator).
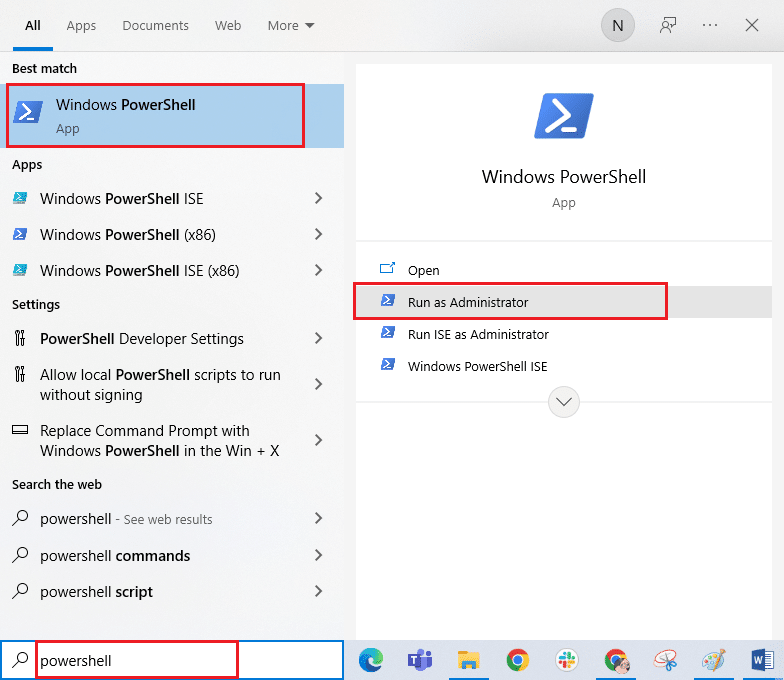
2. Ukucajte sledeću naredbu i pritisnite taster Enter:
PowerShell -ExecutionPolicy Unrestricted -Command "& {$manifest = (Get-AppxPackage Microsoft.WindowsStore).InstallLocation + 'AppxManifest.xml' ; Add-AppxPackage -DisableDevelopmentMode -Register $manifest}
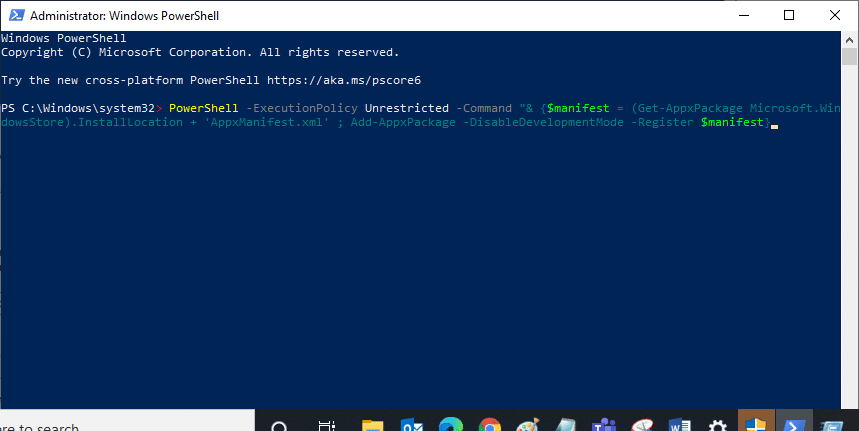
3. Sačekajte da se naredba izvrši i proverite da li je greška nestala.
Metod 17: Ponovo instalirajte Microsoft Store
Ako vam nijedan od navedenih metoda nije pomogao da popravite grešku 0x80073D12, poslednja opcija je ponovna instalacija Microsoft Store-a. Ovaj proces deinstalacije ne može se obaviti putem kontrolne table ili podešavanja. PowerShell komande će vam pomoći da ponovo instal