Majkrosoft Vord je postao neizostavan deo svakodnevnog rada na računarima. Međutim, korisnici se ponekad susreću sa porukom da Vord ne može da sačuva dokument zbog greške sa dozvolama. Ako ste se i vi našli u ovoj situaciji i tražili rešenja za „grešku dozvole Vord fajla“ ili „Windows 10 ne može da sačuva fajl zbog greške dozvole“, na pravom ste mestu. U nastavku teksta, detaljno ćemo objasniti moguće uzroke i ponuditi efikasne metode za rešavanje ovog problema.
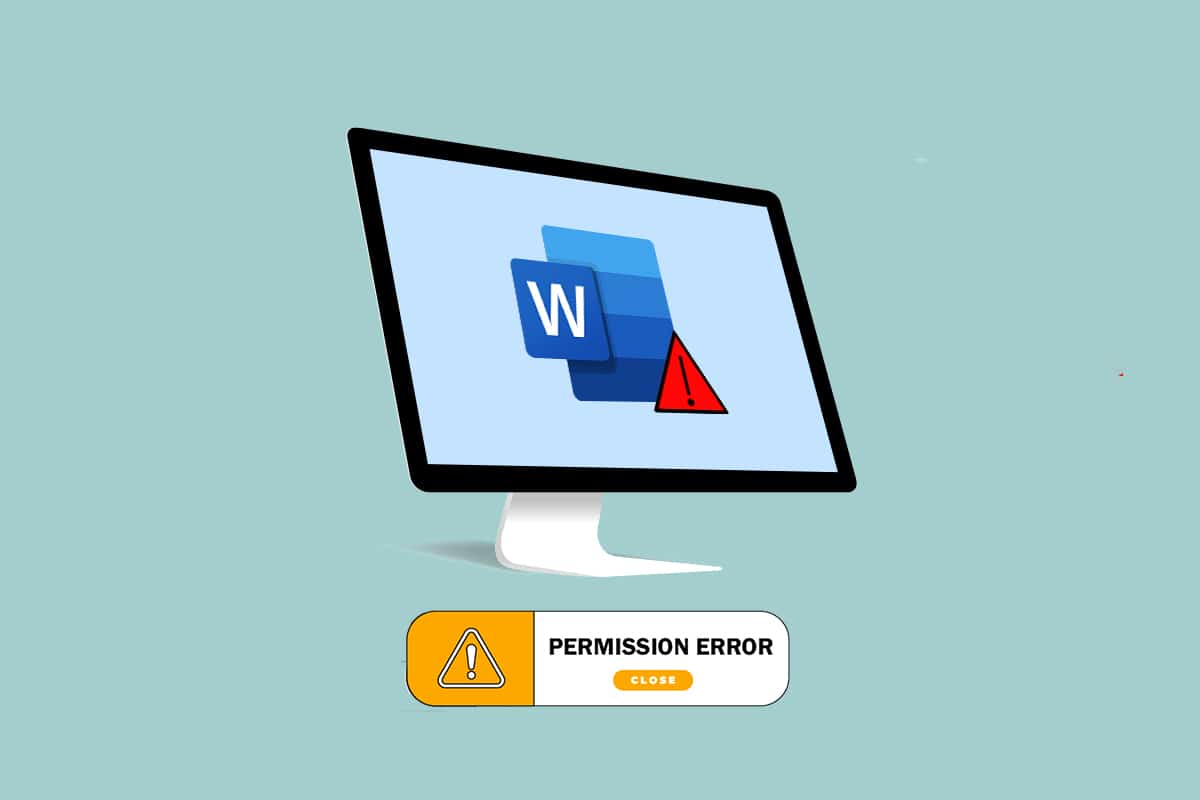
Kako otkloniti grešku dozvole za Vord datoteku u Windows 10
U ovom odeljku, predstavićemo najčešće razloge zašto Vord ne uspeva da sačuva fajl zbog problema sa dozvolama:
-
Datoteka je samo za čitanje: Fajl koji pokušavate da modifikujete je otvoren u režimu samo za čitanje, što onemogućava izmene.
-
Datoteka se nalazi na mreži: Ako dokument nije sačuvan lokalno na vašem uređaju, već je pristupen putem mreže (npr. Google Docs), može doći do problema sa dozvolama.
-
Drugo vlasništvo nad datotekom: Fajl može imati drugog vlasnika i vi možda nemate dozvolu da ga menjate.
-
Antivirusni softver: Antivirusni program, posebno ako je u pitanju softver treće strane, ponekad može ometati normalno funkcionisanje programa kao što je Vord.
-
Postojanje datoteke sa istim imenom: Ako pokušavate da sačuvate fajl na lokaciji gde već postoji datoteka sa istim imenom, to može izazvati problem.
-
Neodgovarajući format: Ukoliko je format datoteke nekompatibilan sa vašom verzijom Majkrosoft Vorda, sačuvanje može biti onemogućeno.
-
Oštećen registar Vorda: Podaci Vorda u registru mogu biti oštećeni, što može otežati rad sa fajlom.
-
Procesi u pozadini: Određeni pozadinski procesi, poput Windows Search Service, mogu usporiti proces čuvanja fajla.
-
Zastarela verzija Vorda: Vaša verzija Vorda može biti zastarela i ne podržavati određene formate fajlova.
-
Funkcija automatske korekcije: Funkcije automatske korekcije, kao što je automatsko pisanje velikih slova, mogu izazvati probleme pri čuvanju fajla sa određenim imenom.
Metod 1: Osnovne metode rešavanja problema
Pre nego što krenete sa naprednijim podešavanjima, pokušajte sa osnovnim metodama rešavanja problema:
1. Proverite internet konekciju: Ako radite na fajlu koji se nalazi na mreži, obavezno proverite da li imate stabilnu i brzu internet konekciju. Možete koristiti Speedtest web stranicu da proverite brzinu.

2. Izbegavajte uređivanje na prenosnim diskovima: Umesto da menjate datoteku na eksternom disku, pokušajte da je sačuvate lokalno na vašem računaru. Problemi sa eksternim diskovima mogu ometati proces čuvanja.
3. Privremeno onemogućite antivirus: Isključite antivirusni softver i pokušajte ponovo da sačuvate datoteku.

4. Ažurirajte Windows: Zastareli operativni sistem može izazvati probleme sa čuvanjem fajlova. Ažurirajte Windows na najnoviju verziju i pokušajte ponovo.

5. Prijavite se kao administrator: Ako koristite standardni korisnički nalog, moguće je da nemate prava da menjate Vord fajl. Odjavite se i prijavite kao administrator.
6. Koristite drugi korisnički nalog: Privremeno koristite drugi korisnički nalog na svom računaru, a zatim se vratite na svoj. Pokušajte ponovo da sačuvate fajl.
7. Prekinite sinhronizaciju Google Drive: Ako koristite Google Drive, pokušajte da isključite sinhronizaciju na web stranici.
Metod 2: Osnovne metode rešavanja problema u Majkrosoft Vordu
Pokušajte da rešite grešku sa dozvolama primenom sledećih metoda unutar same Vord aplikacije:
1. Restartujte Vord: Zatvorite Vord i ponovo ga pokrenite.

2. Preimenujte fajl: Ako imate datoteke sa sličnim imenima, sačuvajte fajl pod drugim imenom.

3. Koristite „Sačuvaj kao“: Umesto opcije „Sačuvaj“, odaberite „Sačuvaj kao“ u meniju Datoteka.

4. Sačekajte neko vreme: Pokušajte da sačuvate fajl za nekoliko minuta, koristeći prečicu Ctrl+S.
5. Ponavljajte opciju „Sačuvaj“: Ponekad može doći do manje greške u sistemu. Pokušajte više puta da sačuvate fajl, koristeći dugme „Sačuvaj“ ili kombinaciju tastera Ctrl+S.

6. Sačuvajte na drugom disku: Neki diskovi mogu zahtevati posebne dozvole za čuvanje. Pokušajte da sačuvate fajl na drugom disku ili particiji.

7. Kopirajte sadržaj i sačuvajte u novom dokumentu: Ako možete da selektujete sadržaj fajla, kopirajte ga i nalepite u drugi uređivač teksta, kao što je Notepad. Zatim sačuvajte ovaj sadržaj u novom Vord dokumentu.

8. Sačuvajte u drugom formatu: Sačuvajte fajl u drugom formatu, koristeći opciju „Sačuvaj kao tip“ u prozoru za čuvanje.

9. „Otvori i popravi“: Kada otvarate Vord fajl, kliknite na padajući meni pored dugmeta „Otvori“ i izaberite opciju „Otvori i popravi“ da biste pokušali da popravite fajl, a zatim ga sačuvali.

10. Ažurirajte Majkrosoft Vord: Ažurirajte Majkrosoft Office paket preko opcije „Nalog“ u meniju „Datoteka“ Vord aplikacije. Potražite dostupna ažuriranja i ručno ih preuzmite.
11. Odjavite se iz Majkrosoft Office-a: Odjavite se iz svog Majkrosoft Office naloga i ponovo se prijavite koristeći svoje akreditive.

Metod 3: Onemogućite Vord dodatke
Dodaci u Vordu mogu ometati čuvanje datoteka. Onemogućite ih na sledeći način:
1. Pritisnite tastere Windows+R istovremeno da otvorite prozor „Pokreni“.
2. Unesite komandu „winword /safe“ i kliknite na „OK“ da biste pokrenuli Vord u sigurnom režimu.

3. Kliknite na karticu „Datoteka“ u gornjem levom uglu aplikacije.

4. Odaberite opciju „Opcije“ u levom oknu prozora.

5. Odaberite karticu „Dodaci“ u prozoru „Vord opcije“.

6. Izaberite „COM dodaci“ u padajućem meniju pored postavke „Upravljanje“ i kliknite na dugme „Idi…“.

7. Označite svaki dodatak pojedinačno i kliknite na dugme „Ukloni“. Nakon što su dodaci uklonjeni, kliknite na „OK“ da završite proces.

Metod 4: Onemogućite automatsku korekciju u Vordu
Funkcija automatskog pisanja velikih slova može ometati čuvanje fajlova. Isključite je na sledeći način:
1. Pokrenite Vord i kliknite na karticu „Datoteka“ u gornjem levom uglu.

2. Odaberite opciju „Opcije“ u levom oknu prozora.

3. Odaberite karticu „Provera“ u prozoru „Vord Opcije“ i kliknite na dugme „Opcije automatske korekcije…“.

4. Poništite sve opcije u prozoru „Automatska korekcija“ i kliknite na „OK“ da biste onemogućili automatsku upotrebu velikih slova.

Metod 5: Dajte dozvolu svom nalogu da uređuje fajl
Ovom metodom, možete promeniti dozvole kako biste svom korisničkom nalogu omogućili da menja i sačuva Vord dokument.
1. Desnim klikom miša na Vord fajl koji želite da izmenite, izaberite opciju „Svojstva“.

2. Na kartici „Opšte“, poništite opciju „Samo za čitanje“ i pređite na karticu „Bezbednost“.

3. Kliknite na dugme „Napredno“ u prikazanom prozoru.

4. Kliknite na „Promeni“ pored detalja vašeg korisničkog naloga.

5. Kliknite na dugme „Napredno…“ na dnu sledećeg prozora.

6. Kliknite na dugme „Pronađi odmah“ u prozoru, izaberite nalog sa svog računara i kliknite na „OK“.

7. Kliknite na „OK“ u svim prozorima da biste završili proces.
Metod 6: Ponovo pokrenite Windows Search Service
Ovaj metod vam omogućava da ponovo pokrenete pozadinski proces „Windows Search Service“ i rešite problem.
1. Pritisnite tastere Windows+R istovremeno da biste otvorili prozor „Pokreni“.
2. Ukucajte „services.msc“ i kliknite na „OK“ da biste otvorili prozor „Usluge“.

3. Izaberite „Windows Search“ sa liste i kliknite na opciju „Restart“ u prozoru da biste ponovo pokrenuli uslugu.

Metod 7: Resetujte Vord podatke iz Registry Editora
Možete resetovati podatke Vorda u registru da biste popravili grešku sa dozvolama.
1. Pokrenite dijalog „Pokreni“ kao što je prikazano u Metodu 6.
2. Ukucajte „regedit“ i kliknite na „OK“ da biste pokrenuli Registry Editor.

3. Pratite sledeću putanju u Registry Editoru:
ComputerHKEY_CURRENT_USERSoftwareMicrosoftOffice16.0Word

4. Desnim klikom miša na folder „Data“ i odaberite opciju „Delete“ na listi.
Napomena: Možete napraviti rezervnu kopiju foldera lokalno koristeći opciju „Izvoz“.

Metod 8: Popravite Majkrosoft Office paket
Možete popraviti ceo Majkrosoft Office paket da biste rešili ovaj problem.
1. Potražite „Control Panel“ u pretrazi i pokrenite aplikaciju.

2. Izaberite opciju „Kategorija“ u postavkama prikaza i kliknite na „Programi“.

3. Desnim klikom na Majkrosoft Office i izaberite opciju „Promeni“.
Napomena: Alternativno, možete kliknuti na dugme „Deinstaliraj“ da deinstalirate program. Možete ponovo instalirati Majkrosoft Office iz Majkrosoft prodavnice.

4. Izaberite opciju „Popravi“ u sledećem prozoru i kliknite na „Nastavi“.

Sačekajte da se proces konfiguracije završi, a zatim ponovo pokrenite računar.
Metod 9: Resetujte podrazumevani Vord šablon
Možete resetovati podrazumevani šablon Vorda da biste rešili grešku sa dozvolama.
1. Pritisnite Windows+R da biste otvorili dijalog „Pokreni“.
2. Ukucajte „%appdata%“ i kliknite na „OK“ da otvorite folder „AppData“.

3. Dvaput kliknite na „Microsoft“ folder.

4. Otvorite folder „Šabloni“.

5. Premestite fajl „Normal“ na drugu lokaciju da biste resetovali podrazumevani šablon.
Napomena: Takođe možete izbrisati fajl „Normal“ pritiskom na taster „Delete“.

Metod 10: Koristite alatku za popravku treće strane
Ako nijedan od prethodnih metoda ne reši problem, pokušajte da instalirate softver treće strane za popravku Vord dokumenata.
1. Posetite zvaničnu web stranicu Remo-a.
Napomena: Zatvorite sve Vord dokumente pre instaliranja softvera.
<img decoding=“async“ class=“alignnone wp-image-92324″ width=“800″ height=“330″ src=“https://wilku.top/wp-content/uploads/2022/04/16494