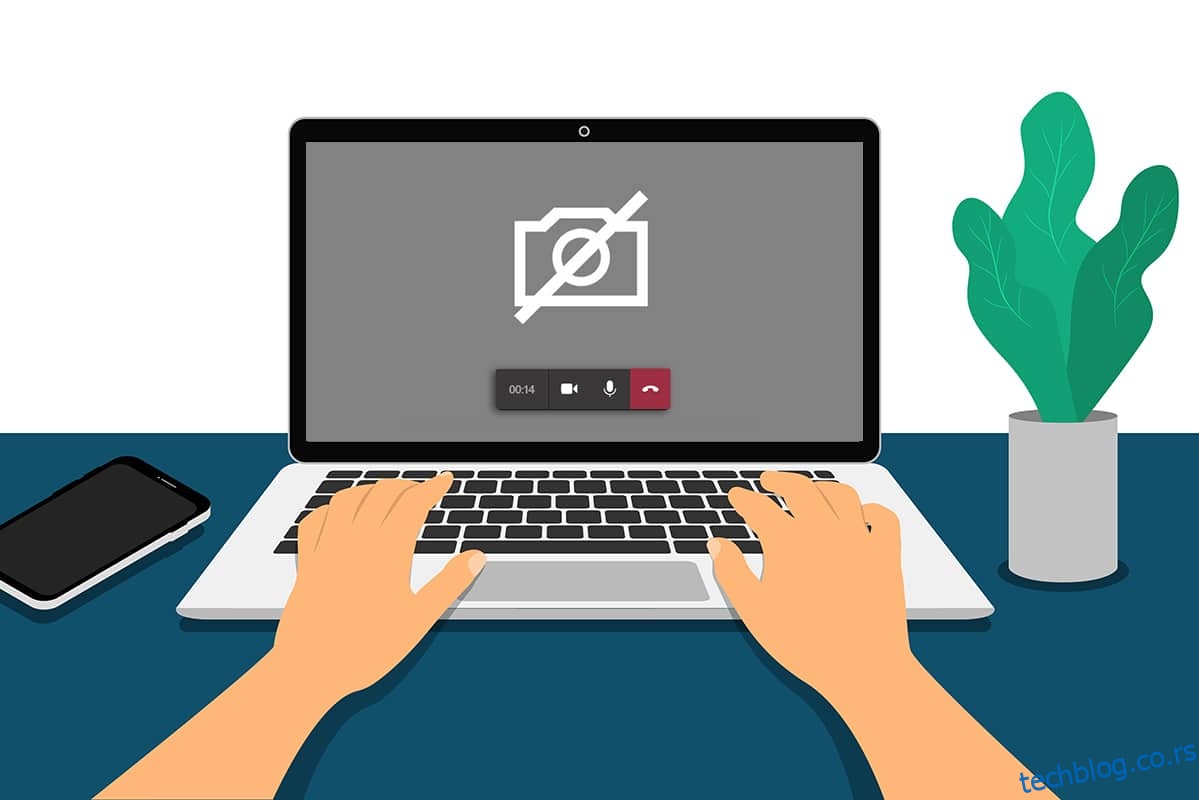Ситуација са пандемијом драстично је повећала културу рада од куће. Многи од нас су почели да користе онлајн платформе као што су Мицрософт Теамс, Зоом и Гоогле Меет за састанке и конференције. Ипак, неколико корисника се жалило да њихове камере не раде у тимовима током састанака. Не паничите! Увек смо ту да вам помогнемо у решавању било каквих проблема. Овај водич се бави разлозима и методама решавања проблема за решавање проблема нефункционисања камере Мицрософт Теамс. Прочитајте водич до последњег и потпуно ћете уживати у решавању проблема без икакве гужве.
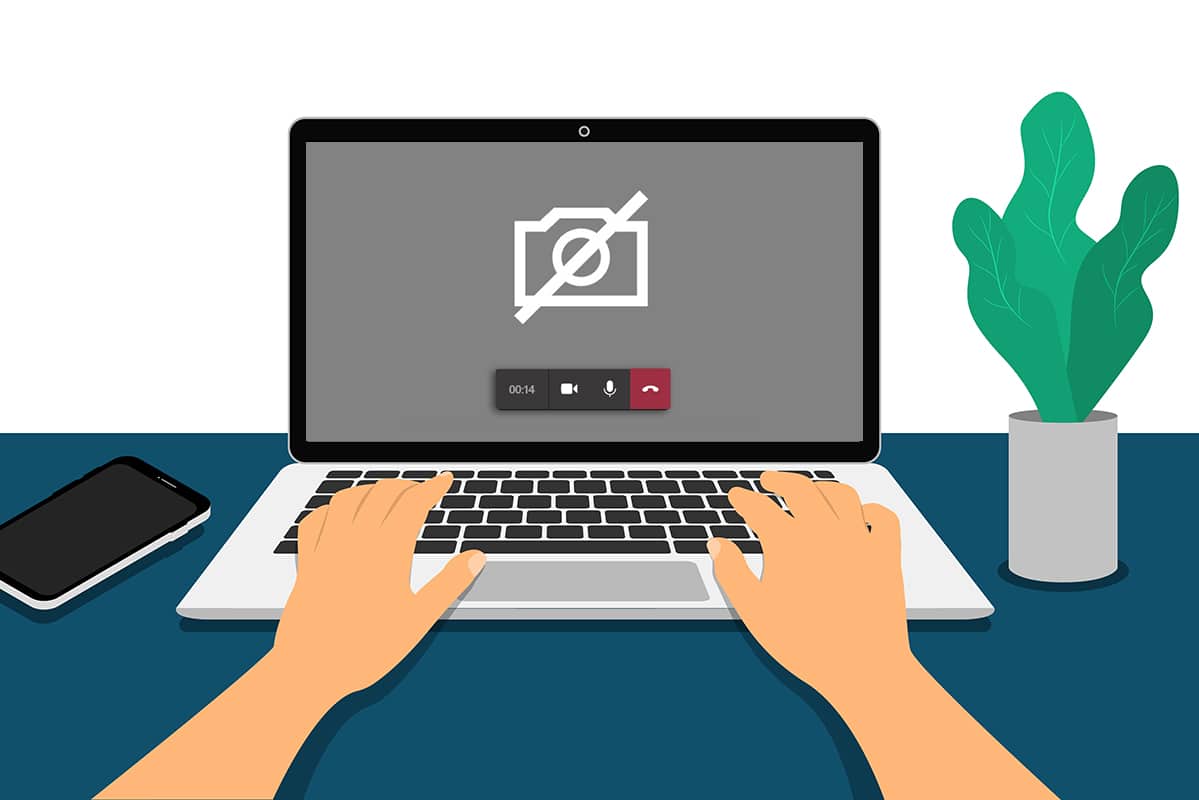
Преглед садржаја
Како да поправите да камера не ради у тимовима
Понекад можда немате појма о томе да камера Мицрософт Теамс не ради. Ово се може догодити изненада, и заиста је фрустрирајуће имати посла са својим колегама или клијентима усред састанка када вам је камера укључена. Ево неколико ваљаних разлога који узрокују проблеме недоступне камере у Мицрософт тимовима.
-
Хардверски квар камере.
-
Други програми на вашем рачунару користе апликацију камере.
-
Приступ коришћењу камере није одобрен на вашем Виндовс 10 рачунару.
-
Дозволе за Мицрософт Теамс нису постављене за све употребе.
-
ВПН сметње блокира вашу камеру.
-
Застарео или некомпатибилан драјвер за камеру.
- Ваша подразумевана камера омета веб камеру.
-
Антивирус блокира приступ камери за Теамс.
- Застарели тимови.
Сада знате разлоге који узрокују овај проблем на вашем Виндовс 10 рачунару. Као следећи корак, ево колекције ефикасних решења за решавање проблема која ће вам помоћи да поправите исто. Прво следите основне кораке за решавање проблема, а ако вам они не успеју да реше проблем, саставили смо и напредне методе за решавање проблема. Па шта чекате? Наставите са читањем.
Основно решавање проблема
- Да бисте решили све привремене проблеме повезане са камером, покушајте да поново покренете рачунар. Ово ће решити сву оштећену кеш меморију на вашем рачунару и на тај начин решити овај проблем.
-
Поновно покретање апликације ће такође помоћи у решавању проблема. Дакле, затворите тимове користећи Таск Манагер и поново га покрените.
- Пронађите узрок тако што ћете отворити камеру на рачунару са оперативним системом Виндовс 10 и покренути снимање.
Случај 1: Ако нема проблема са уграђеном камером, имаћете било који облик снимања на свом уређају. У овом случају, морате да решите проблеме са корацима повезаним са Мицрософт тимовима.
Случај 2: Ако не можете да снимите ниједан видео, проблем је са уграђеном камером или веб камером. Решите проблеме са хардвером и уређајима да бисте решили проблем камере која није доступна у тимовима.
- Уверите се да је веб камера правилно повезана са рачунаром и да уграђена камера није споља оштећена. У случају великих спољашњих оштећења, размислите о замени камере.
Метод 1: Затворите друге апликације које приступају камери
Ако друге апликације за видео конференције као што су Скипе, Зоом, Гоогле Меет и Дисцорд користе вашу камеру, не можете је користити у тимовима. Уверите се да сте затворили све друге позадинске задатке на свом Виндовс 10 рачунару док се придружите састанку тима да бисте решили да камера не ради на проблему са тимовима.
1. Покрените Таск Манагер тако што ћете заједно притиснути тастере Цтрл + Схифт + Есц.
2. Сада потражите и изаберите камеру која приступа програме који раде у позадини.
3. На крају, изаберите Заврши задатак као што је приказано.

Метод 2: Дозволите дозволе за камеру
Ако нисте омогућили дозволе за камеру у подешавањима приватности на рачунару, не можете приступити камери за било које апликације или програме. Ово је уграђена безбедносна функција вашег рачунара за одржавање приватности података. Да бисте омогућили дозволе за камеру на рачунару са оперативним системом Виндовс 10, пратите доле наведена упутства.
1. Покрените Виндовс подешавања тако што ћете заједно притиснути тастере Виндовс + И.
2. Сада кликните на Приватност као што је приказано.

3. Овде кликните на опцију Камера у левом окну. Уверите се да је опција Дозволи апликацијама да приступе вашој камери омогућена као што је приказано.

4. Сада, померите се надоле по десном екрану и уверите се да је апликација Мицрософт Теамс наведена под Дозволи десктоп апликацијама да приступе вашој камери.

Метод 3: Укључите дозволе за медије у тимовима
Поред омогућавања дозвола за камеру у подешавањима приватности система, такође морате да укључите медијске дозволе у апликацији Теамс. Пратите доле наведена упутства да бисте укључили дозволе за камеру у тимовима.
1. Притисните тастер Виндовс. Откуцајте Мицрософт Теамс и покрените га.

2. Кликните на икону са три тачке (близу вашег профила) у горњем десном углу.

3. Затим кликните на опцију Сеттингс као што је приказано.

4. На следећем екрану, пређите на мени за дозволе апликације и укључите дугме за медије (камера, микрофон, звучници) као што је приказано.

Сада проверите да ли сте поправили да видео не ради у проблему са тимовима.
Метод 4: Ажурирајте тимове
Упркос аутоматским ажурирањима апликације Мицрософт Теамс, уверите се да је апликација ажурирана на најновију верзију да бисте избегли проблеме. Ово ће поправити грешке у претходној верзији Теамс-а. Пратите доле наведене кораке да бисте ажурирали тимове.
1. Кликните на икону са три тачке поред ваше слике профила у тимовима.

2. Затим изаберите опцију Цхецк фор упдатес као што је приказано.

3. Видећете поруку Проверићемо и инсталирати сва ажурирања док наставите да радите на врху екрана.

4А. Ако је апликација ажурна, банер на врху ће се затворити.
4Б. Ако су Мицрософт тимови застарели, ажурираће се и на банеру ће приказати Рефресх. Кликните на везу Освежите сада.
![]()
5. Сада сачекајте да се Мицрософт Теамс поново покрене. Проверите да ли сте поправили да камера не ради на проблему са тимовима.
Метод 5: Онемогућите ВПН
Ако вам мрежна веза блокира приступ Теамс клијентима, можете покушати да користите другу везу или онемогућите ВПН/прокси. Затим следите кораке за имплементацију истог.
1. Изађите из Мицрософт Теамс-а и уверите се да сте затворили све апликације које се односе на њега из Таск Манагер-а.
2. Сада притисните тастер Виндовс и откуцајте Проки као што је истакнуто испод.
3. Отворите Промени подешавања проксија из резултата претраге.

4. Овде искључите следећа подешавања.
- Аутоматски откријте подешавања
- Користите скрипту за подешавање
- Користите прокси сервер

5. Сада поново покрените Мицрософт Теамс и покушајте да ли можете да приступите камери.
Напомена: Ако не можете да приступите камери након што сте онемогућили прокси, користите ВПН клијент и проверите да ли је ваш проблем решен. Ако не, покушајте да повежете рачунар на другу мрежу као што је Ви-Фи или мобилна приступна тачка.
Метод 6: Онемогућите подразумевану камеру (за веб камеру)
Ако користите спољну веб камеру, ваша подразумевана камера може да их омета. Да бисте решили проблем, онемогућите подразумевану камеру према упутствима у наставку.
1. Притисните тастер Виндовс и унесите Девице Манагер у траку за претрагу. Отворите најбоље резултате.

2. Сада потражите камере и двапут кликните на њу.

3. Затим кликните десним тастером миша на уређај са камером (ХП ТруеВисион ХД, на пример) и изаберите опцију Онемогући уређај као што је приказано.

4. Затим потврдите упит кликом на Да.

5. На крају, поново повежите своју веб камеру и проверите да ли сте поправили да камера не ради на проблему са тимовима.
Напомена: Обавезно поново омогућите подразумевани адаптер камере након што решите проблем.
Метод 7: Ажурирајте или вратите управљачки програм камере
Управљачки програми су корисни софтверски програми помоћу којих ваш уређај ради оптимално. Један од општих разлога због којих камера Мицрософт Теамс не ради јесу застарели или некомпатибилни драјвери. Пратите доле наведене кораке да бисте ажурирали управљачке програме или их вратили ако је потребно.
Опција 1: Ажурирајте управљачки програм камере
1. Притисните тастер Виндовс. Откуцајте Управљач уређајима у Виндовс 10 мени за претрагу и отворите га.

2. Двапут кликните на Камере да бисте је проширили.

3. Сада кликните десним тастером миша на драјвер (рецимо ХП ТруеВисион ХД) и кликните на Ажурирај драјвер.

4. Сада кликните на Аутоматски тражи драјвере.

5А. Ако је управљачки програм застарео, управљачки програми ће бити ажурирани на најновију верзију.
5Б. Ако су већ у фази ажурирања, на екрану се приказује следећа порука: Најбољи драјвери за ваш уређај су већ инсталирани.

6. Кликните на Затвори.
7. Поново покрените уређај.
Опција ИИ: Вратите управљачки програм камере
1. Покрените Девице Манагер као што сте раније урадили.
2. Двапут кликните на опцију Камере и проширите је.

3. Кликните десним тастером миша на драјвер и кликните на Својства, као што је приказано.

4. Пребаците се на картицу Дривер и изаберите Ролл Бацк Дривер, као што је приказано означено.
Напомена: Ако је опција за враћање драјвера засивљена у вашем систему, унапред инсталиране датотеке драјвера или оригиналне датотеке драјвера нису присутне на вашем рачунару. У том случају покушајте са другим методама о којима се говори у овом чланку.

5. Кликните на ОК.
6. Коначно, кликните на Да у промпту за потврду и поново покрените систем да би враћање било ефективно.
Метод 8: Привремено онемогућите Антивирус
Антивирусни програми могу спречити тимове да користе камеру. У овом случају, потпуно онемогућите програм према упутствима у наставку. Овде је Аваст узет као пример. Пратите кораке у складу са вашим антивирусним програмом.
1. Идите до иконе Антивирус на траци задатака и кликните десним тастером миша на њу.

2. Сада изаберите опцију контроле Аваст штитова.

3. Одаберите опцију у складу са вашим потребама и потврдите упит приказан на екрану.
- Онемогућите на 10 минута.
- Онемогућите на 1 сат.
- Онемогућите док се рачунар поново не покрене.
- Онемогућите трајно.

Напомена: Да бисте активирали подешавања, вратите се на главни прозор. Ево, искључили сте све штитове из Аваст-а. Кликните на УКЉУЧИ.

Метод 9: Поново региструјте камеру
Ако вам ниједна од поправки у вези са апликацијом није помогла, можете покушати да решите проблем тако што ћете поново регистровати камеру према упутствима у наставку.
Опција И: Користите Поверсхелл
1. Откуцајте Поверсхелл у траци за претрагу и кликните на Покрени као администратор као што је приказано.

2. Кликните на Иес у одзивнику.
3. Затим откуцајте следећу команду и притисните Ентер.
Get-AppxPackage -allusers Microsoft.WindowsCamera | Foreach {Add-AppxPackage -DisableDevelopmentMode -Register "$($_.InstallLocation)AppXManifest.xml"}

4. Сачекајте да се наредба изврши и проверите да ли сте решили проблем да камера Мицрософт Теамс не ради.
Опција ИИ: Користите Управљач уређајима
Постоји још један начин да поново региструјете камеру. Ако не желите да ово примените помоћу командних линија, можете да користите Менаџер уређаја према упутствима у наставку и да поправите камеру која не ради на проблему са тимовима.
1. Откуцајте Девице Манаге у менију за претрагу и отворите га као што сте раније радили.
2. Сада проширите одељак Камере тако што ћете двапут кликнути на њега.

3. Затим кликните десним тастером миша на драјвер и изаберите опцију Деинсталирај уређај.

4. Кликните на Унинсталл у одзивнику.

5. Сада кликните на Акција на траци менија и изаберите опцију Скенирај промене хардвера као што је приказано.

6. Када завршите, поново покрените рачунар.
Метод 10: Ресетујте апликацију камере
Такође можете да покушате да ресетујете апликацију камере да бисте решили овај проблем са камером Мицрософт Теамс-а који не ради. Кораци су веома једноставни и можете их пратити према упутствима у наставку.
1. Откуцајте Цамера у менију за претрагу и кликните на Подешавања апликације као што је приказано.

2. Затим померите екран надоле и изаберите опцију Ресетуј као што је истакнуто.

3. Затим потврдите следећи упит кликом на Ресет као што је приказано.

4. Када завршите, затворите апликацију Подешавања и проверите да ли сте поправили да камера не ради на проблему са тимовима.
Метод 11: Поново инсталирајте Теамс
Ако вам ниједан од метода није помогао, онда као последњу прилику, деинсталирајте софтвер, поново покрените рачунар, а затим га поново инсталирајте касније. Ево неколико корака у вези са истим да бисте решили проблем нефункционисања камере Мицрософт Теамс.
1. Притисните и држите тастере Виндовс + И заједно да бисте отворили подешавања оперативног система Виндовс.
2. Сада кликните на Апликације.

3. Сада потражите и кликните на Мицрософт Теамс и изаберите опцију Деинсталирај.
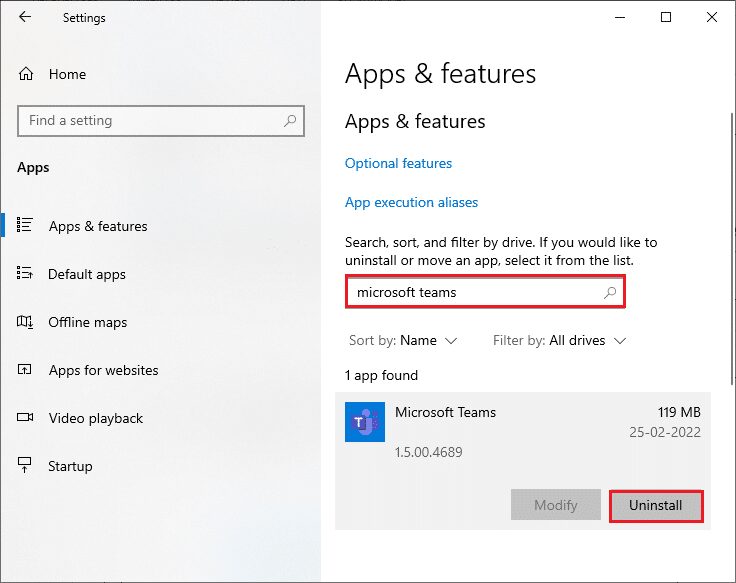
4. Кликните на Унинсталл у одзивнику.
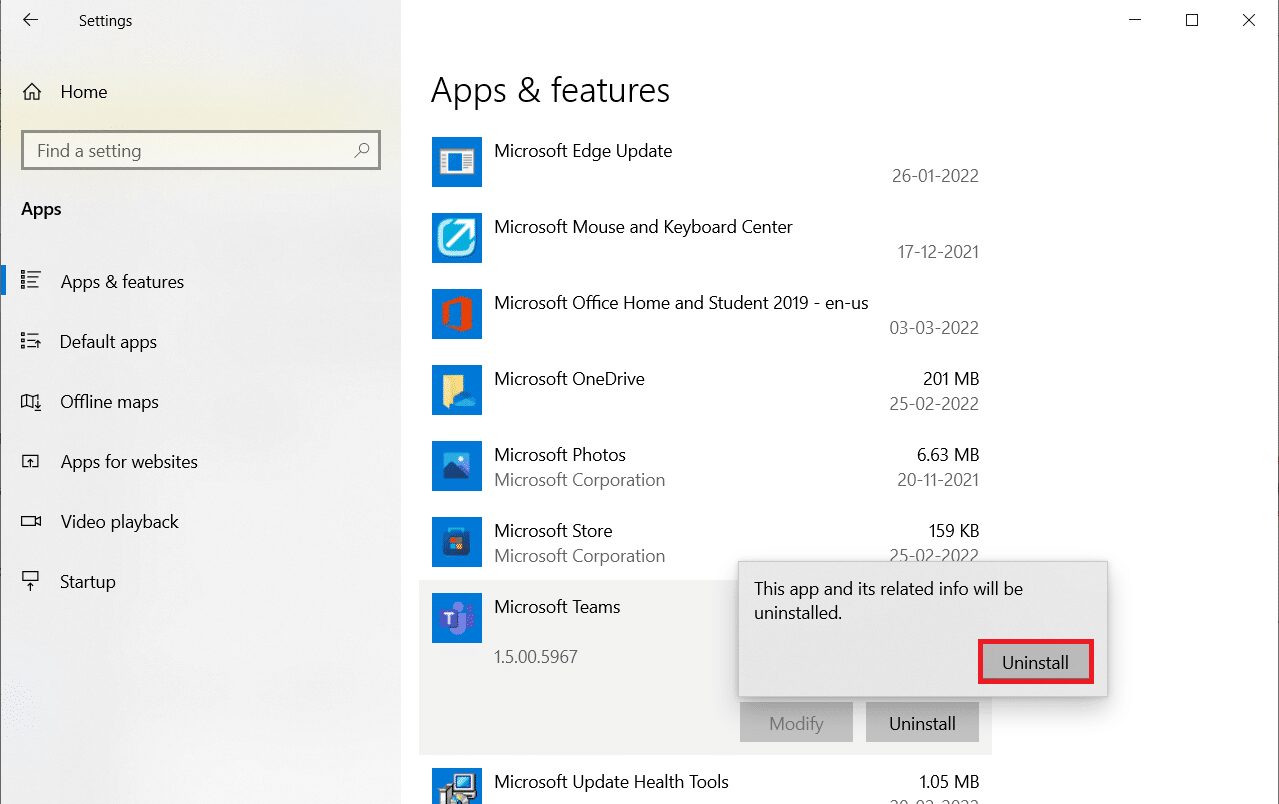
5. Поново покрените рачунар након што деинсталирате Теамс.
6. Посетите Званична страница Мицрософт Теамс-а.
7. Кликните на дугме Преузми за десктоп као што је приказано.
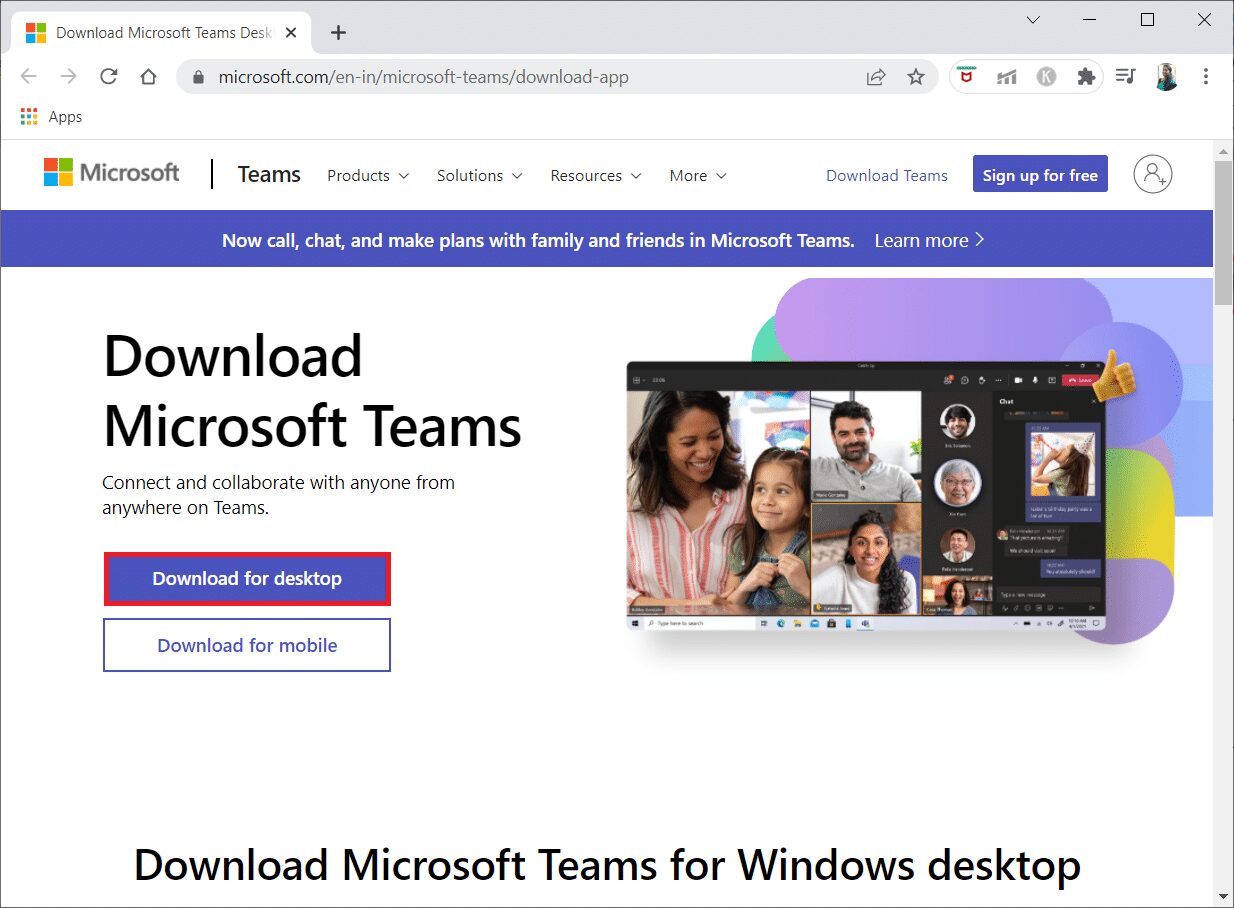
8. Кликните на Преузми за Виндовс 10.
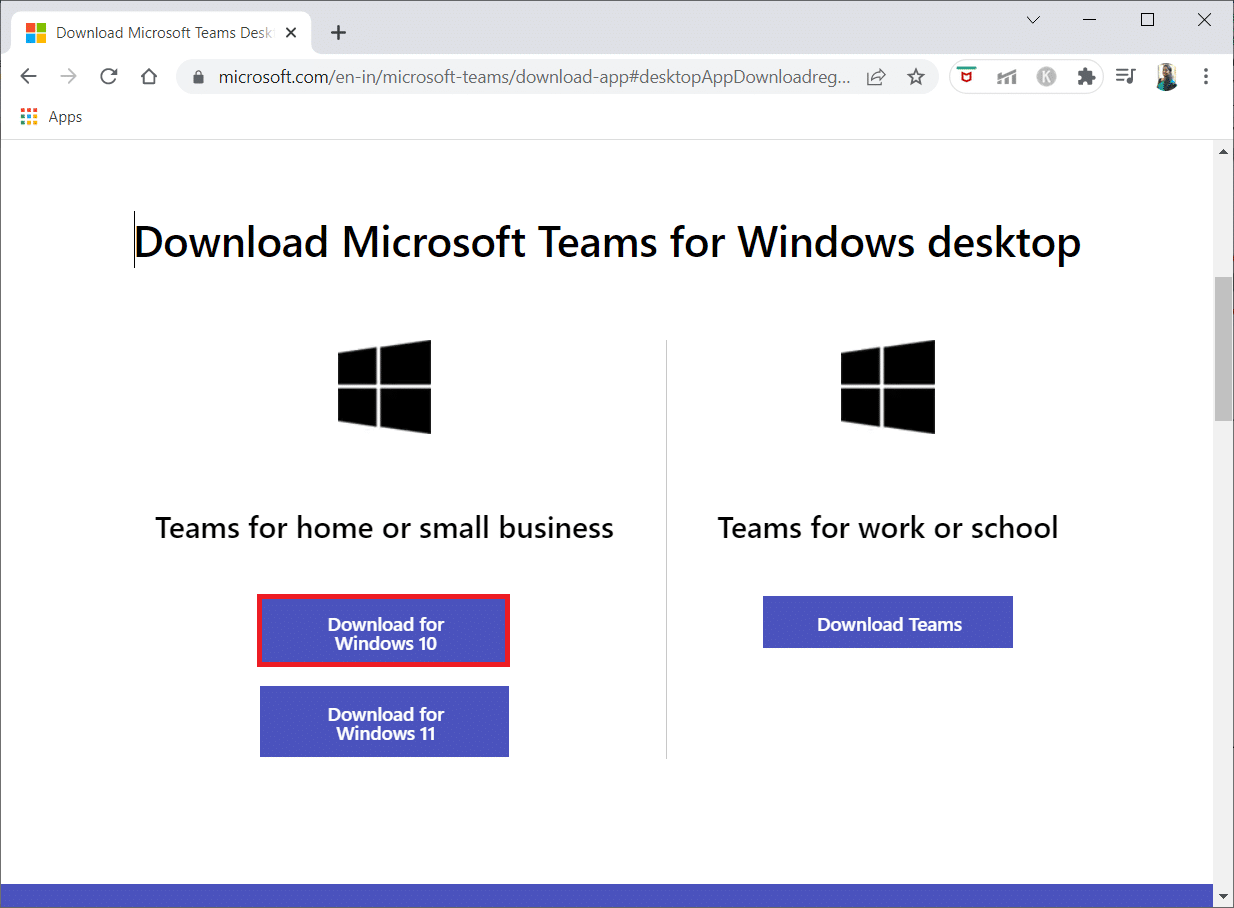
9. Сада кликните на датотеку за подешавање Теамс_виндовс_к64 да бисте је инсталирали.
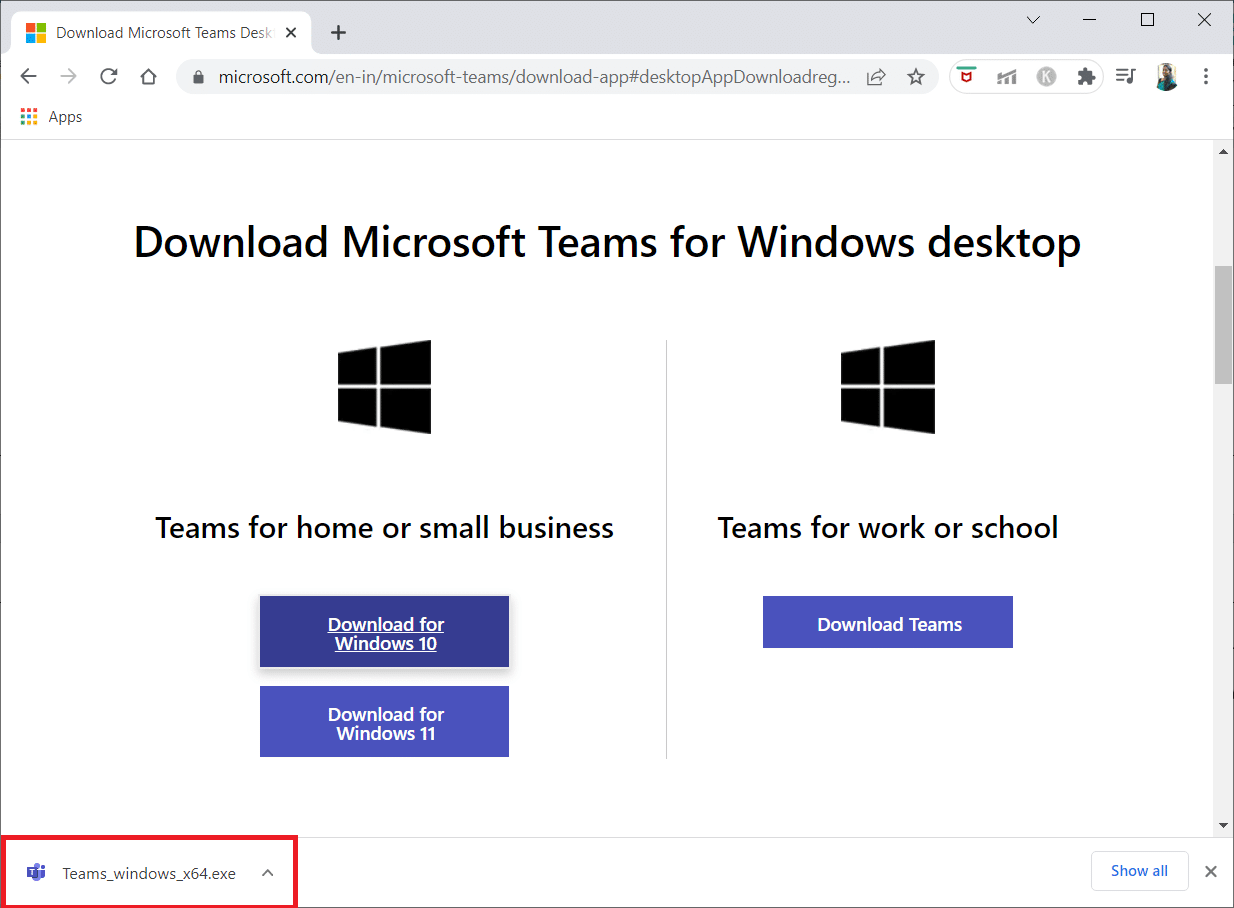
10. Пратите упутства на екрану да бисте довршили инсталацију на рачунару.
***
Надамо се да је овај водич био од помоћи и да сте могли да поправите да камера не ради на тимовима. Слободно нам се обратите са својим упитима и предлозима путем одељка за коментаре испод. Јавите нам коју тему желите да истражимо следећу.