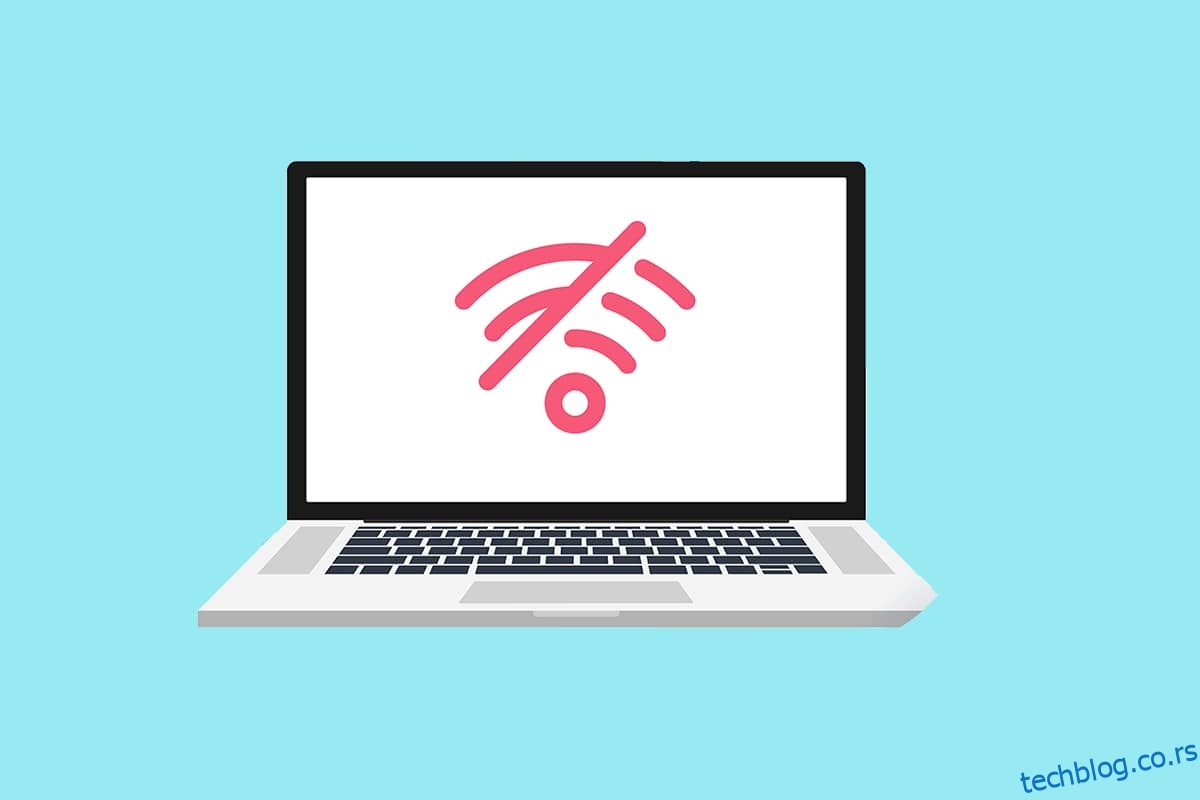Ви-Фи (ВЛАН) картица је стандардна на већини лаптопова. Уместо продужног кабла, можете набавити УСБ Ви-Фи кључ за ваш усамљени рачунар. Ако је машина конфигурисана, онда рачунар може да тражи оближње Ви-Фи мреже и да се повеже са њима. Многи корисници су се жалили да када погледају листу доступних мрежа виде упозорење да није пронађена ниједна Ви-Фи мрежа, иако би требало да виде бар једну мрежу. Ако покушавате да се повежете на Интернет на рачунару са оперативним системом Виндовс 10, али не можете да пронађете отворену Ви-Фи мрежу, можемо вам помоћи. Доносимо вам савршен водич који ће решити проблем са Виндовс 10 без ВиФи мрежа. Дакле, наставите да читате!
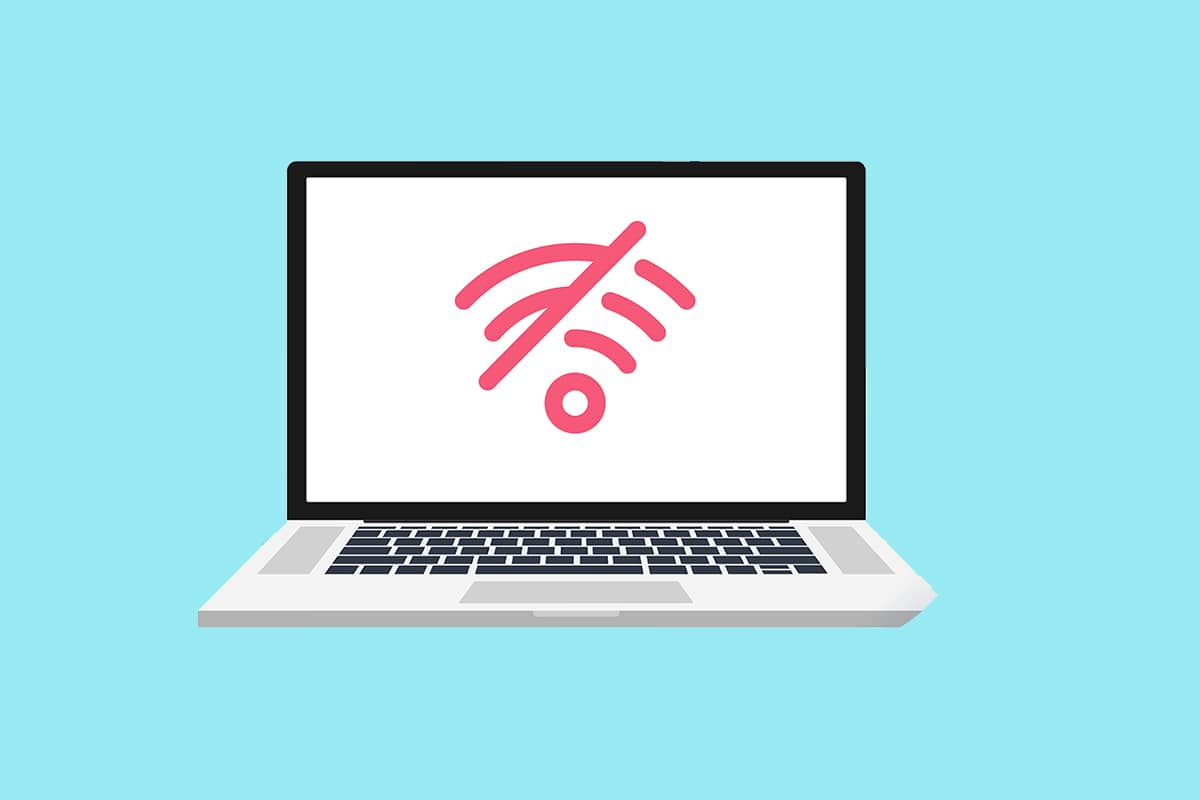
Преглед садржаја
Како да поправите да нема ВиФи мрежа у оперативном систему Виндовс 10
Управљачки програми за ВЛАН мрежну картицу обично узрокују овај проблем у оперативном систему Виндовс 10. Други разлози за овај проблем су наведени у наставку.
- Некомпатибилни или застарели мрежни драјвери.
- Режим рада у авиону је укључен.
- Антивирусни закључак.
- Неисправан ВПН.
- Погрешно конфигурисана подешавања Ви-Фи адаптера.
- Нестабилна интернет веза.
Основни савети за решавање проблема
Пре него што прођете кроз напредне методе да поправите ВиФи мреже које нису пронађене у оперативном систему Виндовс 10, следите ове основне савете за решавање проблема.
- Поново покрените рачунар.
- Направите приступну тачку на свом телефону и покушајте да се повежете са њом.
- Повежите се на Ви-Фи са другим уређајем у својој кући, као што је паметни телефон. Није битно да ли користите Виндовс 10 или други оперативни систем.
- Покушајте да преместите своју радну станицу или да додате више приступних тачака вашој мрежи да бисте повећали сигнал рутера.
- Ако је потребно, поново покрените рутер.
- Неколико секунди притисните и држите дугме за напајање.
- Пустите да прође најмање 30 секунди пре него што наставите.
- Притисните дугме за напајање још једном да бисте га поново укључили.
- Проверите да ли је Ви-Фи укључен у оперативном систему Виндовс 10.
- Проверите да ли је ваш лаптоп у режиму рада у авиону.
- Притисните тастер Виндовс.
- Изаберите опцију Подешавања са падајуће листе.
- Идите на Мрежа и Интернет и онемогућите Режим у авиону ако је омогућен.
Напомена: Препоручујемо да прочитате ова упутства на другом уређају пре него што наставите. Требало би да буде повезан са Интернетом само ако ваш примарни Виндовс 10 рачунар изгуби интернет везу.
1. метод: Покрените алатку за решавање проблема са интернет везама
Такође можете да користите алатку за решавање проблема да бисте утврдили да ли је ваш хардвер неисправан. Можете да покренете алатку за решавање проблема тако што ћете пратити кораке да поправите ниједну ВиФи мрежу у оперативном систему Виндовс 10.
1. Притисните истовремено тастере Виндовс + И да бисте покренули подешавања.
2. Кликните на плочицу Упдате & Сецурити, као што је приказано.

3. Идите на мени Решавање проблема из левог окна.
4. Изаберите Интернет везе и кликните на дугме Покрени алатку за решавање проблема као што је истакнуто испод.

5. Изаберите опцију Решавање проблема са мојом везом на Интернет.

6. Сачекајте да алатка за решавање проблема открије проблеме.

7. Пратите упутства на екрану да бисте решили проблем. Када се процес заврши, поново покрените рачунар.
Метод 2: Покрените алатку за решавање проблема са мрежним адаптером
Алат за решавање проблема са мрежним адаптером, сличан алатки за решавање проблема са Интернет везама, такође може бити од помоћи. Дакле, пратите ове кораке да бисте поправили ниједну ВиФи мрежу у оперативном систему Виндовс 10.
1. Отворите Подешавања и изаберите Ажурирање и безбедност.

2. Идите на мени Решавање проблема са левог окна и пронађите Пронађи и реши друге проблеме у десном окну.
3. Изаберите алатку за решавање проблема са мрежним адаптером и кликните на дугме Покрени означено дугме за решавање проблема.

4. Изаберите Сви мрежни адаптери и кликните на Нект.

5. Ако постоји проблем, кликните на Примени ову исправку и пратите упутства дата у узастопним упитима.
Метод 3: Ажурирајте управљачке програме
Ако је ваш проблем да нема пронађених Ви-Фи мрежа почео чим сте инсталирали Виндовс 10, ваши тренутни драјвери су највероватније некомпатибилни са Виндовс 10. Ваш лаптоп такође можда неће моћи да види доступне мреже због застарелог мрежног драјвера. Инсталирајте сва доступна ажурирања управљачког програма мрежног адаптера пратећи кораке у наставку.
1. Притисните тастер Виндовс, откуцајте Девице Манагер и кликните на Опен.

2. Двапут кликните на мрежне адаптере.

3. Кликните десним тастером миша на свој Ви-Фи уређај. Кликните на Ажурирај драјвер.

4. Изаберите Аутоматски тражи драјвере.

5А. Ако се открије нови управљачки програм, систем ће га аутоматски инсталирати.
5Б. Ако је управљачки програм ажуриран, приказаће се Најбољи драјвери за ваш уређај су већ инсталирани.

6. Изаберите Тражи ажуриране управљачке програме на Виндовс Упдате да бисте ручно проверили да ли постоје ажурирања.

7. Изаберите Прикажи опциона ажурирања на екрану Виндовс Упдате.

8. Изаберите драјвере које желите да инсталирате тако што ћете означити поља поред њих, а затим кликнути на дугме Преузми и инсталирај.

Метод 4: Вратите управљачке програме за Ви-Фи адаптер
Ако је проблем да нема пронађених Ви-Фи мрежа почео након недавног ажурирања оперативног система Виндовс, или ако су ваши стари управљачки програми били у добром стању пре него што сте их ажурирали, мораћете да се вратите на старију верзију драјвера у том случају. Да бисте вратили свој Ви-Фи драјвер, следите ове кораке:
1. Отворите Управљач уређајима из Виндовс менија за претрагу.

2. Проширите област под називом Мрежни адаптери тако што ћете двапут кликнути на њу у Управљачу уређајима.

3. Кликните десним тастером миша на уређај ВЛАН картице и изаберите Својства.

4. Идите на картицу Дривер и изаберите Реллбацк Дривер.
Напомена: Ако је опција драјвера Роллбацк засивљена, можете прескочити овај метод. Опција је сива ако претходна верзија драјвера није доступна.

5. Дозволите враћање уназад. Поново покрените рачунар.
Метод 5: Поново инсталирајте тренутне Ви-Фи адаптере
Ако враћање Ви-Фи драјвера не успе, покушајте да га поново инсталирате да бисте видели да ли решава проблем да нема Ви-Фи мрежа пронађених у Виндовс 10. Овај метод ће заменити све неисправне или оштећене драјвере одговарајућим.
1. Покрените Девице Манагер из Виндовс менија за претрагу.

2. Проширите област под називом Мрежни адаптери тако што ћете двапут кликнути у Управљачу уређајима.

3. Кликните десним тастером миша на уређај ВЛАН картице и изаберите Деинсталирај уређај.

4. Означите поље за брисање софтвера драјвера за овај уређај и кликните на Деинсталирај.

5. Поново покрените рачунар након деинсталирања драјвера.
6. Посетите веб локацију произвођача (нпр Интел) да бисте ручно преузели драјвер.

Метод 6: Промените подешавања адаптера
У супротном, ваш рачунар неће моћи да се повеже на вашу мрежу јер се подешавања региона на вашем Ви-Фи адаптеру не поклапају са онима на вашем Ви-Фи рутеру. Да бисте променили регион, урадите следеће:
1. Идите на Девице Манагер из Виндовс менија за претрагу.

2. Проширите област под називом Мрежни адаптери тако што ћете двапут кликнути на њу у Управљачу уређајима.

3. Кликните десним тастером миша на уређај ВЛАН картице и изаберите Својства.

4. Изаберите ширину канала за 2,4 ГХз у пољу Својства.
5. Подесите вредност као Ауто.
Напомена 1: Неки Ви-Фи рутери можда неће радити на 5 ГХз, па покушајте са алтернативном комбинацијом.
Напомена 2: Ова функција није доступна на свим Ви-Фи адаптерима. За неке је то у атрибуту Број канала или нешто слично.

6. Кликните на ОК.
Метод 7: Ресетујте мрежни адаптер
Могуће је да ваш мрежни адаптер има проблеме које поновно покретање система неће излечити. Ресетовање је одлична опција у овом сценарију. Неколико људи тврди да им је ресетовање Ви-Фи мрежног адаптера на њиховим Виндовс 10 лаптопима помогло да реше различите проблеме са Ви-Фи мрежом, као што ниједна Ви-Фи мрежа није пронађена.
1. Притисните тастере Виндовс + И да бисте покренули Виндовс подешавања.
2. Идите до одељка Мрежа и Интернет у менију подешавања.

3. Кликните на опцију Нетворк Ресет на дну.

4. На крају, потврдите упит кликом на Ресетуј сада као што је приказано.

Метод 8: Омогућите скривени ССИД
Могуће је да мрежа којој желите да се придружите има скривени ССИД или име. Прво морате да контактирате администратора система да бисте добили име и лозинку за повезивање са њим. Када сазнате обоје, можете се повезати са њим.
1. Идите до подешавања оперативног система Виндовс.
2. Идите до подешавања мреже и Интернета.

3. Идите на картицу Ви-Фи. Изаберите Управљање познатим мрежама.

4. Изаберите Додај нову мрежу.

5. Унесите назив мреже, тип безбедности и лозинку у искачући оквир који се појављује. Кликните на Саве.

Метод 9: Онемогућите неисправан ВПН
Ако се не користи правилно, ВПН, било да је то ВПН веза коју сте ручно подесили на Виндовс-у или комерцијална ВПН услуга која аутоматски конфигурише мрежна подешавања, може утицати на вашу Ви-Фи везу.
- Искључите све ВПН услуге које користите, поново покрените рачунар и потражите мреже.
- Повежите се на једну од мрежа након што се појаве, а затим поново омогућите ВПН услугу.
- Ако ваша веза нестане или престане да функционише након што омогућите ВПН, проверите да ли ваш ИСП или ваша земља блокира услугу коју користите.
- Испробајте другу ВПН услугу или ону која ограничава ваш претраживач или један програм, а не целокупну системску мрежну активност. Када се алатка за решавање проблема заврши, проверите да ли проблем нема Ви-Фи мрежа Виндовс 10 и даље постоји.
Метод 10: Покрените скенирање малвера
Неки малвер агенти су довољно паметни да се инфилтрирају у ваш рачунар и блокирају вас да се повежете на Интернет. Да бисте открили и избрисали све грешке, најбољи акциони план је да извршите свеобухватно скенирање система. Пратите доле наведене кораке.
1. Притисните и држите тастере Виндовс + И заједно да бисте отворили подешавања оперативног система Виндовс.
2. Сада изаберите везу Ажурирање и безбедност, као што је приказано.

3. Затим идите на Виндовс безбедност у левом окну.
4. Сада кликните на Заштита од вируса и претњи под Заштитне области као што је приказано.

5. Затим кликните на Опције скенирања, као што је приказано.

6. Можете одабрати Брзо скенирање, Потпуно скенирање, Прилагођено скенирање или Мицрософт Дефендер Оффлине скенирање у складу са својим потребама и кликните на Скенирај сада као што је истакнуто.

7А. Ако постоје претње, кликните на Старт Ацтионс под Тренутне претње.

7Б. Ако ваш рачунар нема никакве претње, појавиће се промпт Нема тренутних претњи као што је истакнуто у наставку.

Метод 11: Привремено онемогућите антивирусни програм (не препоручује се)
Да би вас заштитио од долазних напада, ваш заштитни зид можда неће дозволити никакву интернет везу ако има строге прописе. Такође је могуће да због тога ваш рачунар са оперативним системом Виндовс 10 не може да открије ниједну Ви-Фи мрежу. За сада, ево како да га искључите да поправите ВиФи мреже које нису пронађене у оперативном систему Виндовс 10.
Напомена: Овде је Аваст Антивирус приказан као пример. Кораци и процедура могу да се разликују у зависности од антивирусног софтвера.
1. Идите до иконе Антивирус на траци задатака и кликните десним тастером миша на њу.

2. Сада изаберите опцију контроле Аваст штитова.

3. Одаберите опцију у складу са вашим потребама и потврдите упит приказан на екрану.
- Онемогућите на 10 минута
- Онемогућите на 1 сат
- Онемогућите док се рачунар поново не покрене
- Онемогућите трајно
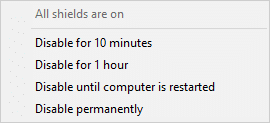
Напомена: Сада се вратите на главни прозор. Ево, искључили сте све штитове из Аваст-а. Да бисте активирали подешавања, кликните на УКЉУЧИ.
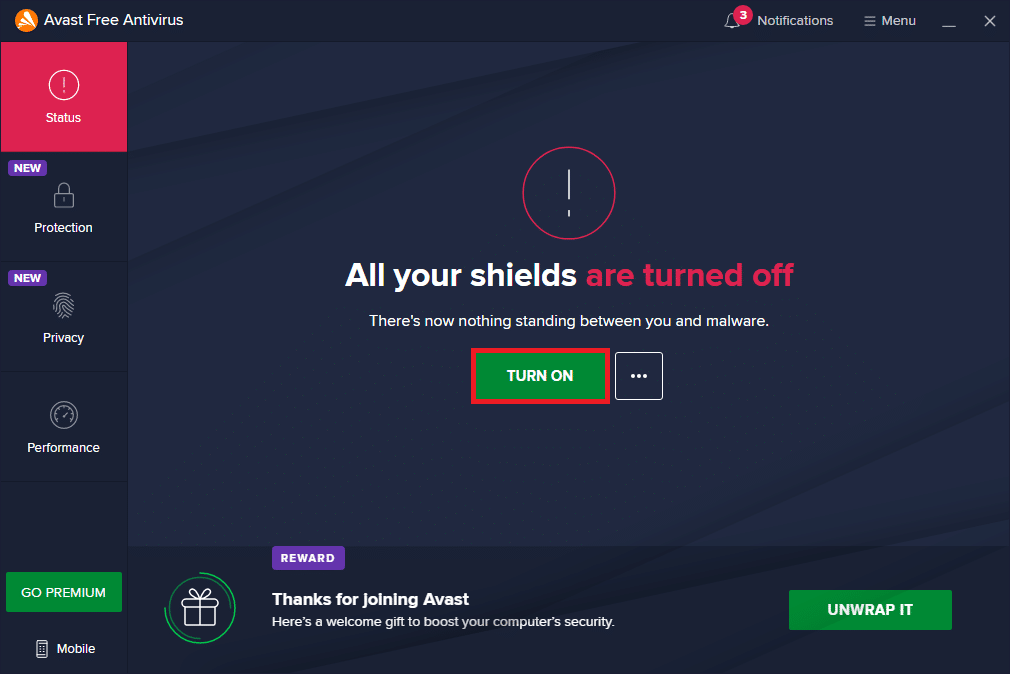
Метод 12: Измените конфигурацију услуга
Уверите се да су поставке услуга на одговарајући начин конфигурисане да реше ниједну ВиФи мрежу која се налази на проблему са Виндовс 10. Пратите доле наведене кораке.
1. Притисните тастере Виндовс + Р истовремено да бисте покренули дијалог Покрени.
2. Откуцајте сервицес.мсц и притисните тастер Ентер.
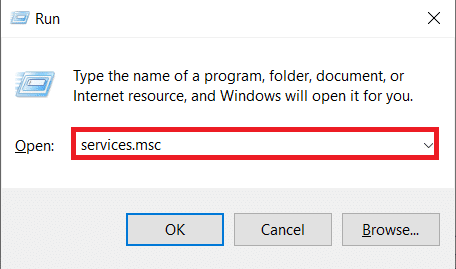
3. Померите се надоле и двапут кликните на Нетворк Лоцатион Аваренесс.
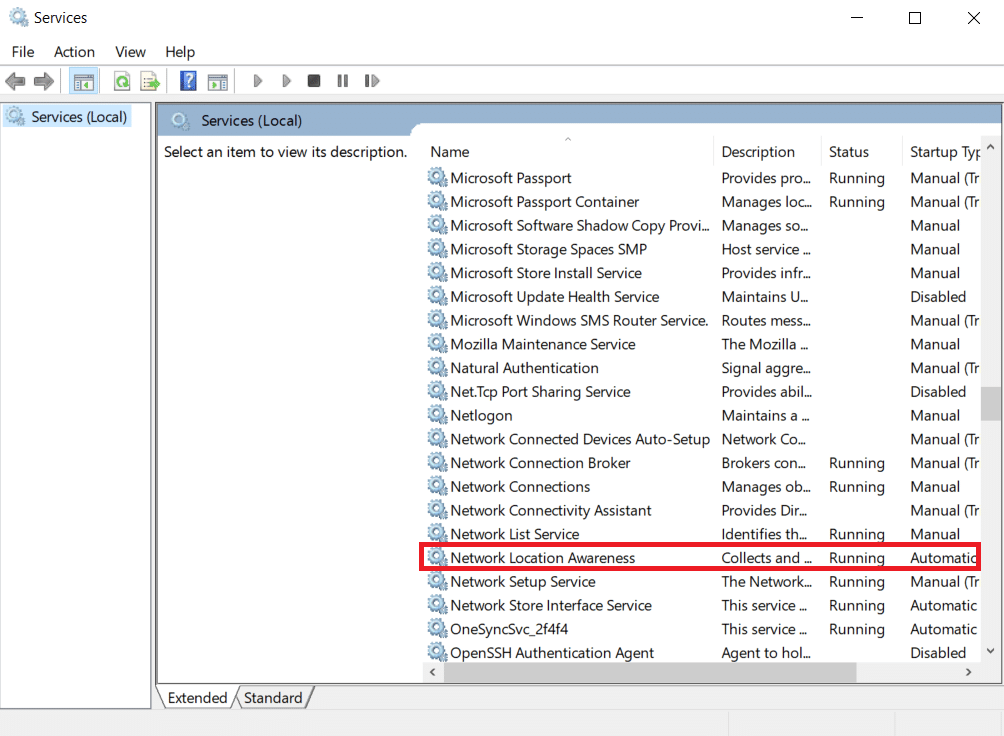
4. Подесите тип покретања на Аутоматски. Кликните на Примени, а затим на ОК.
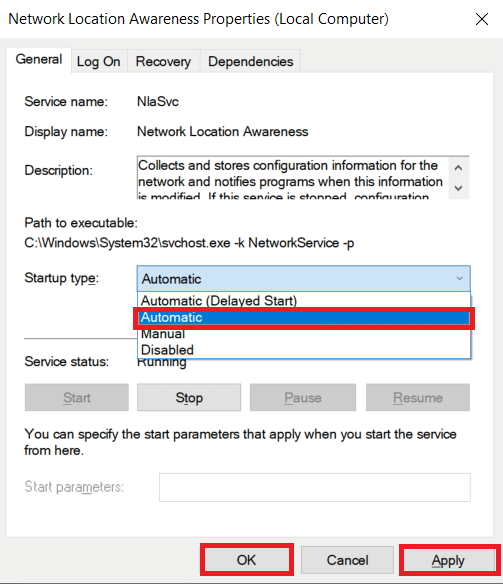
5. Слично томе, подесите типове покретања за следеће услуге.
- Мрежна листа Сервисни приручник
- Виндовс Евент Лог-Аутоматиц
- Виндовс Упдате-Мануал
- ВЛАН АутоЦонфиг-Аутоматиц
- Радио Манагемент Сервице-Мануал
5. Након промене за све горе наведене услуге, затворите прозор Услуге.
Метод 13: Укључите Нетворк Дисцовери
Понекад би се опције Нетворк Дисцовери искључиле, што је довело до овог проблема. Укључите Нетворк Дисцовери тако што ћете применити доле наведене кораке да бисте поправили ниједну ВиФи мрежу у оперативном систему Виндовс 10.
1. Притисните тастер Виндовс. Откуцајте Цонтрол Панел и отворите је.
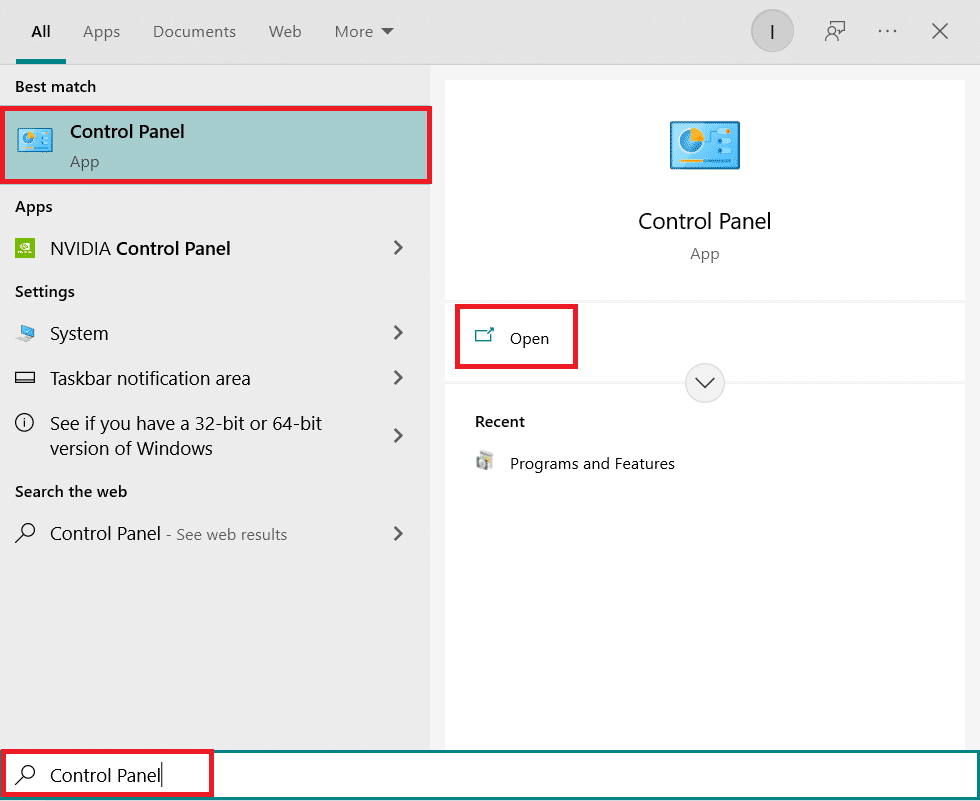
2. Подесите Виев би као категорију. Изаберите Мрежа и Интернет.
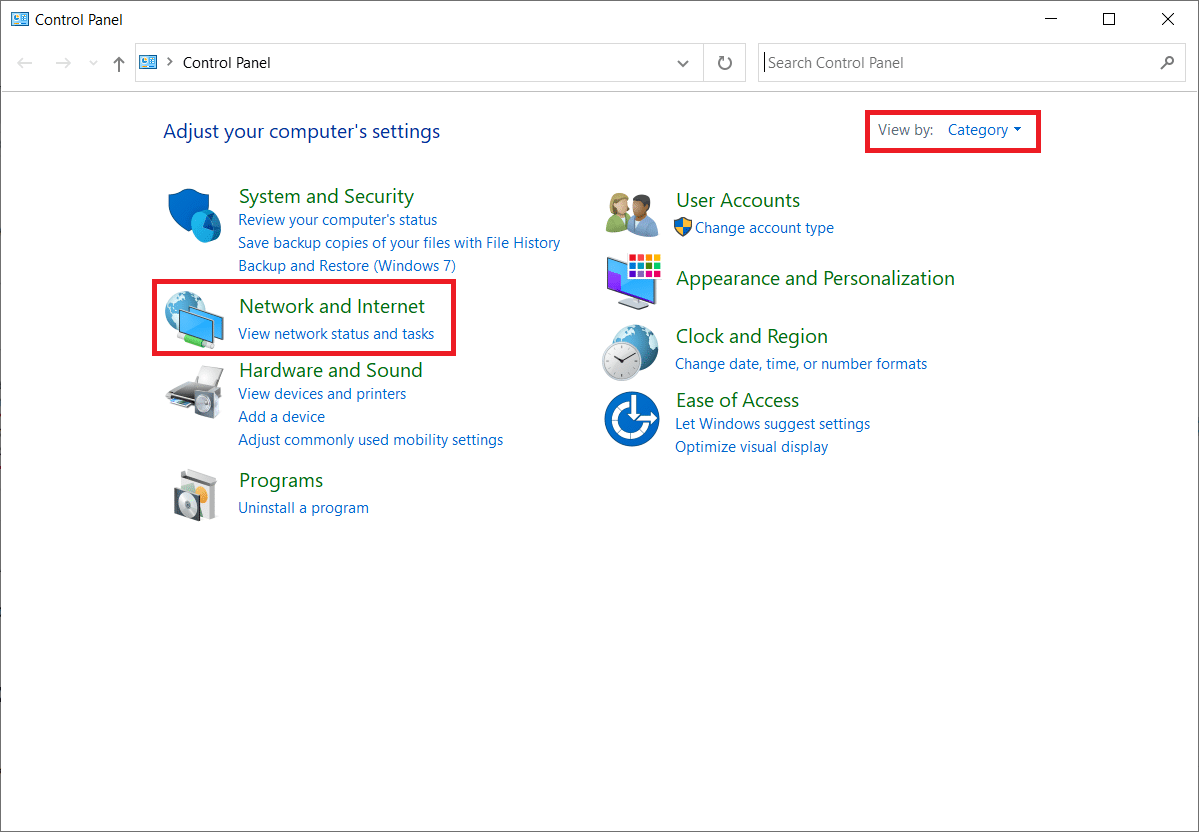
3. Изаберите Центар за мрежу и дељење.
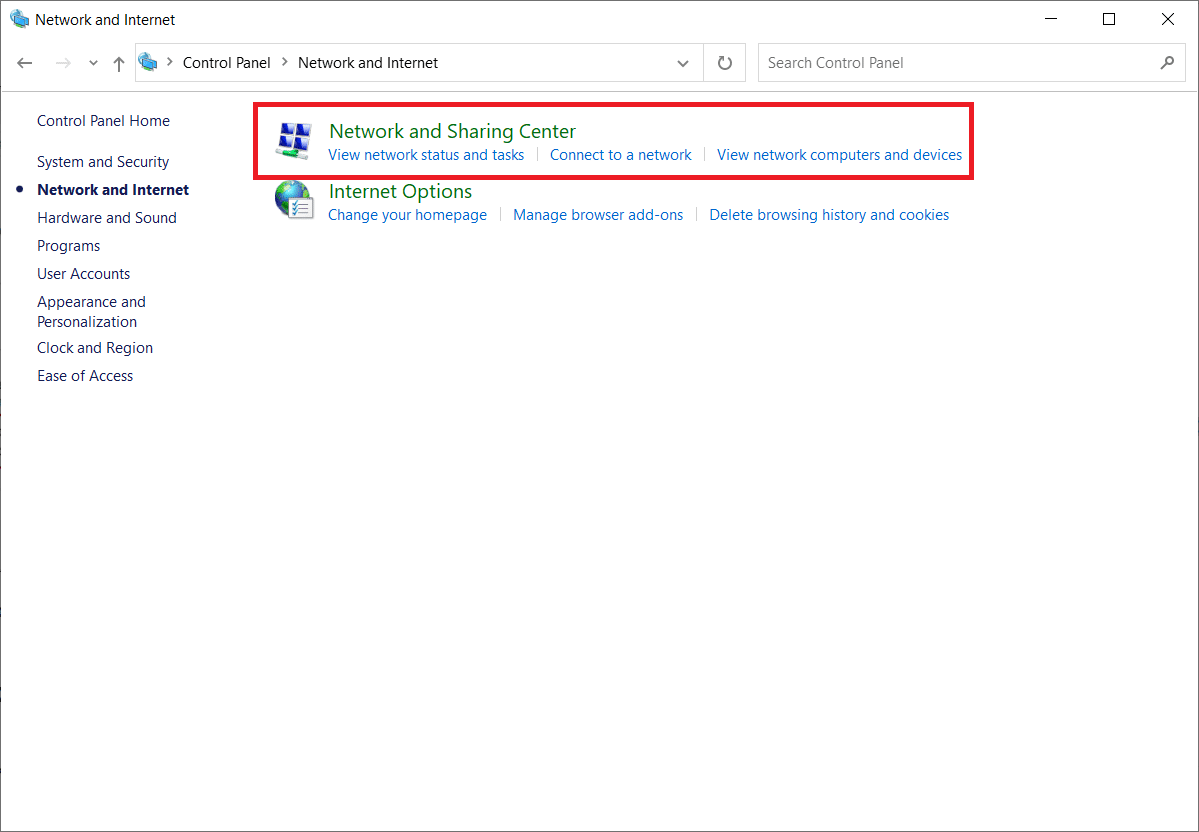
4. Кликните на Промени напредна подешавања дељења.
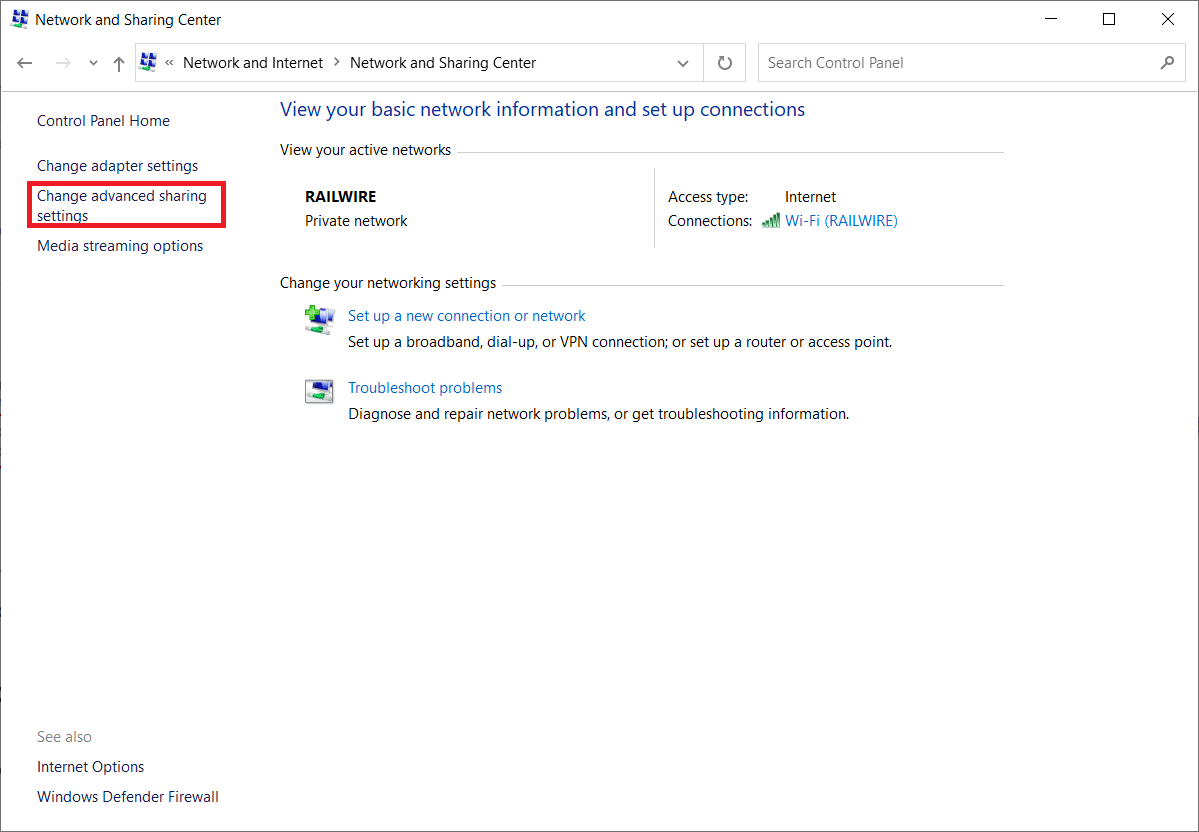
5. Означите опцију Укључи откривање мреже и кликните на Сачувај промене.
Напомена: Да бисте извршили ову промену, требало би да имате администраторска права.
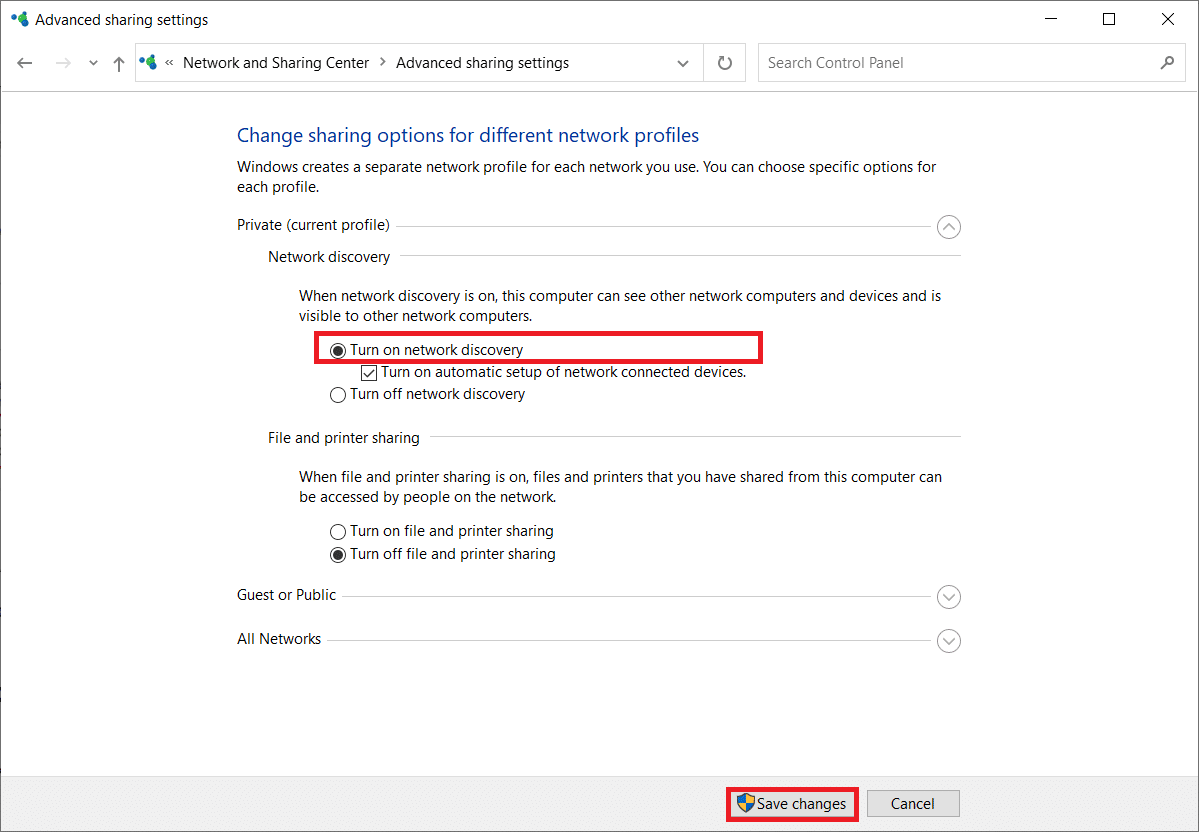
Метод 14: Контактирајте мрежног администратора
Мрежни приступ система се може контролисати. Ово се постиже блокирањем његове МАЦ адресе у рутеру. Такође је могуће да се само одређене МАЦ адресе придруже мрежи. То је најчешће случај са пословном мрежом, каква се користи на послу. Обратите се администратору мреже и затражите да ваш систем буде додат на листу дозвољених система. Ако имате проблема са повезивањем на кућну мрежу, користите ЛАН кабл за повезивање са рутером и ручно унесите МАЦ адресу свог система. У зависности од рутера који имате, поступак ће бити другачији.
***
Надамо се да су вам ове информације биле корисне и да бисте могли да решите како да поправите ниједну Ви-Фи мрежу у оперативном систему Виндовс 10. Реците нам који метод вам највише одговара. Ако имате било каквих питања или коментара, оставите их у одељку за коментаре испод. Јавите нам о чему следеће желите да научите.