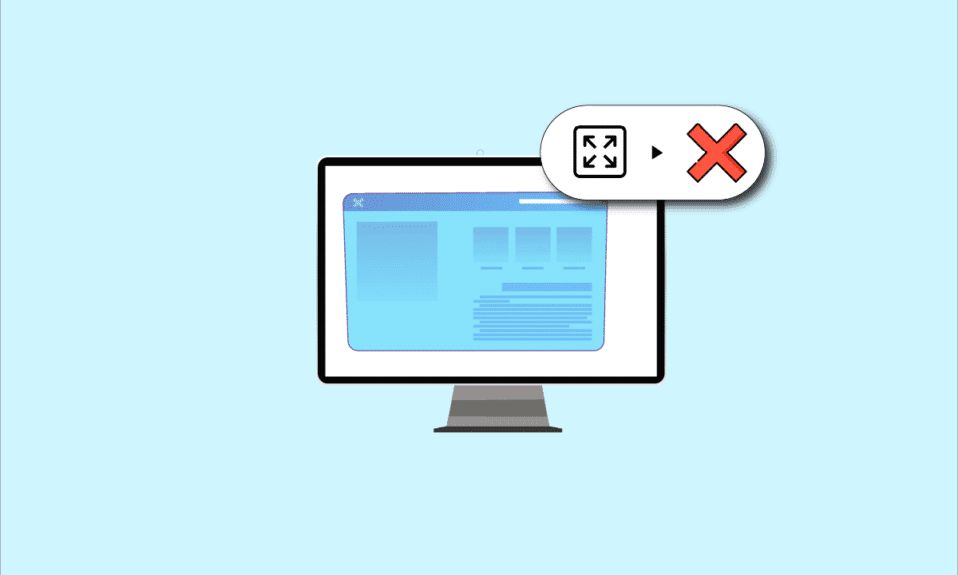
Ukoliko se suočavate sa situacijom da aplikacija ili igra ne prikazuju ceo ekran na vašem Windows 10 operativnom sistemu, ovaj tekst nudi rešenja. Predstavljeni su načini kako da rešite ovaj problem i vratite prikaz preko celog ekrana. Isprobajte navedene metode kako biste otklonili poteškoće i uživali u režimu celog ekrana.

Kako rešiti problem sa prikazom preko celog ekrana na Windows 10
Nekoliko potencijalnih uzroka zbog kojih prikaz preko celog ekrana ne funkcioniše na Windows 10 operativnom sistemu su navedeni u nastavku:
-
Netačni ključevi u registru: Ukoliko je vrednost u Registry Editoru pogrešno podešena, prikaz preko celog ekrana možda neće funkcionisati.
-
Nepravilna podešavanja grafike: Ukoliko grafičke postavke na vašem računaru nisu dobro konfigurisane, možda nećete moći koristiti režim celog ekrana. Ovo se odnosi na podešavanja grafičkih kartica kao što su Intel, NVIDIA i AMD Radeon.
-
Problemi sa grafičkom karticom: Ako je grafička kartica oštećena ili su njeni drajveri zastareli ili korumpirani, to može sprečiti prikaz preko celog ekrana.
-
Neispravna podešavanja NVIDIA kontrolne table: Pogrešna konfiguracija NVIDIA kontrolne table može uzrokovati nemogućnost korišćenja celog ekrana.
Osnovni koraci za rešavanje problema
Pre nego što pređete na naprednije metode, pokušajte sa ovim osnovnim koracima za rešavanje problema sa prikazom celog ekrana u operativnom sistemu Windows 10:
1. Postavite skaliranje prikaza na 100%
Da biste aplikacije koristili u režimu celog ekrana, potrebno je da skaliranje ekrana postavite na 100% i podesite rezoluciju na veličinu celog ekrana. Sledite ove korake:
1. Pritisnite tastere Windows + I istovremeno da biste otvorili podešavanja.
2. Kliknite na „Sistem“.

3. Postavite „Promeni veličinu teksta, aplikacija i drugih stavki“ na 100%.
Napomena: Preporučuje se da uvek koristite preporučenu postavku za skaliranje kako bi sistem ispravno funkcionisao.

2. Uključite režim celog ekrana u aplikaciji
U nekim slučajevima, režim celog ekrana se može uključiti direktno unutar igre ili aplikacije klikom na odgovarajuće dugme.
1. Pritisnite taster Windows, ukucajte „Solitaire Collection“ i kliknite na „Otvori“ da biste pokrenuli aplikaciju. (Napomena: Solitaire Collection se koristi kao primer.)

2. Zatim kliknite na dugme za prikaz preko celog ekrana, koje se obično nalazi u gornjem desnom uglu aplikacije.

3. Ažurirajte grafički drajver
Redovno ažuriranje drajvera grafičke kartice je ključno za pravilan rad aplikacija i igara u režimu celog ekrana. Potražite uputstva za ažuriranje drajvera.

4. Ponovo instalirajte grafički drajver
Ukoliko ažuriranje ne pomogne, pokušajte sa deinstalacijom i ponovnom instalacijom grafičkog drajvera. Potražite detaljna uputstva za ovu proceduru.

5. Izmenite podešavanja kompatibilnosti
Ako aplikacije ili igre nisu kompatibilne sa vašom verzijom Windowsa, pokušajte da ih pokrenete u režimu kompatibilnosti. Potražite uputstva kako se to radi.

6. Onemogućite antivirusni softver
Ponekad antivirusni program može ometati prikaz preko celog ekrana. Proverite kako se privremeno onemogućava vaš antivirus.

7. Pokrenite igru u prozorskom režimu
Ako prikaz preko celog ekrana i dalje ne funkcioniše, pokušajte da pokrenete igru u prozorskom režimu, a zatim ručno povećajte prozor. Pratite ove korake:
1. Pretražite „Solitaire Collection“ i pokrenite aplikaciju.

2. Kliknite na dugme „Minimiziraj“ i ručno promenite veličinu prozora igre povlačeći uglove.

8. Promenite glavni ekran
Ukoliko koristite više monitora, pokušajte da promenite glavni ekran. Potražite uputstva za promenu primarnog monitora.

9. Vratite traku zadataka na podrazumevana podešavanja
Problemi sa prikazom preko celog ekrana mogu biti povezani i sa podešavanjima trake zadataka. Pokušajte da vratite podešavanja trake zadataka na podrazumevane vrednosti.

Ukoliko osnovne metode ne pomognu, isprobajte ove napredne metode:
Metoda 1: Izmenite podešavanja igre
Možete pokušati da rešite problem sa prikazom preko celog ekrana menjanjem podešavanja vezanih za igru.
Opcija I: Onemogućite režim igre
Pokušajte da onemogućite režim igre u podešavanjima Windowsa kako biste igre gledali u režimu celog ekrana. Pratite ove korake:
1. Pritisnite tastere Windows + I zajedno.
2. Kliknite na „Gaming“.

3. Kliknite na „Režim igre“ u levom oknu i isključite prekidač „Režim igre“.

Opcija II: Omogućite DirectPlay
DirectPlay vam omogućava da igrate igre preko internet mreže. Omogućavanje ove opcije može pomoći u rešavanju problema sa režimom celog ekrana.
1. Pritisnite taster Windows, ukucajte „Uključi ili isključi Windows funkcije“ i kliknite na „Otvori“.

2. U prozoru „Windows funkcije“ proširite „Legacy Components“, odaberite „DirectPlay“ i kliknite na „OK“.

3. Nakon što Windows završi pretragu potrebnih fajlova, videćete poruku o završenom procesu.

Metoda 2: Izmenite podešavanja Intel grafičke kontrolne table
Ako koristite Intel grafičku karticu, podešavanja u kontrolnoj tabli mogu rešiti problem.
1. Pritisnite tastere Windows + D da biste prikazali radnu površinu.
2. Desnim klikom miša na prazan prostor na radnoj površini i odaberite „Grafičke postavke…“

3. U Intel® HD Graphics Control Panel kliknite na „Display“.

4. Izaberite opciju „Skaliranje preko celog ekrana“ u odeljku „Skaliranje“ i kliknite na „Primeni“.

5. Kliknite na „Da“ u prozoru za potvrdu.

Metoda 3: Promenite ključeve u registru
Pogrešna podešavanja u Registry Editoru mogu uzrokovati probleme sa prikazom preko celog ekrana. Promena odgovarajućih ključeva može rešiti ovaj problem.
1. Pritisnite taster Windows, ukucajte „Regedit“ i kliknite na „Otvori“.

2. U Registry Editoru, idite do foldera „Configuration“ prateći ovu putanju:
ComputerHKEY_LOCAL_MACHINESYSTEMControlSet001ControlGraphicsDriversConfiguration

3. Desnim klikom miša na folder „Configuration“ u levom oknu i kliknite na „Nađi…“

4. U polje „Šta tražiti:“ ukucajte „skaliranje“, označite sve opcije u odeljku „Pogledaj“ i kliknite na „Nađi sledeće“.

5. Dvaput kliknite na ključ „Scaling“ u prikazanoj listi.

6. U prozoru „EDIT DWORD (32-bit) Value“, u polje „Vrednost“ ukucajte 3 i kliknite na „OK“.

Proverite da li problem sa prikazom preko celog ekrana i dalje postoji.
Metoda 4: Onemogućite TeamViewer
TeamViewer je aplikacija za daljinski pristup. Privremeno onemogućavanje ove aplikacije može rešiti problem sa prikazom preko celog ekrana.
1. Pritisnite taster Windows, ukucajte „Task Manager“ i kliknite na „Otvori“.

2. Izaberite TeamViewer u odeljku „Aplikacije“ na kartici „Procesi“ i kliknite na „Završi zadatak“.

Metoda 5: Izmenite podešavanja AMD Catalyst Control Center-a
Ako koristite AMD Radeon softver, možda će biti potrebno promeniti podešavanja u Catalyst Control Centeru.
1. Pritisnite tastere Windows + D da biste otišli na radnu površinu.
2. Desnim klikom miša na prazan prostor na radnoj površini i odaberite „AMD Catalyst Control Center“.

3. Idite na odeljak „Moji VGA ekrani“ u kontrolnom centru.

4. U odeljku „Model velikog ekrana“, kliknite na dugme „Trougao“, a zatim na „Svojstva“.
5. Izaberite nižu rezoluciju i kliknite na „Sačuvaj“.
6. Vratite se na prozor „Moji VGA ekrani“ i kliknite na mali trougao laptopa u donjem levom uglu.
7. Kliknite na „Fullscreen“ i zatim na „Sačuvaj“.
Metoda 6: Onemogućite optimizaciju celog ekrana
Ako problem postoji samo sa određenom igrom, možete pokušati da onemogućite optimizaciju celog ekrana i ručno uđete u režim celog ekrana.
1. Desnim klikom miša na izvršnu datoteku igre.
2. Odaberite „Svojstva“.
3. Idite na karticu „Kompatibilnost“, i označite opciju „Onemogući optimizacije preko celog ekrana“.

4. Kliknite na „Primeni“ > „OK“ da biste onemogućili optimizaciju celog ekrana.
***
Ovaj tekst je prikazao različite metode za rešavanje problema sa prikazom preko celog ekrana u operativnom sistemu Windows 10. Ako imate poteškoća sa ovim problemom, isprobajte navedene korake kako biste vratili prikaz preko celog ekrana. Slobodno podelite svoje sugestije i pitanja u odeljku za komentare ispod.