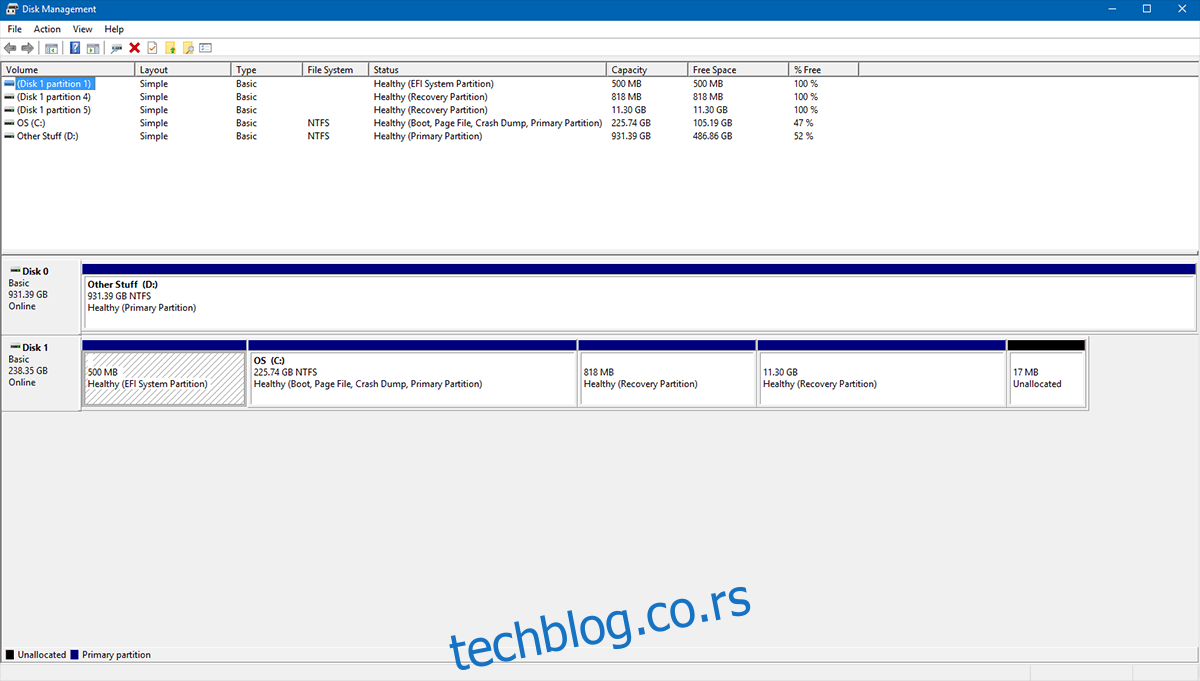Понекад се дешава да приликом покушаја приступа одређеним деловима нашег диска, Windows наиђе на препреке. Овај проблем се може манифестовати на различите начине, од потпуног замрзавања и пада истраживача, до немогућности физичког уклањања диска. Једна од честих порука коју корисници могу видети је „Структура диска је оштећена и нечитљива“. Ово обично указује на то да је уређај за складиштење података суочен са физичким потешкоћама које захтевају пажњу. Овај проблем је посебно чест код преносивих медија, попут USB дискова, меморијских картица, или старијих механичких хард дискова. Узрок може бити једноставно оштећење података, али и озбиљнији проблеми, попут оштећене главне табеле датотека (MFT). Без обзира на узрок, последица је иста – немогућност приступа подацима. У наставку ћемо истражити различите приступе решавању овог проблема.
Као и код сваког проблема везаног за складиштење података, први корак је прелиминарна провера. Ова провера подразумева визуелни преглед уређаја у потрази за било каквим видљивим физичким оштећењима. Уколико је уређај физички оштећен, вероватноћа да ће софтверско решење бити успешно је мала. Међутим, пре него што дођемо до закључка о физичком оштећењу, постоји неколико корака које можемо предузети.
Искључивање и поновно укључивање уређаја
У случају да користите спољни уређај за складиштење, овај корак је једноставан. Ако добијете грешку „Структура диска је оштећена и нечитљива“ приликом укључивања USB, SD картице или преносиве меморије, прво што треба урадити је искључити уређај из система. Након неколико секунди, када се уверите да ниједан програм није замрзнут, поново га укључите.
Приступ интерној меморији на десктоп рачунарима је обично прилично једноставан. Искључите рачунар и све повезане каблове. Затим, одврните завртње кућишта и уклоните бочну плочу. Када приступите унутрашњости, пронађите хард диск. Он се обично налази унутар кућишта за хард дискове (осим ако немате прилагођено кућиште, у ком случају консултујте упутство за употребу). Одврните хард диск.
Код лаптопова, хард диск је лакше лоцирати. Окрените лаптоп и погледајте доњу страну. На њој ћете видети корисне симболе. Симбол наслаганих дискова означава локацију хард диска.
Затим, искључите све каблове, али обратите пажњу на то које сте искључили. Вратите све на своје место, пазећи да су каблови у потпуности прикључени (без слободног простора за померање), а завртњи добро затегнути. Након тога, покрените рачунар и проверите да ли је проблем решен.
Уколико ово не реши проблем, пређите на следеће решење.
Поновна инсталација уређаја
Ово решење није применљиво за диск на коме је инсталиран ваш тренутни оперативни систем.
Ово је модификована верзија претходног решења, са том разликом што уређај уклањате путем софтвера. Да бисте то урадили, у Windows претрагу укуцајте „Управљач уређајима“ и отворите апликацију Управљач уређајима.
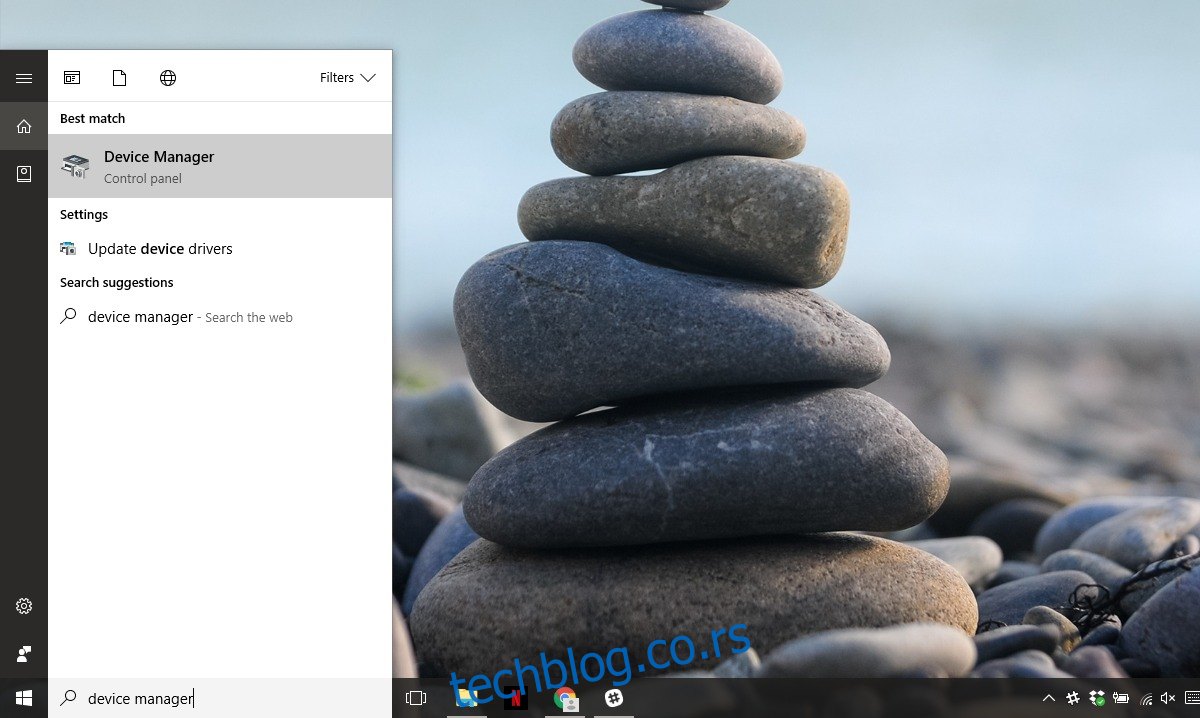
Проширите одељак за диск јединице. Кликните десним тастером миша на проблематичан диск и изаберите „Деинсталирај уређај“.
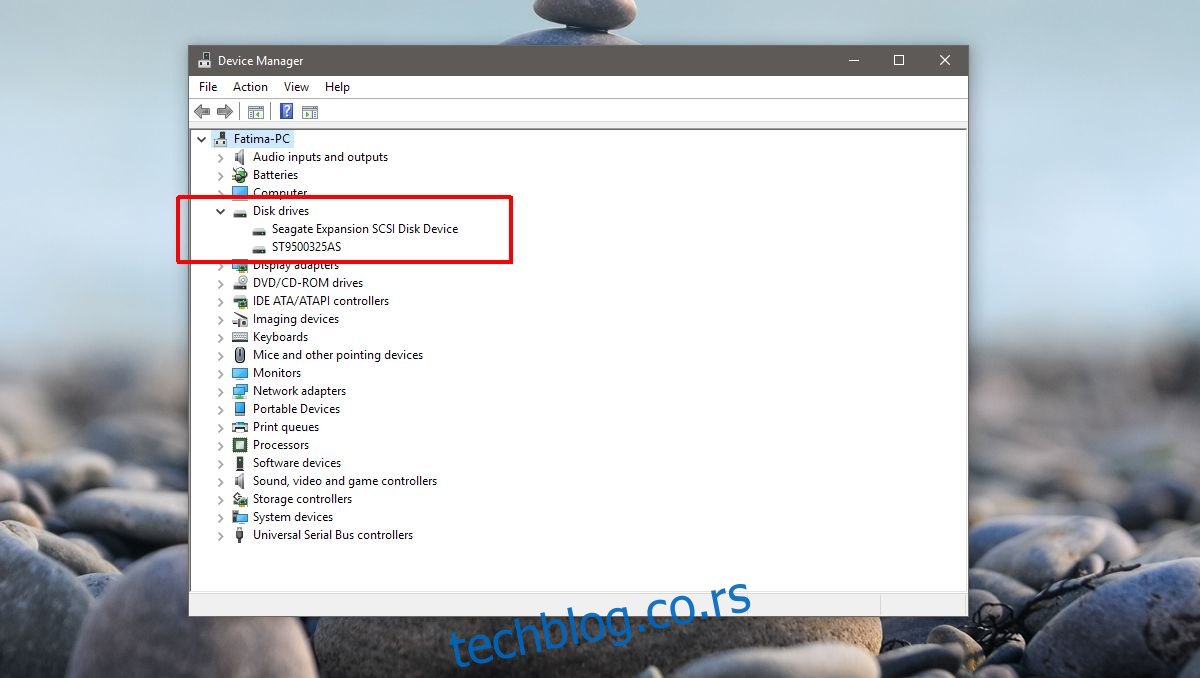
Након деинсталације диска, кликните на опцију ‘Скенирај промене хардвера’, која се налази као последња икона испод траке менија.
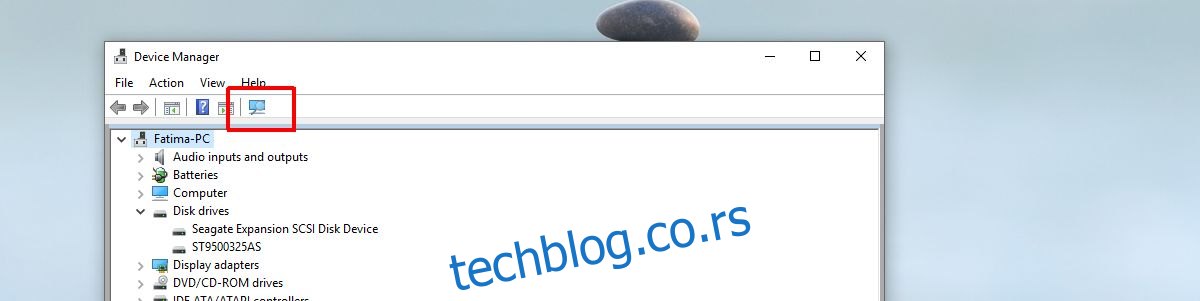
Покретање CHKDSK (провера диска)
Уколико имате проблеме са меморијским простором који се не може једноставно искључити и поново укључити у року од неколико секунди, мораћемо да извршимо основни тест свих повезаних дискова, који се назива CHKDSK. Ова метода је посебно ефикасна за интерну меморију, али се може применити и на било који повезани уређај за складиштење.
CHKDSK је DOS команда (Disk Operating System, односно интерфејс командне линије). Отворите командну линију са администраторским привилегијама.
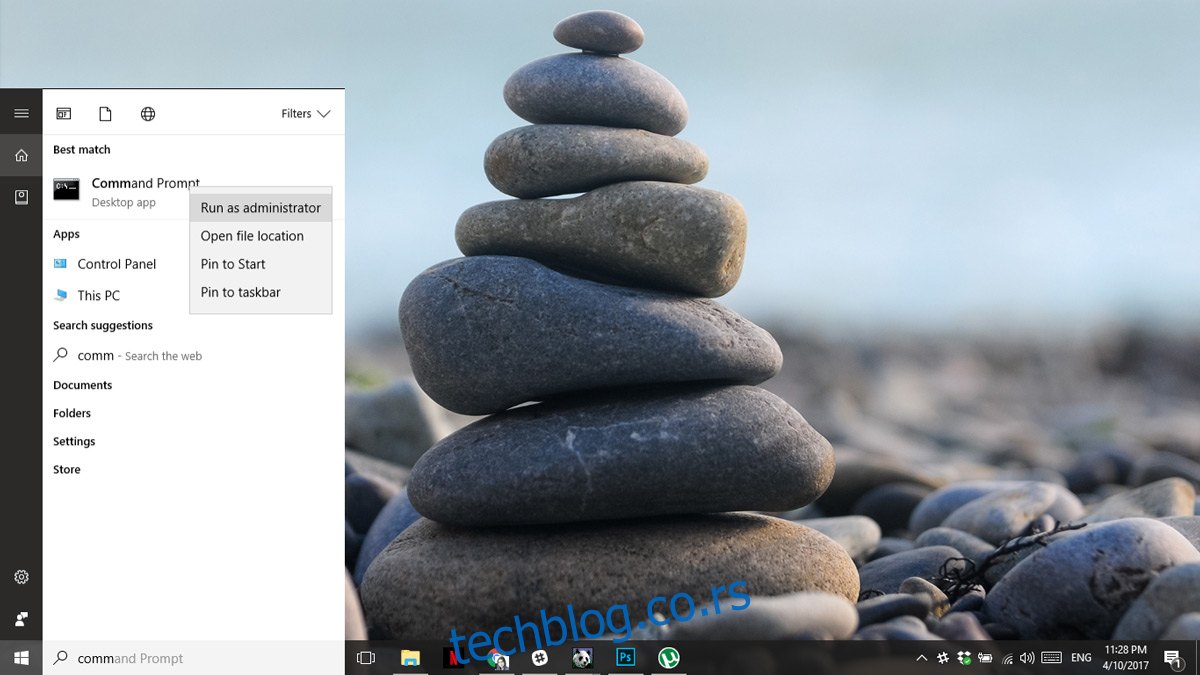
У командној линији унесите CHKDSK и притисните Enter. Процес анализе диска може потрајати неколико сати, у зависности од величине и типа диска.
Провера диска када Windows није доступан
У ситуацијама када је оштећење диска толико озбиљно да не можете приступити Windows-у, мораћемо да покренемо систем у напредним опцијама покретања. Неки лаптопови захтевају притискање тастера F12, док је код десктоп рачунара обично потребно притиснути F8 за приступ напредним опцијама покретања. Тачан тастер можете пронаћи на веб-сајту произвођача вашег рачунара.
У напредним опцијама покретања изаберите опцију „Поправи свој рачунар“. У опцијама опоравка система кликните на „Командна линија“. Када се отвори командна линија, унесите следећу команду:
CHKDSK /r X:
Замените X са словом диск јединице вашег неисправног диска. Ова команда би требало да реши проблем.
Уколико напредне опције опоравка не омогућавају приступ командној линији, биће вам потребан диск за опоравак (за информације о његовом набављању обратите се произвођачу вашег рачунара).
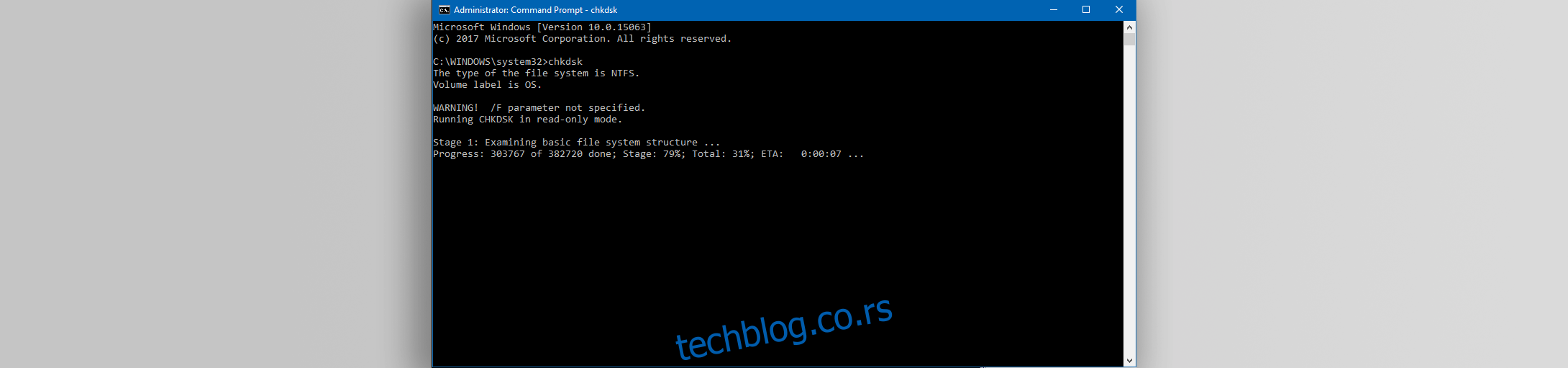
Провера помоћу Управљача дисковима
Уколико се Windows покреће, али су претходна решења била неуспешна, можете привремено ублажити проблем тако што ћете учинити диск недоступним. Ово се постиже уклањањем слова диск јединице. Ваши подаци ће остати безбедни, али им нећете моћи приступити са скривене партиције. Будите пажљиви приликом извођења овог корака, јер постоји ризик од брисања целог садржаја диска.
Приступите „Старт менију“, укуцајте „Управљање рачунаром“ и притисните Enter. У менију са леве стране, пронађите опцију „Управљање дисковима“ и кликните на њу.
Алтернативно, можете приступити овом менију директно тако што ћете у „Старт менију“ укуцати „diskmgmt.msc“ и притиснути Enter. Добићете исти прозор.
Уколико знате која партиција вам прави проблеме, кликните десним тастером миша на њу и изаберите опцију „Промени слова и путање диска…“, затим кликните на „Уклони“, а затим „Да“. На овај начин ћете онемогућити покретање диска, што ће вам омогућити нормалан приступ систему док не решите проблем.
Овај метод није применљив на партицију на којој се налази оперативни систем (обично C: погон).