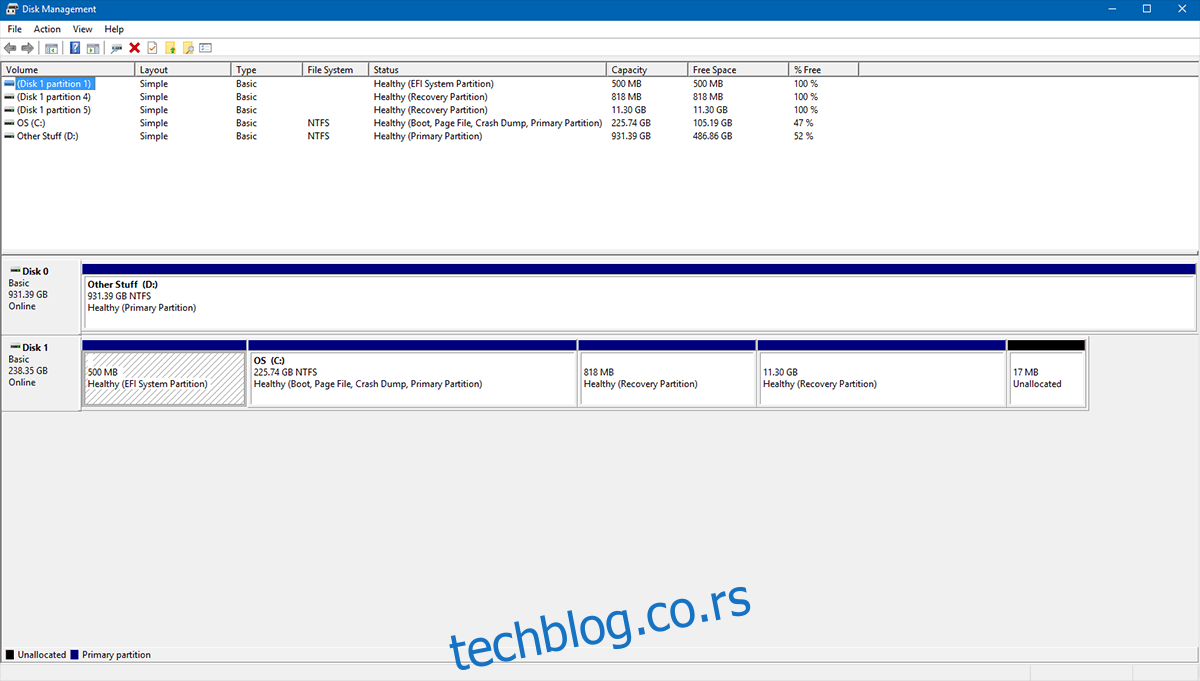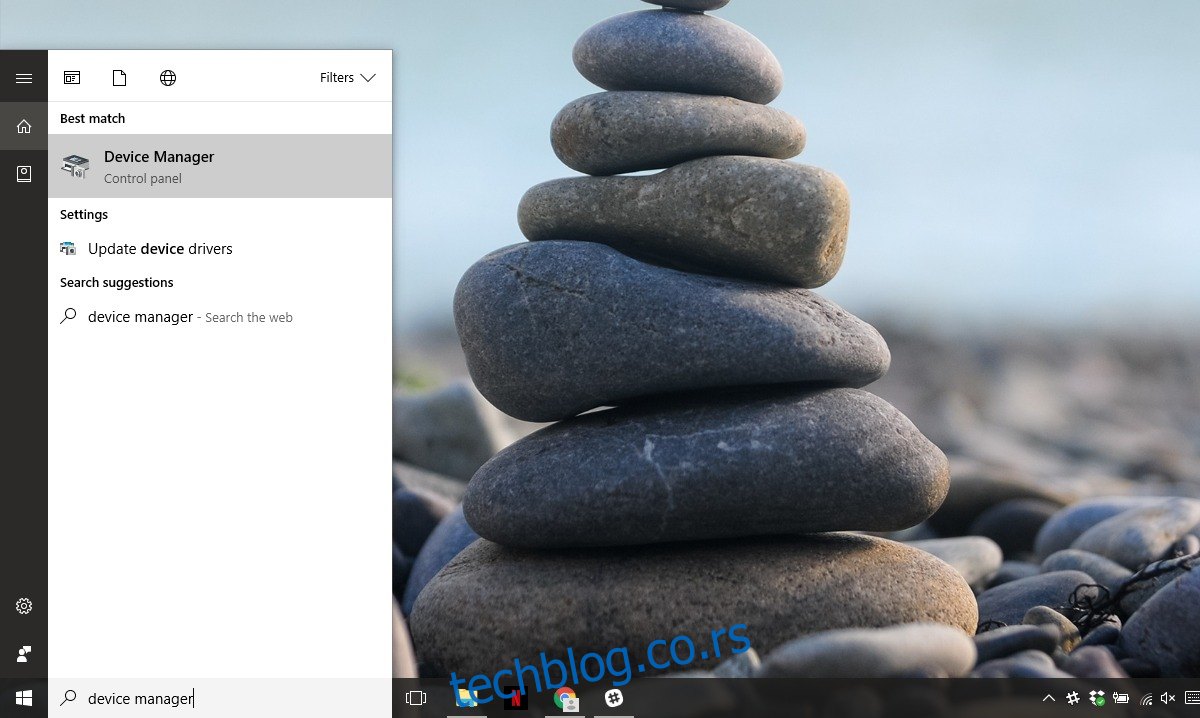Понекад желимо да приступимо деловима нашег диска, а Виндовс једноставно одбија да се придржава. Понекад се само замрзне док се истраживач не сруши или диск није физички уклоњен. Понекад добијате поруку „Структура диска је оштећена и нечитљива“. То је знак да је ваш уређај наишао на неке физичке проблеме које би можда требало решити. Ово је уобичајена појава са преносивим медијима као што су УСБ дискови, меморијске картице или старији механички чврсти дискови. Ово може бити узроковано једноставним оштећеним подацима, или може бити лоше као оштећена главна табела датотека (МФТ). Шта год да је узрок, резултат је исти. Ево свих начина на које можете да превазиђете овај проблем.
Са било којом врстом проблема у вези са складиштењем, мора постојати прелиминарни тест. Тај тест је да се види да ли има видљивих физичких оштећења дотичног уређаја. Ако је било која од те две ствари истинита, онда је мало вероватно да софтверско решење може да излечи оно што вас мучи. Међутим, постоје бројни кораци које треба предузети пре него што дођемо до тог страшног закључка.
Преглед садржаја
Искључите/прикључите уређај
Ако користите спољни уређај, онда је овај процес једноставан колико и прелиминарни. Ако укључите УСБ, СД картицу, преносиву меморију итд. и добијете грешку „Структура диска је оштећена и нечитљива“, уклоните је са система. Сачекајте неколико секунди да бисте били сигурни да се ниједан програм не смрзава и поново га укључите.
Веома је лако приступити интерној меморији на већини десктопа. Искључите систем и искључите све. Затим само уклоните завртње кућишта и откријте бочну плочу. Када уђете, пронађите свој чврсти диск. Обично се традиционално налази у кућишту чврстог диска ваше шасије (осим ако немате прилагођену шасију, у ком случају можете да проверите упутство за употребу) и одврните чврсти диск.
На лаптопу, чврсти диск је лакше лоцирати. Окрените лаптоп и погледајте дно. Имаће корисне мале симболе на себи. Наслагани дискови представљају локацију чврстог диска.
Затим уклоните све каблове, али забележите које сте искључили. Затим вратите све на начин на који сте га нашли, пазећи да су жице убачене у потпуности (без простора за померање) и да су завртњи добро затегнути и покрените се да видите да ли је то решило ваш проблем.
Ако ово не реши проблем, покушајте са следећим решењем.
Поново инсталирајте уређај
Ово решење не функционише за диск јединицу на којој је инсталиран ваш тренутни оперативни систем.
Ово је још једна варијанта горњег решења са упозорењем да уклањате уређај преко свог софтвера. Да бисте то урадили, откуцајте „Девице Манагер“ у Виндовс претрагу и отворите апликацију Девице Манагер.
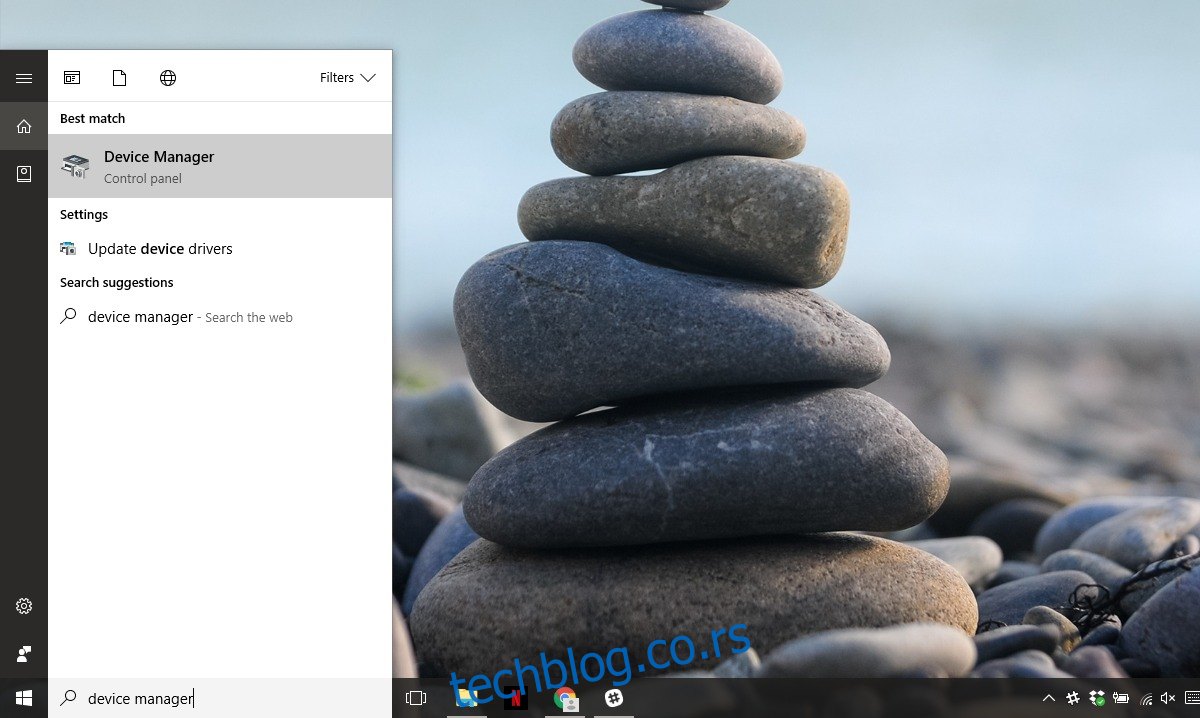
Проширите одељак за диск јединице. Кликните десним тастером миша на проблематични диск и кликните на „Деинсталирај“.
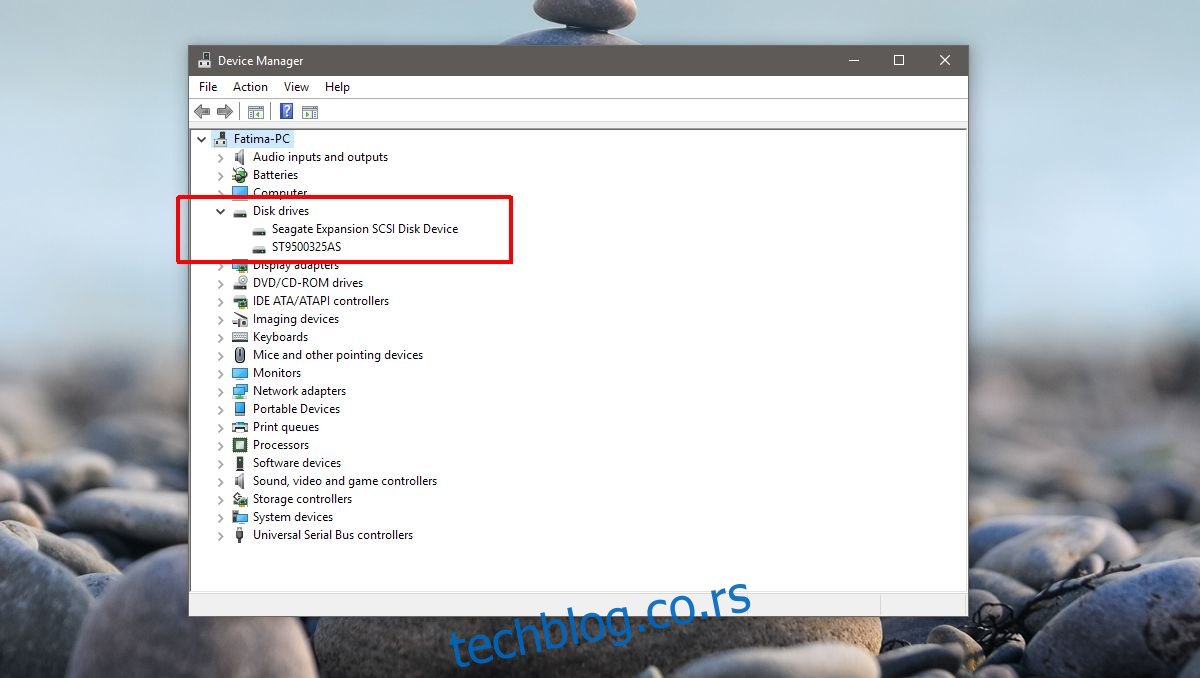
Када се диск деинсталира. Кликните на ‘Скенирај промене хардвера’, последњу икону испод траке менија.
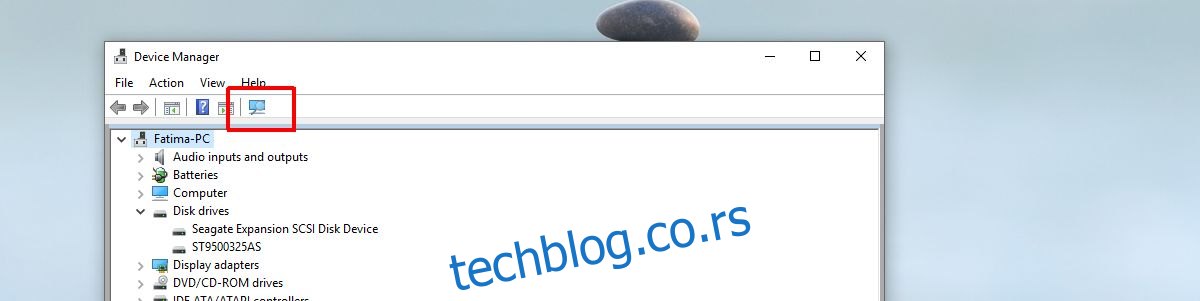
Покрените ЦХКДСК (провера диска)
У случају да наиђете на проблеме са меморијским простором који се не може уклонити (који се не може уклонити у смислу да га не можемо само укључити и искључити у року од неколико секунди), мораћемо да извршимо основни тест свих повезаних складишта, који се зове ЦХКДСК. Ово је идеално за интерну меморију, али је исто тако изводљиво за било који повезани уређај за складиштење.
ЦХКДСК је ДОС команда (Оперативни систем диска, интерфејс командне линије). Отворите командну линију са административним привилегијама.
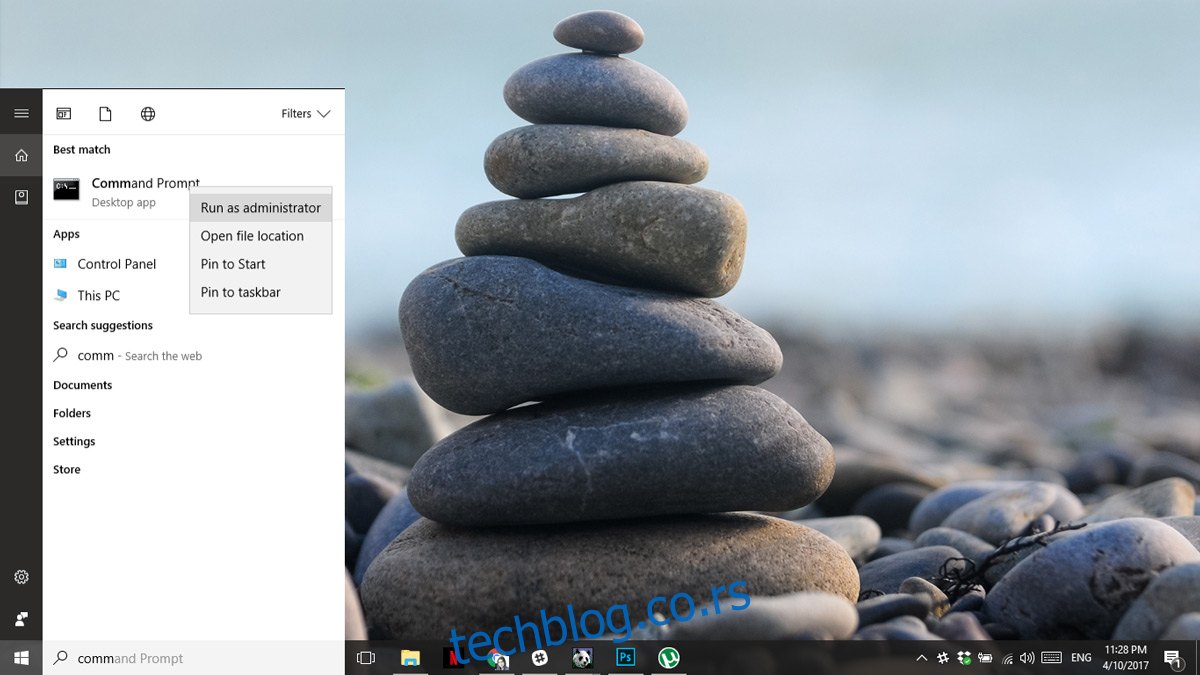
Овде унесите ЦХКДСК и притисните ентер и идите својим послом док анализира ваш диск. У зависности од величине и типа погона, ово може потрајати неколико сати.
Проверите диск када је Виндовс недоступан
У случају да патите од оштећења диска која вам не дозвољава приступ Виндовс-у у потпуности, морамо да покренемо систем и приступимо напредним опцијама покретања. Неки лаптоп рачунари захтевају притисак на Ф12, неки десктоп рачунари захтевају Ф8 да би се покренули у напредним опцијама покретања. Свој кључ можете потражити на веб локацији произвођача.
Кликните на Поправи свој рачунар у напредним опцијама покретања. Кликните на командну линију у опцијама опоравка система. Када сте у командној линији, пишите;
ЦХКДСК /р Кс:
Замените Кс словом диск јединице вашег неисправног диска. То би то требало да реши.
Ако вам напредне опције опоравка не дају приступ командној линији, мораћете да се дочепате диска за опоравак (за њега се обратите свом произвођачу).
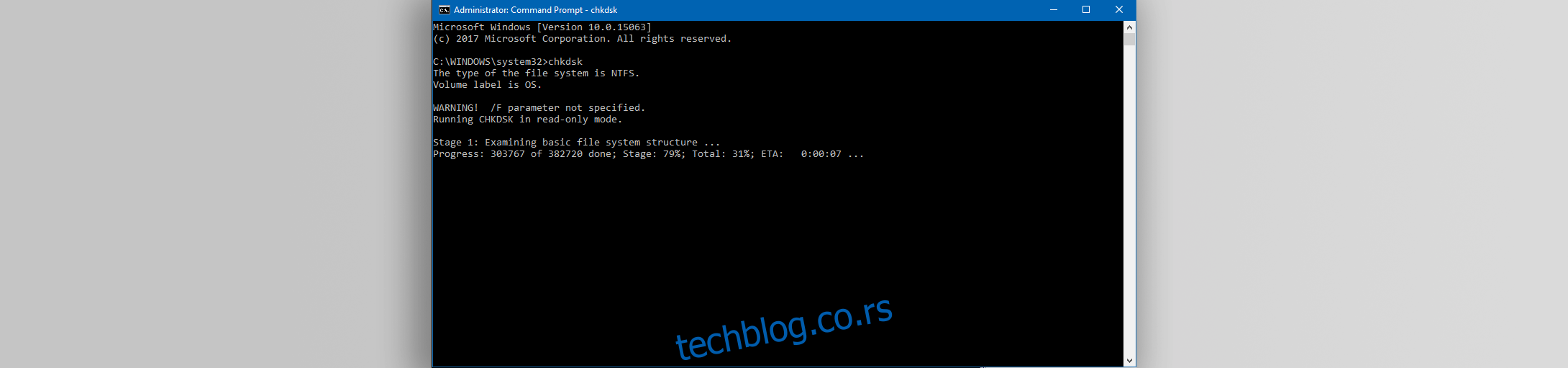
Проверите помоћу Диск Манагер-а
Ако се ваш Виндовс покреће, али све остало није успело, а ви и даље имате проблема, можете привремено да ублажите своје бриге тако што ћете учинити да диск нестане. То постижемо уклањањем слова диск јединице. Ваши подаци ће бити безбедни, али нећете моћи да им приступите са скривене партиције. Будите пажљиви овде или ризикујете да избришете цео садржај диска.
Приступите свом „Старт менију“, напишите „Управљање рачунаром“ и притисните ентер. У менију са леве стране погледајте речи „Управљање дисковима“. Кликни.
Алтернативно, овом менију можете приступити директно тако што ћете приступити „Старт менију“ и написати „ДискМгмт.мсц“ и притиснути ентер. Добићете исти прозор.
Ако знате која партиција вам ствара проблеме, кликните десним тастером миша на њу и изаберите ‘Промени слова и путање диска…’, кликните на ‘Уклони’, а затим ‘Да’. То би требало да уклони диск од покретања, омогућавајући вам да нормално приступите свом систему док решавате проблем.
Опет, ово решење не ради са партицијом која има оперативни систем (обично Ц: Дриве).