Administriranje i aktiviranje komandi na vašem računaru omogućeno je pomoću seta domenskih usluga Active Directory. Kada god pokušate pristupiti bilo kojem programu ili aplikaciji koja zahteva administratorske ovlasti, biće zatražena lozinka. Ovu aktivnost održavaju i njome upravljaju Active Directory imenici. Takođe, pomažu vašem računaru da se poveže sa spoljnim uređajima, kao što su štampači i ruteri. Ova moderna tehnologija omogućila je korisnicima da preuzimaju svoje dokumente iz udobnosti svog doma putem bežičnih štampača i sličnih uređaja. Međutim, uprkos svim prednostima ovog modernog tehnološkog sveta, možete naići na poruku o grešci da Active Directory domenska usluga trenutno nije dostupna. Ovo se obično dešava kada vaš računar ne može da pronađe štampač i uspostavi vezu sa njim. Ako se suočite sa ovim problemom, pročitajte ovaj vodič kako biste rešili problem sa Active Directory domenskim uslugama u operativnom sistemu Windows 10.
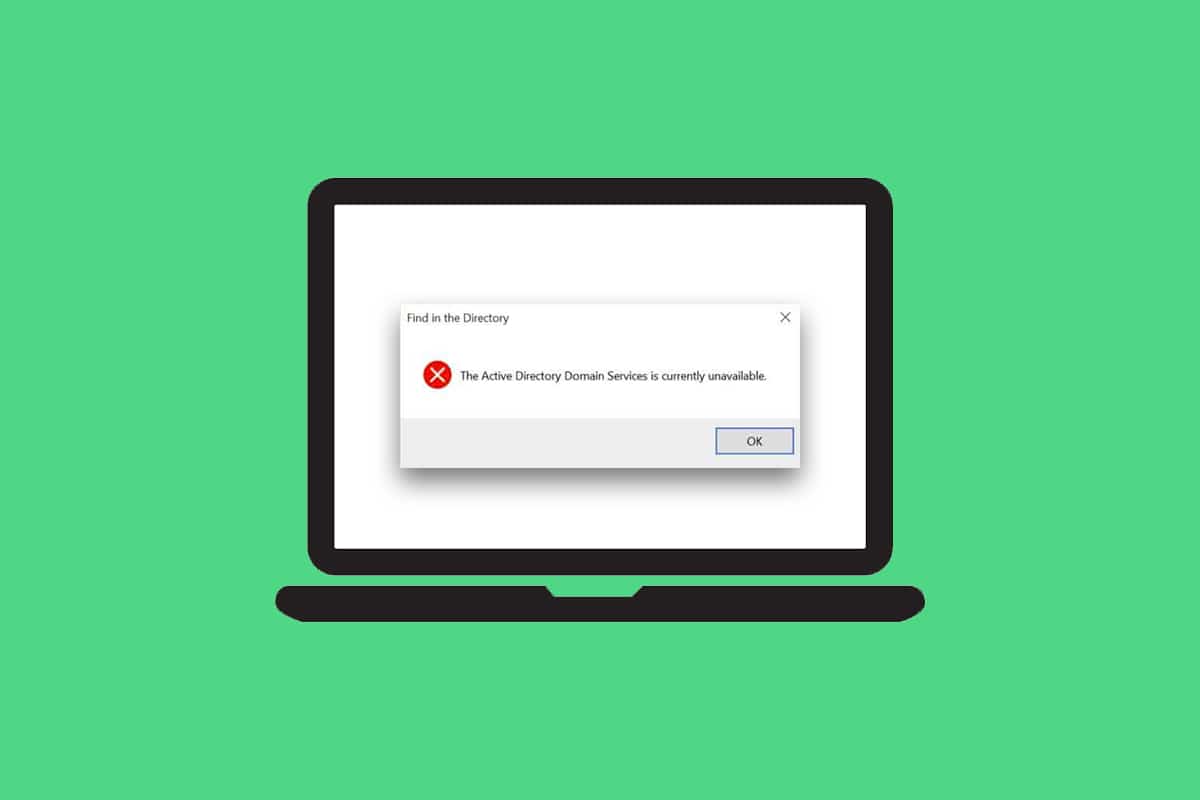
Kako rešiti problem nedostupne Active Directory domenske usluge
U ovom delu smo sastavili listu metoda za rešavanje ove greške na vašem računaru. Metode su poređane od osnovnih do naprednih, kako biste efikasno i brzo postigli rešenje problema.
Osnovni saveti za rešavanje problema
Pre nego što isprobate naprednije metode, pokušajte sa sledeća dva osnovna saveta da biste rešili ovaj problem:
- Ponovo pokrenite računar.
- Proverite da li su svi kablovi ispravno povezani.
Metod 1: Ponovo pokrenite Print Spooler
Print Spooler je softver koji korisnicima Windowsa pomaže u upravljanju procesima štampanja. Ponovnim pokretanjem Print Spooler-a rešiće se sve privremene greške povezane sa ovim softverom. Možete ponovo pokrenuti Print Spooler iz odeljka Services, kako je objašnjeno u nastavku:
Opcija I: Ponovno pokretanje direktno
1. Pokrenite Run dijalog istovremenim pritiskom tastera Windows + R.
2. Ukucajte services.msc, i kliknite na OK.
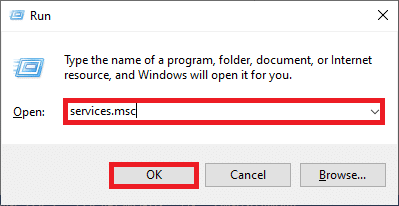
3. U prozoru Services, skrolujte nadole i pronađite Print Spooler, a zatim kliknite desnim tasterom miša na njega.
4. Izaberite opciju Restart, kao što je prikazano.
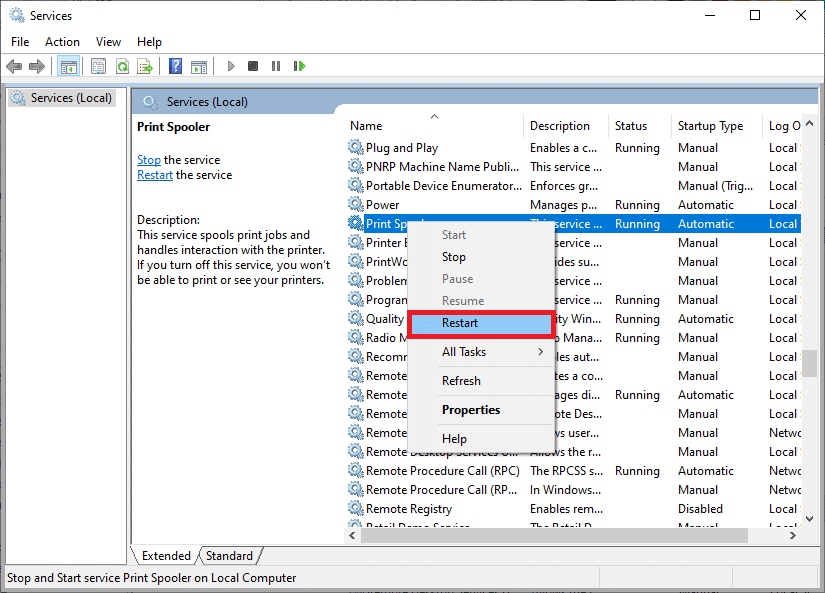
5. Sačekajte da se ekran osveži nakon ponovnog pokretanja usluge.
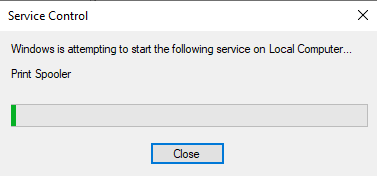
Opcija II: Zaustavite uslugu i pokrenite je ponovo
1. Pokrenite Run dijalog, kao što je prethodno urađeno.
2. Ukucajte services.msc i kliknite na OK.
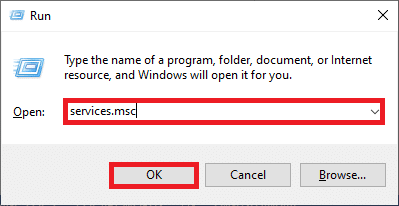
3. U prozoru Services, skrolujte nadole i pronađite Print Spooler, a zatim kliknite desnim tasterom miša na njega.
4. Izaberite opciju Stop, kao što je prikazano.
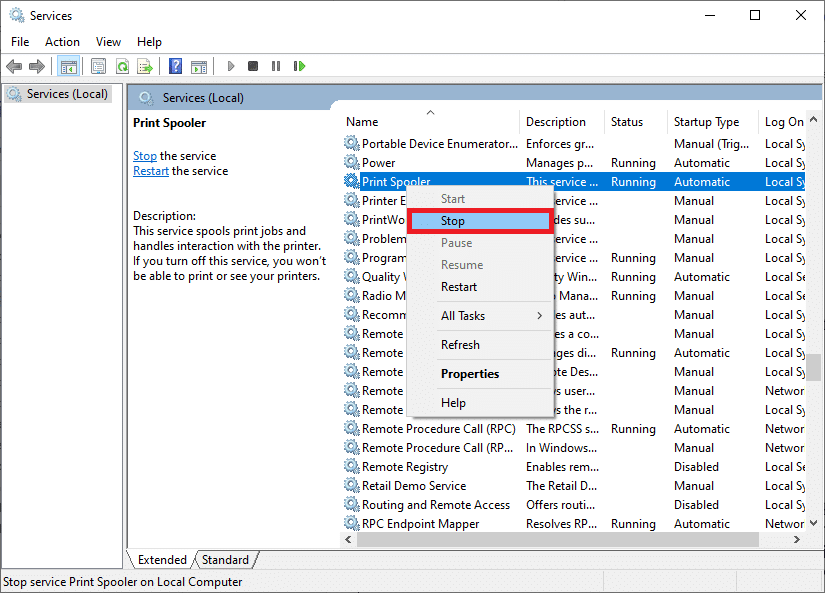
5. Sada pritisnite tastere Windows + E zajedno da biste otvorili File Explorer.
6. Idite na C:WindowsSystem32spoolPRINTERS
Napomena: Potrebna su vam administratorska prava da biste pristupili ovoj fascikli.
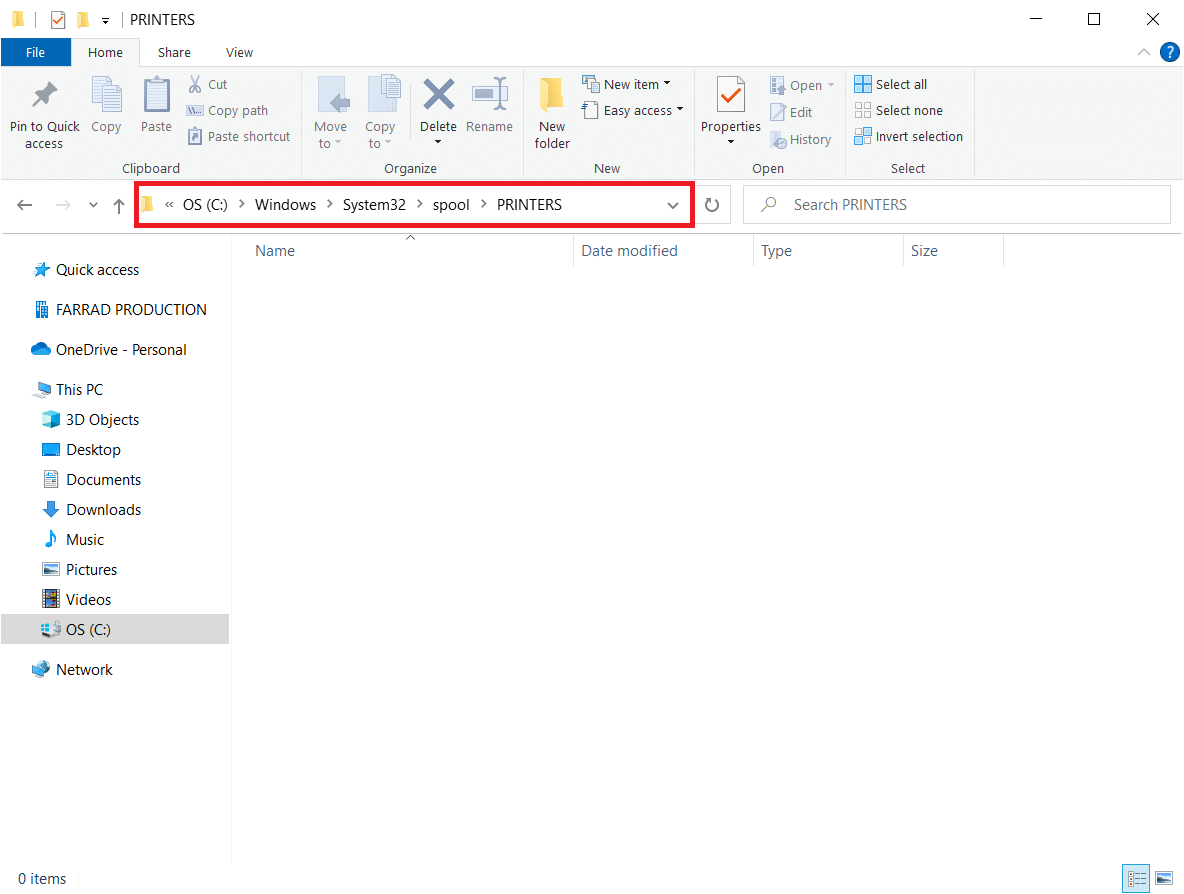
7. Izaberite sve datoteke i izbrišite ih.
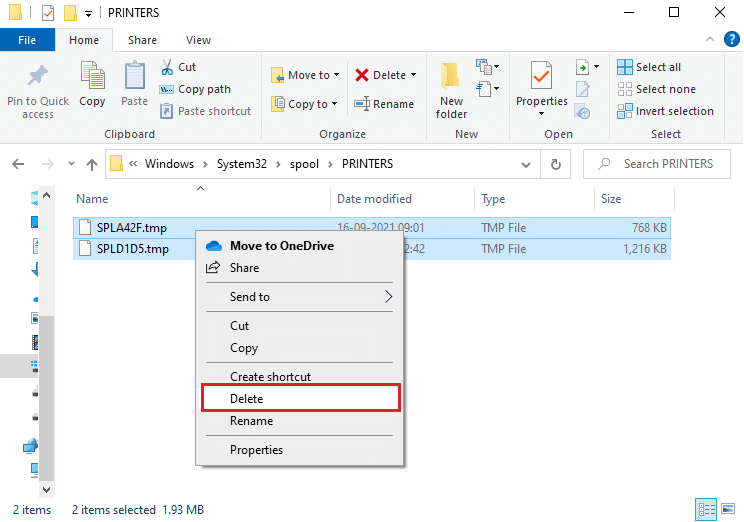
8. Ponovo idite u prozor Services i kliknite desnim tasterom miša na Print Spooler, kao što ste ranije radili.
9. Sada izaberite opciju Start, kao što je prikazano.
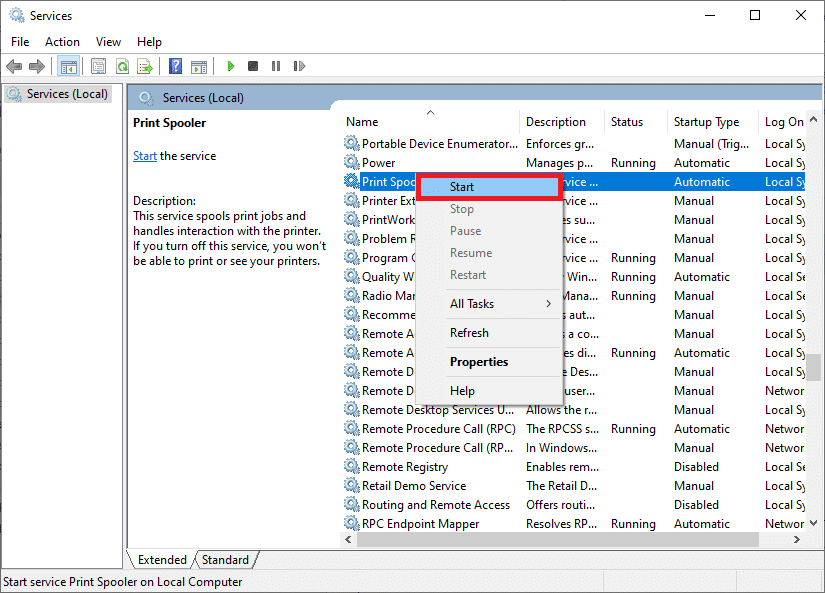
10. Na kraju, ponovo pokrenite računar i proverite da li je rešen problem sa Active Directory domenskim uslugama u operativnom sistemu Windows 10.
Metod 2: Pokrenite Windows alatku za rešavanje problema sa štampačem
Pokretanje Windows Printer Troubleshooter-a je najjednostavniji način da se reši poruka o grešci da Active Directory domena trenutno nije dostupna na računaru. Sve oštećene datoteke na vašem računaru biće eliminisane kada nastavite sa ovim procesom. Sledi nekoliko jednostavnih koraka za pokretanje Windows alatke za rešavanje problema sa štampačem.
1. Pritisnite taster Windows. Upišite „Podešavanja za rešavanje problema“ u traku za pretragu i otvorite je.
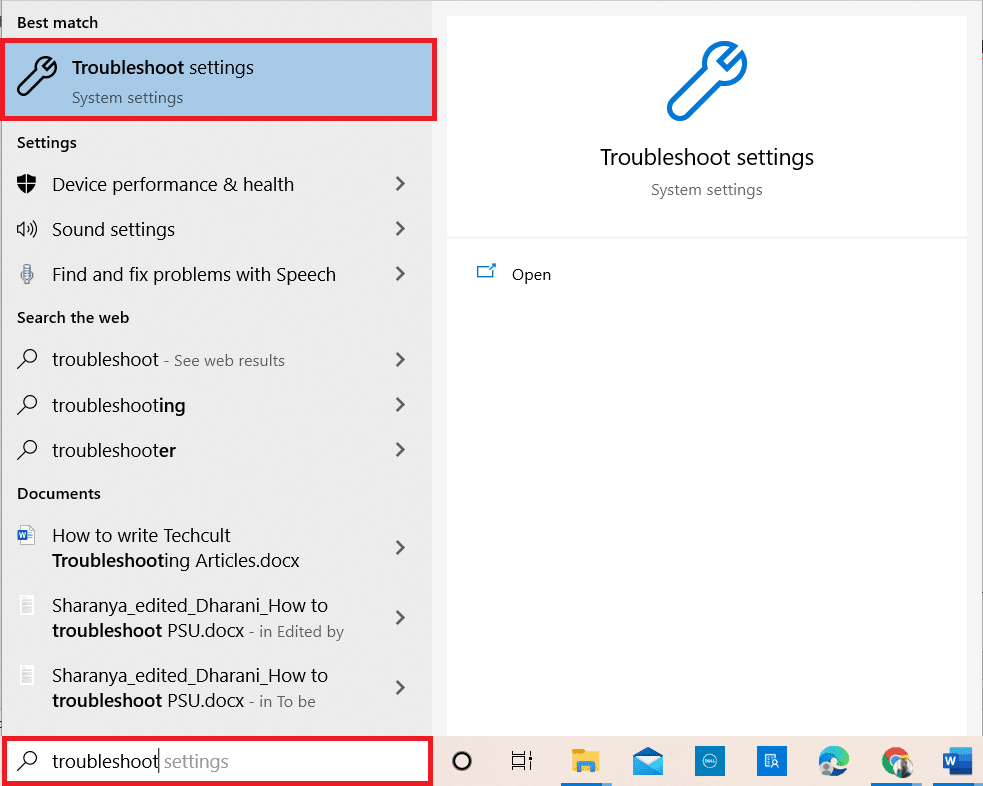
2. Zatim, kliknite na Dodatne alatke za rešavanje problema, kao što je prikazano u nastavku.
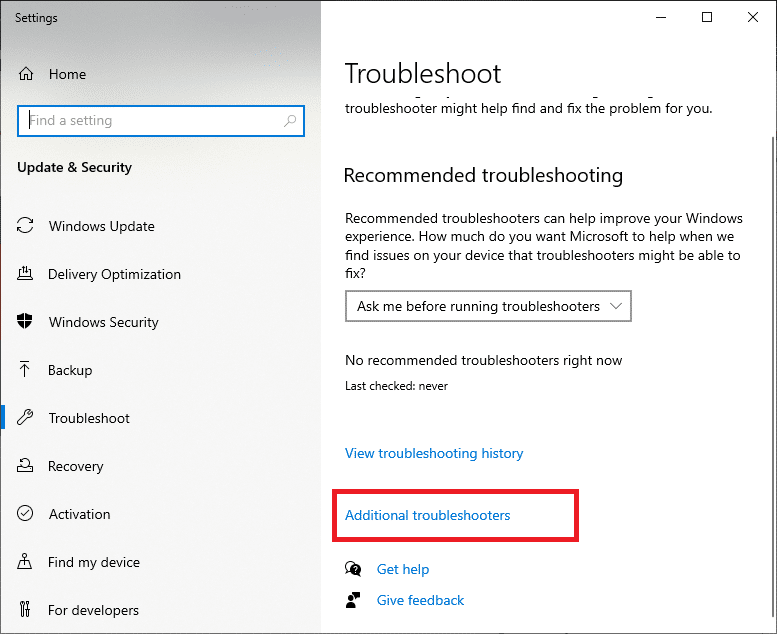
3. Izaberite Štampač, koji je prikazan u odeljku „Pokreni se i radi“, kao što je prikazano.
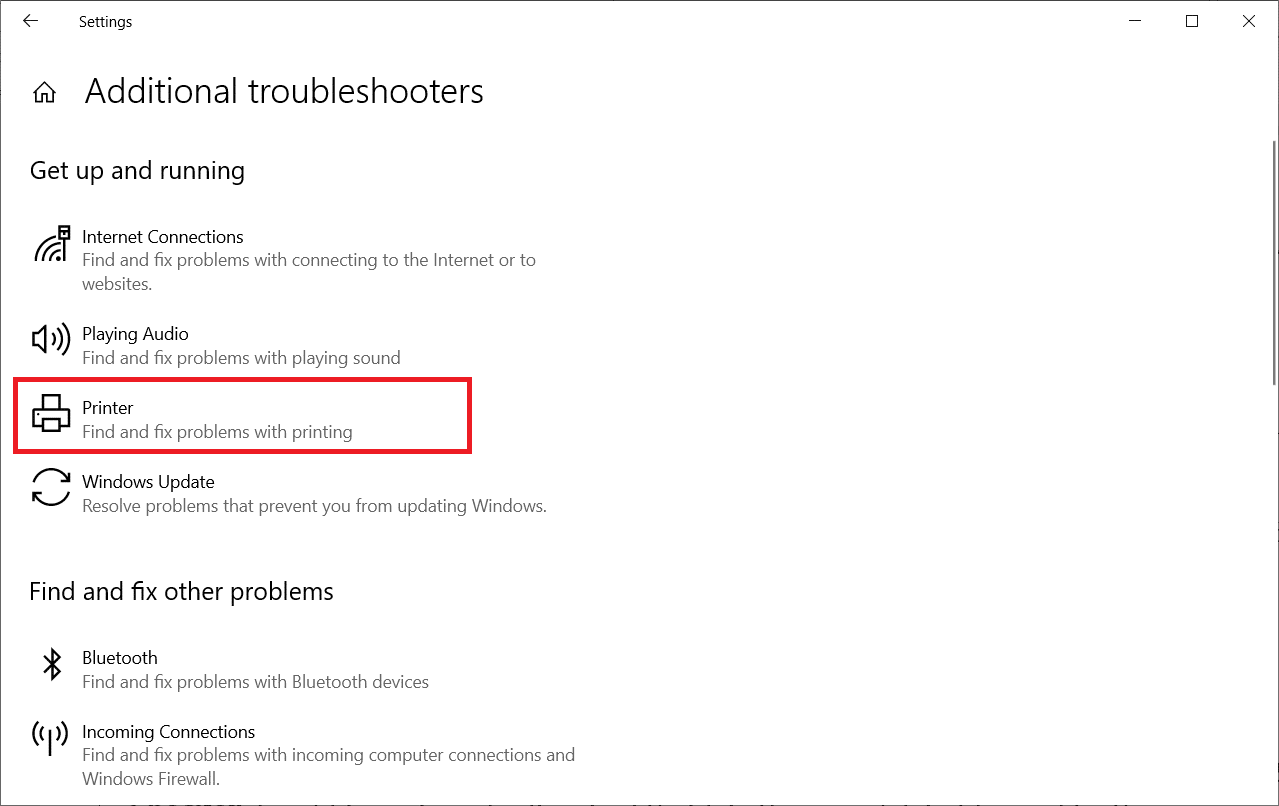
4. Kliknite na „Pokreni alatku za rešavanje problema“.
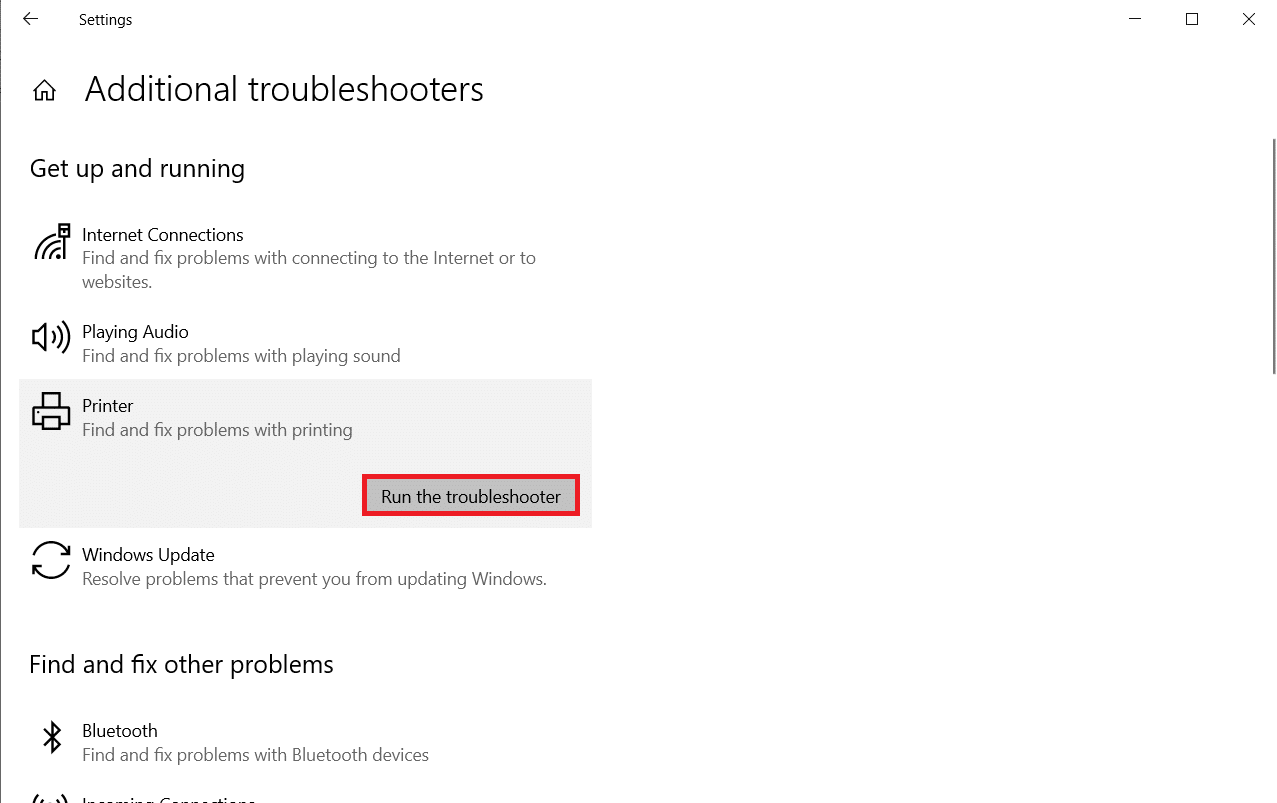
5. Ako se pronađe bilo kakav problem u vašem sistemu, kliknite na „Primeni ovu ispravku“ i pratite uputstva data u narednim zahtevima.

6. Na kraju, ponovo pokrenite računar.
Metod 3: Popravite sistemske datoteke
Korisnici operativnog sistema Windows 10 mogu automatski da skeniraju i poprave svoje sistemske datoteke pokretanjem System File Checker-a. Osim toga, to je ugrađena alatka koja korisniku omogućava da obriše datoteke i popravi poruku o grešci „Active Directory domenska usluga trenutno nije dostupna“. Zatim, pratite dole navedene korake da biste isto primenili.
1. Upišite Command Prompt u Windows traku za pretragu i kliknite na „Pokreni kao administrator“.
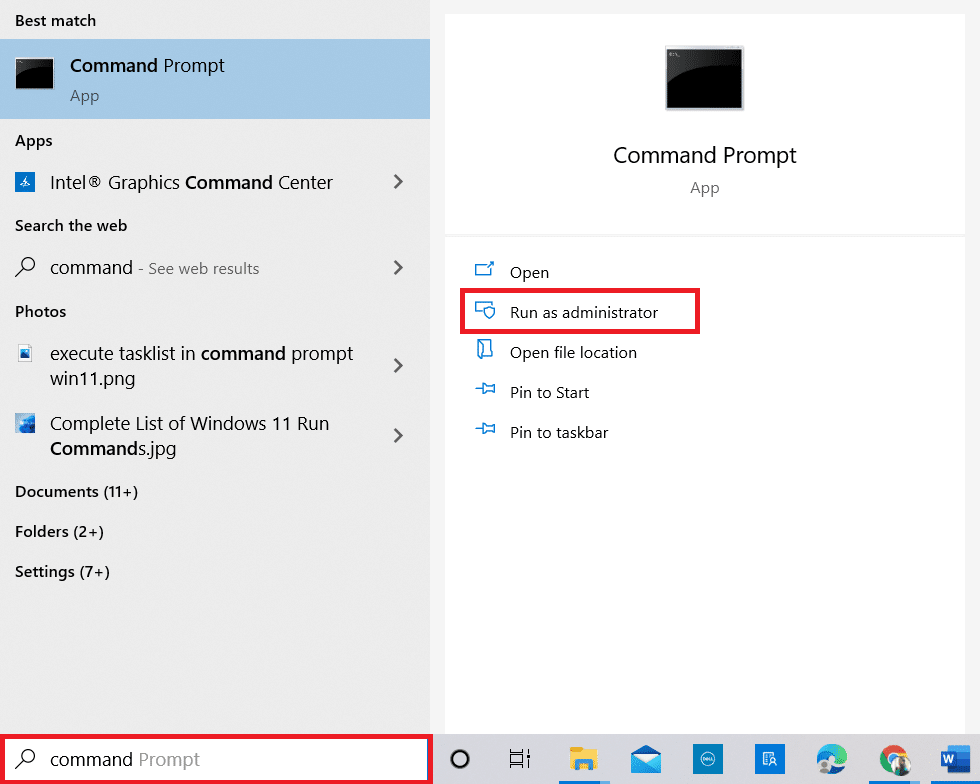
2. Kliknite na Yes u prozoru „Kontrola korisničkog naloga“.
3. Sada otkucajte naredbu `chkdsk C: /f /r /x` i pritisnite taster Enter.
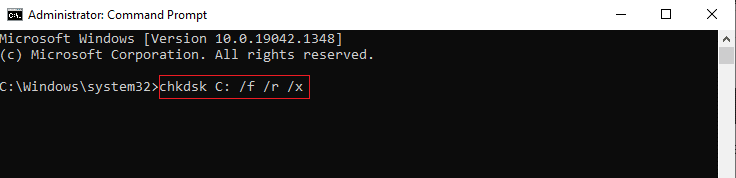
Napomena: Ako vam se prikaže poruka „Chkdsk ne može da se pokrene… volumen je… u procesu“, pritisnite taster Y i ponovo pokrenite sistem.
4. Ponovo otkucajte naredbu `sfc /scannow` i pritisnite taster Enter za SFC skeniranje.
Napomena: Provera sistemskih datoteka će skenirati sve programe i automatski ih popraviti u pozadini. Možete nastaviti sa svojim aktivnostima dok se skeniranje ne završi.
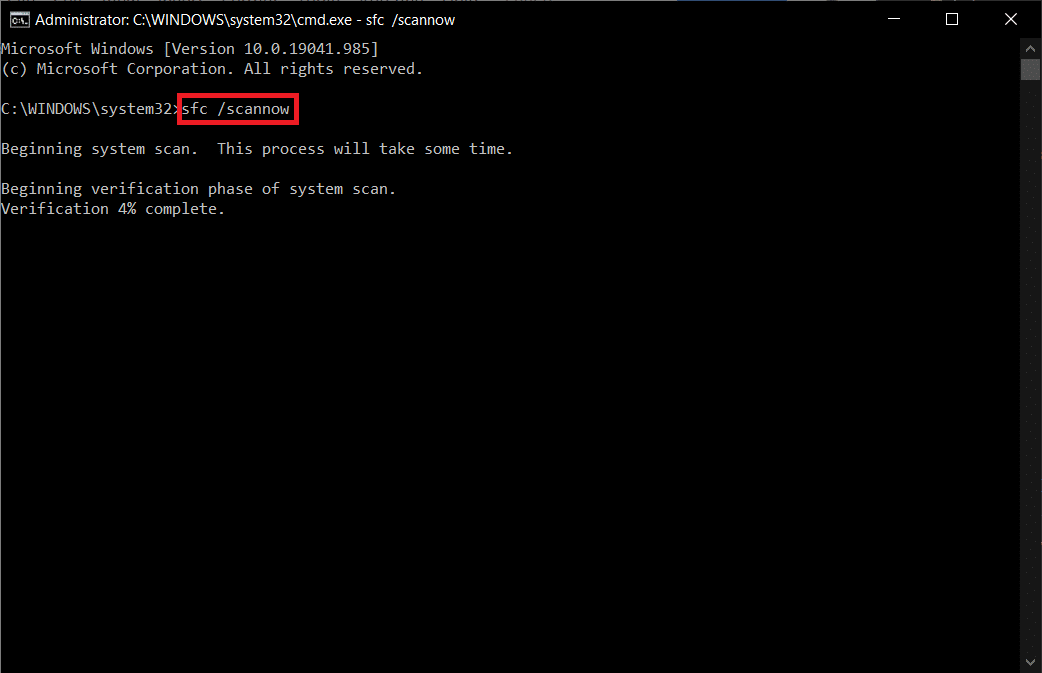
5. Po završetku skeniranja, prikazaće se jedna od poruka:
- Windows zaštita resursa nije pronašla kršenje integriteta.
- Windows zaštita resursa nije mogla da izvrši traženu operaciju.
- Windows zaštita resursa pronašla je oštećene datoteke i uspešno ih popravila.
- Windows zaštita resursa pronašla je oštećene datoteke, ali nije uspela da popravi neke od njih.
6. Ponovo pokrenite računar i otvorite komandnu liniju kao što ste ranije radili.
7. Ukucajte sledeće komande jednu po jednu i pritisnite taster Enter.
DISM.exe /Online /cleanup-image /scanhealth DISM.exe /Online /cleanup-image /restorehealth DISM /Online /cleanup-Image /startcomponentcleanup
Napomena: Morate biti povezani na mrežu da biste ispravno pokrenuli DISM.
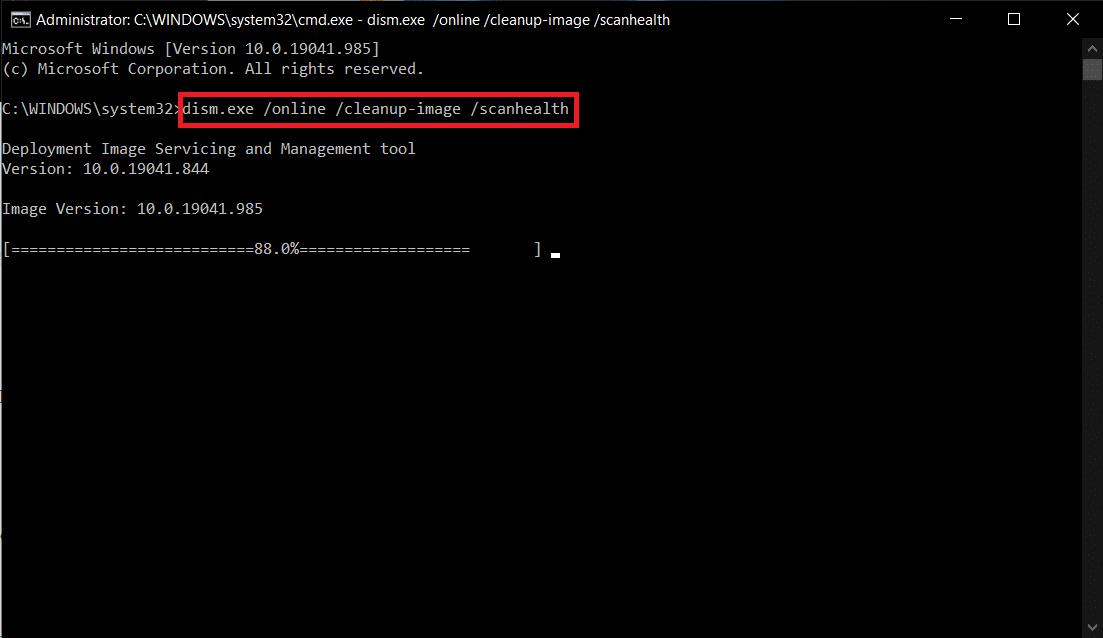
8. Na kraju, sačekajte da se proces uspešno pokrene i zatvorite prozor.
Metod 4: Omogućite deljenje datoteka i štampača
Funkcija deljenja datoteka i štampača nije podrazumevano omogućena za sve računare. Nekoliko javnih mreža ograničava ove pristupe za deljenje. Možete omogućiti opcije deljenja datoteka i štampača ako vas se to tiče.
Napomena: Možda ćete dobiti nekoliko opcija deljenja u zavisnosti od verzije operativnog sistema Windows koju koristite. Pratite korake u skladu sa tipom opcija za deljenje datoteka i štampača koje imate.
1. Pritisnite taster Windows. Upišite Control Panel i otvorite ga, kao što je prikazano ispod.
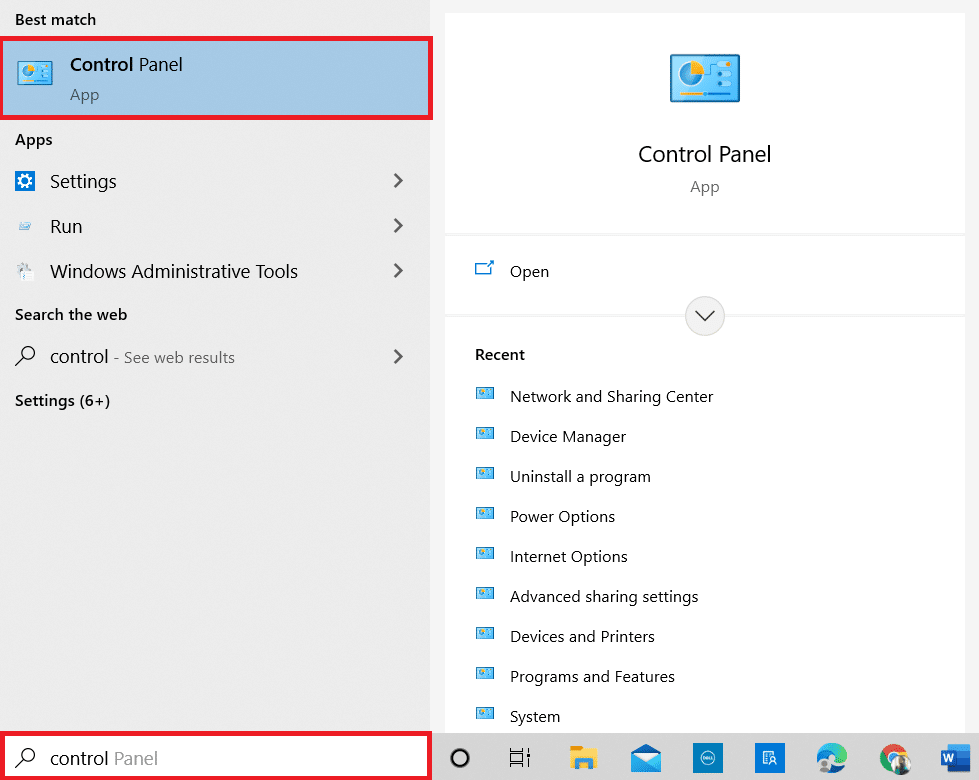
2. Podesite View by kao kategoriju. Kliknite na Mreža i Internet, kao što je prikazano.
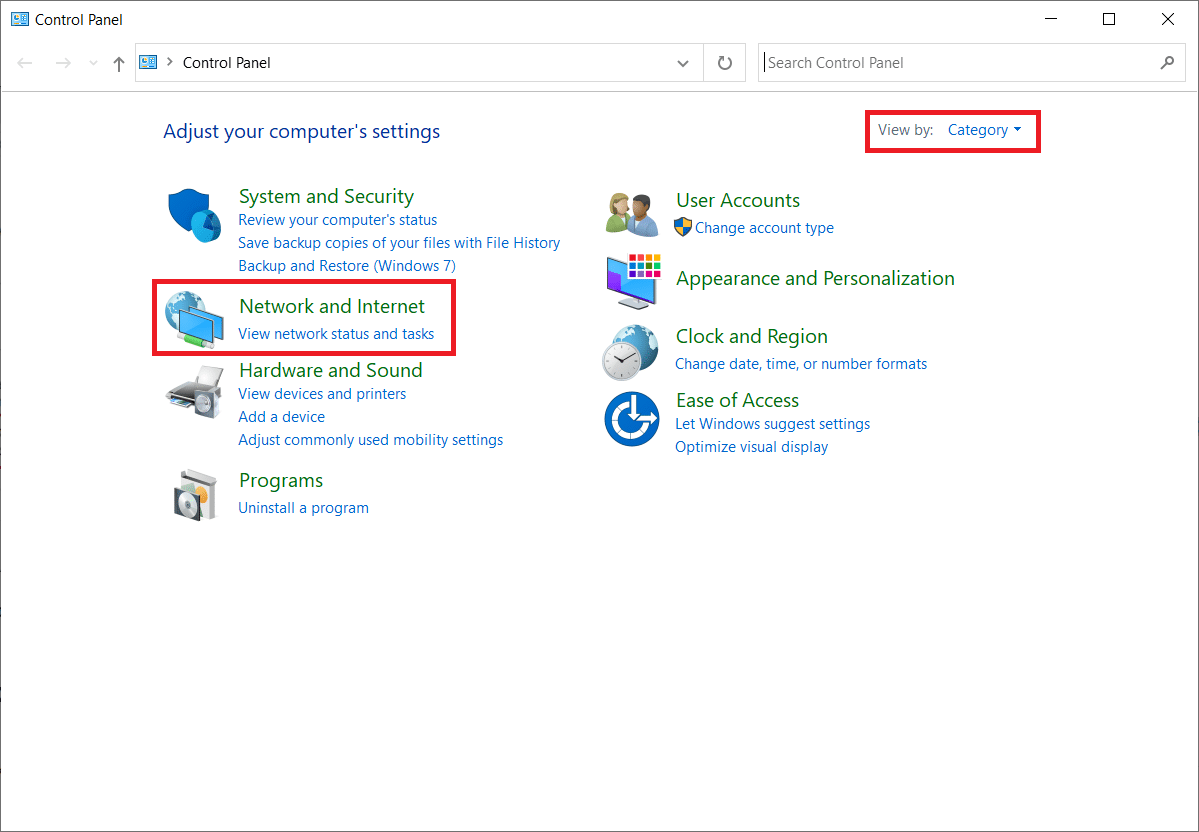
3. Ovde kliknite na Centar za mrežu i deljenje, kao što je prikazano.
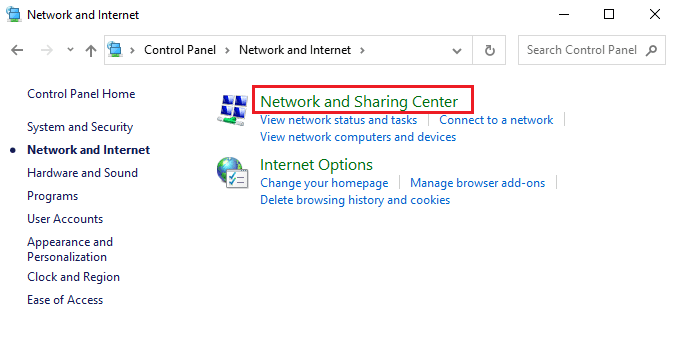
4. Ovde kliknite na „Promeni napredna podešavanja deljenja“, kao što je prikazano.
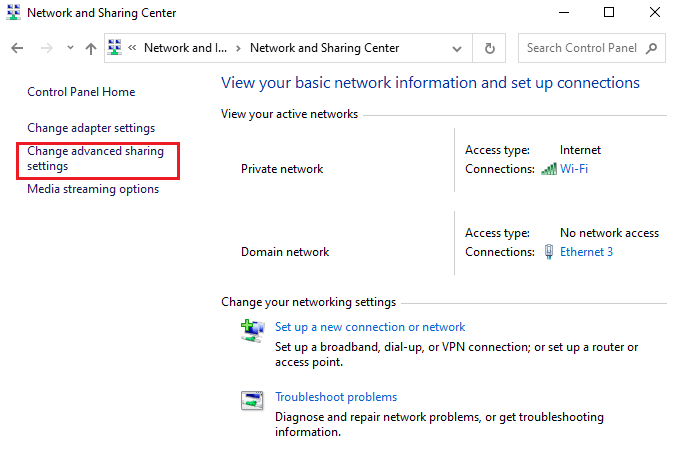
5. Izaberite opciju „Uključi deljenje datoteka i štampača“ pod „Deljenje datoteka i štampača“ i kliknite na „Sačuvaj promene“.
Napomena: Potrebna su vam administratorska prava da biste sačuvali ovu promenu.
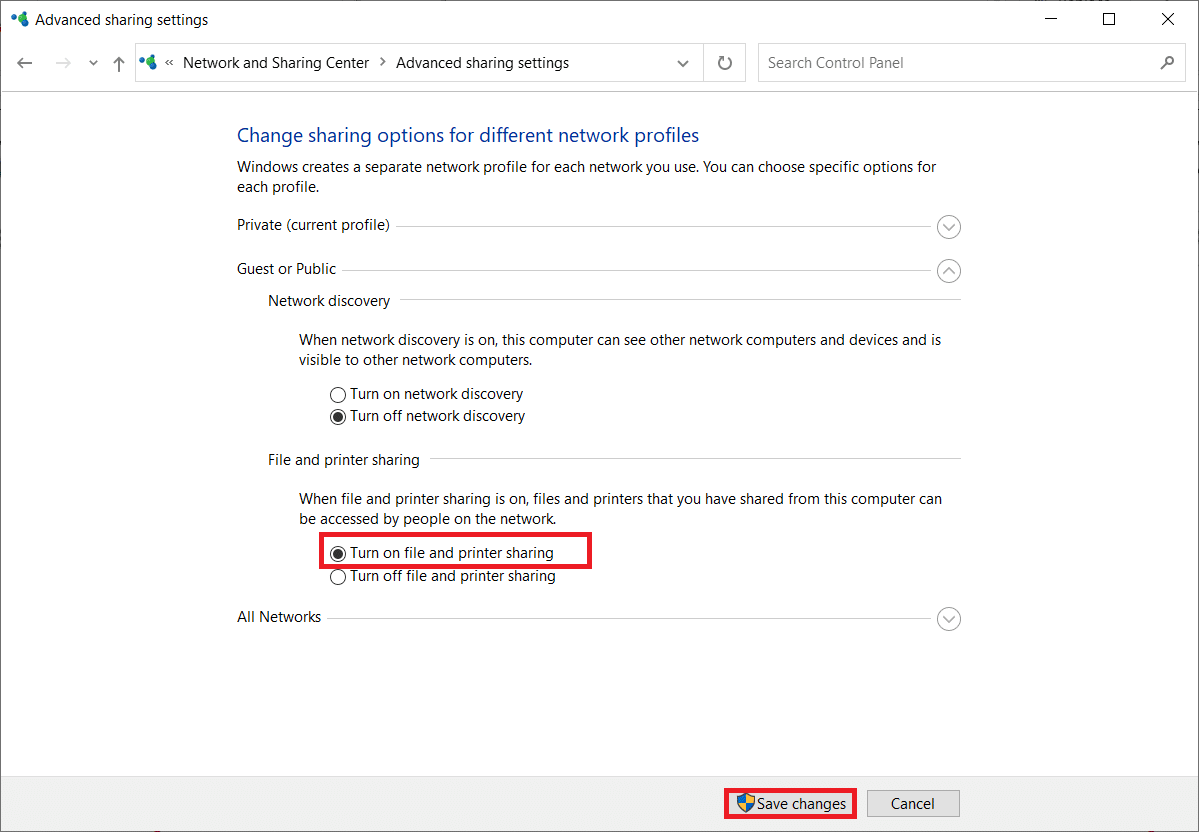
6. U prozoru „Napredne postavke deljenja“ proširite „Sve mreže“.
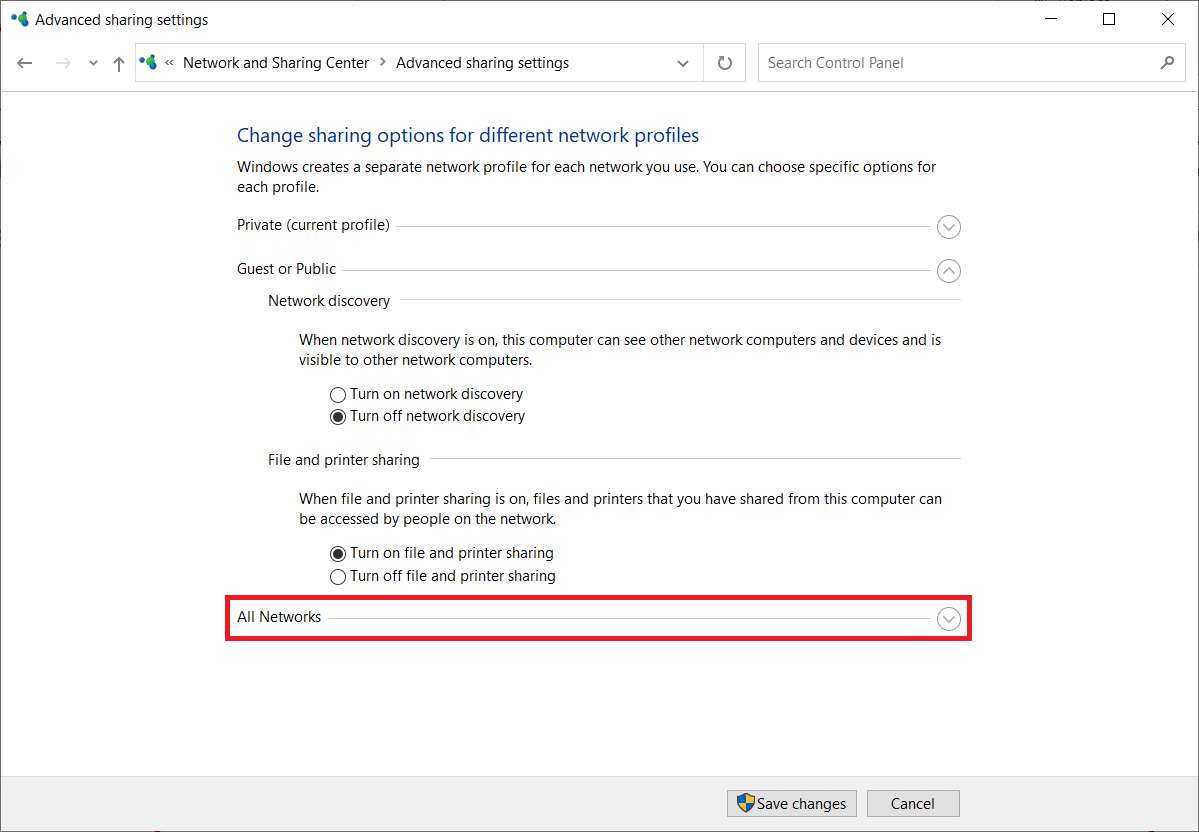
7. Izaberite „Uključi deljenje, tako da svako ko ima pristup mreži može da čita i piše datoteke“ u opciji „Javne fascikle“.
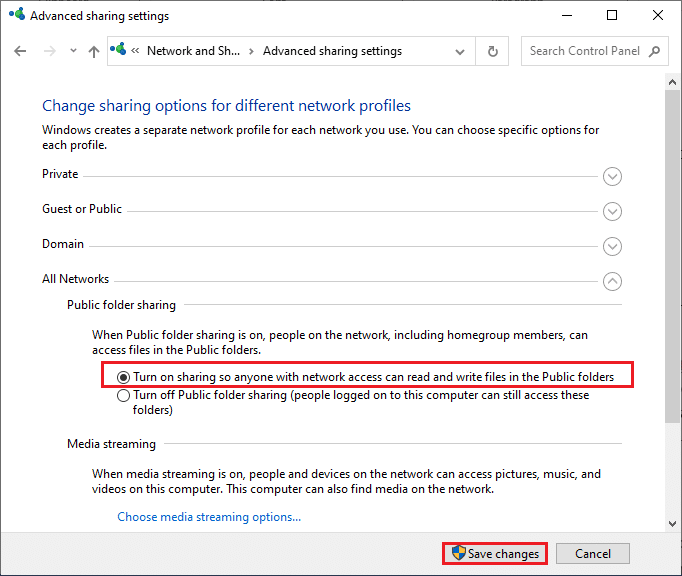
8. Na kraju, kliknite na „Sačuvaj promene“ i ponovo pokrenite računar.
Metod 5: Pokrenite antivirusno skeniranje
Da biste izbegli ovu poruku o grešci, pokrenite antivirusno skeniranje u svom sistemu i proverite da li je problem rešen. Zatim pratite dole navedene korake da biste to uradili.
1. Pritisnite tastere Windows + I zajedno da biste otvorili podešavanja sistema.
2. Ovde kliknite na „Ažuriranje i bezbednost“, kao što je prikazano.
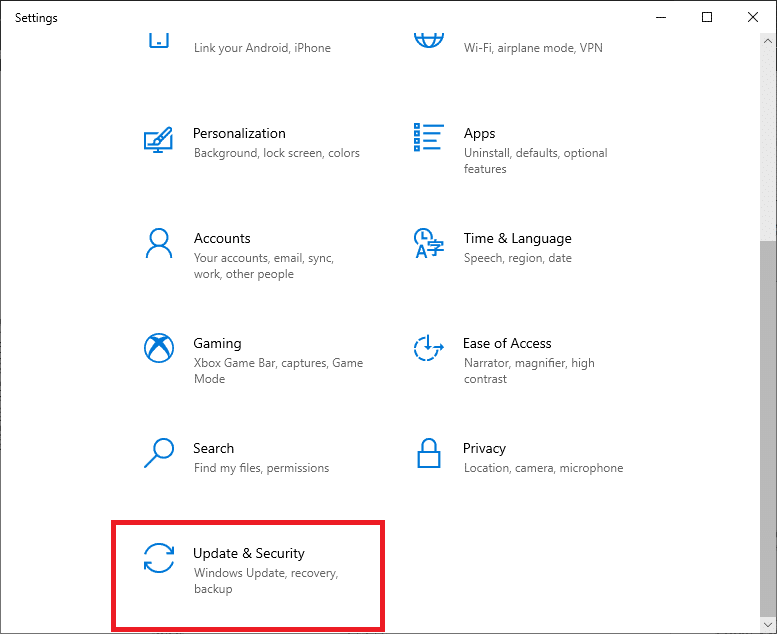
3. Kliknite na „Windows bezbednost“ u levom oknu.
4. Zatim izaberite opciju „Zaštita od virusa i pretnji“ u okviru „Zaštitne oblasti“.
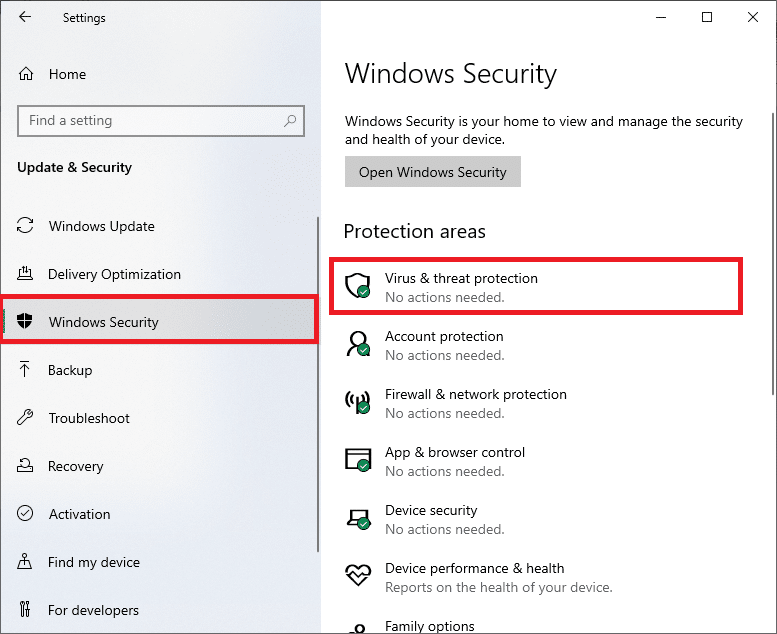
5. Kliknite na „Opcije skeniranja“, kao što je prikazano.
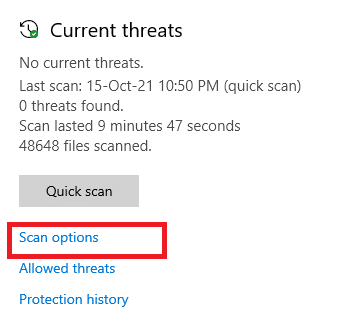
6. Možete da izaberete „Brzo skeniranje“, „Potpuno skeniranje“, „Prilagođeno skeniranje“ ili „Microsoft Defender Offline skeniranje“ prema vašim potrebama i kliknite na „Skeniraj sada“, kao što je istaknuto.
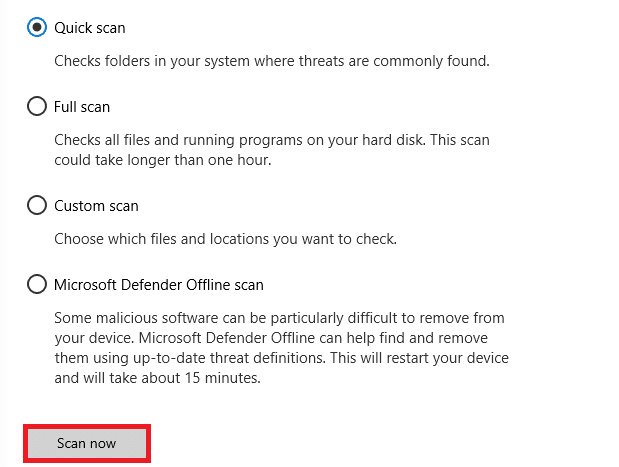
7A. Ako postoje pretnje, kliknite na „Start Actions“ pod „Trenutne pretnje“.
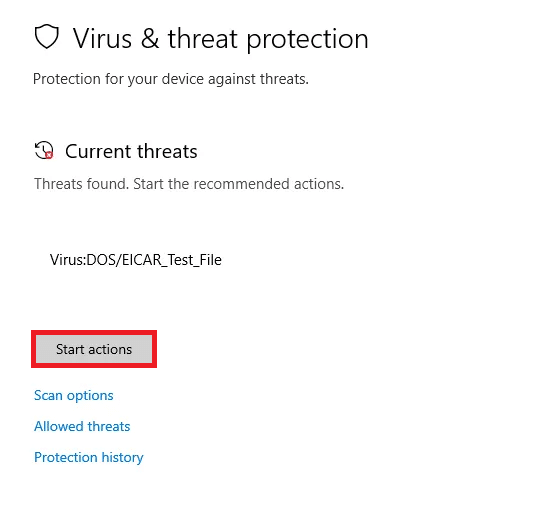
7B. Ako vaš računar nema nikakve pretnje, prikazaće se poruka „Nema trenutnih pretnji“, kao što je istaknuto u nastavku.
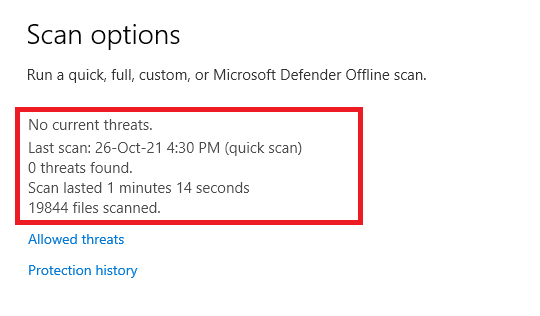
Metod 6: Ažurirajte Windows
Ako niste dobili ispravku gorenavedenim metodama, male su šanse da imate greške u sistemu. Ako koristite zastarelu verziju operativnog sistema Windows, datoteke u sistemu neće biti kompatibilne sa PC datotekama, što vodi do poruke o grešci da „Active Directory domenske usluge trenutno nisu dostupne“. Pratite dole navedene korake da biste ažurirali svoj Windows OS.
1. Pritisnite tastere Windows + I zajedno da biste otvorili podešavanja u sistemu.
2. Sada izaberite „Ažuriranje i bezbednost“.
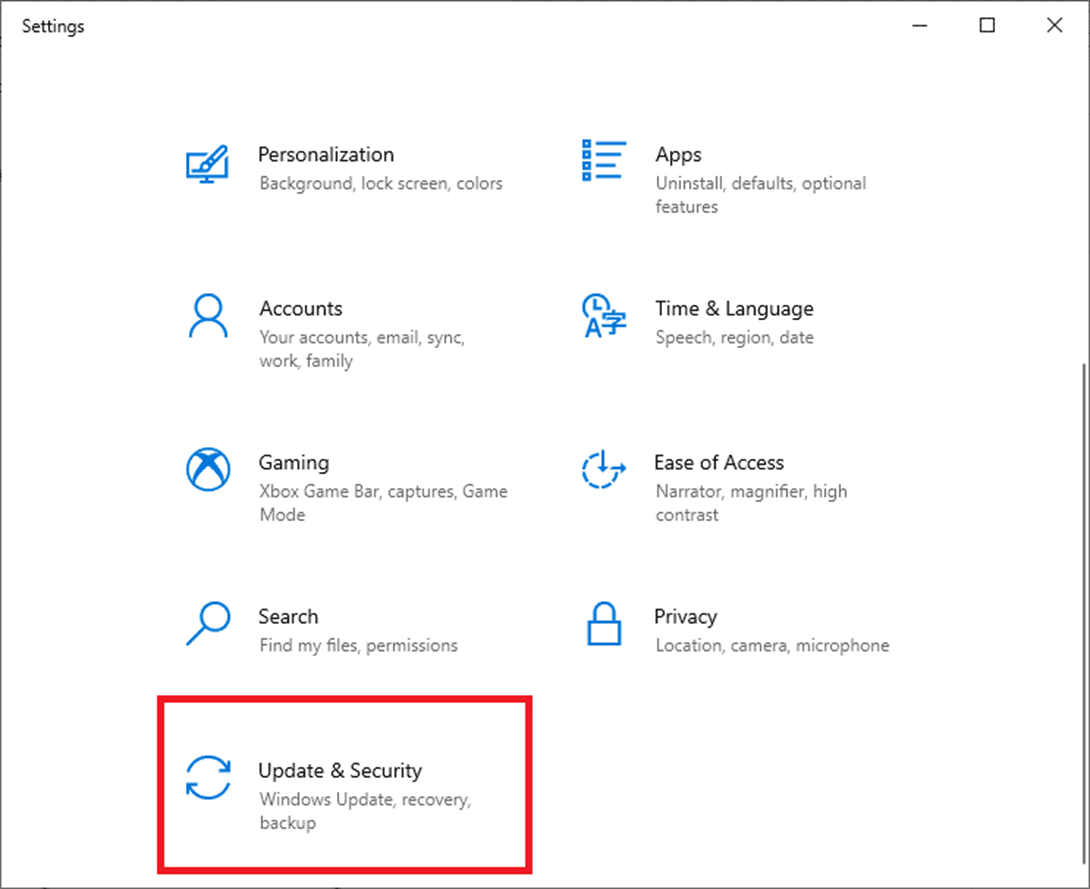
3. Zatim, izaberite „Proveri ažuriranja“ na desnoj tabli.
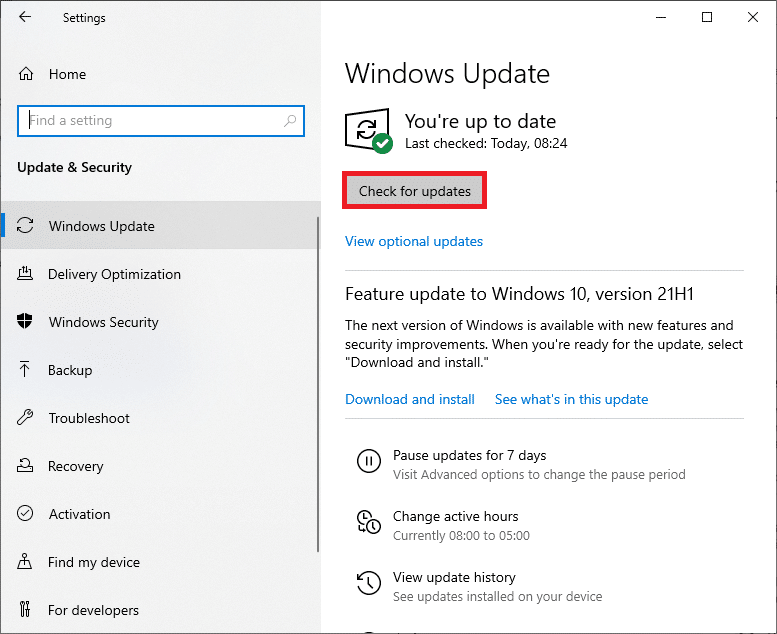
4A. Ako je novo ažuriranje dostupno, kliknite na „Instaliraj odmah“ da biste preuzeli i instalirali najnoviju verziju.
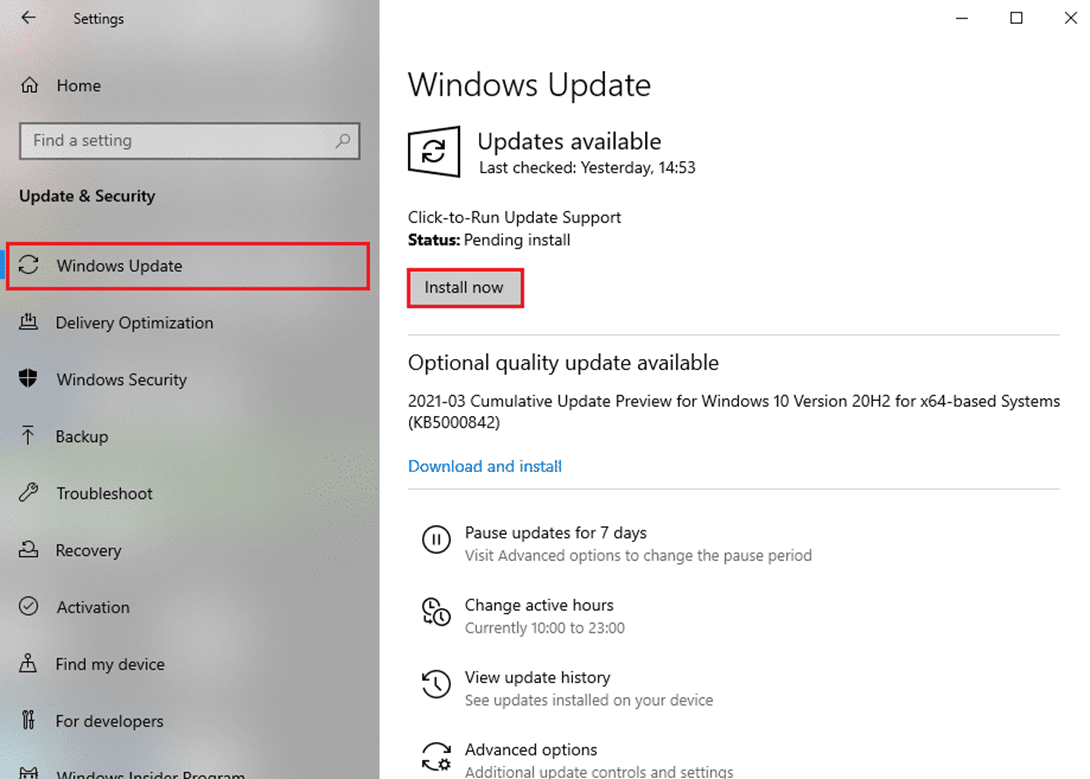
4B. Ako je vaš sistem već ažuriran, prikazaće se poruka „Da ste ažurirani“.

Metod 7: Ažurirajte upravljačke programe
Ako niste ispravili grešku da „Active Directory Domain Services trenutno nisu dostupne“, pokušajte ponovo da dodate štampač. Nekoliko štampača se automatski dodaje na vaš računar kada instalirate odgovarajuće drajvere. Sada možete pokušati da ažurirate sve svoje upravljačke programe, prema uputstvima u nastavku.
1. Upišite „Device Manager“ u Windows 10 meni za pretragu i otvorite ga.
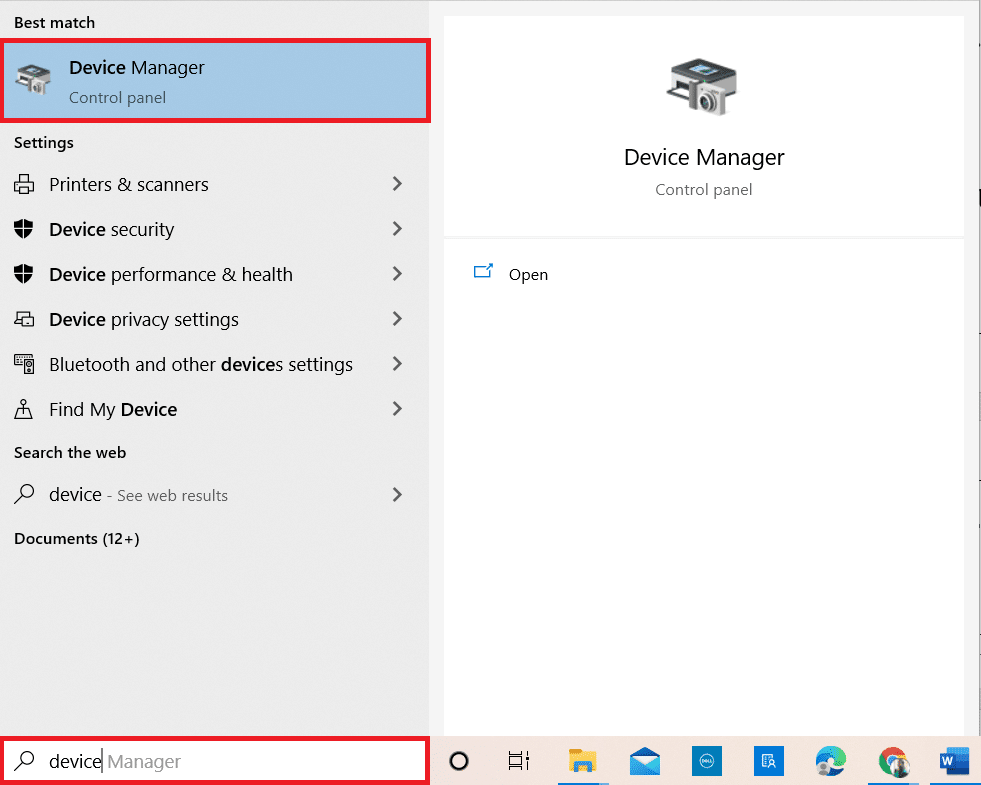
2. Dvaput kliknite na „Redovi za štampanje“ da biste ga proširili.
3. Sada kliknite desnim tasterom miša na drajver i kliknite na „Ažuriraj drajver“.
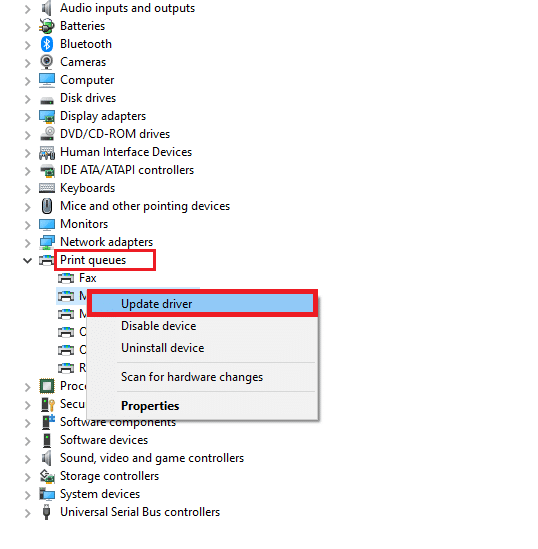
4. Sada kliknite na „Automatski traži drajvere“.
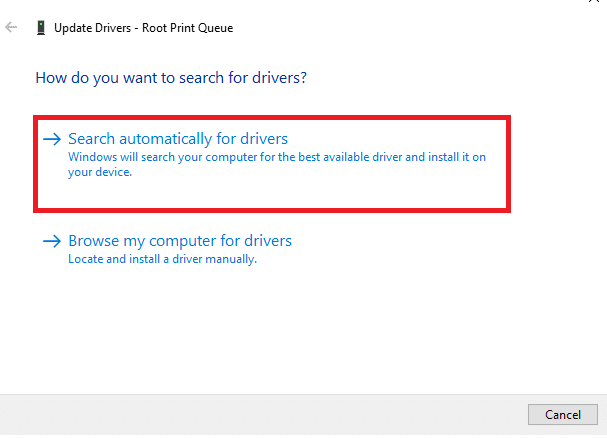
5A. Ako je upravljački program zastareo, upravljački programi će biti ažurirani na najnoviju verziju.
5B. Ako su već u fazi ažuriranja, na ekranu se prikazuje sledeća poruka: „Najbolji drajveri za vaš uređaj su već instalirani.“ Kliknite na „Zatvori“.
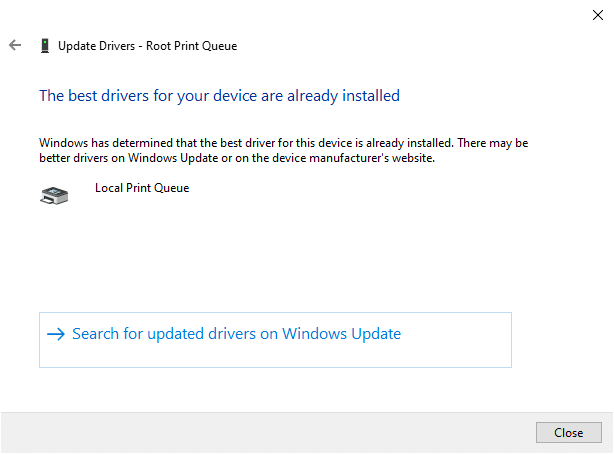
Metod 8: Ponovo instalirajte upravljačke programe štampača
Ako vam ažuriranje upravljačkih programa ne pruži rešenje, možete da deinstalirate drajvere i ponovo ih instalirate. Zatim pratite dole navedene korake da biste isto primenili.
1. Pokrenite Device Manager koristeći gore navedene korake i proširite „Redove za štampanje“, tako što ćete dvaput kliknuti na njega.
2. Sada kliknite desnim tasterom miša na drajver i izaberite „Deinstaliraj uređaj“.
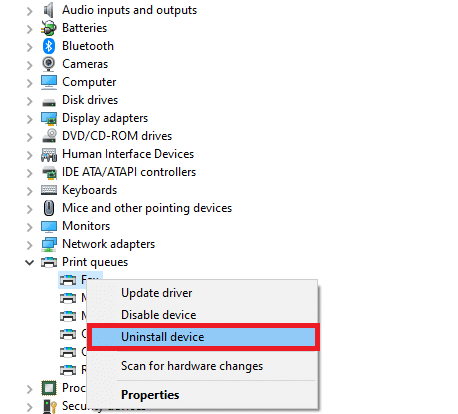
3. Potvrdite zahtev klikom na „Deinstaliraj“.
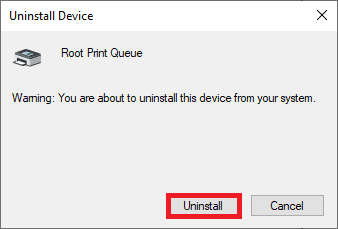
4. Posetite veb lokaciju proizvođača, npr. Intel.
<img decoding=“async“ class