Steam je bez sumnje jedna od vodećih platformi za igrače širom sveta, gde mogu pronaći, igrati i povezivati se sa drugim entuzijastima. Ova platforma pruža sveobuhvatno iskustvo igranja, omogućavajući korisnicima da u potpunosti uživaju u svojoj strasti. Međutim, dešava se da Steam jednostavno odbija da se pokrene, zaglavljujući se u fazi inicijalizacije. Iako uzroci mogu biti raznovrsni, frustracija koju ovaj problem izaziva je univerzalna. Niko ne želi da se susretne sa situacijom gde se Steam zaglavi pri pripremi za pokretanje odmah nakon pokušaja otvaranja aplikacije. Verovatno čitate ovaj članak jer ste i sami iskusili ovaj problem. U nastavku ćemo detaljno razmotriti metode za rešavanje ovog problema, pružajući vam sistematičan i efikasan pristup.
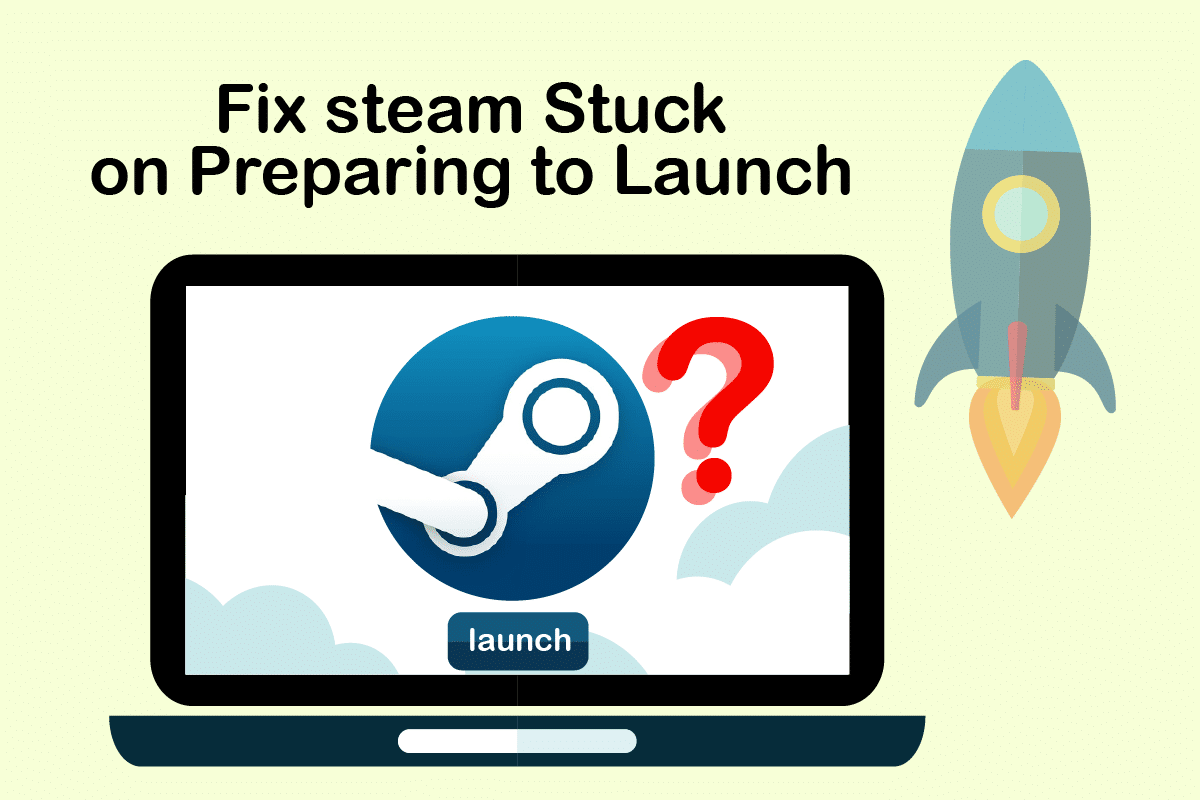
Rešavanje problema sa Steam-om koji se zaglavio pri pokretanju u operativnom sistemu Windows 10
Kao što smo već napomenuli, postoji nekoliko razloga zašto se Steam može zaglaviti pri pokretanju. U nastavku su navedeni neki od najčešćih uzroka kako biste bolje razumeli zašto se problem sa pokretanjem Steam igara javlja u operativnom sistemu Windows 10:
- Do greške može doći ukoliko je integritet datoteka igre narušen.
- Ukoliko aplikacija Steam, drajveri ili sam Windows sistem nisu ažurirani, ovaj problem može se pojaviti.
- Korišćenje besplatnih VPN usluga ponekad može uzrokovati ovaj problem.
Sada, pogledajmo neke od metoda za ispravljanje greške sa Steam-om koji se zaglavio pri pripremi za pokretanje, korak po korak.
Metod 1: Pokretanje Steama kao administrator
Pokretanjem Steama sa administratorskim pravima, omogućavate aplikaciji da preuzme kontrolu nad svim svojim funkcijama i pristupi datotekama koje inače ne bi bile dostupne. Sledite korake u nastavku kako biste to uradili:
1. Desnim klikom na Steam.exe datoteku, izaberite opciju „Svojstva“.

2. Otvorite karticu „Kompatibilnost“ i označite opciju „Pokreni ovaj program kao administrator“.

3. Na kraju, kliknite na „Primeni“, a zatim na „U redu“ da biste sačuvali promene.

Metod 2: Provera integriteta datoteka igre
Ukoliko su datoteke neke igre oštećene tokom raspakivanja, Steam može imati problema pri pokretanju. Za proveru integriteta datoteka, sledite ove korake:
1. Pritisnite taster Windows, ukucajte „Steam“ i kliknite na „Otvori“.

2. Kliknite na opciju „BIBLIOTEKA“, kao što je prikazano ispod.

3. Izaberite igru u levom oknu, kliknite desnim tasterom miša i izaberite „Svojstva“.

4. Sada kliknite na opciju „LOKALNE DATOTEKE“ u levom oknu, kao što je prikazano na slici ispod.

5. Kliknite na „Proveri integritet demo fajlova…“, kao što je prikazano na slici.

6. Nakon nekoliko trenutaka, datoteke igre će biti uspešno verifikovane, pokazujući da datoteke nisu oštećene.

Metod 3: Onemogućavanje neželjenih procesa
Ako postoje aplikacije koje rade u pozadini, to može otežati pravilno pokretanje Steam aplikacije. Potrebno je onemogućiti sve neželjene aplikacije ili procese kako biste rešili grešku da se Steam igra ne pokreće na Windows 10. Detaljno pročitajte i sledite sledeće korake kako biste to uradili:
1. Pritisnite tastere Ctrl + Shift + Esc istovremeno na tastaturi da biste pokrenuli prozor „Menadžera zadataka“.
2. Desnim klikom miša na neželjene procese (npr. Google Chrome) i izaberite opciju „Završi zadatak“.

Metod 4: Onemogućavanje Windows zaštitnika
Mnogi korisnici su prijavili da Windows Defender ograničava pokretanje određenih aplikacija. Postoji mogućnost da on može sprečiti i pokretanje Steam aplikacije. Možete pokušati da onemogućite Windows Defender kako biste utvrdili da li je to glavni uzrok problema.
1. Pritisnite zajedno tastere Windows + R da biste otvorili prozor „Pokreni“.
2. Ukucajte „gpedit.msc“ i kliknite na „OK“ da biste otvorili „Uređivač lokalnih grupnih politika“.

3. Zatim, dvaput kliknite na opciju „Computer Configuration“.

4. Idite na „Administrative Templates“ > „Windows Components“ > „Windows Defender Antivirus“.
5. Da biste isključili ovu funkciju, dvaput kliknite na polisu „Turn off Windows Defender Antivirus“.

6. Ovde treba da izaberete opciju „Enabled“. Ovo će trajno isključiti ovu funkciju na vašem uređaju.

7. Kliknite na „Primeni“, a zatim na „U redu“ da biste sačuvali promene.
8. Na kraju, restartujte računar da biste primenili podešavanja na vašem uređaju.
Metod 5: Ažuriranje drajvera uređaja
Problem možete rešiti i ažuriranjem drajvera uređaja, jer zastareli drajveri mogu dovesti do greške da se Steam zaglavi pri pripremi za pokretanje. Dakle, sledite sledeće korake za ažuriranje drajvera uređaja.
1. Kliknite na „Start“, ukucajte „Device Manager“ i pritisnite taster Enter.

2. Dvaput kliknite na „Display adapters“ da biste ga proširili.

3. Kliknite desnim tasterom miša na željeni drajver (npr. Intel(R) UHD Graphics) i izaberite „Ažuriraj drajver“, kao što je prikazano ispod.

4. Zatim kliknite na „Automatski traži drajvere“, kao što je prikazano.

5A. Ako su drajveri već ažurirani, prikazuje se da su najbolji drajveri za vaš uređaj već instalirani.

5B. Ako su drajveri zastareli, oni će se automatski ažurirati.
6. Na kraju, ažurirajte sve zastarele drajvere prateći gore navedene korake i ponovo pokrenite računar.
Metod 6: Ažuriranje Steama
Ažuriranje Steama je važna opcija jer ova aplikacija može imati neke greške ili propuste koji se mogu automatski popraviti ažuriranjem. Pročitajte i sledite korake u nastavku da biste ažurirali Steam aplikaciju na svom uređaju:
1. Pokrenite aplikaciju Steam iz Windows pretrage.
2. Sada kliknite na „Steam“, a zatim na „Check for Steam Client Updates…“.

3A. Steam – Self Updater će automatski preuzeti ažuriranja, ako su dostupna. Kliknite na „RESTART STEAM“ da primenite ažuriranje.

3B. Ako nemate ažuriranja, biće prikazana poruka da je vaš Steam klijent već ažuran, kao što je prikazano na slici ispod.

Metod 7: Ažuriranje Windows-a
Da bi se aplikacija Steam u potpunosti pokrenula, vaš sistem bi trebalo da bude ažuriran. Ako je vaš sistem zastareo, lako je doći do komplikacija sa performansama bilo koje instalirane aplikacije. Dakle, ako se suočavate sa problemom Steam-a koji se zaglavio u pripremi za pokretanje, trebalo bi da razmislite o preuzimanju i instalaciji najnovijih ažuriranja za sistemski OS, jer će to rezultirati ažuriranjem najnovijeg interfejsa i konfiguracije, što će verovatno rešiti sve probleme sa kojima se suočavate. Pročitajte vodič o tome kako da preuzmete i instalirate najnovija ažuriranja za Windows 10 da biste jasno razumeli proces. Nakon primene ove metode, proverite da li ste rešili problem sa Steam igrama koje su se zaglavile u pripremi za pokretanje.

Metod 8: Brisanje fascikle AppCache
Ova fascikla sadrži keš informacije o igrama i aplikacijama. Nakon brisanja ove fascikle, aplikacija će se brzo osvežiti i popraviti Steam igre koje su zaglavljene u pripremi za pokretanje.
Napomena: Kada pokrenete aplikaciju Steam, keš aplikacije će se automatski kreirati.
1. Pritisnite zajedno tastere Windows + E da biste otvorili File Explorer.
2. Idite do putanje lokacije na kojoj ste instalirali Steam. Na primer:
C:Program Files (x86)Steam
Napomena: Ako niste sigurni, pogledajte vodič o tome gde su instalirane Steam igre?

3. Desnim klikom miša na fasciklu appcache i izaberite opciju „Delete“, kao što je prikazano.

4. Sada ponovo pokrenite računar i ponovo pokrenite Steam kao administrator.
Metod 9: Ponovna instalacija Steama
Kao poslednju meru, možete razmisliti o ponovnoj instalaciji Steam aplikacije kako biste instalirali najnoviju i svežu verziju, koja neće imati komplikacije sa kojima se trenutno suočavate.
1. Prvo otvorite fasciklu Steam iz File Explorer-a, kliknite desnim tasterom miša na fasciklu „steamapps“, a zatim izaberite opciju „Kopiraj“.

2. Zatim nalepite fasciklu na drugu lokaciju da biste napravili rezervnu kopiju instaliranih igara.
3. Sada pritisnite taster Windows, ukucajte „Aplikacije i funkcije“ i kliknite na „Otvori“.

4. Izaberite „Steam“ i kliknite na označeno dugme „Deinstaliraj“.

5. Ponovo kliknite na „Deinstaliraj“ da biste potvrdili.
6. U prozoru „Steam Uninstall“, kliknite na „Uninstall“ da biste uklonili Steam.

7. Zatim, ponovo pokrenite računar.
8. Preuzmite najnoviju verziju Steama sa svog veb pregledača, kao što je prikazano u nastavku.

9. Nakon preuzimanja, pokrenite preuzetu datoteku „SteamSetup.exe“ dvostrukim klikom na nju.
10. U čarobnjaku za podešavanje Steam, kliknite na dugme „Dalje“.

11. Izaberite odredišnu fasciklu pomoću opcije „Browse…“ ili zadržite podrazumevanu opciju. Zatim kliknite na „Instaliraj“, kao što je prikazano ispod.

12. Sačekajte da se instalacija završi i kliknite na „Završi“, kao što je prikazano.

13. Nakon instaliranja Steama, premestite „steamapps“ rezervnu fasciklu koju ste prethodno napravili u instaliranu Steam fasciklu.
14. Na kraju, ponovo pokrenite računar.
***
Ovo su metode koje možete primeniti na svom sistemu da popravite grešku sa Steam-om koji se zaglavio pri pripremi za pokretanje. Nadamo se da ste uspeli da rešite ovaj problem pomoću gore navedenih koraka u članku. Slobodno podelite svoje upite ili predloge za naredne teme za koje mislite da bi trebalo obraditi. Možete ih ostaviti u odeljku za komentare ispod.