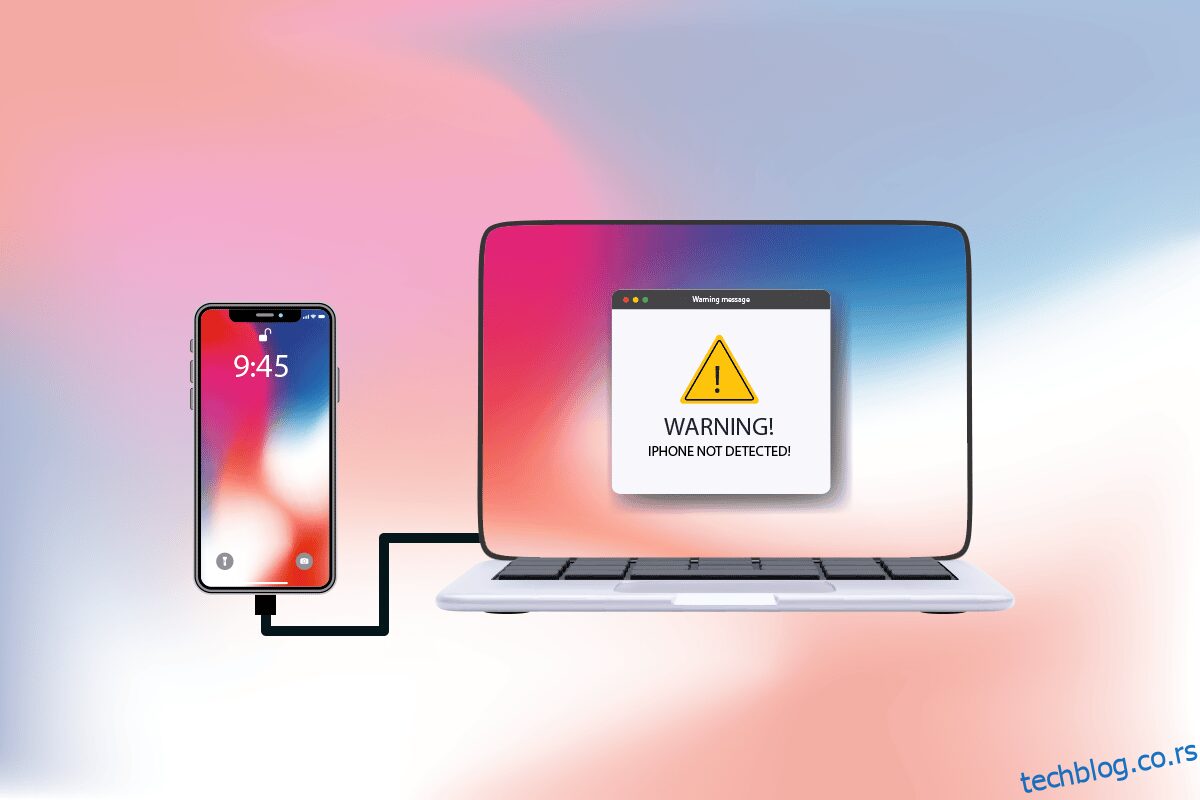Да ли се мучите да повежете свој иПхоне са Виндовс 10 рачунаром? То може бити прилично лоше и може вас фрустрирати у пуној мери. Понекад ћете искусити ову врсту чудног проблема са својим иПхоне-ом, који пркоси вези са Виндовс-ом 10. А када се то догоди, иако су оба уређаја физички повезана, ваш ОС не успева да то открије. Сада, ово питање изазива многе проблеме. Ограничава вас у преносу података, не дозвољава вашем телефону да се пуни итд. Овај иПхоне који се не појављује на Виндовс 10 проблем може бити узрокован или рачунаром или иПхоне-ом из различитих разлога. Ако наиђете на исти проблем, ево комплетног водича о томе како да поправите иПхоне који није откривен у оперативном систему Виндовс 10.
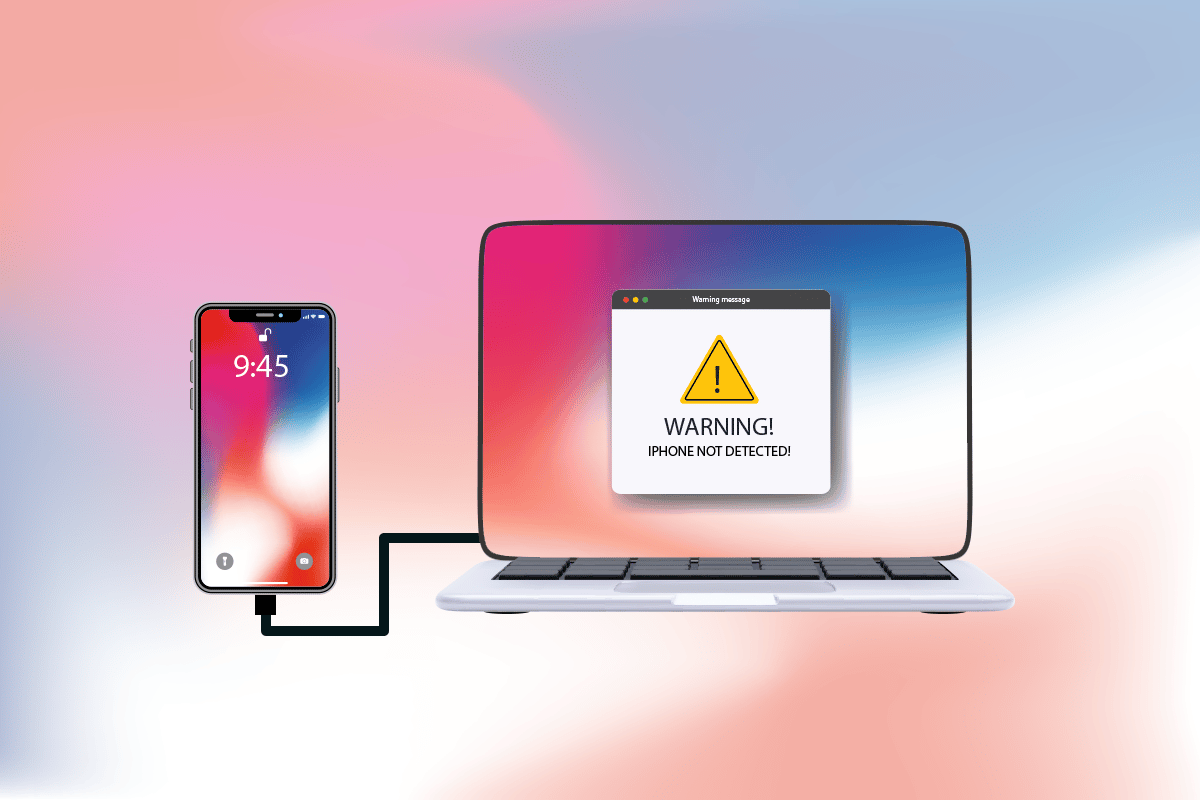
Преглед садржаја
Како да поправите иПхоне који није откривен у оперативном систему Виндовс 10
Када ваш рачунар не препозна ваш иПхоне или било који од ваших иОС уређаја, то не мора нужно да значи да то узрокује кључна грешка. Међутим, још је рано да се о томе одлучује. Ипак, погледајте разлоге наведене у наставку да бисте разумели узроке пре него што испробате следећа решења како бисте пронашли потенцијално решење.
- Застарела верзија оперативног система Виндовс, драјвера или иТунес-а може створити проблеме са компатибилношћу.
- Присуство неисправног хардвера на вашем рачунару или Аппле уређајима. Понекад УСБ кабл такође преузима одговорност.
-
Активно присуство ВПН-а на вашем Аппле телефону.
- Ако ваш иПхоне не омогућава опцију поверења, можда је то стварни разлог за проблем.
Сада пратите доле наведене методе да бисте добили поправку за ваш иПхоне који није откривен у проблему са оперативним системом Виндовс 10.
Метод 1: Основни кораци за решавање проблема
Требало би да испробате основне кораке поновног покретања, као што је поменуто у наставку, на свом рачунару и иПхоне-у пре него што уђете у сложеније методе.
-
Поново покрените рачунар: Први основни корак за решавање проблема за било коју грешку у оперативном систему Виндовс је поновно покретање рачунара. То је зато што коришћење вашег система током дугих сати без поновног покретања узрокује проблеме са РАМ меморијом, спорост, грешке у повезивању са интернетом и проблеме са перформансама. Ако било који од таквих фактора стоји иза тога да се иПхоне не појављује на проблему са оперативним системом Виндовс 10, једноставно поновно покретање рачунара може да реши грешку.
-
Поново покрените иПхоне: Поновно покретање телефона увек помаже у решавању било каквог техничког проблема. Овај метод је истакнут јер потпуно освежава ваш телефон и чисти кеш меморију и привремене датотеке. Дакле, овај корак је неопходан.
-
Решавање проблема са хардверском везом: Још један значајан начин да се поправи било каква грешка у повезивању је уклањање и поновно повезивање веза. Можда сте врло добро свесни да је кључ за функционисање било ког хардверског уређаја исправна веза. У овом случају, обавезно је да проверите да ли су сви релевантни хардверски уређаји, као што су ПЦ порт и УСБ кабл, правилно повезани на ваш систем. Понекад неисправан хардвер такође може изазвати проблеме. Стога, проверите и поправите неисправне хардверске компоненте. Ако не, потпуно их замените.

2. метод: Омогућите опцију „Поверите овом рачунару“.
Поверење је основа било чега, од стварног живота до дигиталних производа. На исти начин, међусобна компатибилност је главни атрибут било која два повезана уређаја путем каблова. Аппле производи нуде одличне безбедносне карактеристике, што је позната чињеница. Да бисте га заобишли, морате да омогућите поверење између вашег Виндовс рачунара и иОС телефонског уређаја. Ево како то учинити.
Опција И: Из искачућег прозора за везу
1. Искључите свој Аппле уређај из рачунара и сачекајте минут.
2. Поново укључите иПхоне у рачунар.
3. Додирните опцију Труст за опцију Труст Тхис Цомпутер? искачући прозор на екрану.

4. Сада се аутоматски ствара поверење између вашег иПхоне-а и рачунара и веза је успешно успостављена.
Опција ИИ: Из апликације за подешавања
Ако не видите опцију Веровати овом рачунару? искачуће обавештење, можда сте раније додирнули опцију Не веруј када сте покушавали да се повежете са истим рачунаром. У овом случају, потребно је да ресетујете подешавања за ову функцију. Да бисте променили то подешавање, следите доле наведене кораке.
1. Отворите апликацију Подешавања на свом иПхоне-у.

2. Померите се надоле и додирните опцију Опште са листе.

3. Затим, померите се надоле и додирните Трансфер или Ресет иПхоне.
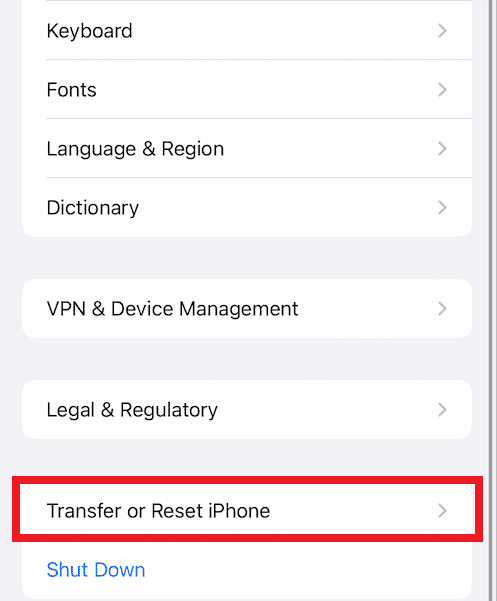
4. Сада додирните опцију Ресетуј са дна.
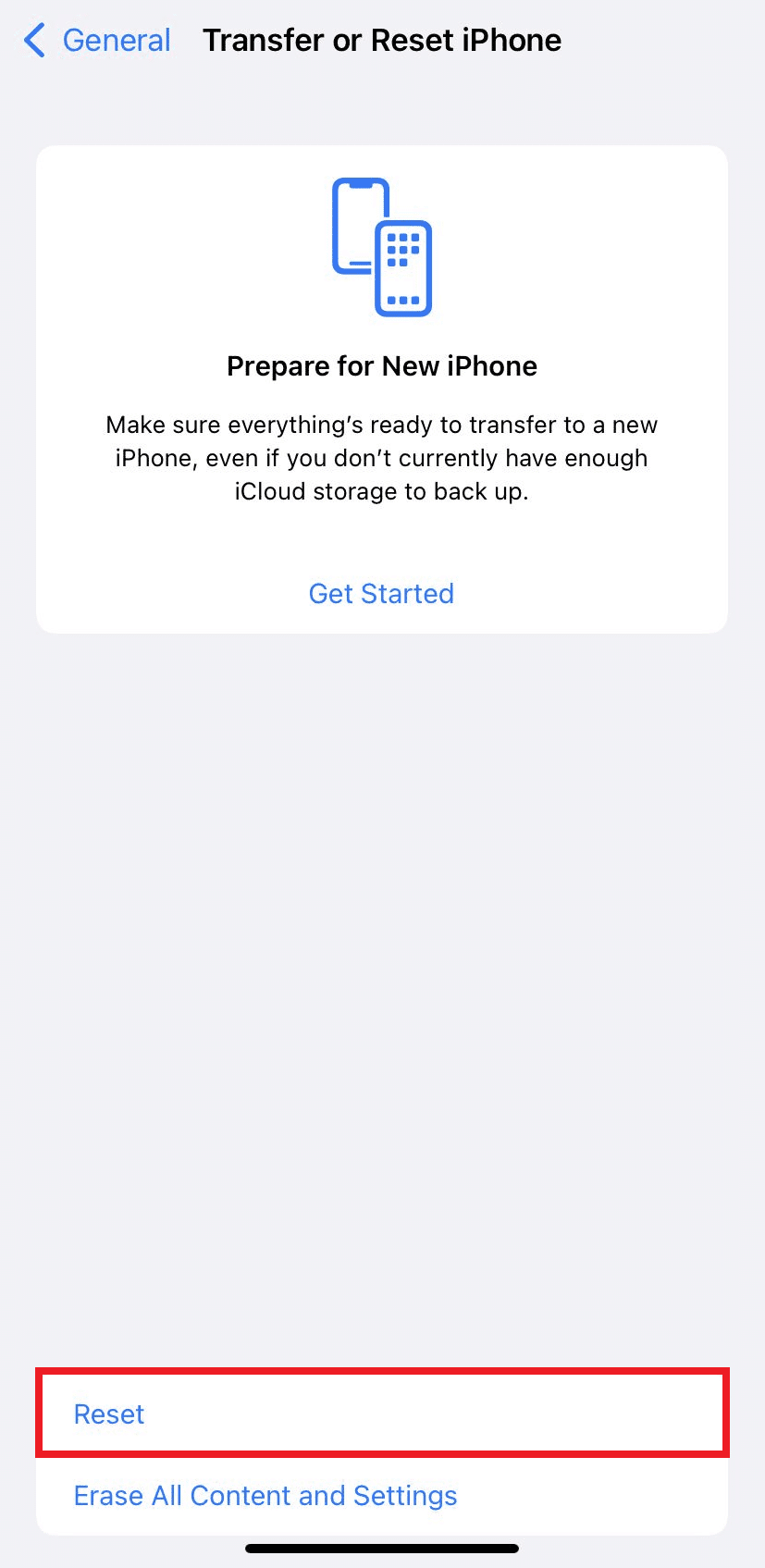
5. Овде додирните опцију Ресетуј локацију и приватност. Додирните га поново за искачући прозор за потврду.
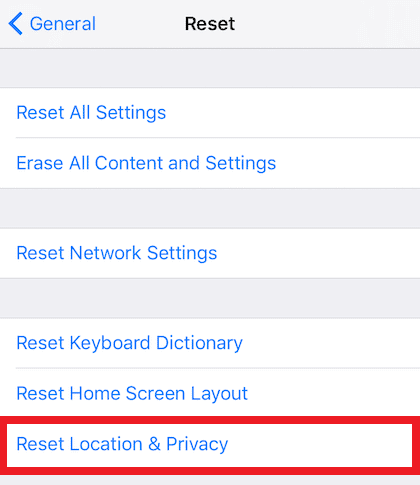
6. Када завршите, унесите број вашег иПхоне кода и пратите приказана упутства.
7. Након овог процеса ресетовања, поново покрените иПхоне и рачунар
8. Сада повежите рачунар и иПхоне један са другим. Ако је веза успешна, тапните на опцију Поверење за опцију Веровати овом рачунару? попуп.

Метод 3: Онемогућите ВПН на иПхоне-у
Ако имате ВПН на свом иПхоне-у, можда бисте желели да га онемогућите јер би то могао бити разлог зашто се иПхоне не појављује на проблему са Виндовс 10. Обично се ВПН мрежа користи за креирање анонимне и безбедне везе на интернету. Погледајте наш водич о томе шта је ВПН и како функционише да бисте сазнали више о томе. Али омогућени ВПН сакрива иПхоне са вашег рачунара, а веза изгледа неуспешна. Стога је од виталног значаја да онемогућите свој иПхоне ВПН. Пратите следеће кораке да бисте онемогућили ВПН на иПхоне-у.
1. Отворите апликацију Подешавања на свом иПхоне-у.

2. Померите се надоле и додирните опцију Опште са листе.

3. Додирните опцију ВПН & Девице Манагемент.
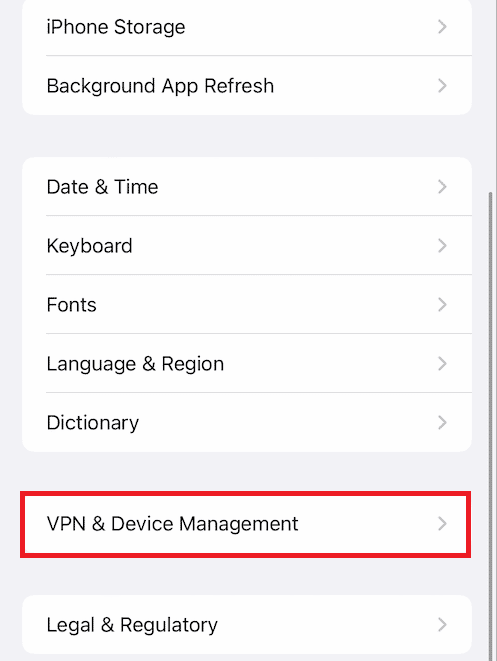
4. Додирните опцију ВПН у менију ВПН & Девице Манагемент.
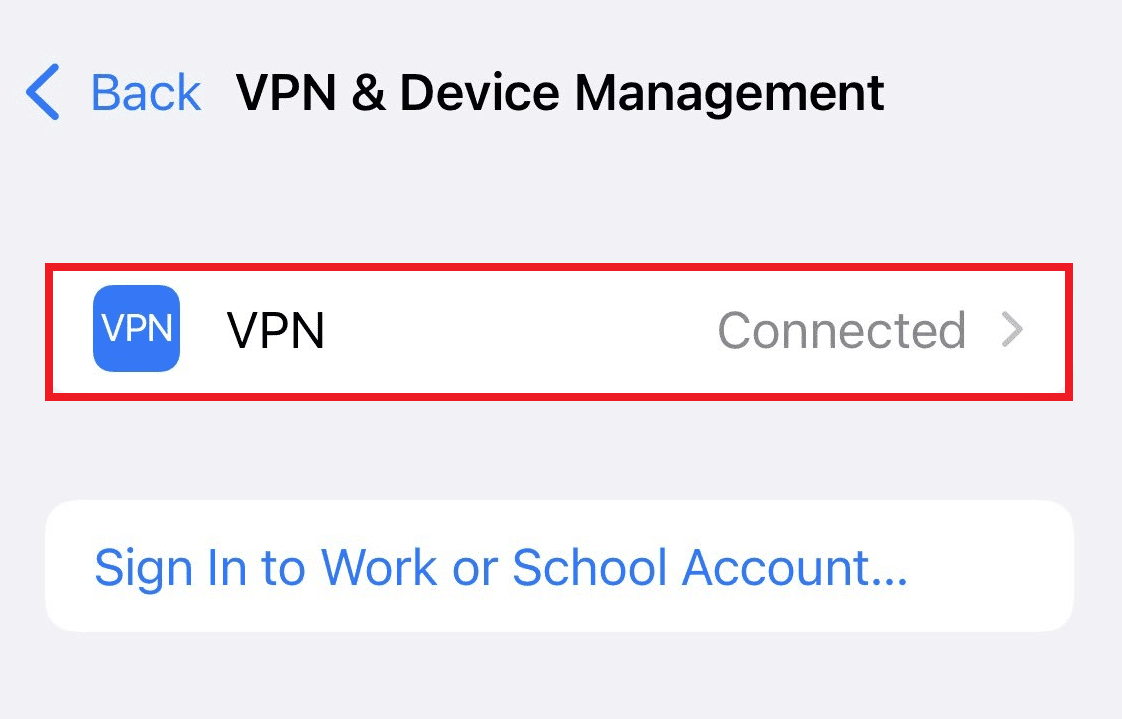
5. Искључите клизач Статус испод одељка ЛИЧНИ ВПН да бисте онемогућили ВПН везу на вашем иПхоне-у.
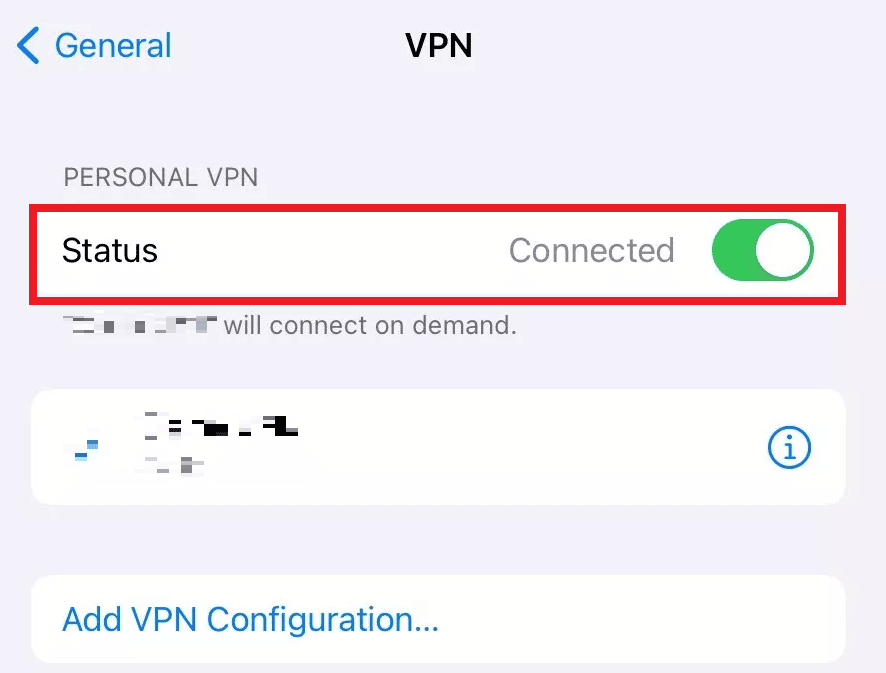
Метод 4: Подесите покретање Аппле услуга на аутоматски режим
Такође је могуће да сте заборавили да покренете Аппле услуге на свом Виндовс рачунару. Ако је то случај, не можете да упарите свој рачунар и иПхоне један са другим због чега се иПхоне не појављује на Виндовс 10 проблему. Да бисте били сигурни да је овај процес покренут, прочитајте и следите доле наведене кораке.
1. Притисните тастере Виндовс + Р заједно са тастатуре да бисте покренули дијалог Покрени.
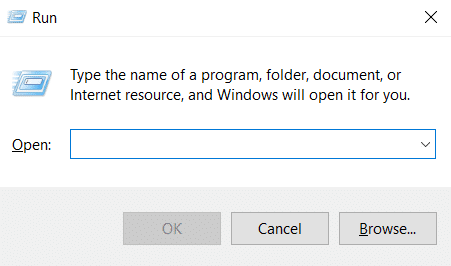
2. Откуцајте сервицес.мсц у дијалогу Покрени и притисните тастер Ентер.
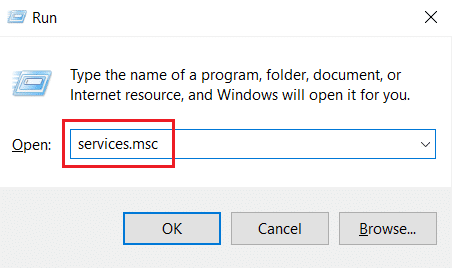
3. У прозору Услуге, пронађите и двапут кликните на опцију Аппле Мобиле Девице Сервице.
4. У искачућем прозору Својства кликните на картицу Опште.
5. Овде подесите тип покретања на Аутоматски из падајућег менија и кликните на опцију Старт у оквиру Статус услуге да бисте га покренули.
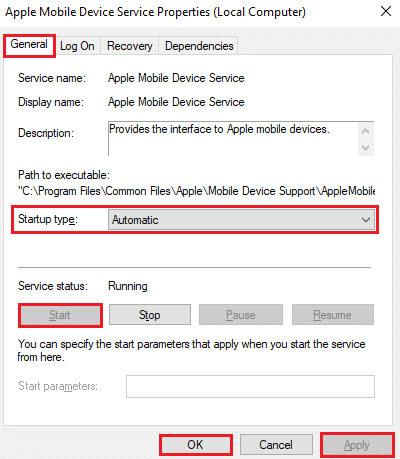
6. Коначно, кликните на Примени > ОК да сачувате унете промене.
Метод 5: Ажурирајте иПхоне УСБ драјвер
Постоји могућност да застарели УСБ драјвер за иПхоне на вашем рачунару изазива проблем са повезивањем. Да бисте то исправили, морате ажурирати управљачки програм. Ево како да то урадите.
1. Укључите свој иПхоне у рачунар помоћу УСБ кабла.
2. Притисните тастере Виндовс, откуцајте Девице Манагер и кликните на Опен.
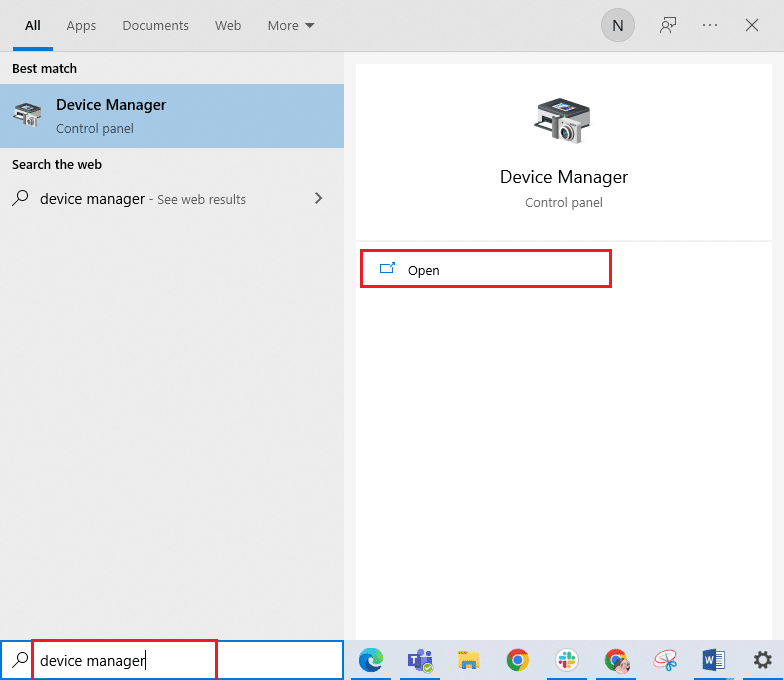
3. Двапут кликните на Преносни уређаји да бисте га проширили.
4. Кликните десним тастером миша на жељени иОС уређај и кликните на Ажурирај драјвер, као што је приказано испод.
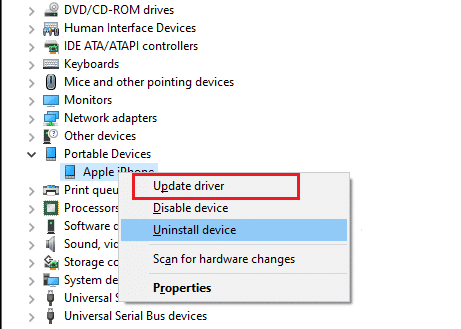
5. Сада тапните на Аутоматски тражи драјвере.
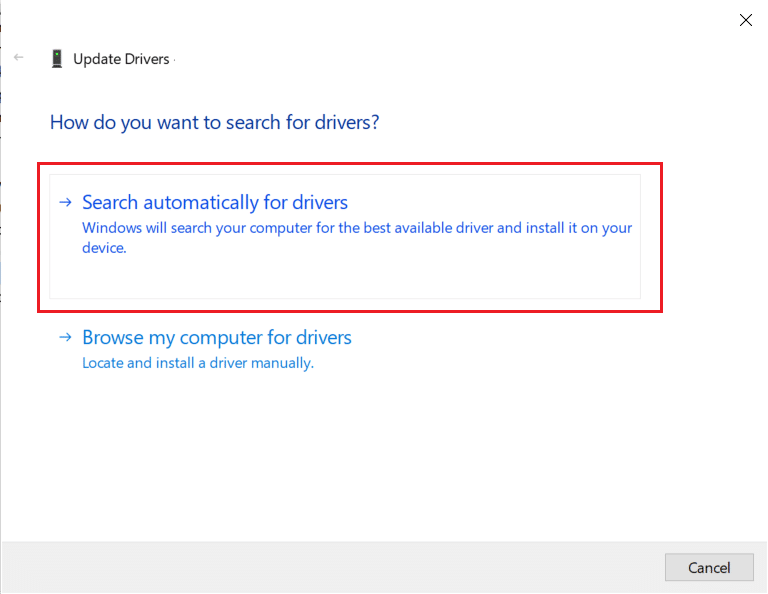
6. Када се процес ажурирања заврши, поново покрените рачунар и поново повежите иПхоне да бисте успоставили исправну везу.
Метод 6: Ажурирајте апликацију иТунес
Понекад застарела верзија апликације иТунес на вашем рачунару може бити разлог зашто иПхоне није откривен у Виндовс 10 проблему. Проблем са компатибилношћу може настати ако апликација ради у старијој верзији. Стога, пратите доле наведене кораке и ажурирајте иТунес преко Мицрософт Сторе-а на мрежи.
1. Притисните тастер Виндовс, откуцајте Мицрософт Сторе и кликните на Отвори.

2. Откуцајте иТунес на траци за претрагу и кликните на њега.
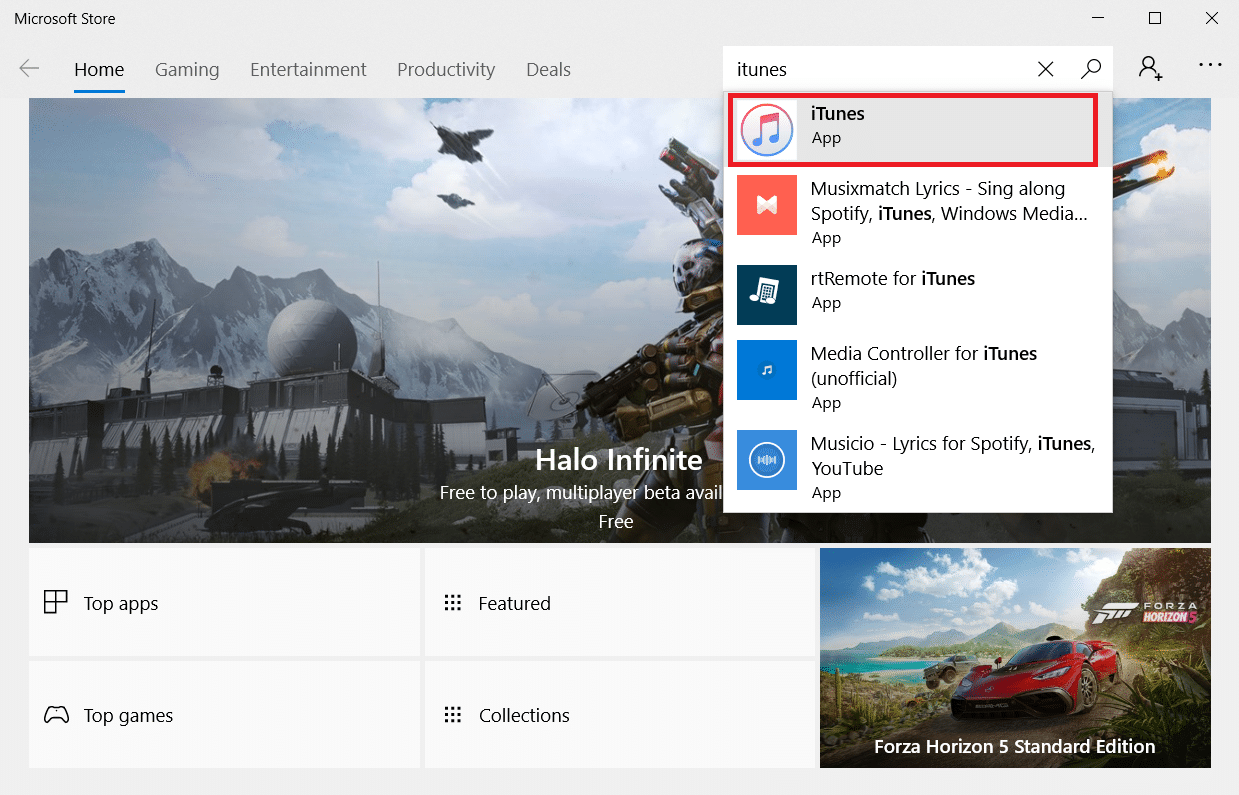
3. Кликните на Ажурирај да бисте надоградили апликацију иТунес.
Метод 7: Ажурирајте Виндовс
Ако и даље не можете да решите проблем да се иПхоне не повезује са рачунаром чак ни након што испробате претходне методе, требало би да ажурирате свој Виндовс оперативни систем. То је зато што Мицрософт често објављује ажурирања ОС-а како би поправио све преовлађујуће грешке или проблеме који се углавном односе на компатибилност. Стога, проверите и ажурирајте свој Виндовс ОС на рачунару да бисте решили проблем са везом између иПхоне-а и рачунара. Прочитајте или водите како да преузмете и инсталирате најновију верзију оперативног система Виндовс 10 да бисте детаљно сазнали о процесу ажурирања оперативног система Виндовс.

Метод 8: Ажурирајте иОС
На иПхоне уређајима обично су укључена аутоматска ажурирања која редовно надгледају доступност пакета ажурирања и аутоматски извршавају задатке ажурирања. Ипак, можете и ручно да проверите и ажурирате иОС уз помоћ наредних корака.
1. Додирните апликацију Подешавања на вашем иПхоне-у.

2. Померите се надоле и додирните опцију Опште са листе.

3. Овде додирните Ажурирање софтвера.
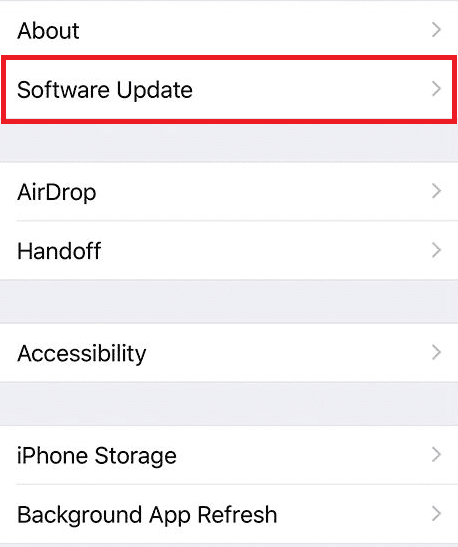
4А. Ако је ваш иПхоне ажуриран, на екрану ће се појавити ова порука: иОС је ажуриран.
4Б. Ако није, додирните опцију Преузми и инсталирај да бисте ручно ажурирали.
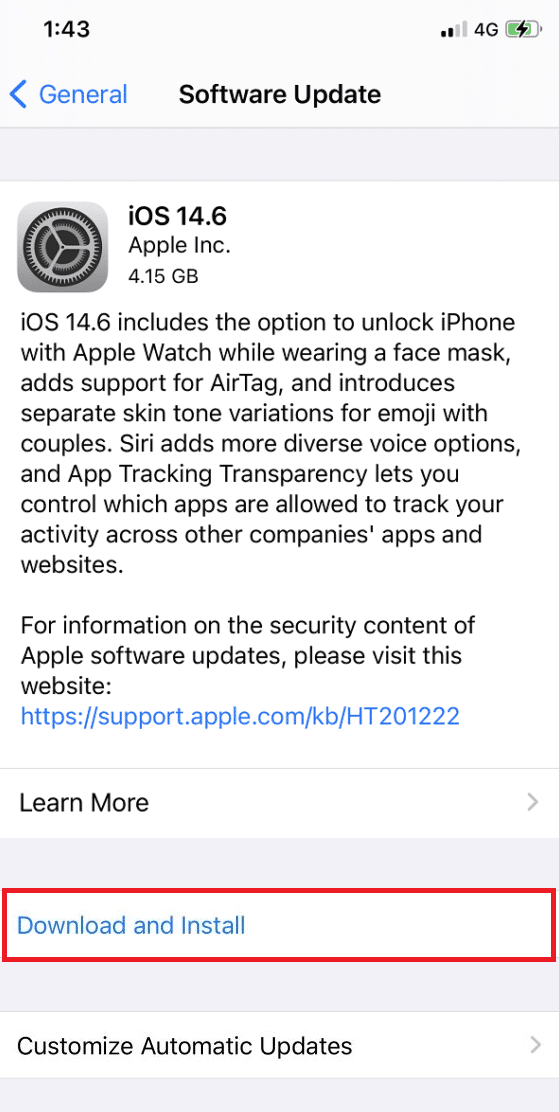
5. Још једном додирните Инсталирај да бисте преузели најновију верзију иОС-а.
Када завршите, проверите да ли је проблем иПхоне који није откривен у оперативном систему Виндовс 10 решен.
Метод 9: Поново инсталирајте иТунес апликацију
иТунес је генерално склон да изазове сукоб са иОС-ом када ниједан од њих не подржава други. Из тог разлога можете наићи на проблеме са повезивањем. Ако ажурирање иТунес метода није помогло, покушајте да поново инсталирате иТунес апликацију применом доле наведених упутстава.
1. Притисните тастер Виндовс и унесите Цонтрол Панел у траку за претрагу. Кликните на Отвори да бисте покренули апликацију.
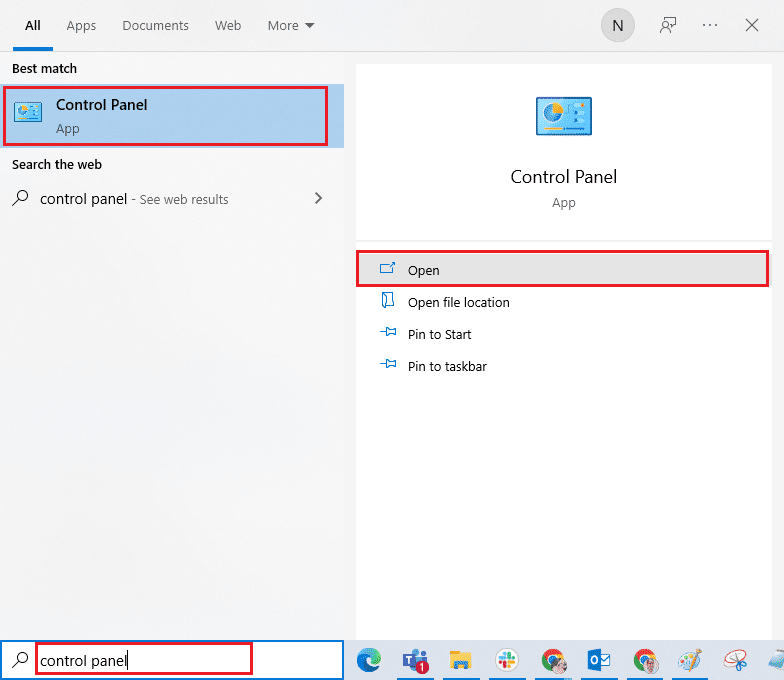
2. Кликните на опцију Програми.
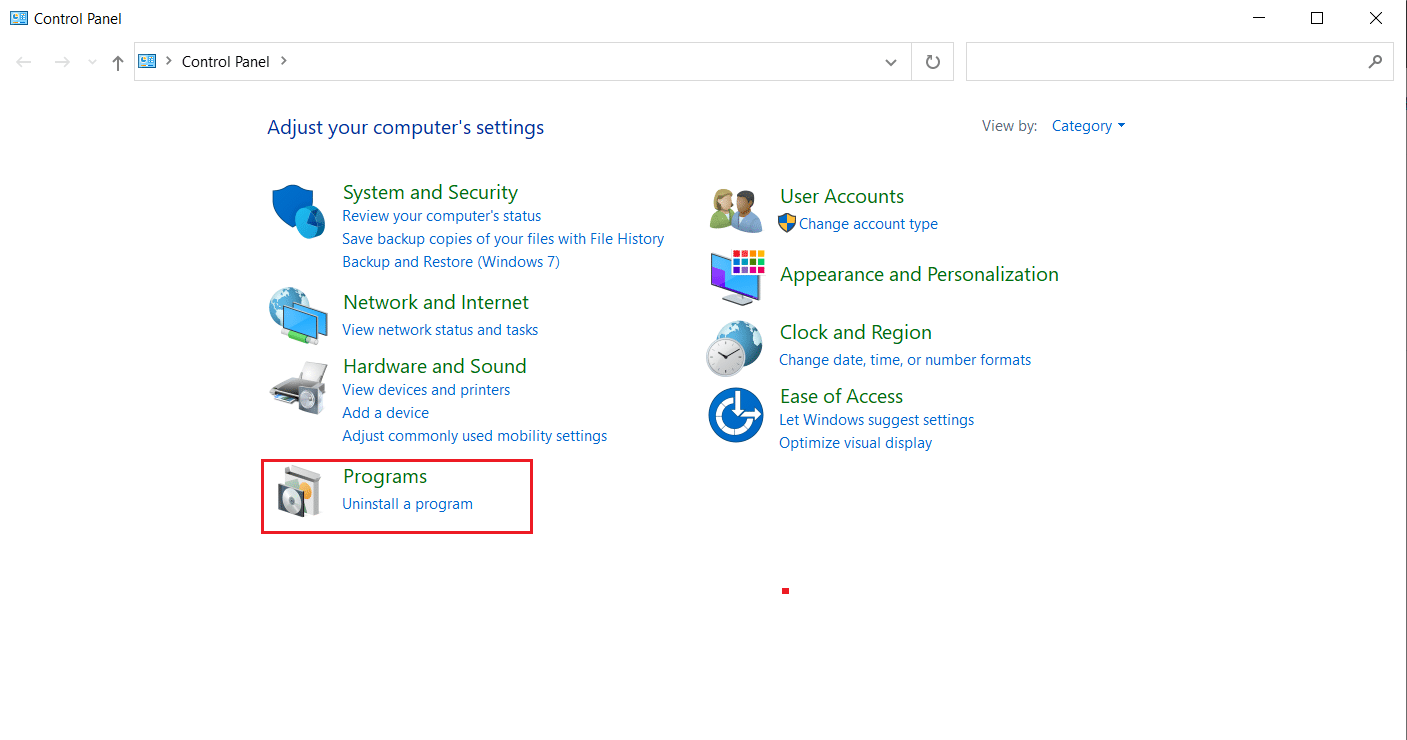
3. Кликните на Деинсталирај програм у одељку Програми и функције.
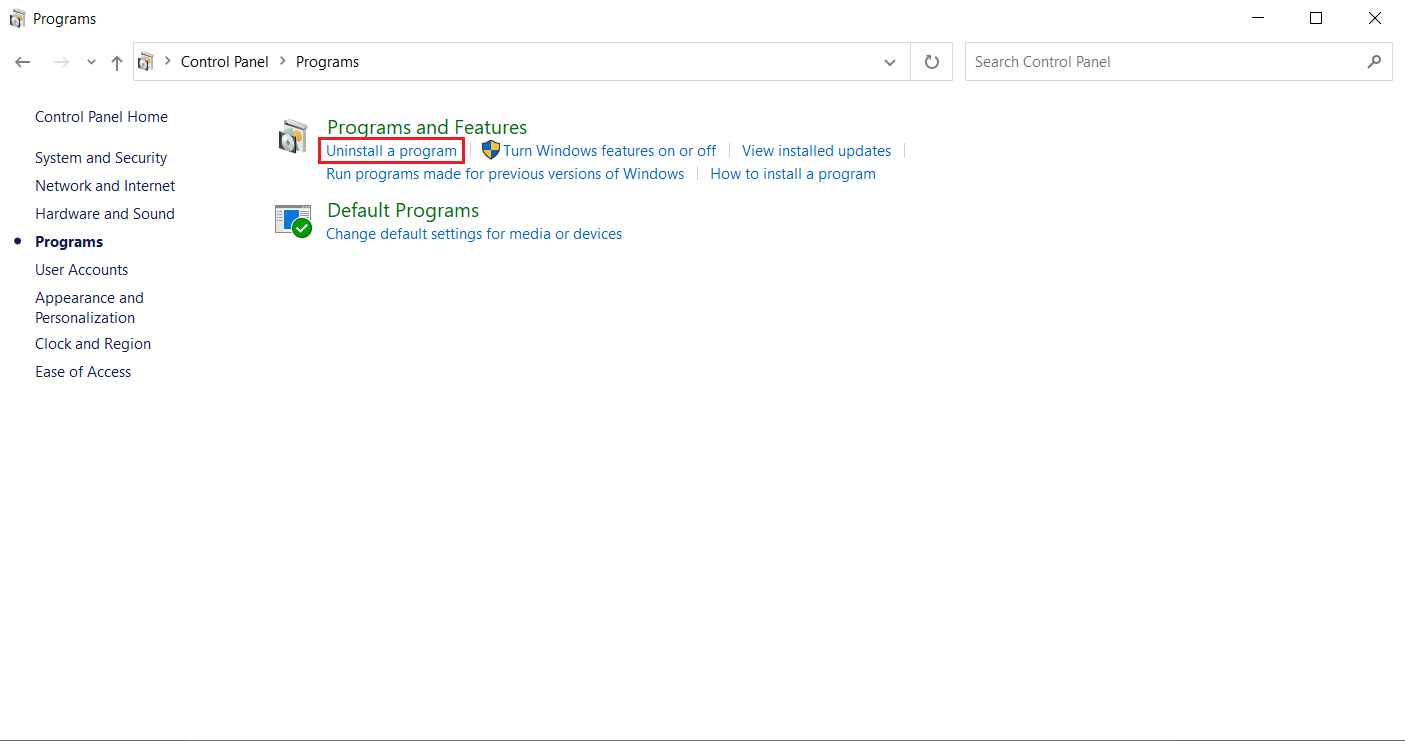
4. Пронађите и кликните на опцију Деинсталирај за иТунес програм, као што је приказано.
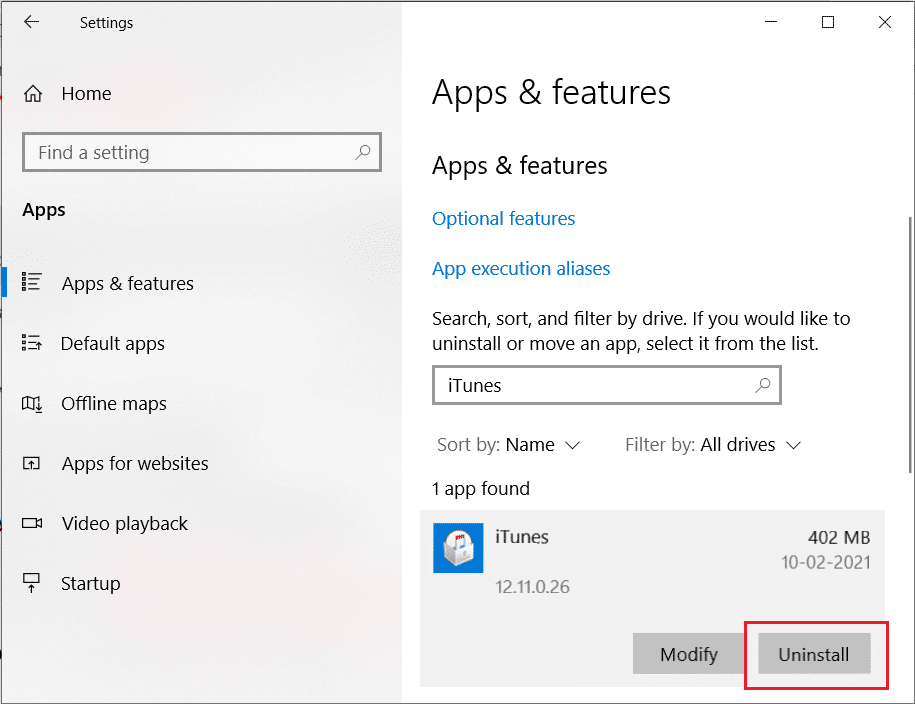
5. Затим кликните на опцију Деинсталирај у одзивнику за потврду.
6. Сада, да бисте поново инсталирали иТунес, отворите Мицрософт Сторе на рачунару.

7. Откуцајте иТунес на траци за претрагу и кликните на горњи резултат.
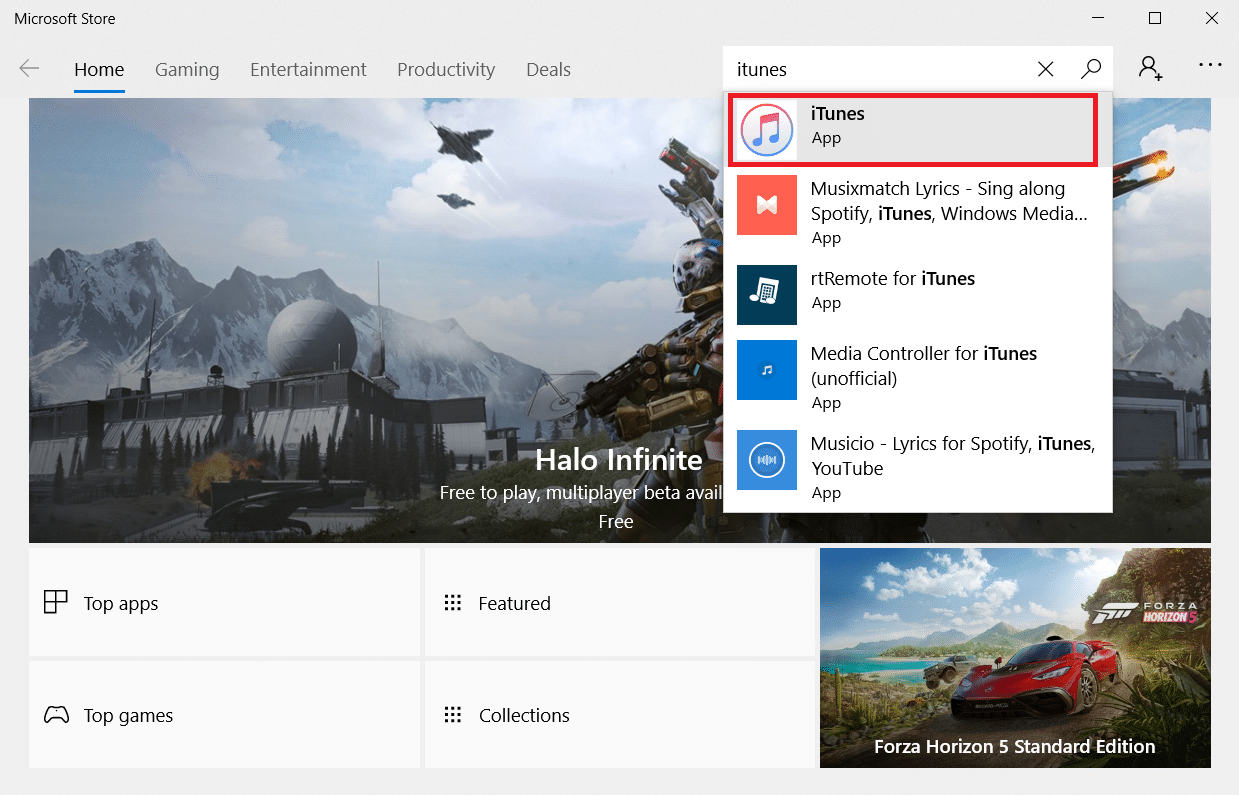
8. Кликните на опцију Гет да започнете процес инсталације.
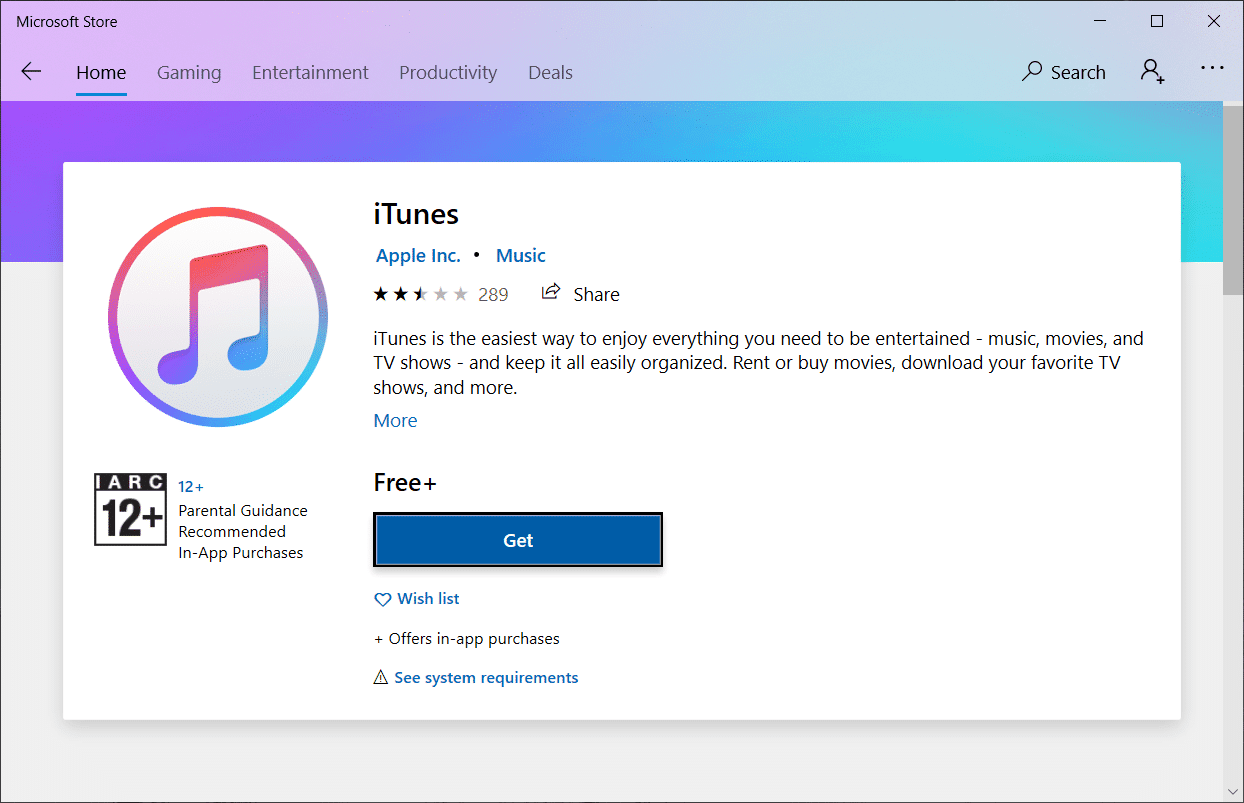
Метод 10: Контактирајте подршку за иПхоне
Ако вам ниједна од горе наведених метода није помогла у решавању проблема са везом, посетите страницу за подршку за иПхоне и контактирајте тим за подршку да кажете да се иПхоне не појављује у вези са проблемом са оперативним системом Виндовс 10 и да га у потпуности решите.
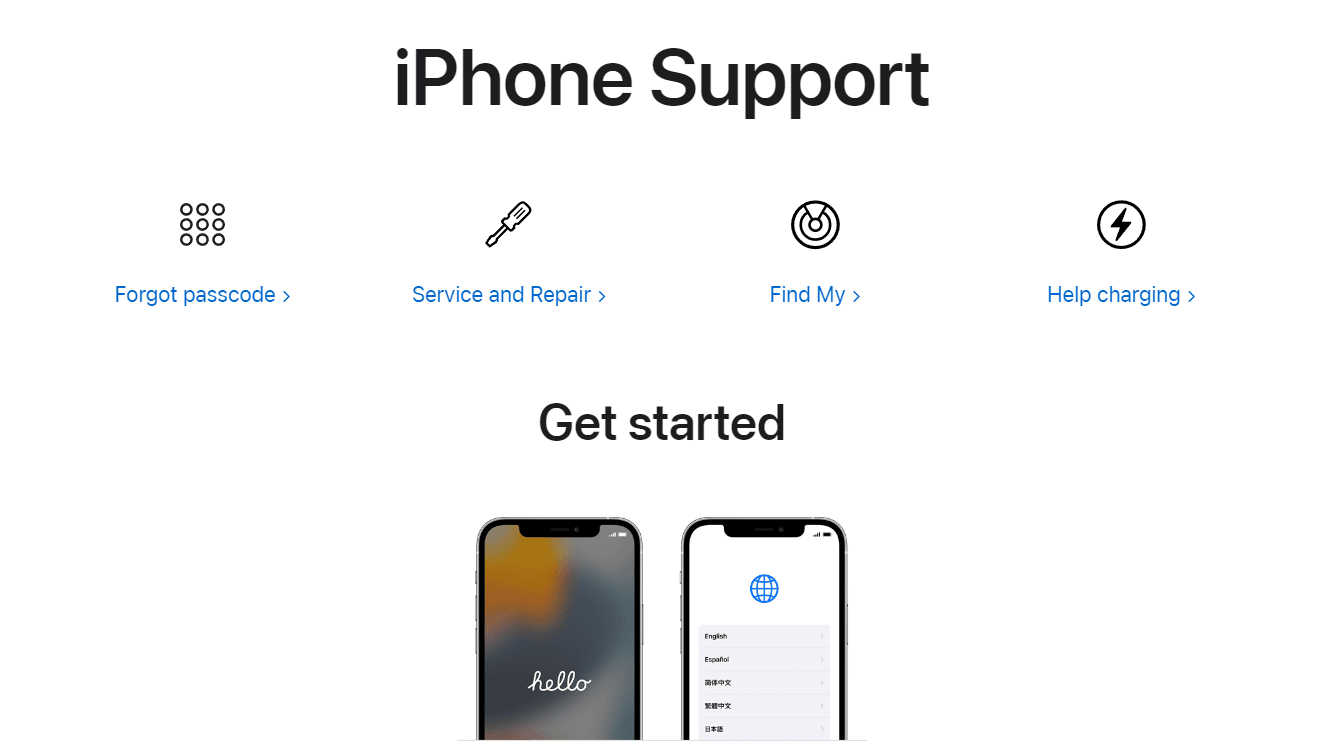
***
Надамо се да је овај водич био од помоћи и да сте успели да поправите иПхоне који није откривен у Виндовс 10 проблему уз помоћ горе наведених метода. Слободно нам се обратите са својим упитима и предлозима путем одељка за коментаре испод.