Pristupanje pojedinim web stranicama putem vašeg omiljenog pretraživača ponekad može biti otežano zbog pojave grešaka. Ako koristite Microsoft Edge, možda ste naišli na grešku „Microsoft Edge ERR_NETWORK_CHANGED“ prilikom pretraživanja interneta. Ovaj vodič će vam pružiti efikasne korake za rešavanje problema i popravljanje greške „Mreža je promenjena“ u operativnom sistemu Windows 10. Metode opisane u ovom članku primenjive su i na Android uređaje i druge pretraživače. Nastavite sa čitanjem kako biste saznali kako rešiti ovaj problem.
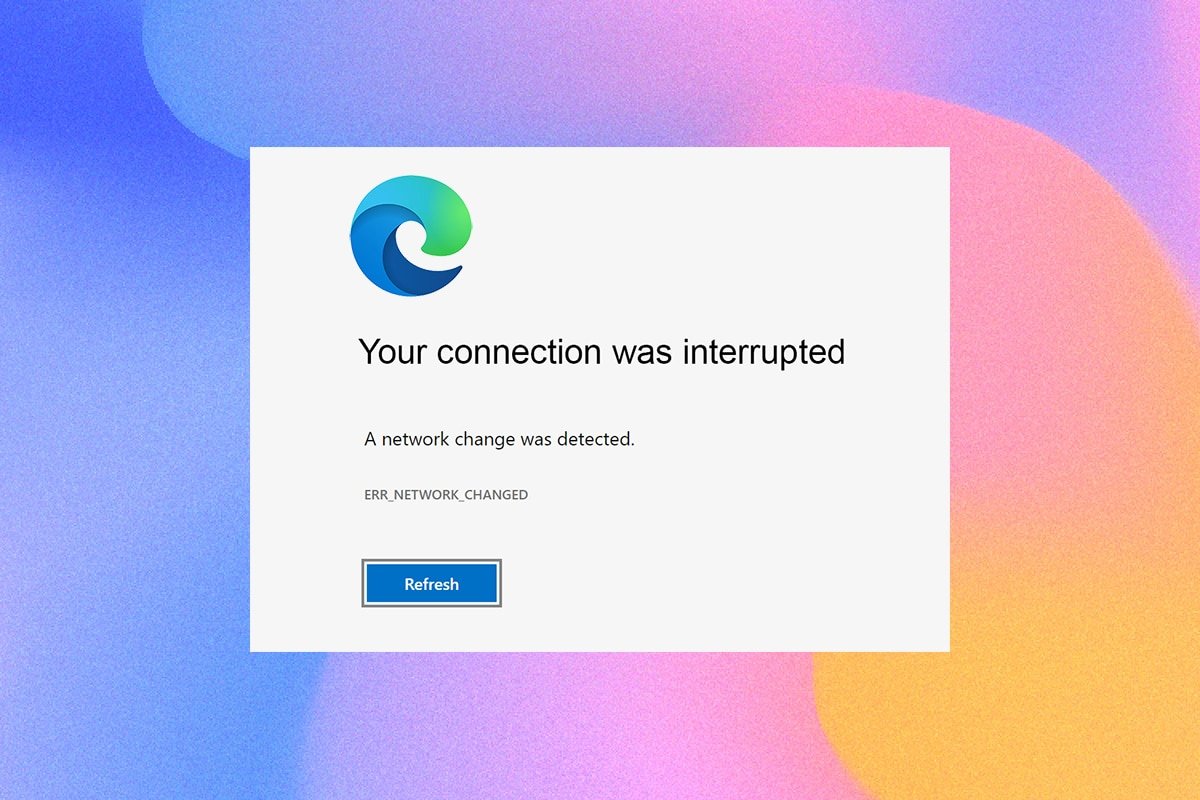
Kako popraviti grešku „Microsoft Edge ERR_NETWORK_CHANGED“ u operativnom sistemu Windows 10
Pored mrežnih konflikata na vašem računaru sa operativnim sistemom Windows 10, postoji nekoliko drugih razloga za pojavu greške „Mreža je promenjena“. Neki od tih razloga su navedeni u nastavku:
- Promena IP adrese.
- Konflikti sa ruterom.
- Oštećena keš memorija u pretraživaču.
- Konflikti sa ekstenzijama trećih strana.
- Zastareli operativni sistem.
- Nekompatibilna podešavanja pretraživača.
- Napadi zlonamernog softvera ili virusa.
- Smetnje od VPN ili proxy servera.
- Zastareli pretraživač.
- Nekompatibilni mrežni adapteri.
- Oštećeni podaci u VLAN profilima.
- Ograničenja VPN-a, provajdera internet usluga, vlasnika web lokacija i proxy servera.
Iako postoji dugačak spisak razloga zbog kojih dolazi do prekida veze i pojave greške „Mreža je promenjena“ u Microsoft Edge-u, sve te probleme možete lako rešiti prateći metode opisane u nastavku.
Sastavili smo listu metoda koje vam mogu pomoći da popravite ovu grešku u Edge-u. Pridržavajte se redosleda navedenih metoda kako biste postigli optimalne rezultate.
Osnovne metode za rešavanje problema
Pre nego što isprobate bilo koju od naprednih metoda rešavanja problema, pokušajte sa sledećim osnovnim koracima. Jednostavne metode često mogu brzo rešiti problem:
-
Ponovo učitajte stranicu pritiskom na taster F5 ili kombinaciju Fn + F5.
-
Ponovo pokrenite pretraživač zatvaranjem svih prozora i ponovnim otvaranjem.
-
Ponovo pokrenite računar, jer jednostavno ponovno pokretanje može pomoći u rešavanju problema.
- Pokušajte koristiti druge internet pretraživače kao što su Google Chrome, Opera ili Firefox.
1. Metod: Pokrenite alatku za rešavanje problema sa mrežom
Ugrađena alatka za rešavanje problema sa mrežom može vam pomoći da analizirate i rešite sve probleme sa mrežnom vezom. Pokretanjem ove alatke mogu se rešiti problemi i poboljšati mrežne operacije. Evo kako da pokrenete alatku za rešavanje problema sa mrežom u Windows 10:
1. Pritisnite taster Windows. U traku za pretragu ukucajte „Podešavanja za rešavanje problema“ i otvorite je.

2. Kliknite na opciju „Dodatne alatke za rešavanje problema“, kao što je prikazano.

3. Izaberite „Mrežni adapter“, koji se nalazi u odeljku „Pronađi i reši druge probleme“.

4. Kliknite na „Pokreni alatku za rešavanje problema“ i pokrenuće se alatka za rešavanje problema sa mrežnim adapterom.

5. Izaberite „Svi mrežni adapteri“ i kliknite na „Dalje“.

6. Ako alatka pronađe problem, kliknite na „Primeni ovu ispravku“ i pratite uputstva.
Metod 2: Onemogućite proxy
Korišćenje proxy servera preusmerava vašu internet vezu kroz drugi „tunel“. To može izazvati grešku „ERR_NETWORK_CHANGED“ u Windows 10. Postoji više načina za onemogućavanje proxy servera na računaru, ali najjednostavniji je objašnjen u nastavku.
Napomena: Zatvorite Microsoft Edge i proverite da li ste zatvorili sve aplikacije vezane za Edge u Task Manager-u.
1. Pritisnite dugme Windows. Ukucajte „Proxy“ i otvorite opciju kao što je prikazano.

2. Isključite sledeća podešavanja:
- Automatski otkrij podešavanja
- Koristi skriptu za podešavanje
- Koristi proxy server

3. Ponovo pokrenite Edge pretraživač i proverite da li možete da pristupite web stranicama.
4. Ako problem i dalje postoji, koristite VPN klijent i proverite da li je problem rešen. Ako ne, pokušajte da povežete računar na drugu mrežu, na primer putem Wi-Fi ili mobilnog hotspot-a.
Metod 3: Onemogućite VPN
Kada se vaš računar isključi sa VPN-a, originalna lokacija računara će se mapirati u pretraživaču, što može dovesti do greške „Mreža je promenjena“ u Windows 10. Stoga, preporučuje se da onemogućite VPN klijent na sledeći način:
1. Pritisnite tastere Windows + R da otvorite dijalog „Pokreni“.
2. Ukucajte „ms-settings:network-vpn“ i kliknite na „OK“.
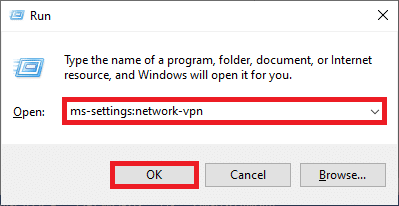
3. U prozoru „Podešavanja“ isključite aktivnu VPN uslugu i onemogućite VPN opcije u okviru „Napredne opcije“.
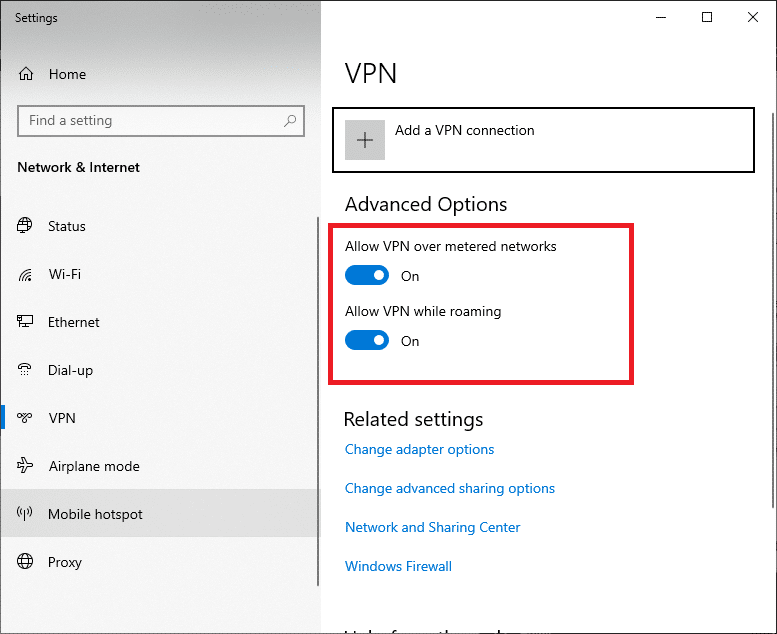
Metod 4: Obrišite istoriju pretraživača Edge
Često oštećena keš memorija pretraživača dovodi do raznih grešaka, uključujući i „ERR_NETWORK_CHANGED“ u Windows 10. Velika količina kolačića i keš memorije može usporiti vaše internet iskustvo i uticati na brzinu učitavanja stranica. Sve ovo možete obrisati prateći sledeće korake:
1. Pritisnite taster Windows. Ukucajte „Edge“ i otvorite pretraživač.
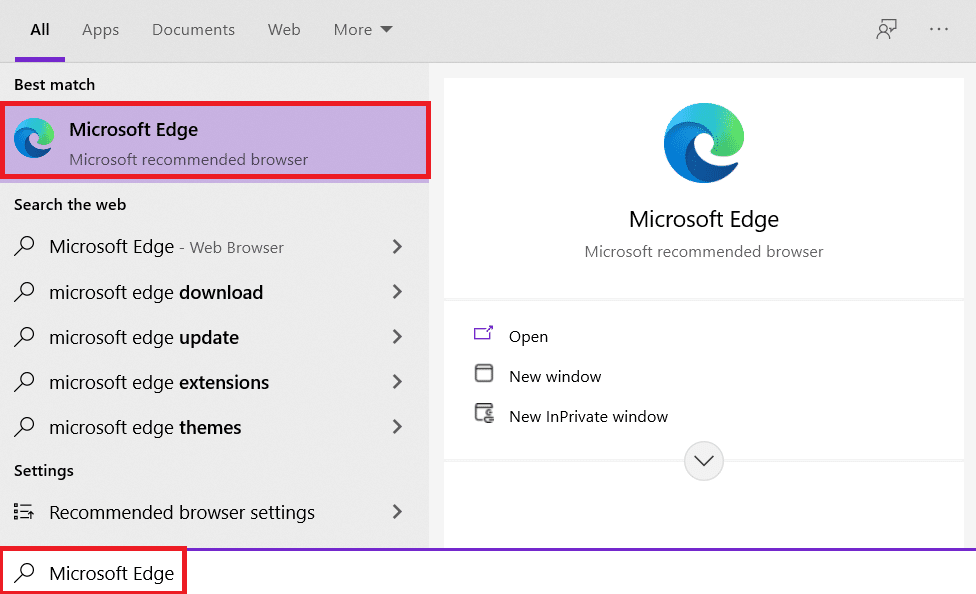
2. Kliknite na ikonu sa tri tačke pored slike vašeg profila.

3. Kliknite na „Podešavanja“.
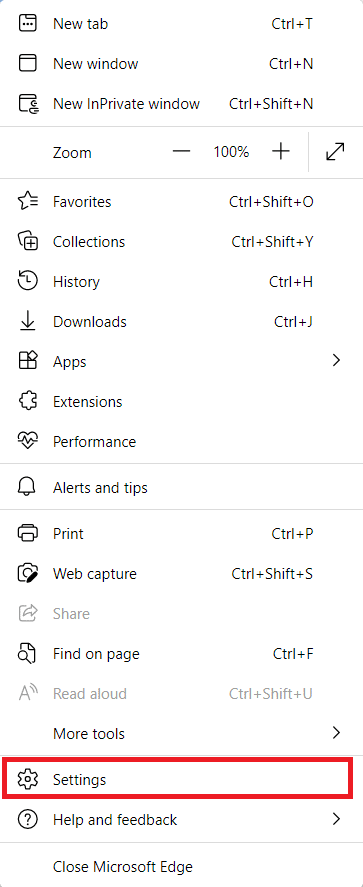
4. Izaberite opciju „Privatnost, pretraga i usluge“ u levom oknu.
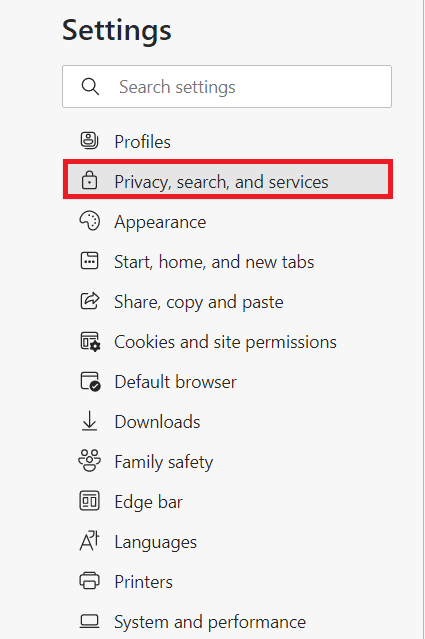
5. Skrolujte nadole na desnom ekranu i kliknite na „Odaberite šta želite obrisati“ ispod opcije „Obriši podatke pretraživanja“.
Napomena: Možete direktno pristupiti stranici za brisanje istorije pretraživanja u Edge-u unosom „edge://settings/clearBrowserData“ u traku za pretragu.
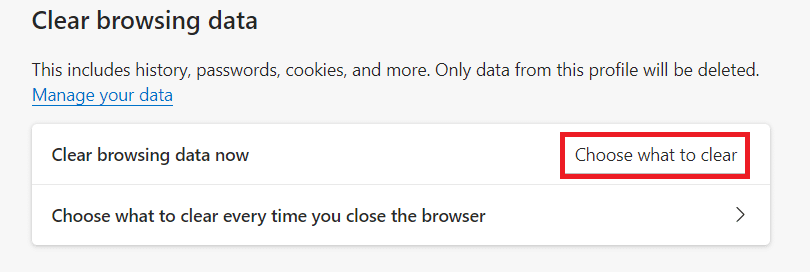
6. U sledećem prozoru izaberite okvire koji odgovaraju vašim željama (npr. „Istorija pretraživanja“, „Kolačići i drugi podaci o sajtovima“ i „Keširane slike i datoteke“), a zatim kliknite na „Obriši odmah“.
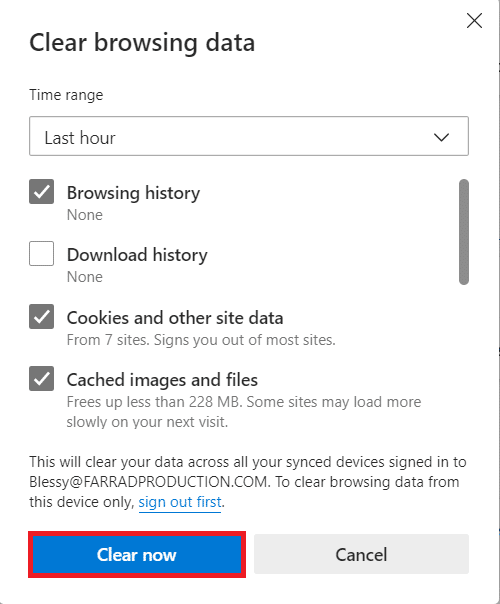
Na ovaj način, svi vaši podaci pretraživanja će biti obrisani.
Metod 5: Onemogućite ekstenzije (ako je primenjivo)
Ako ste instalirali ekstenzije treće strane u pretraživač, to može dovesti do greške „Mreža je promenjena“ u Windows 10. Pokušajte da zatvorite sve nepotrebne kartice i ponovo pokrenite sistem. Ako se problem i dalje javlja, pokušajte da onemogućite sve ekstenzije:
1. Pokrenite Edge pretraživač i kliknite na ikonu sa tri tačke u gornjem desnom uglu.

2. Kliknite na „Ekstenzije“, kao što je prikazano.
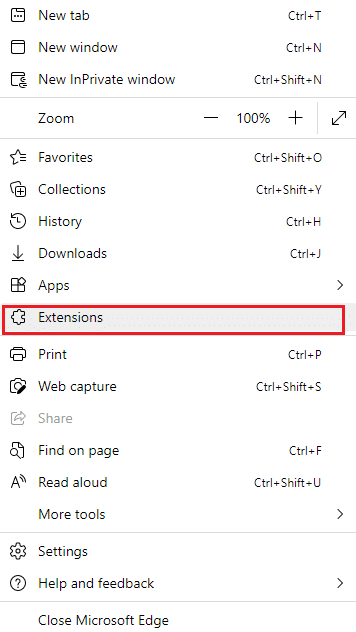
3. Na ekranu će se pojaviti sve dodate ekstenzije. Kliknite na „Upravljaj ekstenzijama“.
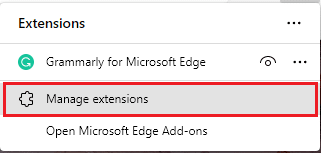
4. Onemogućite ekstenziju i proverite da li se greška i dalje javlja.
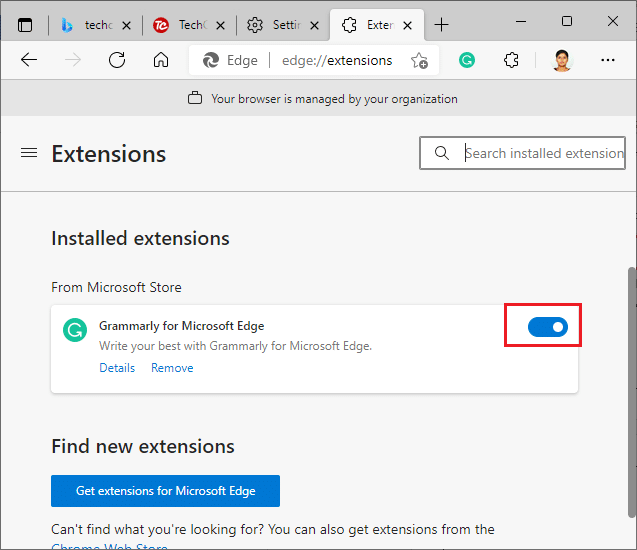
5. Ako utvrdite da se greška ne pojavljuje nakon uklanjanja određene ekstenzije, deinstalirajte je iz pretraživača klikom na „Ukloni“.
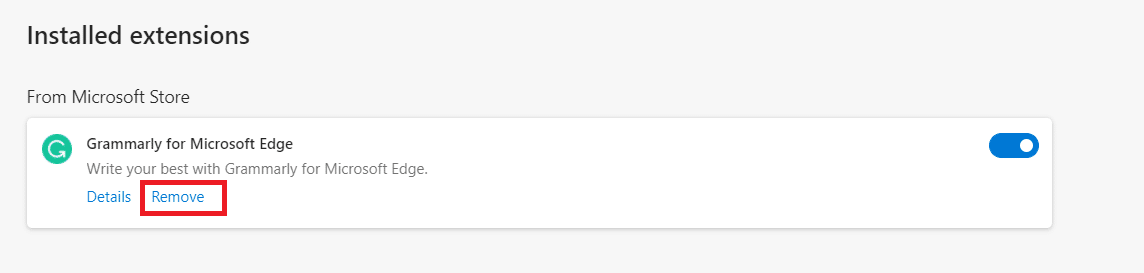
6. Potvrdite upit klikom na „Ukloni“.
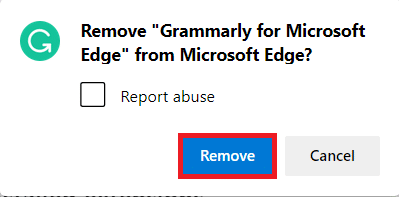
Napomena: Ako se greška ponovo pojavi, pritisnite F12 ili kombinaciju tastera Ctrl + Shift + I na web stranici. Ovo će otvoriti alate za programere. Zatim ponovo učitajte stranicu.
6. Metod: Ažurirajte Microsoft Edge
Zastareli pretraživač može izazvati probleme. Ažuriranja se objavljuju radi ispravljanja grešaka, stoga je važno redovno ažurirati pretraživač. Pratite ove korake kako biste ažurirali Microsoft Edge:
1. Pokrenite Edge pretraživač i kliknite na ikonu sa tri tačke.

2. Kliknite na opciju „Pomoć i povratne informacije“.
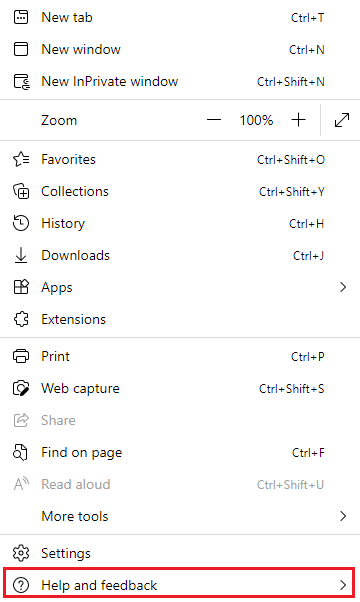
3. Zatim kliknite na „O programu Microsoft Edge“.
Napomena: Možete direktno otvoriti stranicu „O programu Microsoft Edge“ unosom „edge://settings/help“ u traku za pretragu.
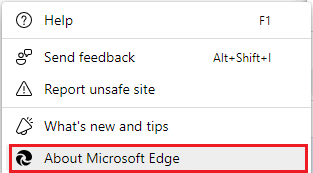
4A. Ako je dostupno novo ažuriranje, pretraživač će se automatski ažurirati na najnoviju verziju. Kliknite na „Restart“ da ažurirate i ponovo pokrenete pretraživač.
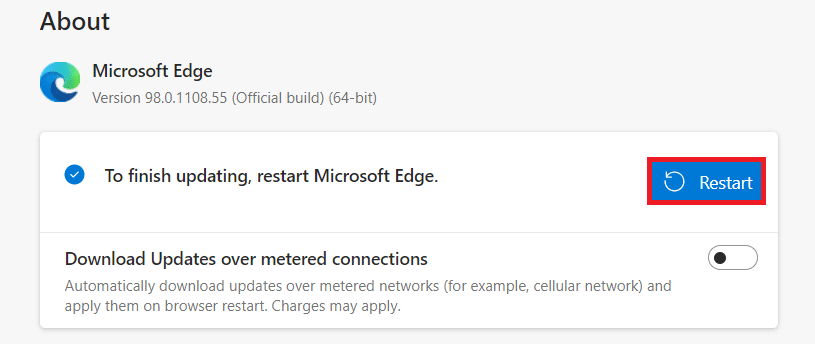
4B. Ako je pretraživač već ažuriran, prikazaće se poruka da je Microsoft Edge ažuriran.
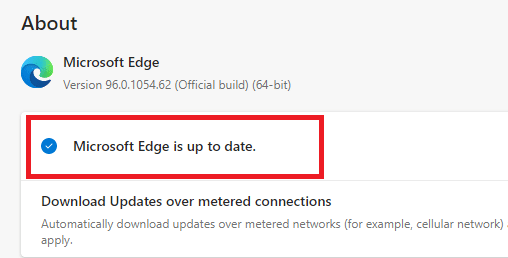
5. Nakon ažuriranja, proverite da li se problem „Microsoft Edge ERR_NETWORK_CHANGED“ u Windows 10 i dalje javlja.
Metod 7: Ažurirajte ili ponovo instalirajte upravljačke programe
Ako na računaru imate nekompatibilne ili zastarele USB drajvere, možda nećete moći pravilno pristupiti web stranicama. Pratite ova uputstva za ažuriranje upravljačkih programa i proverite da li je problem „Mreža je promenjena“ rešen. Ako problem i dalje postoji, možete pokušati da ponovo instalirate upravljačke programe.
Opcija I: Ažurirajte mrežne upravljačke programe
Instaliranje najnovije verzije drajvera pomaže računaru da reši konflikte i poboljša stabilnost. Prateći ove korake, možete rešiti probleme sa mrežom vezane za grešku „ERR_NETWORK_CHANGED“:
1. Pritisnite taster Windows i ukucajte „Device Manager“, a zatim kliknite na „Open“.

2. U glavnom panelu pronađite „Mrežni adapteri“; dvaput kliknite na njih da biste ih proširili.

3. Desnim tasterom miša kliknite na mrežni drajver (npr. Intel(R) Dual Band Wireless-AC 3168) i kliknite na „Ažuriraj upravljački program“.

4. Kliknite na „Automatski traži upravljačke programe“ da biste automatski pronašli i instalirali upravljački program.

5A. Ako je dostupan noviji drajver, biće instaliran.
5B. Ako je drajver već ažuran, prikazaće se poruka da su najbolji drajveri za vaš uređaj već instalirani.

6. Kliknite na „Zatvori“ da biste izašli iz prozora.
Opcija II: Ponovo instalirajte upravljačke programe
Ako niste uspeli da rešite grešku „Mreža je promenjena“ ažuriranjem drajvera, možete pokušati da ih ponovo instalirate prateći sledeće korake:
1. Pokrenite „Upravljač uređajima“ koristeći prethodno navedene korake.
2. Proširite „Mrežne adaptere“ dvostrukim klikom.
3. Desnim tasterom miša kliknite na drajver i izaberite „Deinstaliraj uređaj“.

4. Pojaviće se upozorenje. Označite polje za brisanje softvera za ovaj uređaj i potvrdite deinstalaciju klikom na „Deinstaliraj“.
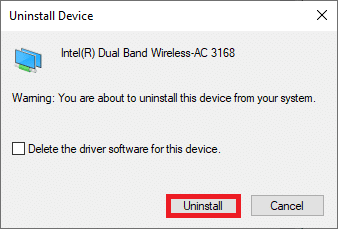
5. Posetite web stranicu proizvođača (npr. Intel) i preuzmite drajver ručno.

6. Nakon preuzimanja, dvaput kliknite na preuzetu datoteku i pratite data uputstva da biste je instalirali.
Metod 8: Ažurirajte Windows
Redovna ažuriranja su neophodna za vaš pretraživač, ali i za operativni sistem. Možete popraviti greške i probleme sa ažuriranjem Windows 10 računara. Pratite ove korake da biste ažurirali Windows:
1. Pritisnite istovremeno tastere Windows + I da biste pokrenuli podešavanja.
2. Kliknite na opciju „Ažuriranje i bezbednost“.

3. Na kartici „Windows Update“ kliknite na „Proveri ažuriranja“.

4A. Ako je dostupno novo ažuriranje, kliknite na „Instaliraj odmah“ i pratite uputstva na ekranu. Ponovo pokrenite računar nakon završetka procesa.

4B. Ako je Windows već ažuran, prikazaće se poruka „Ažurni ste“.

Metod 9: Pokrenite antivirusno skeniranje
Ako vam je prekinuta veza i pojavljuje se greška „Mreža je promenjena“, postoji mogućnost da je vaš računar zaražen zlonamernim softverom. Skenirajte sistem u potrazi za virusima prateći sledeće korake:
1. Pritisnite i držite Windows + I tastere zajedno da otvorite „Podešavanja“.
2. Kliknite na „Ažuriranje i bezbednost“.
<img decoding=“async“ class=“alignnone wp-image-82275″ width=“700″ height=“571″ src=“