При сваком отварању новог језичка у Гоогле Цхроме-у, на екрану се појављују сличице најпосећенијих веб-сајтова. Ова функција омогућава брз приступ омиљеним страницама, једноставним кликом на иконицу. Ове сличице се приказују и при покретању новог прозора прегледача, ако је та опција укључена. Међутим, многи корисници се суочавају са ситуацијом у којој се сличице често посећених сајтова не приказују након недавне надоградње Цхроме-а. Уколико и ви имате овај проблем, овај чланак ће вам бити од велике помоћи.
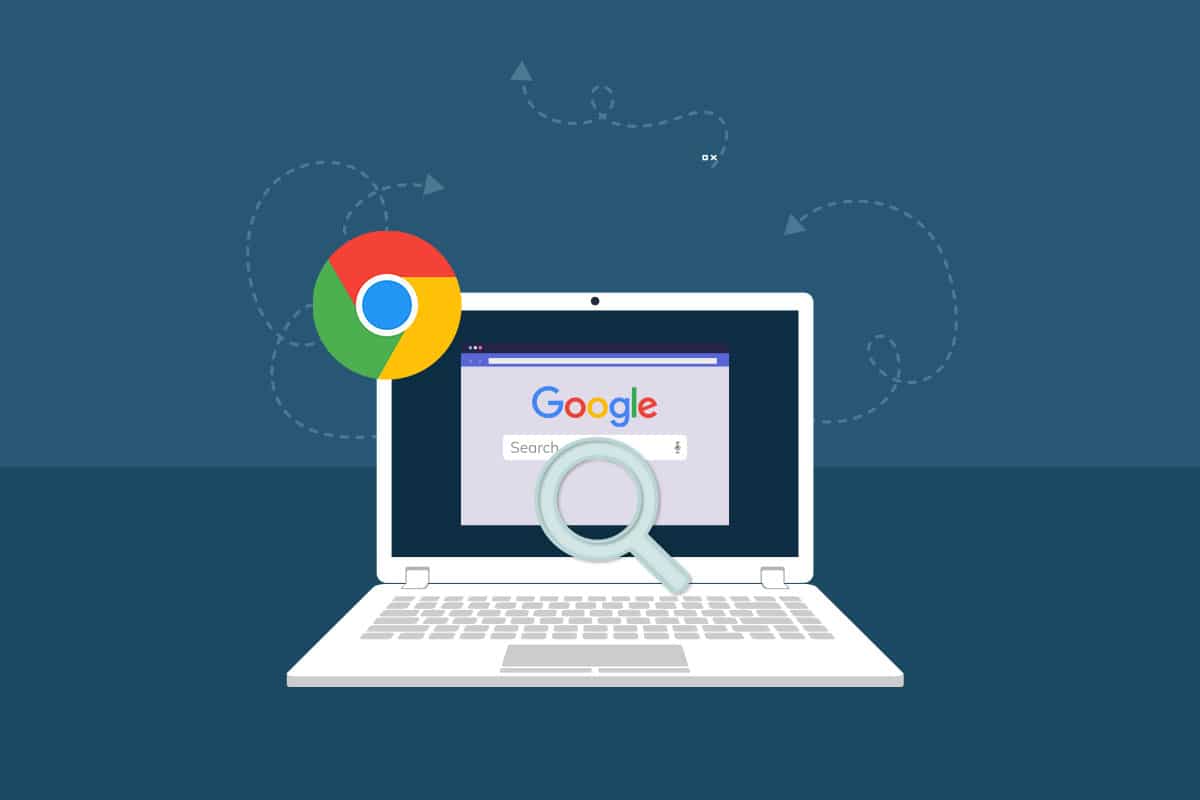
Како решити проблем недостајућих сличица најпосећенијих сајтова у Гоогле Цхроме-у на Windows 10
У наставку ћемо размотрити могуће узроке због којих се сличице не приказују у Цхроме-у. Анализирајући сваки од ових узрока, лакше ћете пронаћи решење.
- Грешка у тренутној верзији Гоогле Цхроме-а.
- Конфликт између прегледача и приказа сличица.
- Ометање прегледача од стране позадинских процеса.
- Проблеми са мрежном везом.
- Конфликти хардверског убрзања и екстензија трећих страна.
- Проблеми са кеш меморијом и колачићима.
- Некомпатибилни програми на рачунару.
- Антивирусни програм или заштитни зид блокирају неке функције прегледача.
- Неправилно конфигурисана подешавања прегледача.
У овом чланку, припремили смо списак метода који ће вам помоћи да решите проблем са недостајућим сличицама на новој картици Гоогле Цхроме-а. Препоручујемо да их испробате по редоследу како бисте постигли најбоље резултате.
Метод 1: Освежите веб страницу
Најједноставније решење у случају да се сличице не приказују у Цхроме-у је да освежите веб страницу на којој се проблем јавља.
1. Притисните тастер Windows, укуцајте chrome и кликните на „Отвори“.

2. Кликните на дугме за освежавање (обично у облику стрелице) или притисните истовремено тастере Ctrl + R да бисте поново учитали страницу.

3. Након освежавања, проверите да ли је проблем са сличицама решен.
Осим овога, можете користити и приватно прегледање, пратећи ове кораке:
1. Покрените Гоогле Цхроме и отворите нови језичак.
2. Кликните на икону са три тачке у горњем десном углу екрана.
3. Изаберите опцију „Нови прозор без архивирања“ или притисните истовремено тастере Ctrl + Shift + N на тастатури.
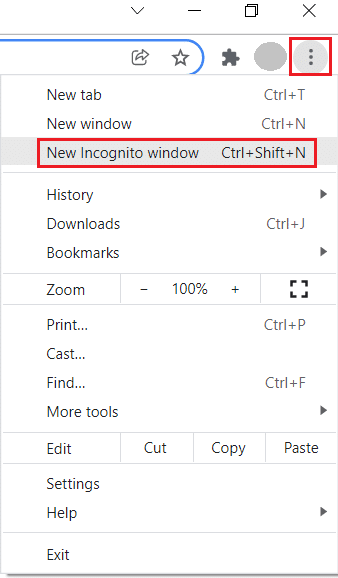
Проверите да ли се проблем поново појављује.
Метод 2: Рестартујте рачунар и рутер
Да бисте отклонили привремене проблеме и проблеме са интернет конекцијом на рачунару, можете рестартовати рачунар и рутер.
1. Притисните истовремено тастере Windows + D да бисте се вратили на радну површину.
2. Притисните истовремено тастере Alt + F4 да бисте отворили прозор за искључивање Windows-а.
3. Изаберите опцију „Рестарт“ из падајућег менија и притисните Enter.
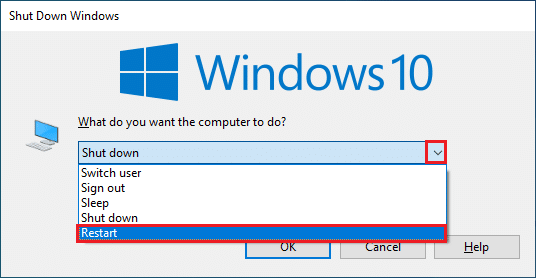
Уколико се проблем са сличицама не реши рестартовањем рачунара, рестартујте рутер. Ово ће поново успоставити мрежну везу. Пратите упутства за рестартовање рутера или модема. Након што се рутер поново покрене, проверите да ли се сличице правилно приказују.

Метод 3: Затворите позадинске процесе
Многи корисници су потврдили да се проблем са недостајућим сличицама може решити затварањем свих позадинских процеса који се извршавају на рачунару. За праћење овог процеса, користите упутства за затварање процеса у Windows 10.
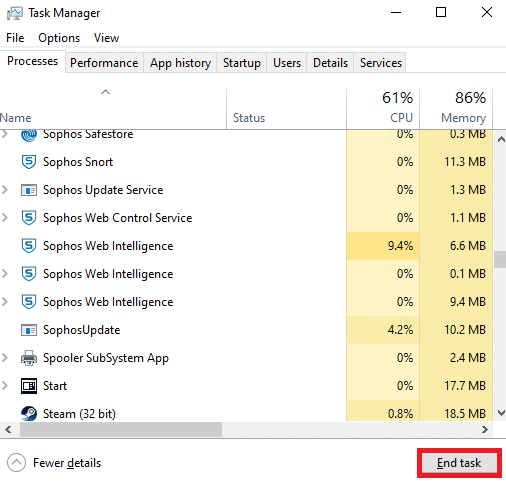
Након што сте затворили све позадинске процесе, проверите да ли се проблем са сличицама поправио.
Метод 4: Искључите „Сакриј пречице“
Сличице најпосећенијих веб страница ће се појавити на новој картици Гоогле Цхроме-а само ако је искључена функција „Сакриј пречице“. Ако је ова опција укључена грешком, искључите је пратећи следеће кораке.
1. Отворите нову картицу у Гоогле Цхроме-у и кликните на иконицу „Прилагоди ову страницу“ у доњем десном углу екрана.
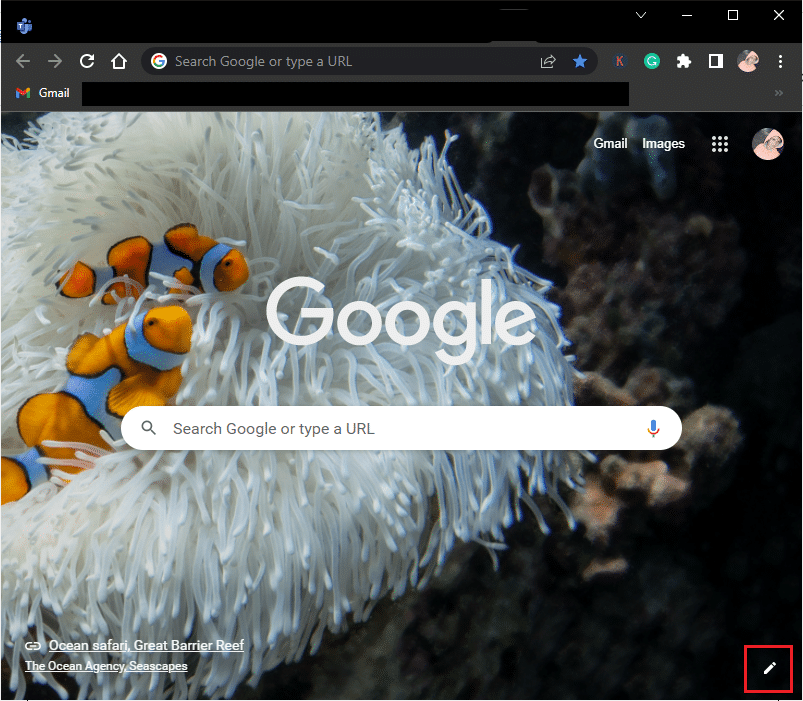
2. У левом панелу кликните на „Пречице“. Затим, кликните на мени „Најпосећеније локације“ и искључите опцију „Сакриј пречице“.
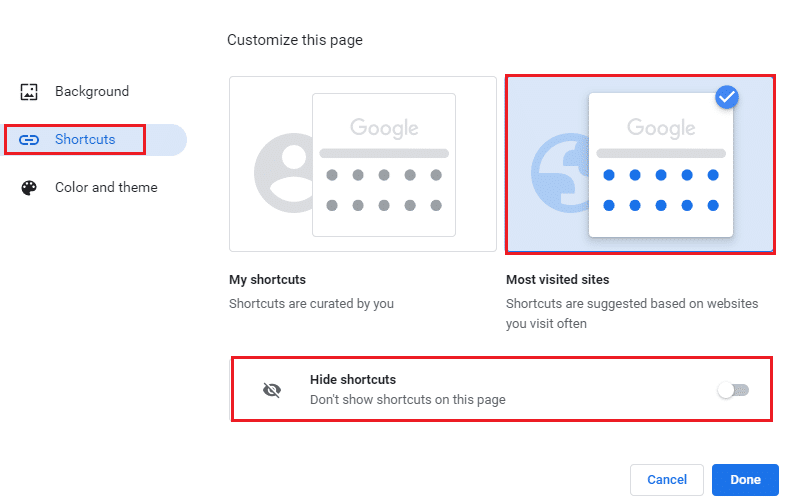
3. На крају, кликните на „Готово“ да бисте сачували промене. Сада би сличице требале бити видљиве на новој картици.
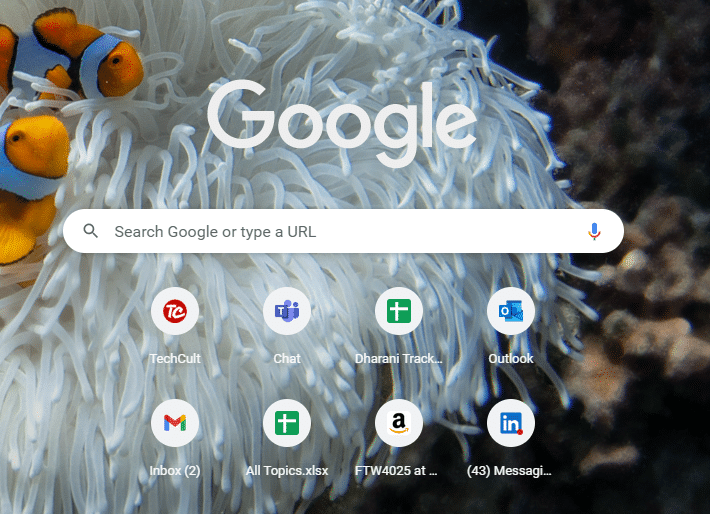
Метод 5: Подесите ниво увећања/умањења
Према извештајима корисника, проблем са недостајућим сличицама се може јавити због неприкладног нивоа зумирања. Ако је поставка зумирања на новој картици неприкладна, треба је прилагодити на подразумевану вредност од 100%.
1. Покрените Гоогле Цхроме и кликните на иконицу са три тачке.
2. Подесите ниво зумирања кликом на иконице + или – и уверите се да је поставка 100%.
Напомена: Такође, можете држати тастер Ctrl и користити точкић миша за подешавање зумирања.
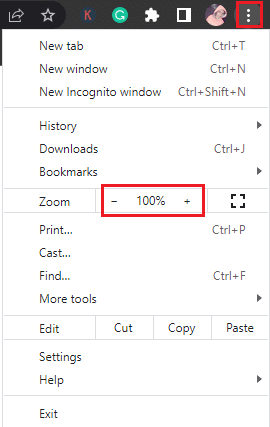
3. Освежите страницу и проверите да ли се проблем са сличицама поправио.
Метод 6: Искључите подешавања колачића
У Гоогле Цхроме-у постоји функција која брише кеш меморију и колачиће при сваком затварању свих језичака. Бриcање ових података може помоћи у решавању проблема, али не увек. Пречесто брисање може довести до некомпатибилности са сличицама. Стога, саветујемо вам да искључите опцију „Обриши колачиће и податке о сајту при затварању свих прозора“.
1. Покрените Гоогле Цхроме и идите на „Подешавања“.
Напомена: У нову картицу можете налепити пречицу chrome://settings/cookies да бисте директно дошли до странице подешавања колачића.

2. У левом панелу кликните на „Приватност и безбедност“, а у десном на „Колачићи и други подаци сајта“.
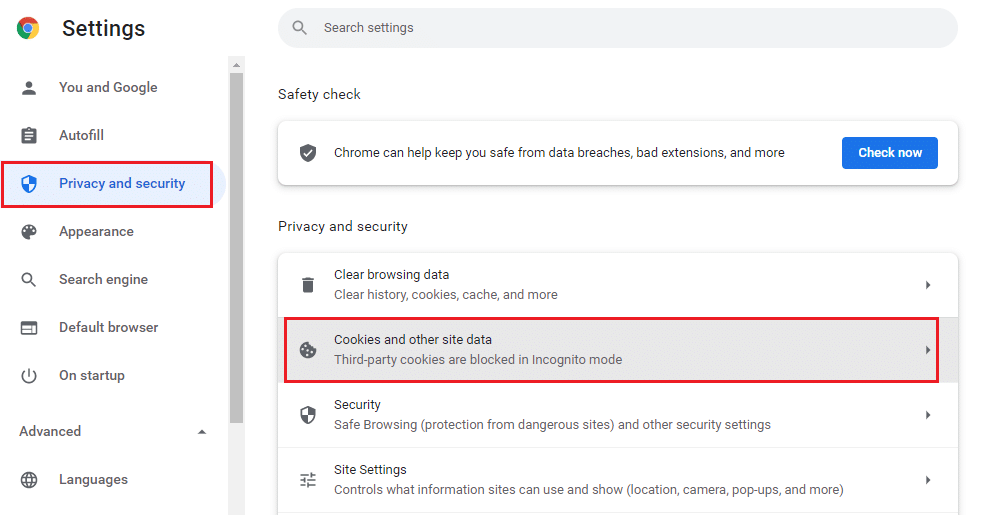
3. Скролујте надоле и искључите поставку „Обриши колачиће и податке о сајту при затварању свих прозора“.
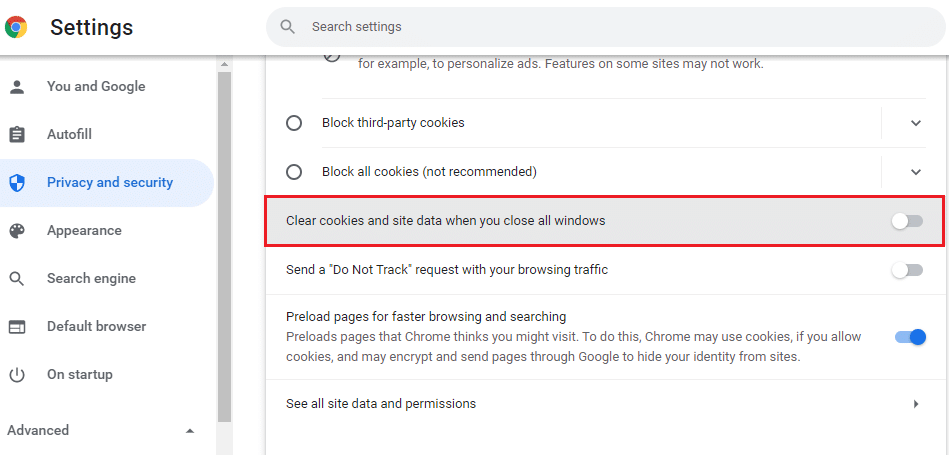
Проверите да ли се проблем са сличицама поправио.
Метод 7: Искључите хардверско убрзање
Неке веб странице и сајтови прегледача троше додатне ГПУ ресурсе када је укључена функција хардверског убрзања. Искључите ову функцију да бисте покушали да решите проблем са недостајућим сличицама.
1. Покрените Гоогле Цхроме и кликните на три тачке у горњем десном углу.
2. Кликните на „Подешавања“.

3. Проширите одељак „Напредно“ у левом панелу и кликните на „Систем“.
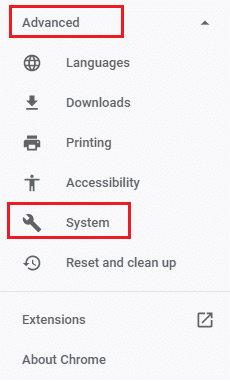
4. Искључите поставку „Користи хардверско убрзање када је доступно“.
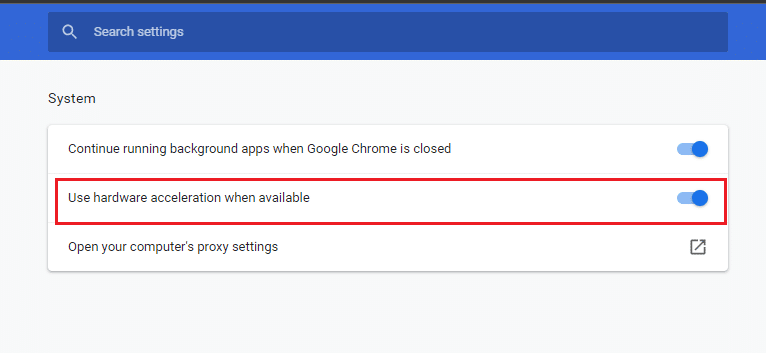
5. Поново учитајте веб страницу и проверите да ли се проблем решио.
Метод 8: Очистите кеш прегледача
Кеш меморија помаже у бржем прегледању, али се може нагомилати и изазвати проблеме. Осим искључивања брисања колачића при затварању прозора, такође се препоручује да обришете кеш и колачиће прегледача.
1. Покрените Цхроме прегледач.
2. Кликните на иконицу са три тачке у горњем десном углу.
3. Кликните на „Још алата“.
4. Кликните на „Обриши податке прегледања…“.
Напомена: У траку за претрагу можете унети chrome://settings/clearBrowserData да бисте директно отворили страницу за брисање историје прегледања.
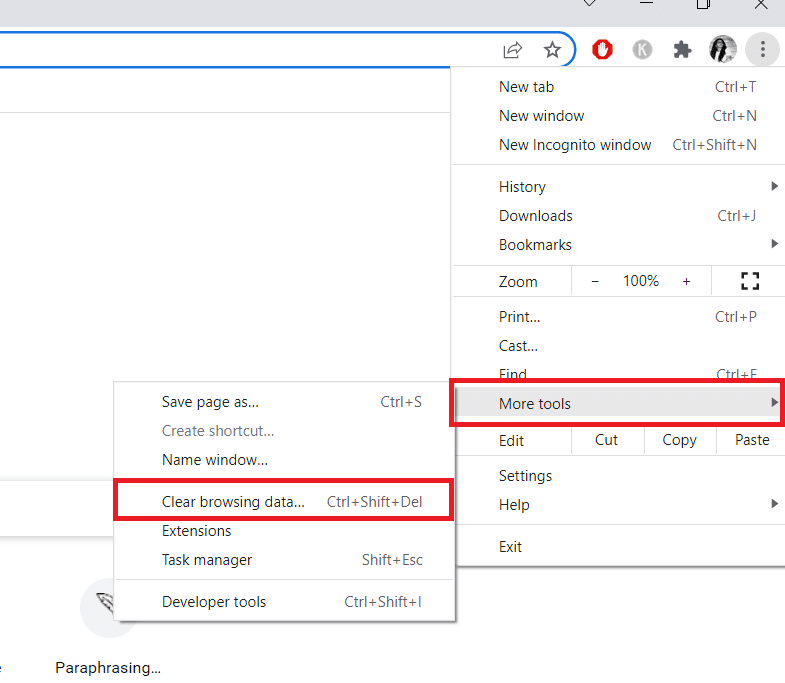
5. Изаберите временски опсег и означите поља за „Колачићи и други подаци о сајту“ и „Кеширане слике и датотеке“.
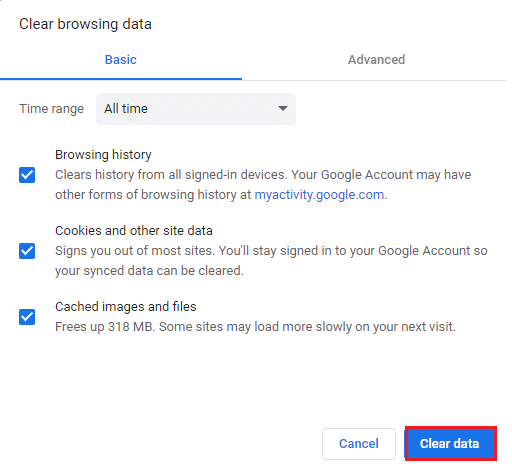
6. Кликните на „Обриши податке“.
Метод 9: Поставите Гоогле Цхроме као подразумевани прегледач
Иако није сасвим јасно зашто, постављање Гоогле Цхроме-а као подразумеваног прегледача може да реши проблем са недостајућим сличицама. Овај метод може решити сукобе између прегледача и приказа сличица. Следите ове кораке:
1. Отворите Гоогле Цхроме из Windows претраге.

2. Кликните на иконицу са три тачке у горњем десном углу.
3. Изаберите опцију „Подешавања“.

4. Кликните на „Подразумевани прегледач“ у левом панелу.
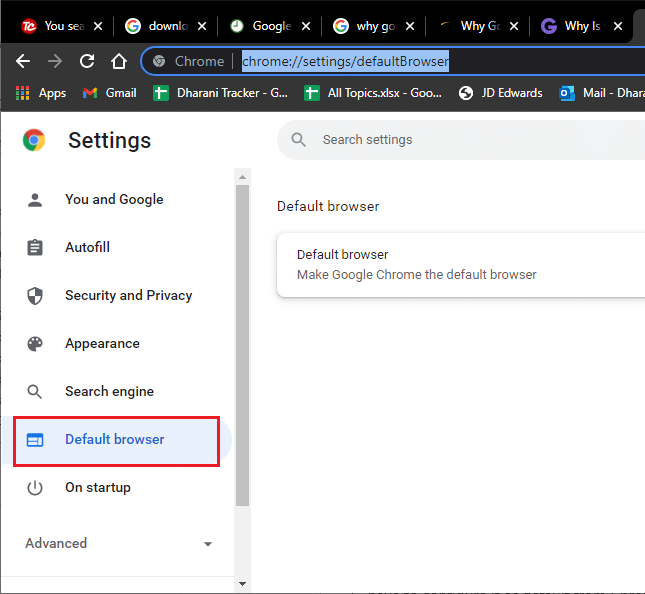
5. У десном панелу, кликните на дугме „Учини подразумеваним“.
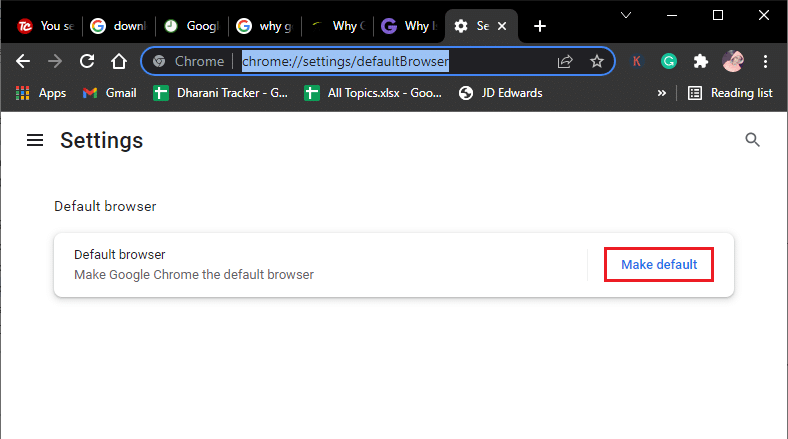
6. Отвориће се прозор подешавања. Кликните на име тренутног прегледача (нпр. Microsoft Edge) у менију за веб прегледач.
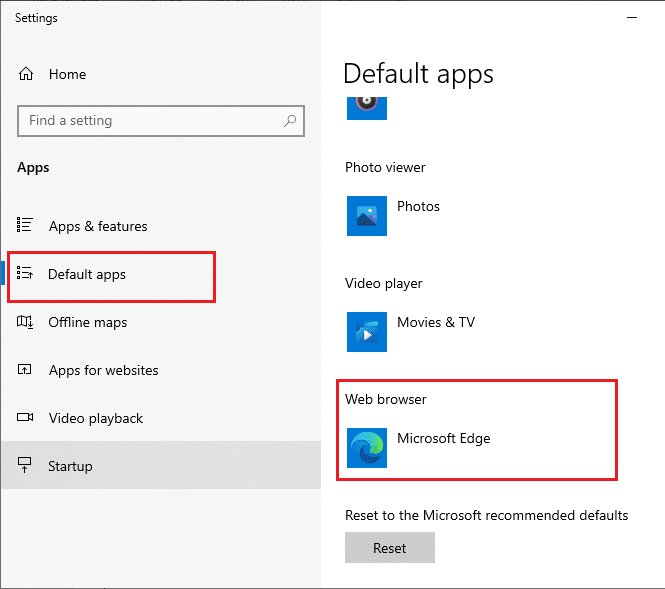
7. Изаберите „Google Chrome“ са падајуће листе.
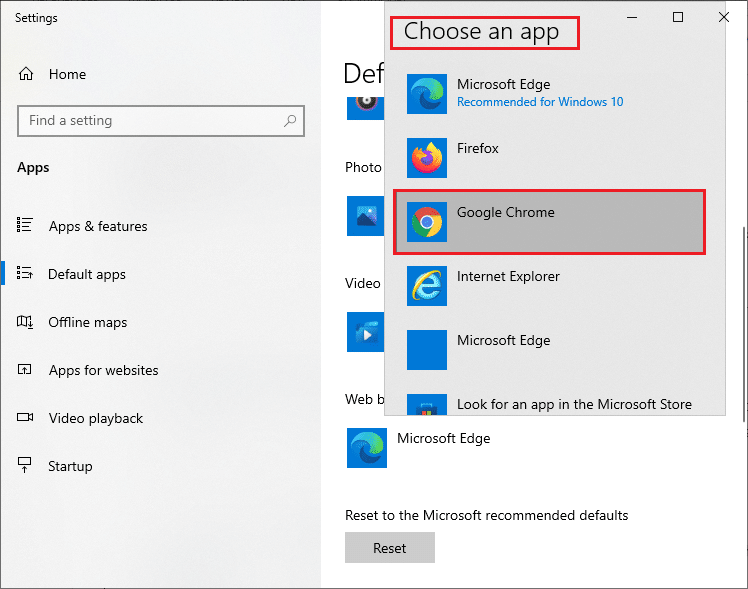
8. Рестартујте рачунар. Сада је Цхроме постављен као подразумевани прегледач.
Метод 10: Онемогућите екстензије (ако је применљиво)
Могуће је да нека некомпатибилна проширења стварају конфликт са сличицама. Онемогућите их или их уклоните из прегледача.
1. Покрените Гоогле Цхроме.
Напомена: Унесите chrome://extensions/ у траку за претрагу и притисните Enter да бисте директно дошли до странице са екстензијама.
2. Кликните на иконицу са три тачке у горњем десном углу.
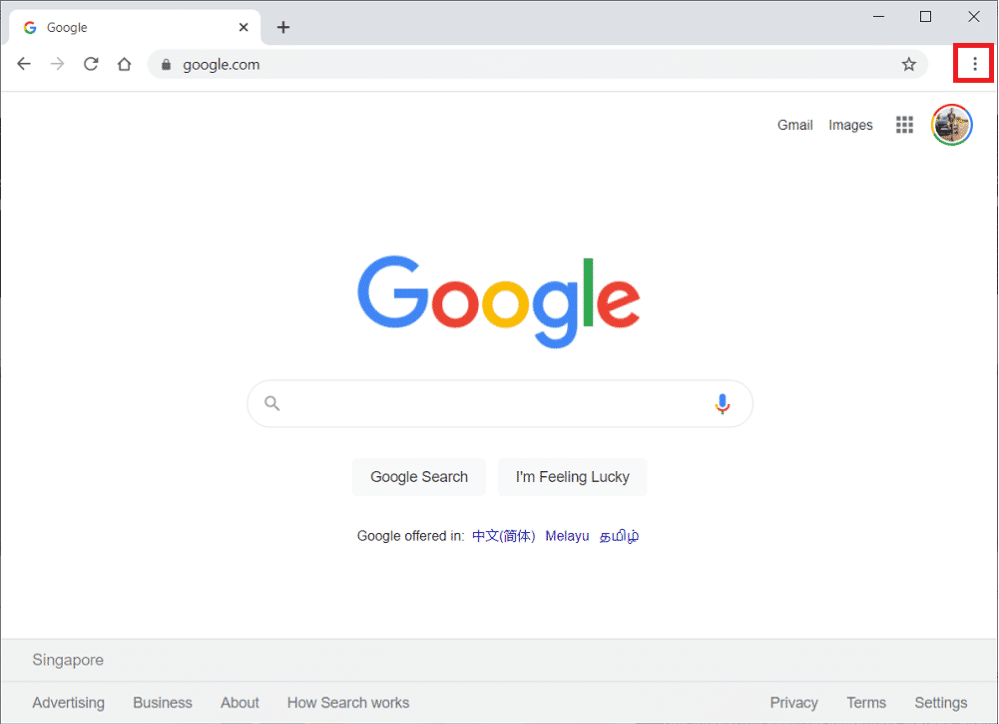
3. Изаберите опцију „Још алата“.
4. Кликните на „Ектензије“.
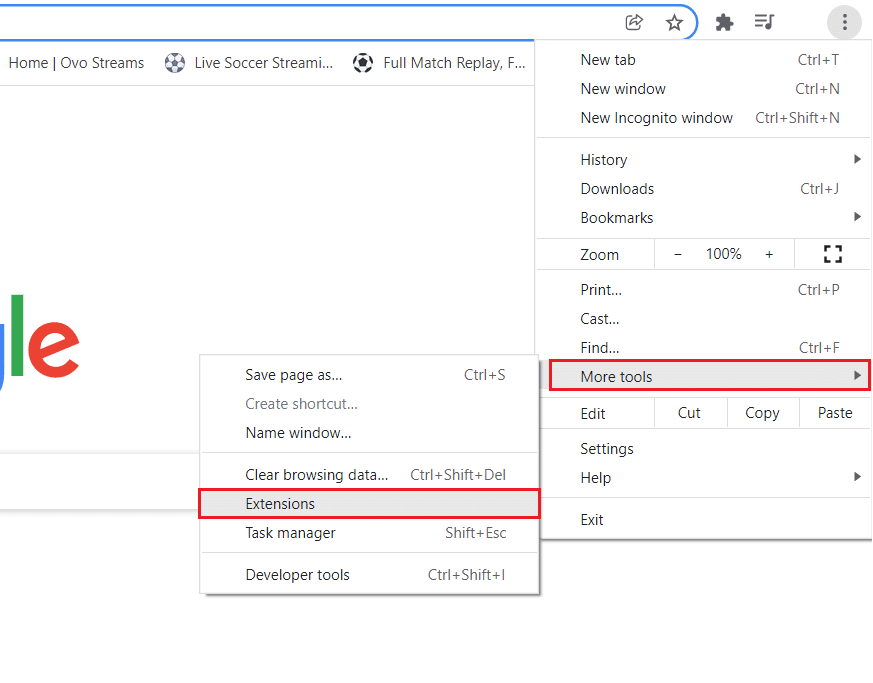
5. Искључите проширење које желите да онемогућите. Ако након онемогућавања неког одређеног проширења приметите да се сличице приказују, кликните на дугме „Уклони“ да бисте га избрисали из прегледача.
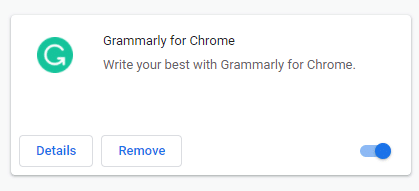
Освежите прегледач. Проблем би требало да буде решен.
Напомена: Ако онемогућавање екстензија трећих страна не помогне, размотрите инсталирање SpeedDial проширења. Ово проширење може бити корисно за пренос обележивача.
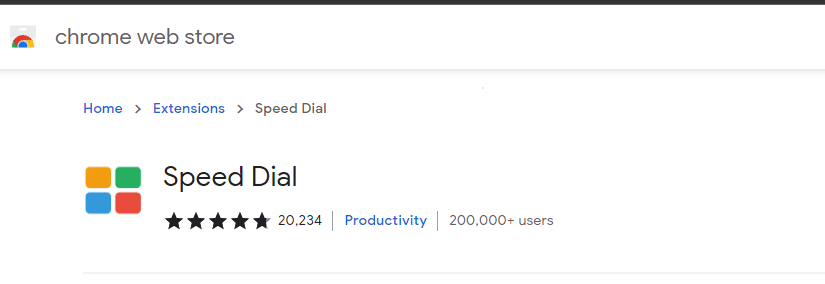
Метод 11: Ажурирајте Гоогле Цхроме
Проблем са недостајућим сличицама може бити узрокован застарелим прегледачем. Ажурирајте прегледач да бисте решили овај проблем.
1. Покрените Гоогле Цхроме и отворите нови језичак.
Напомена: Унесите chrome://settings/help да бисте директно дошли до странице „О Цхроме-у“.
2. Кликните на иконицу са три тачке и изаберите „Помоћ“.
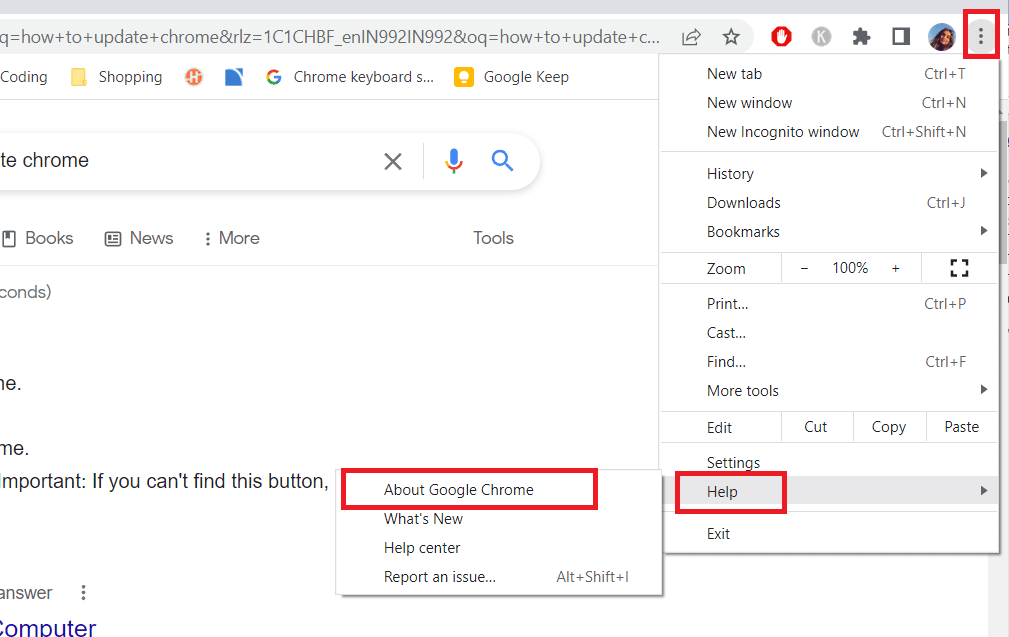
3. Изаберите „О Гоогле Цхроме-у“.
4. Проверите да ли је Гоогле Цхроме ажуриран. Ако није, кликните на дугме „Ажурирај“.
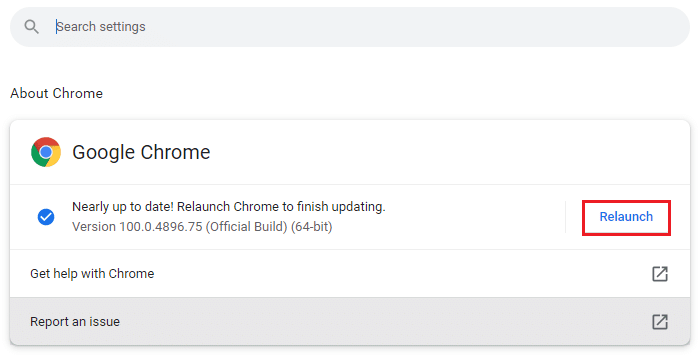
5. Кликните на „Поново покрени“ да бисте поново покренули прегледач.
Метод 12: Уклоните штетан софтвер
Некомпатибилни програми на рачунару могу ометати рад прегледача и изазвати проблем са сличицама. Уклоните нежељене програме са рачунара:
1. Покрените Гоогле Цхроме и кликните на иконицу са три тачке.
2. Изаберите „Подешавања“.

3. Кликните на „Напредно“ и изаберите „Ресетуј и очисти“.
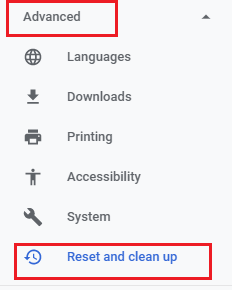
4. Изаберите опцију „Очисти рачунар“.
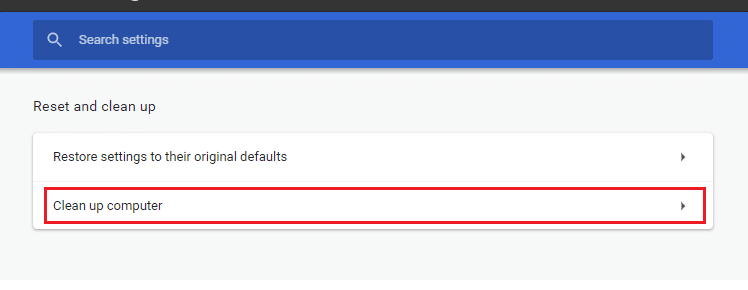
5. Кликните на „Пронађи“.
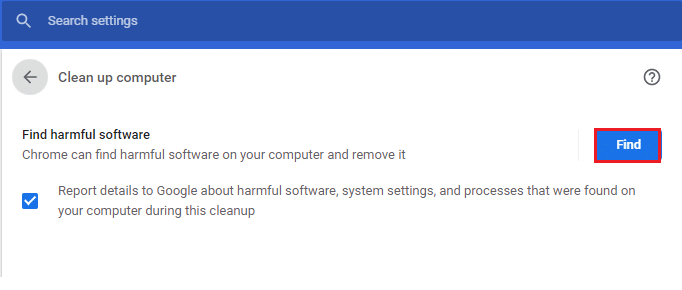
6. Сачекајте да се процес заврши и уклоните штетне програме.
Метод 13: Подесите Цхроме заставице
Ако претходни методи нису помогли, покушајте да измените Гоогле Цхроме заставице.
1. Отворите нови језичак и унесите следеће у траку за адресу, затим притисните Enter:
chrome://flags/#top-chrome-touch-ui
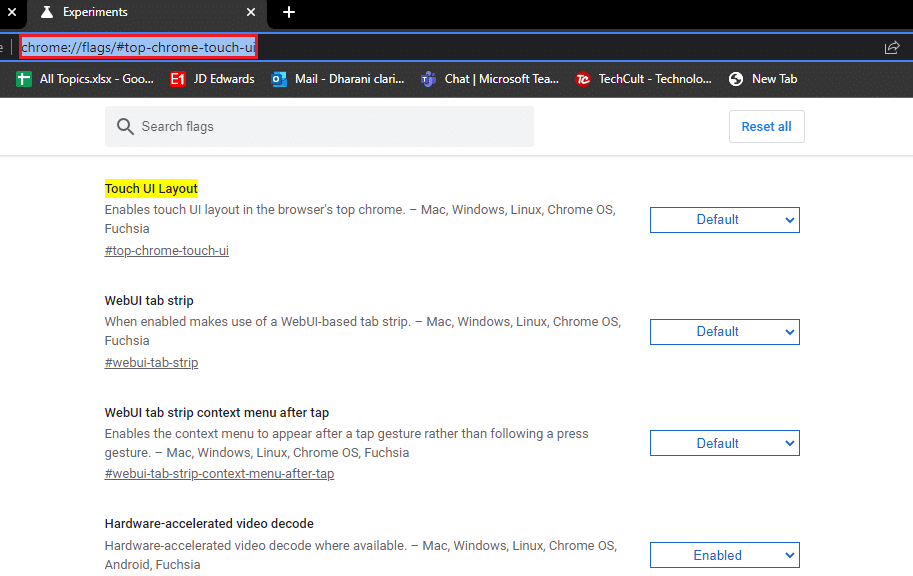
2. Подесите „Touch UI Layout“ на „Disabled“ из падајућег менија.
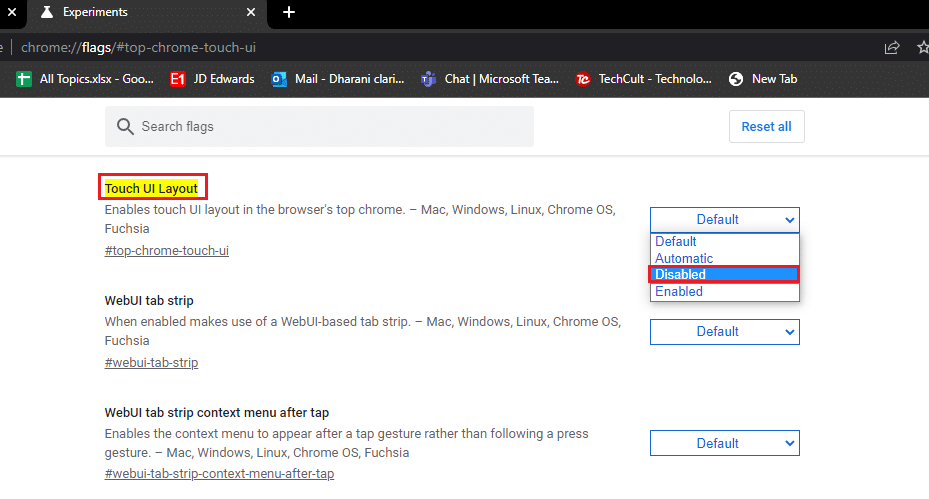
3. Поново покрените Гоогле Цхроме и проверите да ли је проблем решен.
Метод 14: Ажурирајте Windows
Редовна ажурирања оперативног система помажу у отклањању грешака. Уверите се да користите најновију верзију Windows-а.
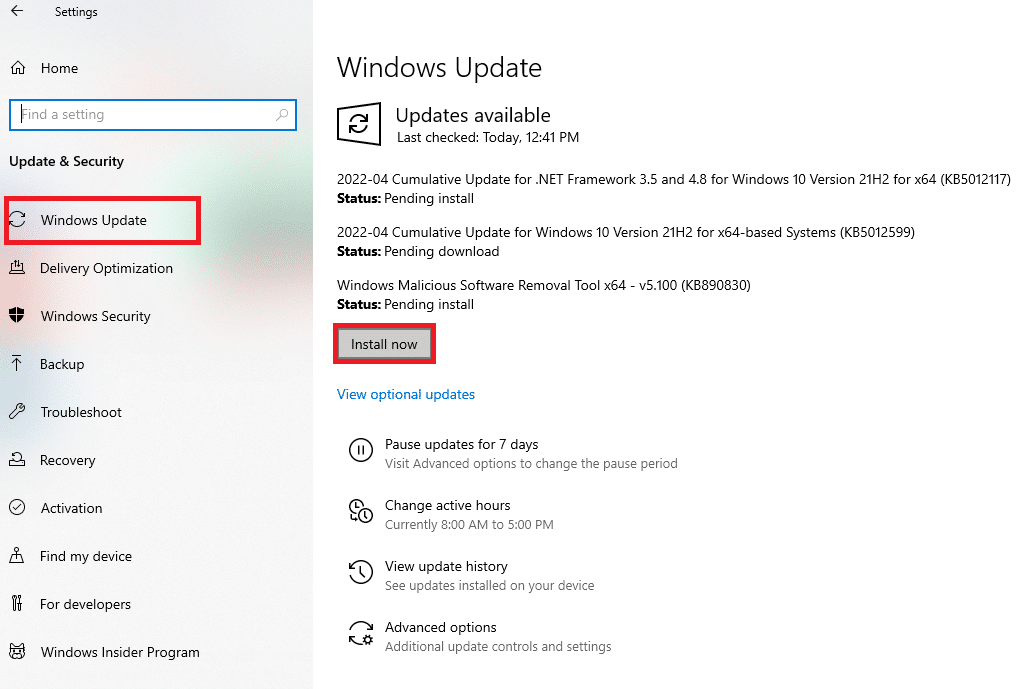
Након ажурирања Windows-а, проверите да ли се проблем са сличицама поправио.
Метод 15: Привремено онемогућите антивирусни програм (ако је применљиво)
Ако се сличице и даље не приказују, могуће је да их ваш антивирусни програм блокира. Привремено онемогућите антивирусни програм да бисте то проверили.
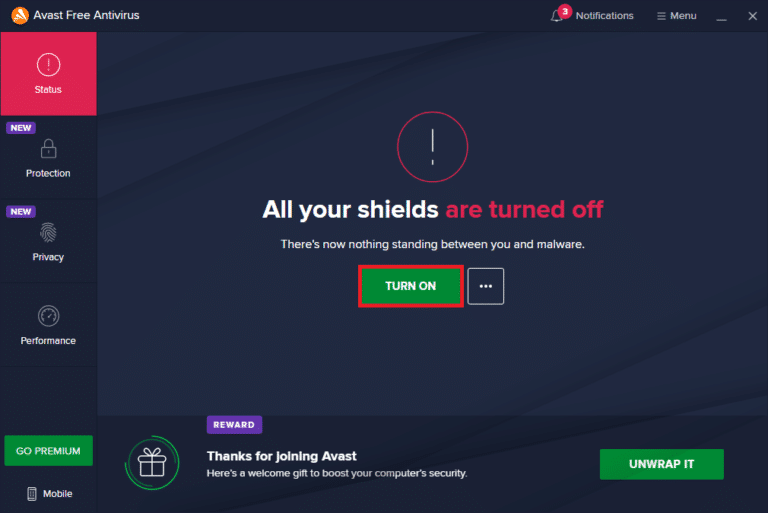
Метод 16: Онемогућите заштитни зид Windows Defender (не препоручује се)
Уколико проблем остаје, покушајте да привремено онемогућите заштитни зид Windows Defender, јер и он може блокирати неке функције прегледача. Након провере проблема, поново укључите заштитни зид.
<img class=“alignnone wp-image-96263″ width=“650″ height=“425″ src=“https://wilku.top/wp-content/uploads/2022/05/1651585698_17_Fix-Google-Chrome-Frequently-Visited-Sites