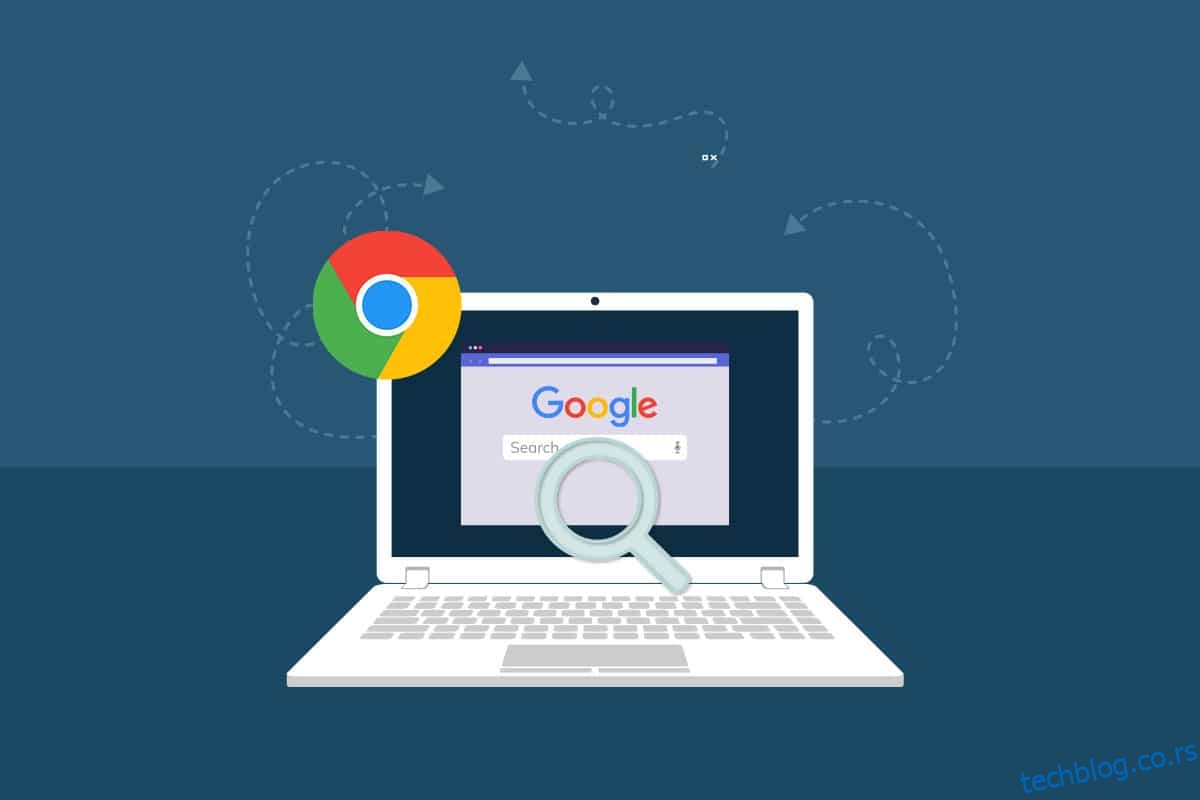Кад год отворите нову картицу у Гоогле Цхроме-у, најпосећеније сличице ће се појавити на почетном екрану. Дакле, следећи пут када отворите нову картицу, можете једноставно кликнути на сличице и отићи до своје омиљене веб локације. Појављују се и када отворите нови претраживач (ако сте омогућили подешавања). Иако је ово корисна функција, многи корисници се суочавају са проблемом који недостаје на често посећеним веб локацијама Цхроме-а након најновијег ажурирања Цхроме-а. Ако се такође суочавате са овим фрустрирајућим проблемом са недостатком сличица нове картице Гоогле Цхроме-а, овај чланак ће вам много помоћи.
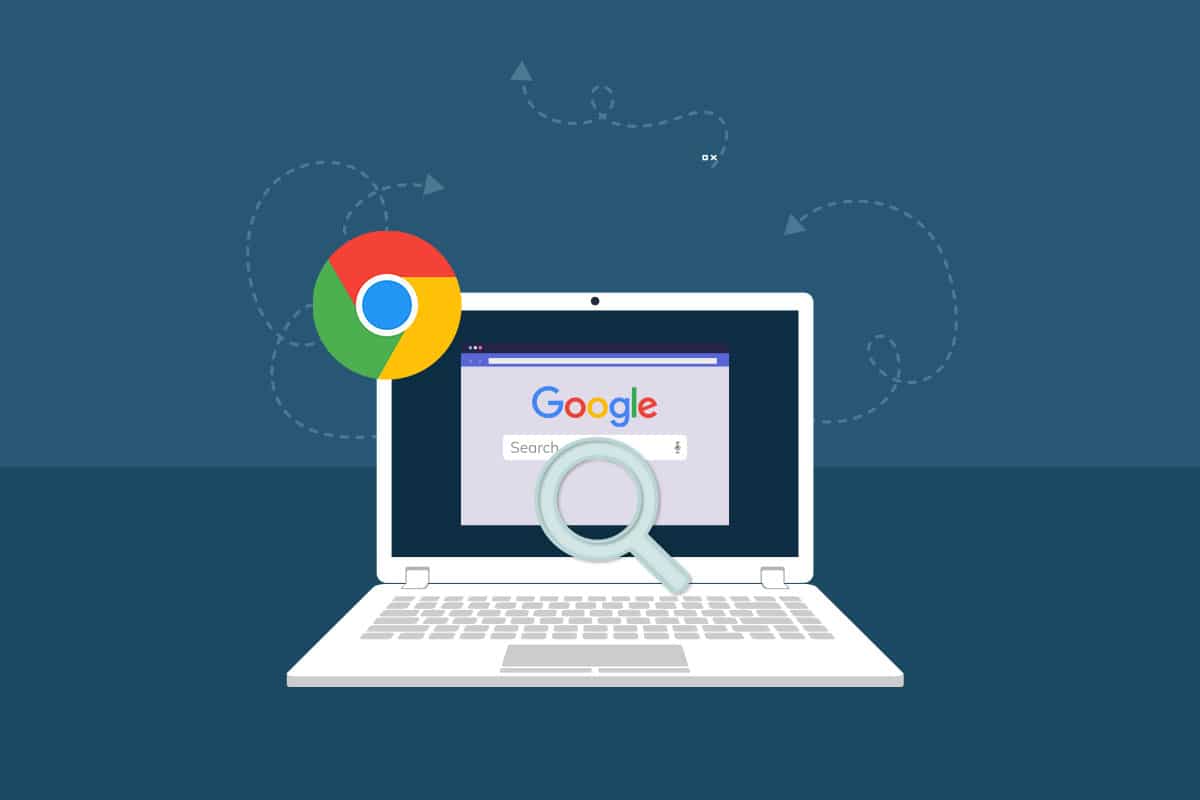
Преглед садржаја
Како да поправите Гоогле Цхроме често посећене сајтове који недостају у оперативном систему Виндовс 10
У овом одељку ћете сазнати о разлозима због којих сличице не приказују проблем са Цхроме-ом. Анализирајте их једну по једну да бисте стекли идеју како да лако решите проблем.
- Грешка у тренутној верзији Гоогле Цхроме-а.
- Сукоби између претраживача и сличица.
- Неколико позадинских процеса омета ваш претраживач.
- Проблеми са решавањем.
- Сукоби хардверског убрзања и проширења треће стране.
- Конфликтна кеш меморија претраживача и колачићи.
- Некомпатибилни програми на вашем рачунару.
- Антивирус и заштитни зид блокирају неколико функција вашег претраживача.
- Погрешно конфигурисана подешавања претраживача.
У овом одељку смо саставили листу метода које ће вам помоћи да решите проблем са недостајућим сличицама нове картице Гоогле Цхроме-а. Пратите их истим редоследом да бисте постигли савршене резултате.
Метод 1: Поново учитајте веб странице
Најједноставнији начин да решите проблем који недостаје на често посећеним веб локацијама у Цхроме-у је само поновно учитавање веб странице на којој се суочавате са проблемом.
1. Притисните тастер Виндовс, откуцајте цхроме и кликните на Отвори.

2. Кликните на дугме Поново учитај како је истакнуто или притисните тастере Цтрл + Р заједно да освежите страницу за прегледање.

3. Када се екран освежи, проверите да ли можете да приступите захтеву за интернет.
Поред горе наведених корака, можете користити и приватно прегледање користећи дате кораке:
1. Покрените Гоогле Цхроме и отворите нову картицу.
2. Сада кликните на икону са три тачке у горњем десном углу као што је приказано.
3. Овде изаберите опцију Нови прозор без архивирања као што је приказано или притисните и држите тастере Цтрл + Схифт + Н на тастатури да бисте је покренули.
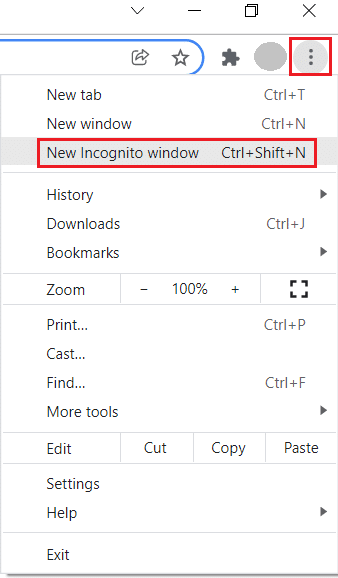
Сада проверите да ли се поново суочавате са проблемом.
Метод 2: Поново покрените рачунар и рутер
Затим да бисте решили привремене проблеме и проблеме са интернет везом на рачунару, можете покушати да поново покренете рачунар и рутер.
1. Притисните и држите Виндовс + Д тастере заједно да бисте отишли на радну површину.
2. Сада истовремено притисните тастере Алт + Ф4 да бисте покренули прозор Искључи Виндовс.
3. Затим изаберите опцију Рестарт из падајућег менија и притисните Ентер.
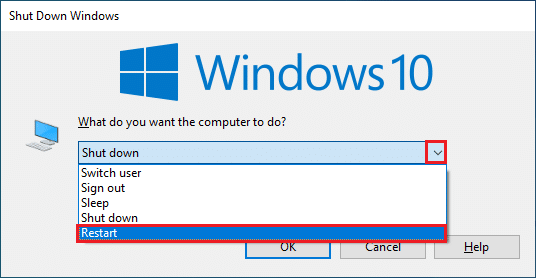
Ако поновним покретањем рачунара нема проблема са често посећеним веб локацијама у Цхроме-у, поново покрените рутер. Тако ће се успоставити нова мрежна веза са стране клијента и сервера. Пратите наш водич Поново покрените рутер или модем да бисте урадили исто. Када се рутер поново покрене, проверите да ли имате исправљене сличице које не приказују проблем са Цхроме-ом.

Метод 3: Затворите позадинске задатке
Неколико корисника је потврдило да се проблем који недостаје на често посећеним веб локацијама у Цхроме-у може решити затварањем свих позадинских задатака који се извршавају на вашем рачунару. Да бисте имплементирали задатак, пратите наш водич Како завршити задатак у оперативном систему Виндовс 10 и наставите према упутствима.
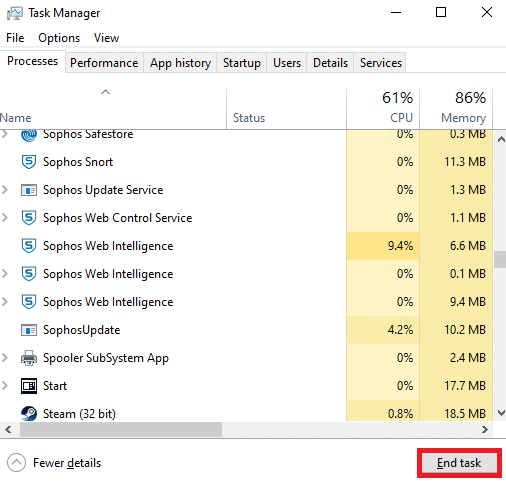
Када затворите све позадинске процесе, проверите да ли сте успели да поправите сличице које не приказују проблем са Цхроме-ом.
Метод 4: Искључите Сакриј пречице
Веб странице које чешће посећујете ће се појавити на новој картици Гоогле Цхроме-а само ако сте онемогућили функцију Сакриј пречице. Ако сте грешком омогућили ову функцију, саветујемо вам да искључите ову функцију према упутствима у наставку.
1. Покрените нову картицу у Гоогле Цхроме-у и кликните на икону Прилагоди ову страницу у доњем десном углу екрана.
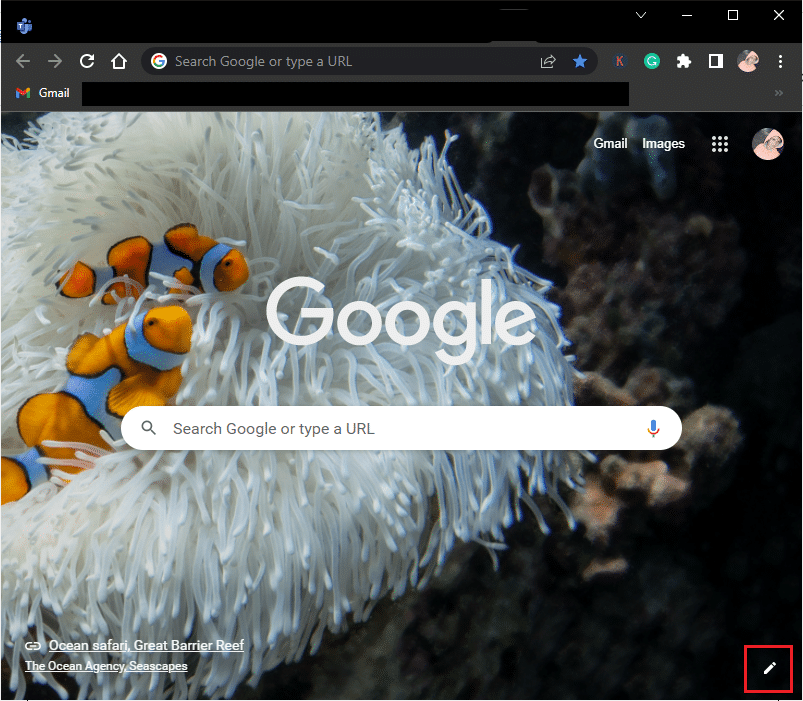
2. Сада у левом окну кликните на Пречице. Затим кликните на мени Најпосећеније локације и искључите опцију Сакриј пречице као што је приказано у наставку.
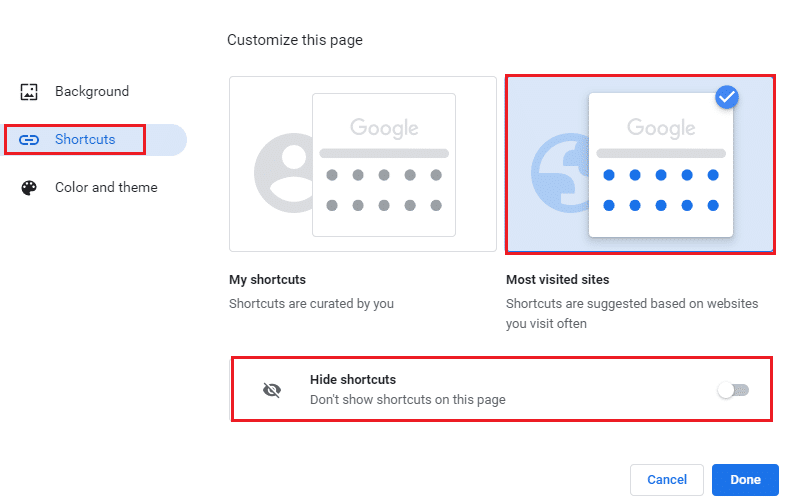
3. На крају, кликните на Готово да бисте сачували промене. Сада ћете моћи да видите нове сличице картица на новој картици.
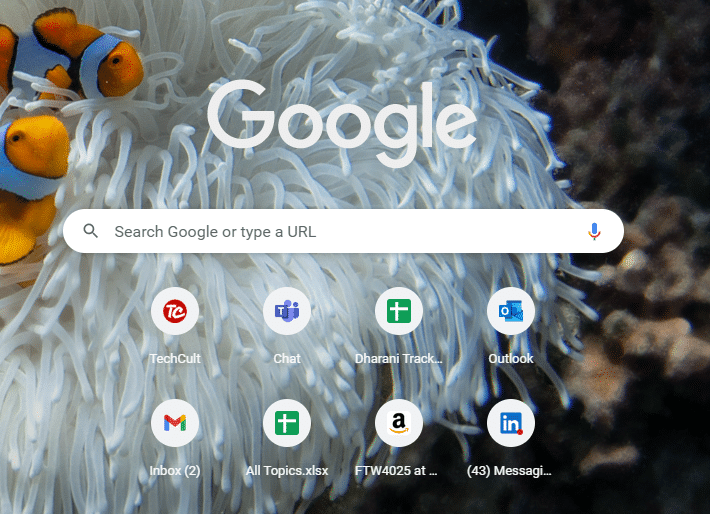
Метод 5: Обезбедите тачан ниво увећања/умањивања
Према извештајима корисника, на вашем рачунару се јавља проблем који недостаје сличицама нове картице Гоогле Цхроме-а због неприкладних нивоа зумирања. Понекад можете да зумирате страницу прегледача да бисте погледали мали садржај. Али ако ваша нова картица такође има неодговарајуће поставке зумирања, морате их прилагодити на подразумеване вредности према упутствима у наставку.
1. Покрените Гоогле Цхроме и кликните на икону са три тачке.
2. Сада подесите нивое зумирања кликом на иконе + или – и уверите се да сте поставили ниво на 100%
Напомена: Можете само да држите тастер Цтрл и окрећете точкић миша да бисте подесили резолуцију.
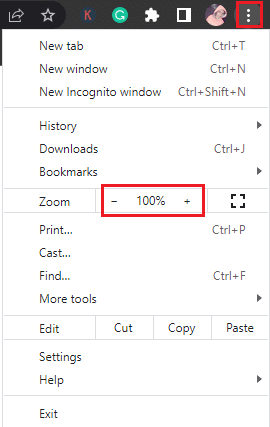
3. Освежите прегледач и проверите да ли имате исправљене сличице које не приказују проблем са Цхроме-ом.
Метод 6: Искључите подешавања колачића садржаја
У прегледачу Гоогле Цхроме постоји функција која брише сву кеш меморију и колачиће кад год затворите све картице. Брисање кеша и колачића може вам помоћи да решите проблем који недостаје на често посећеним веб локацијама у Цхроме-у, али не увек. Врло често брисање кеша и колачића ће узроковати проблеме некомпатибилности између сличица и на тај начин покренути проблем. Стога вам се саветује да искључите Обриши колачиће и податке о веб локацији када затворите све функције Виндовс-а као што је приказано.
1. Покрените Гоогле Цхроме и идите на Подешавања као што сте раније радили.
Напомена: Ову пречицу, цхроме://сеттингс/цоокиес, такође можете налепити у нову картицу Гоогле Цхроме-а да бисте директно отишли на страницу подешавања колачића.

2. Сада, у левом окну, кликните на Приватност и безбедност, а у десном окну кликните на Колачићи и други подаци о сајтовима као што је приказано.
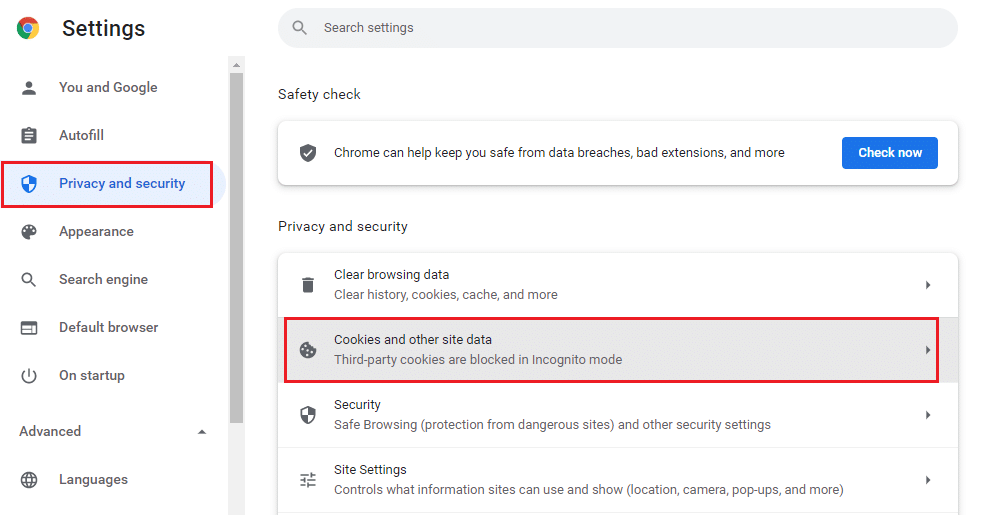
3. Затим, скролујте надоле по десном екрану и искључите поставку Обриши колачиће и податке о сајтовима када затворите све прозоре као што је приказано.
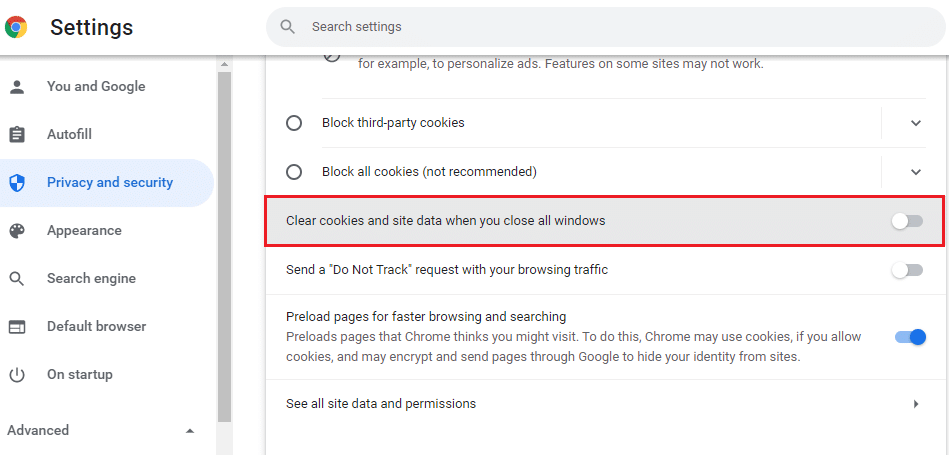
На крају, проверите да ли имате исправљене сличице које не приказују проблем са Цхроме-ом.
Метод 7: Онемогућите хардверско убрзање
Неколико ваших веб страница и веб локација претраживача троши додатне ГПУ ресурсе када је укључена функција хардверског убрзања. Пратите доле наведене кораке да бисте онемогућили ову функцију да бисте решили проблем који недостаје сличицама нове картице Гоогле Цхроме-а.
1. Покрените Гоогле Цхроме и кликните на три тачке у горњем десном углу.
2. Сада кликните на Подешавања.

3. Сада проширите одељак Напредно у левом окну и кликните на Систем.
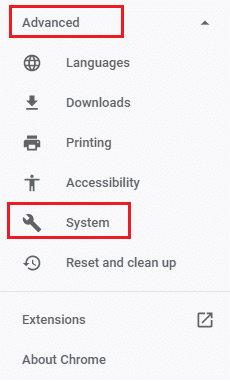
4. Сада, искључите поставку, Користите хардверско убрзање када је доступно.
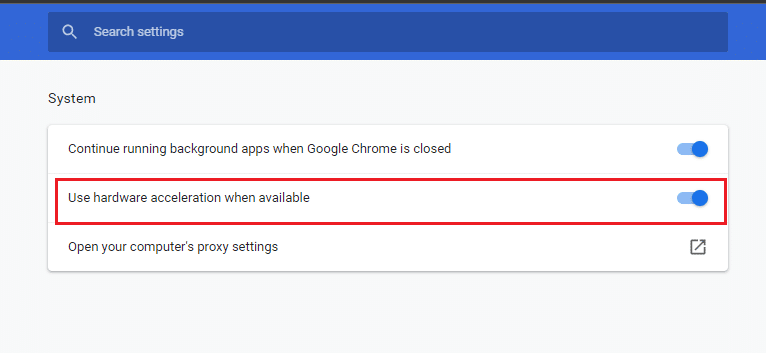
5. На крају, поново покрените веб страницу и проверите да ли сте успели да решите проблем који недостаје на често посећеним веб локацијама у Цхроме-у.
Метод 8: Обришите кеш претраживача
Кеш меморија повећава брзину вашег претраживања. Али могу се акумулирати данима и тако изазвати неколико проблема у претраживачу. Осим што онемогућите Брисање колачића и података о сајтовима када затворите све функције прозора према упутствима у Методу 6, саветујемо вам да обришете кеш меморију и колачиће прегледача према упутствима у наставку.
1. Покрените Цхроме прегледач.
2. Сада кликните на икону са три тачке у горњем десном углу.
3. Овде кликните на опцију Још алата.
4. Затим кликните на опцију Обриши податке прегледања….
Напомена: Можете да унесете цхроме://сеттингс/цлеарБровсерДата у траку за претрагу да бисте директно покренули страницу историје прегледача.
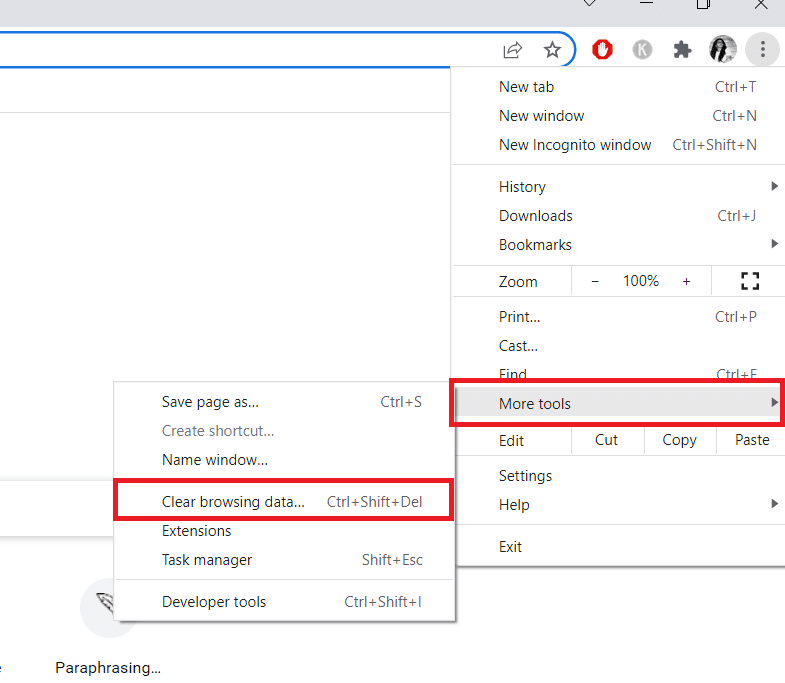
5. Овде изаберите временски опсег у следећем прозору и потврдите избор у пољу за потврду Колачићи и други подаци о сајту и Кеширане слике и датотеке су означене.
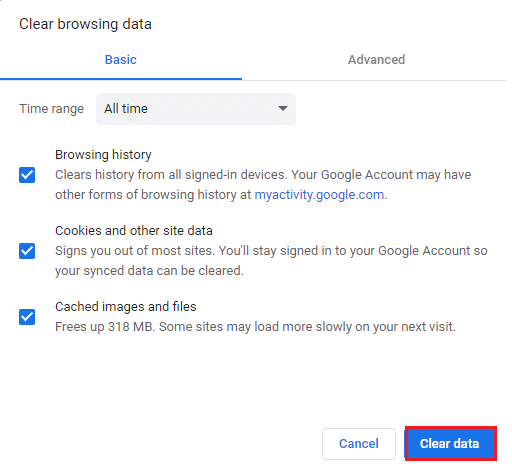
6. На крају кликните на Обриши податке.
Метод 9: Поставите Гоогле Цхроме као подразумевани претраживач
Иако многи технички стручњаци нису сигурни зашто је ово решење помогло да се реши проблем који недостаје сличицама нове картице Гоогле Цхроме-а, морате покушати да решите проблем. Подешавање Гоогле Цхроме-а као подразумеваног претраживача ће решити све сукобе између оквира претраживача и ваших сличица. Ево неколико једноставних корака да поставите Гоогле Цхроме као подразумевани претраживач.
1. Отворите Гоогле Цхроме из Виндовс претраге.

2. Затим кликните на икону са три тачке у горњем десном углу као што је приказано.
3. Изаберите опцију Подешавања.

4. Сада кликните на мени Подразумевани претраживач у левом окну као што је приказано.
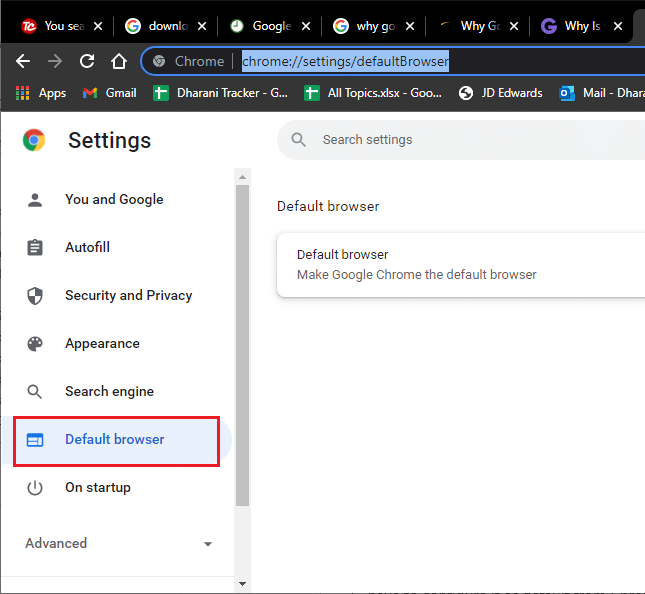
5. Затим, у десном окну, кликните на дугме Учини подразумевано као што је приказано.
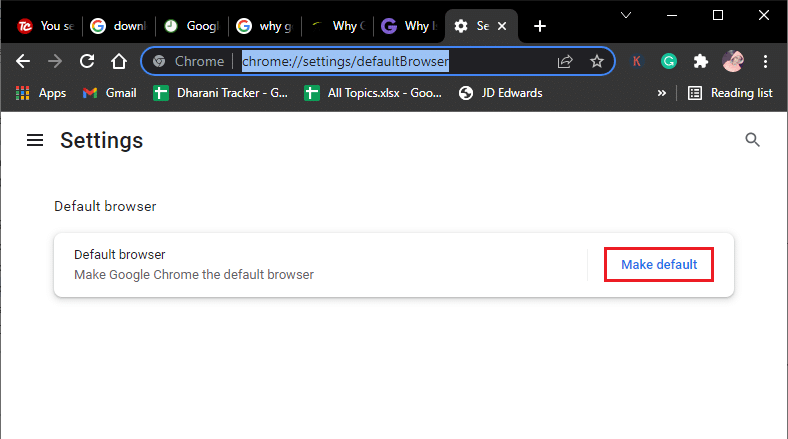
6. Ово поново отвара прозор Подешавања. Кликните на име вашег претраживача (рецимо, Мицрософт Едге) у менију веб прегледача.
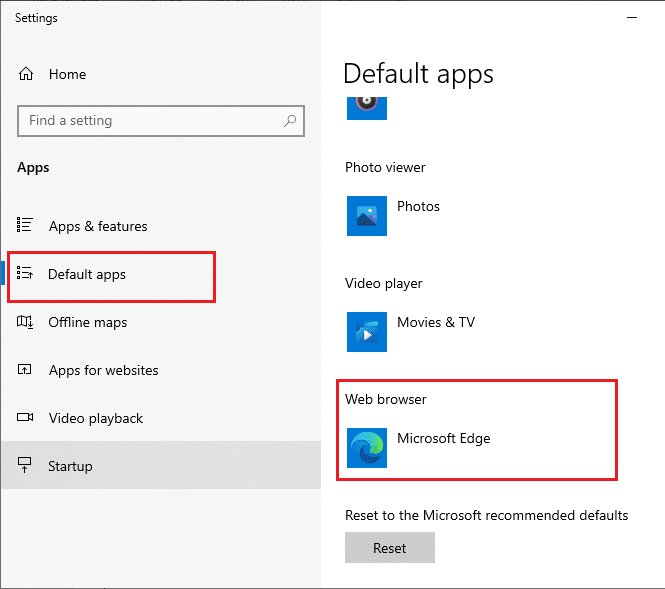
7. Сада изаберите Гоогле Цхроме са падајуће листе менија Изаберите апликацију.
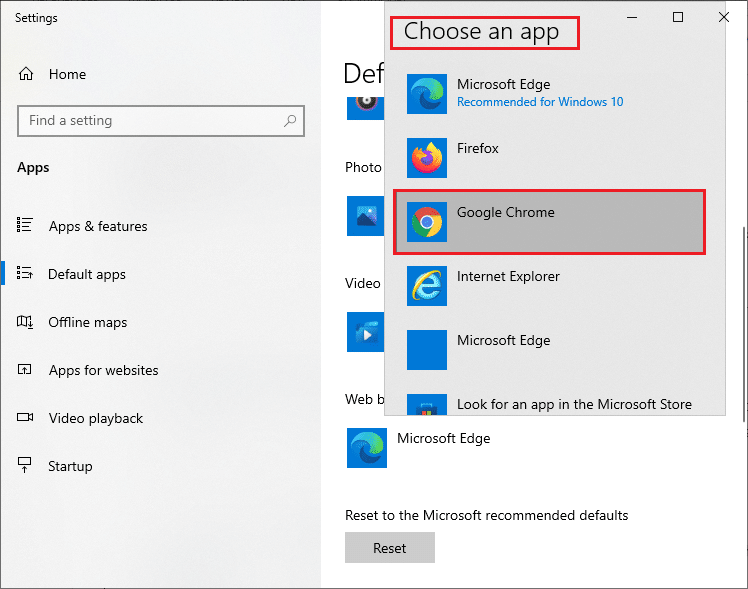
8. На крају, поново покрените рачунар и сада знате како да поставите Цхроме као подразумевани претраживач преко подешавања претраживача.
Метод 10: Онемогућите екстензије (ако је применљиво)
Проверите да ли су нека некомпатибилна проширења у сукобу са вашим сличицама. Ако је тако, онемогућите их из прегледача или их потпуно уклоните. Овај метод ће вам помоћи да решите проблем са недостајућим сличицама нове картице Гоогле Цхроме-а када пратите кораке према упутствима.
1. Покрените прегледач Гоогле Цхроме.
Напомена: Да бисте прескочили кораке да бисте дошли до странице са проширењима, унесите цхроме://ектенсионс/ у траку за претрагу и притисните Ентер.
2. Сада кликните на икону са три тачке у горњем десном углу.
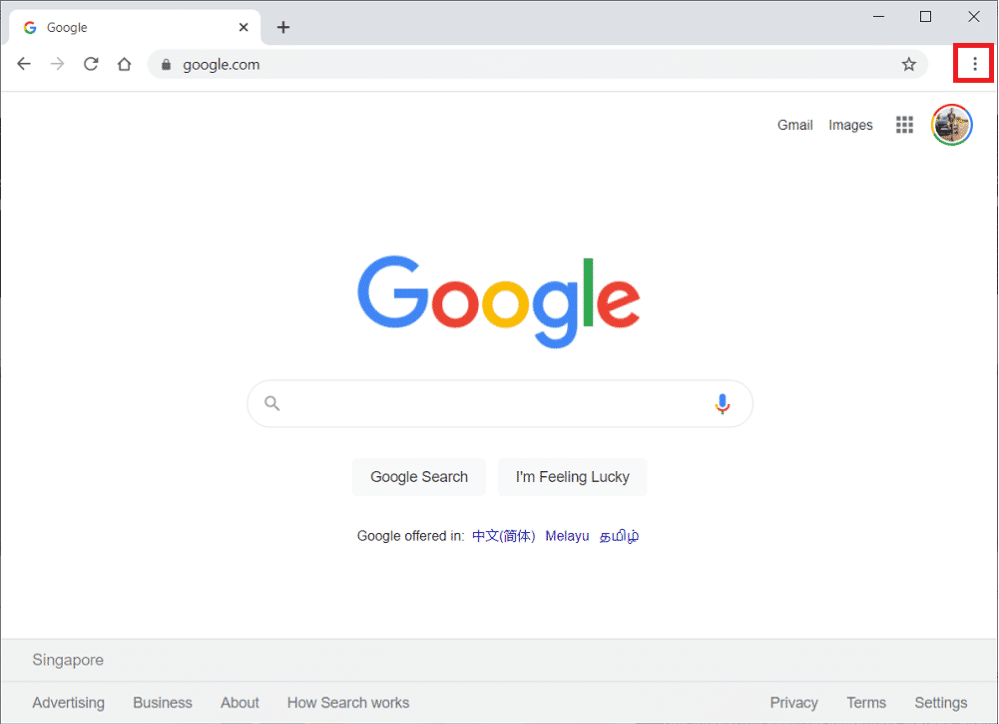
3. Овде изаберите опцију Још алата.
4. Сада кликните на Ектенсионс као што је приказано на слици испод.
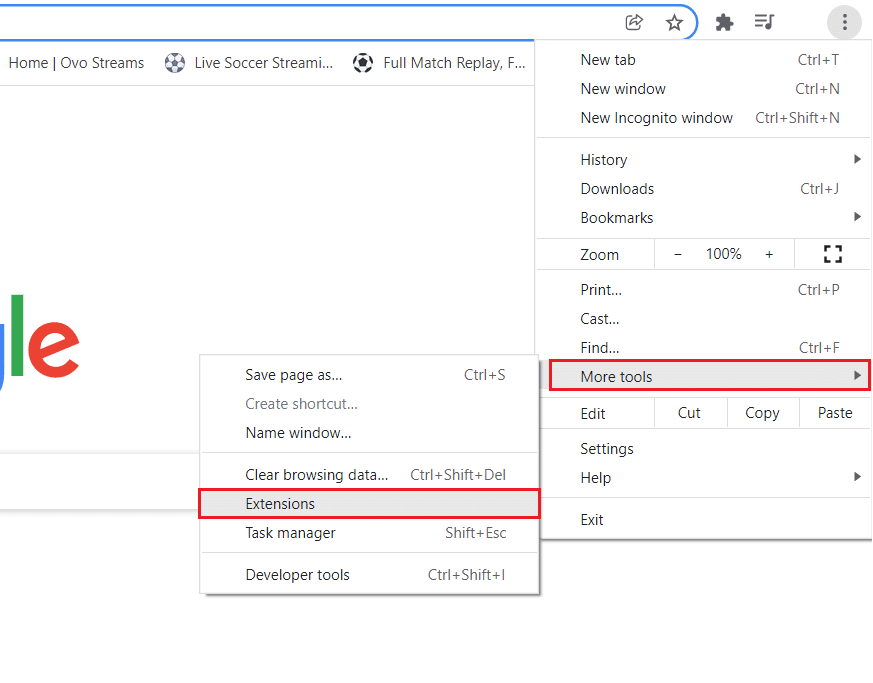
5. На крају, искључите екстензију коју желите да онемогућите. Ако нисте приметили да сличице нове картице Гоогле Цхроме-а недостају након онемогућавања неког одређеног проширења, кликните на дугме Уклони да бисте га избрисали из прегледача.
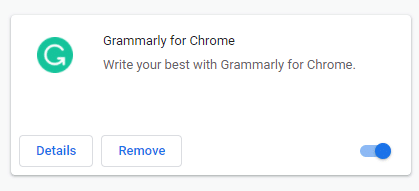
Освежите свој претраживач и сада се нећете суочити са проблемима.
Напомена: Ако вам онемогућавање екстензија трећих страна не помогне да поправите сличице које не приказују проблеме са Цхроме-ом, саветујемо вам да додате СпеедДиал екстензију у прегледач. Ово проширење ће вам бити од велике помоћи за пренос ваших обележивача кад год је то потребно.
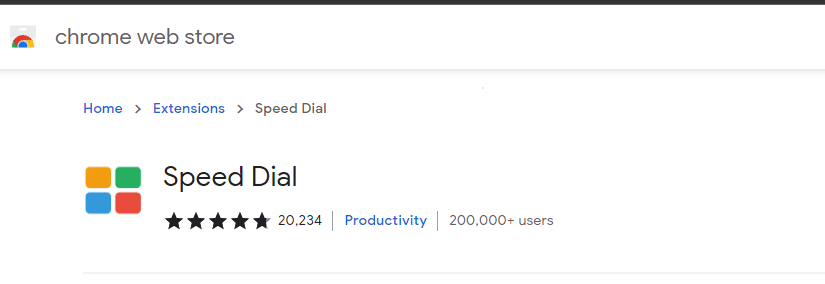
Метод 11: Ажурирајте Гоогле Цхроме
Ако се суочите са проблемом који недостаје на често посећеним веб локацијама у Цхроме-у, то може бити због застарелог прегледача. Најбољи начин за решавање овог проблема је ажурирање прегледача према упутствима у наставку. Након ажурирања прегледача, проверите да ли сте решили проблем.
1. Покрените Гоогле Цхроме и отворите картицу.
Напомена: Можете и да откуцате цхроме://сеттингс/хелп да бисте директно покренули страницу О Цхроме-у.
2. Сада кликните на икону са три тачке и изаберите опцију Помоћ као што је приказано испод.
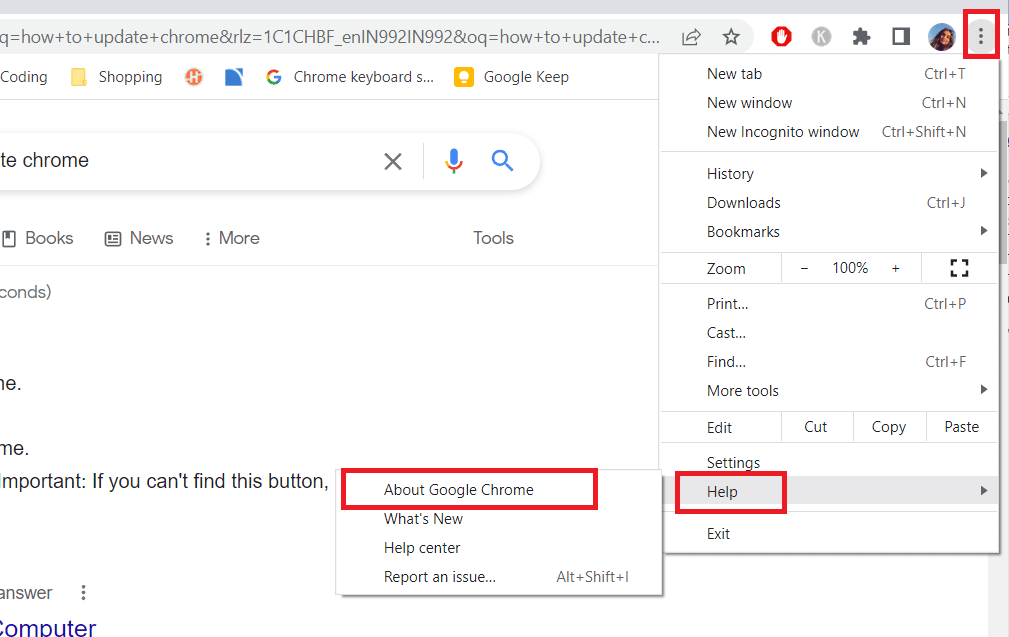
3. Затим изаберите опцију О Гоогле Цхроме-у.
4. Затим проверите да ли је Гоогле Цхроме ажуриран на најновију верзију. Ако није, кликните на дугме Ажурирај да бисте ажурирали прегледач.
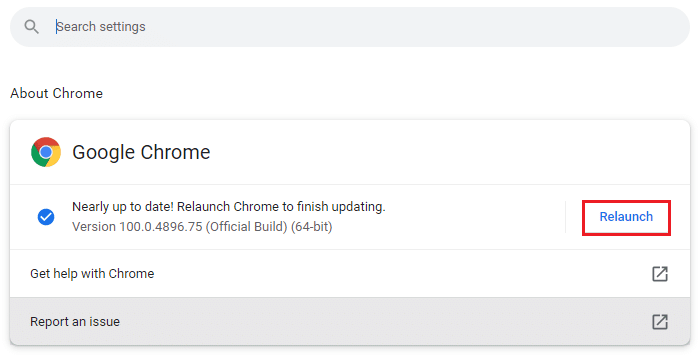
5. На крају, кликните на дугме Поново покрени да бисте поново покренули претраживач.
Метод 12: Уклоните штетни софтвер
Ако ваш прегледач и ваш рачунар имају некомпатибилне програме, они би могли да ометају неколико функција вашег прегледача и допринесу недостатку често посећених веб локација у Цхроме-у. Пратите доленаведена упутства да бисте избрисали нежељене програме са рачунара са оперативним системом Виндовс 10.
1. Покрените Гоогле Цхроме и кликните на икону са три тачке као што је речено у горњој методи.
2. Сада изаберите опцију Подешавања.

3. Овде кликните на Напредно подешавање у левом окну и изаберите опцију Ресетуј и очисти.
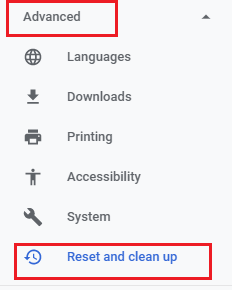
4. Сада изаберите опцију Очисти рачунар као што је приказано испод.
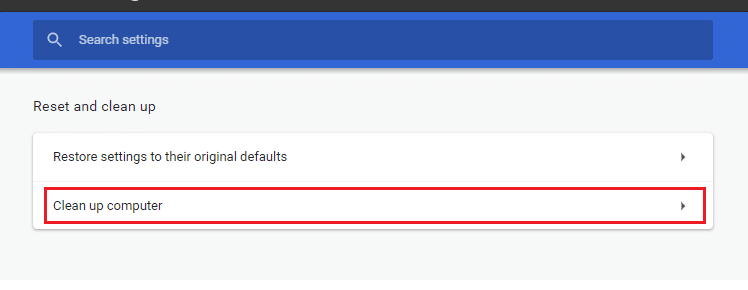
5. Овде кликните на опцију Финд.
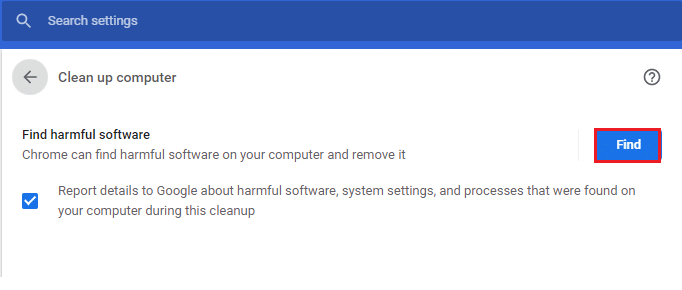
6. Сачекајте да се процес заврши и уклоните штетне програме које је открио Гоогле Цхроме.
Метод 13: Подесите Цхроме заставице
Ако нисте успели да решите проблем са недостајућим сличицама нове картице Гоогле Цхроме-а, измените Гоогле Цхроме заставице према упутствима у наставку.
1. Покрените нову картицу у Гоогле Цхроме-у и налепите следеће у траку за адресу. Затим притисните Ентер.
цхроме://флагс/#топ-цхроме-тоуцх-уи
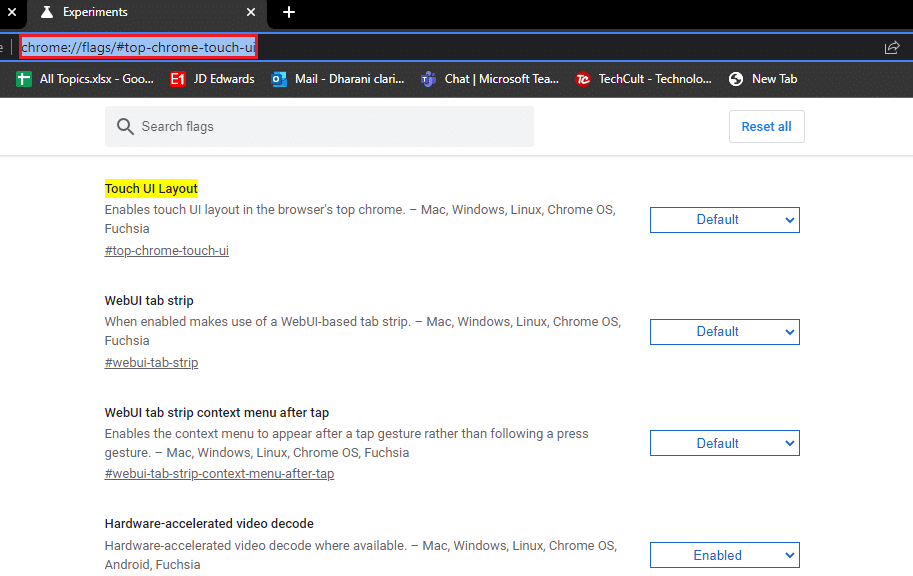
2. Сада, да бисте променили изглед корисничког интерфејса на нормалан, подесите функцију Тоуцх УИ Лаиоут на Дисаблед из њеног падајућег менија као што је приказано.
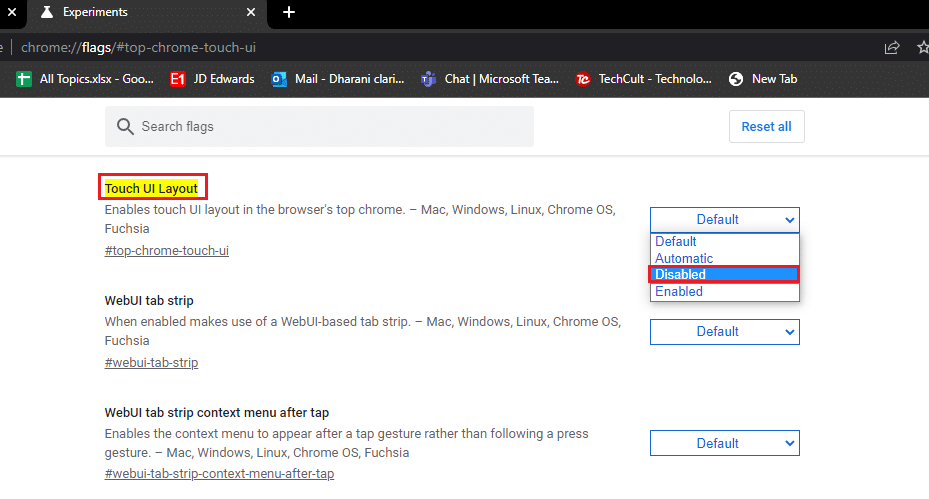
3. Поново покрените Гоогле Цхроме и проверите да ли је проблем решен или не.
Метод 14: Ажурирајте Виндовс
Виндовс ажурирање вам помаже да решите све проблеме и закрпе са грешкама на вашем Виндовс 10 рачунару. Увек се уверите да користите ажурирану верзију оперативног система да бисте избегли било какве проблеме. Да бисте ажурирали Виндовс ОС, користите наш водич Како да преузмете и инсталирате најновију верзију Виндовс 10 и примените кораке према упутствима.
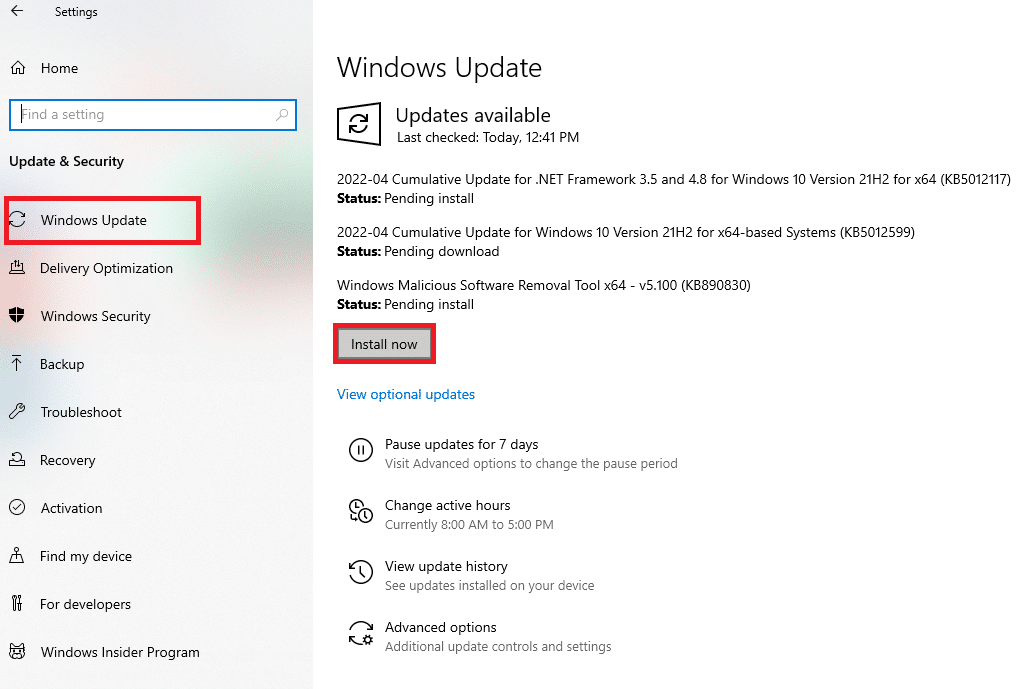
Након ажурирања оперативног система Виндовс, проверите да ли можете да решите проблем који недостаје на често посећеним веб локацијама у Цхроме-у.
Метод 15: Привремено онемогућите антивирусну апликацију (ако је применљиво)
Ако не можете да видите ниједну одређену сличицу у Гоогле Цхроме-у, то може бити због чињенице да ваш антивирусни безбедносни пакет спречава да буду видљиве. Да бисте решили проблем са недостајућим сличицама нове картице у Гоогле Цхроме-у, онемогућите свој антивирусни пакет помоћу нашег водича Како да привремено онемогућите антивирусни програм у оперативном систему Виндовс 10.
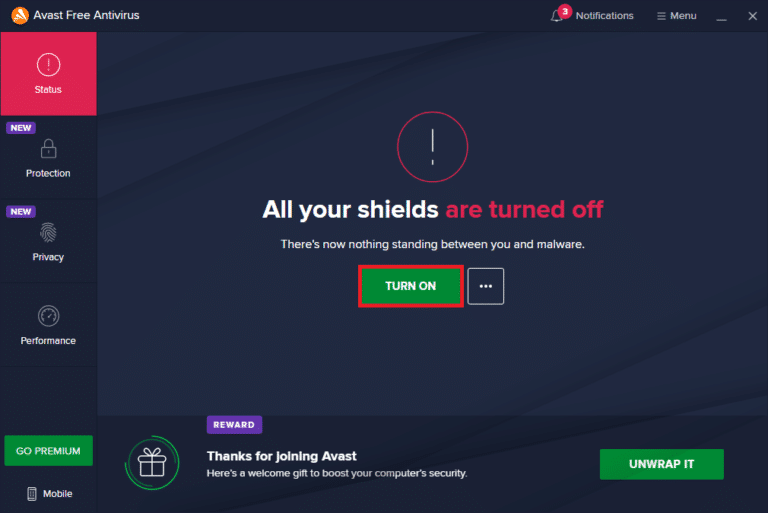
Метод 16: Онемогућите заштитни зид Виндовс Дефендер (не препоручује се)
Чак и након што онемогућите антивирусни програм, ипак, ако се суочите са проблемом са недостатком сличица нове картице Гоогле Цхроме-а, онемогућите и заштитни зид Виндовс Дефендер јер он такође може да блокира веб странице, сличице и друге функције сматрајући их претњом. Примените кораке наведене у нашем водичу Како да онемогућите заштитни зид Виндовс 10 да бисте урадили исто.
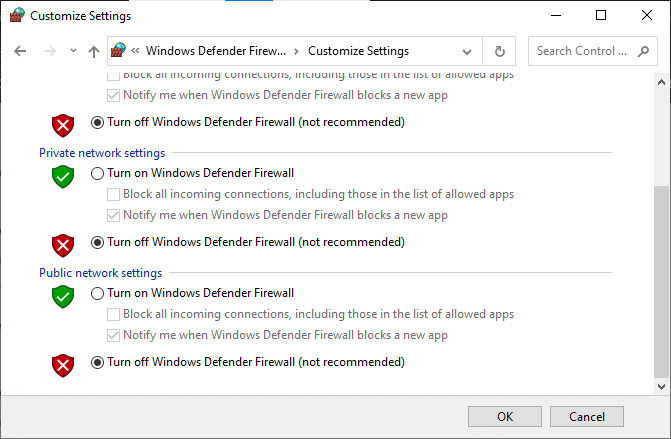
Уверите се да сте поново омогућили заштиту заштитног зида да бисте спречили било какву забринутост због претњи.
17. метод: Ресетујте Цхроме
Ако вам ниједан од метода није помогао да решите проблем који недостаје на често посећеним веб локацијама у Цхроме-у, испробајте опцију Ресетуј. Имајте на уму да овај метод може да избрише неколико основних подешавања Цхроме-а и сачуване информације као што су историја, лозинке итд. Пратите доле наведена упутства да бисте ресетовали Гоогле Цхроме.
1. Покрените Гоогле Цхроме и кликните на икону са три тачке као што сте раније радили.
2. Сада изаберите опцију Подешавања.

3. Овде кликните на Напредно подешавање у левом окну и изаберите опцију Ресетуј и очисти.
Напомена: Такође можете да откуцате цхроме://сеттингс/ресет да бисте покренули страницу Ресет Цхроме.
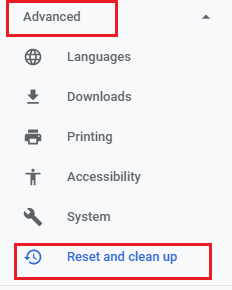
4. Сада изаберите опцију Врати поставке на оригиналне подразумеване вредности као што је приказано испод.
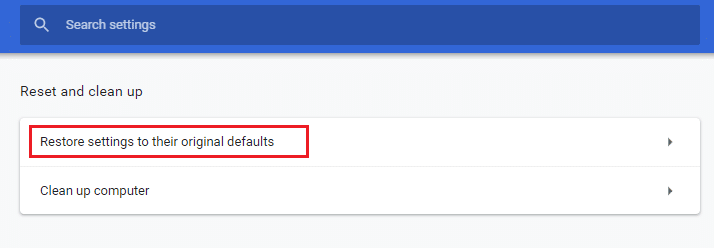
5. Сада потврдите упит тако што ћете изабрати дугме Ресет сеттингс као што је приказано.
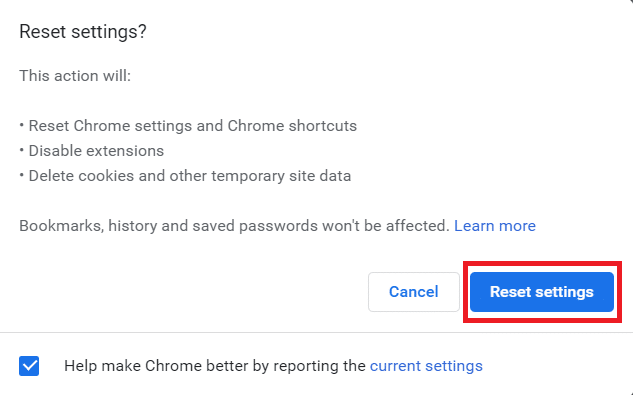
Сада поново покрените нову картицу.
18. метод: Поново инсталирајте Цхроме
Сви проблеми са некомпатибилношћу у вашем прегледачу довешће до тога да недостају сличице нове картице Гоогле Цхроме-а. Дакле, у овом случају, немате другу опцију осим да поново инсталирате претраживач. Ево како поново инсталирате Гоогле Цхроме.
1. Притисните тастер Виндовс, откуцајте Цонтрол Панел и кликните на Опен.
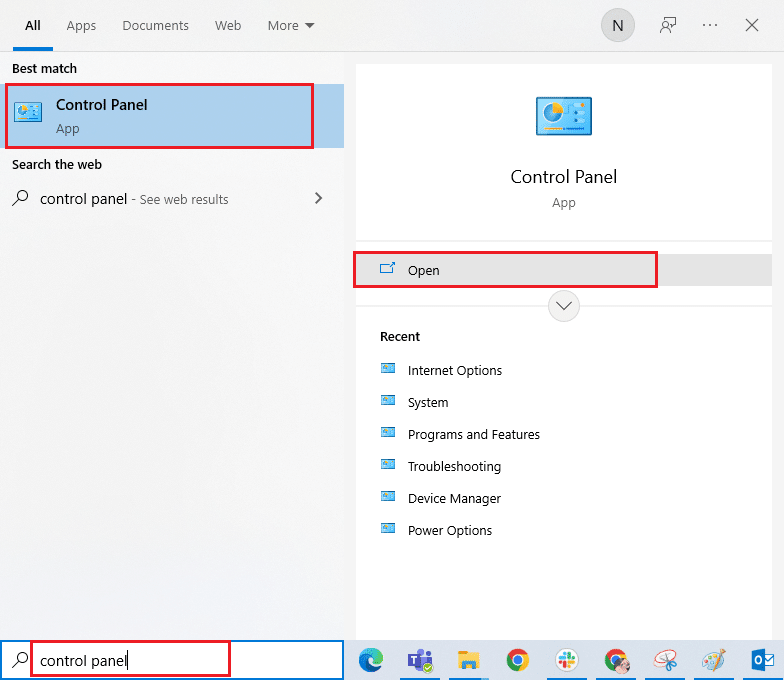
2. Сада кликните на Деинсталирај програм у менију Програми као што је приказано.
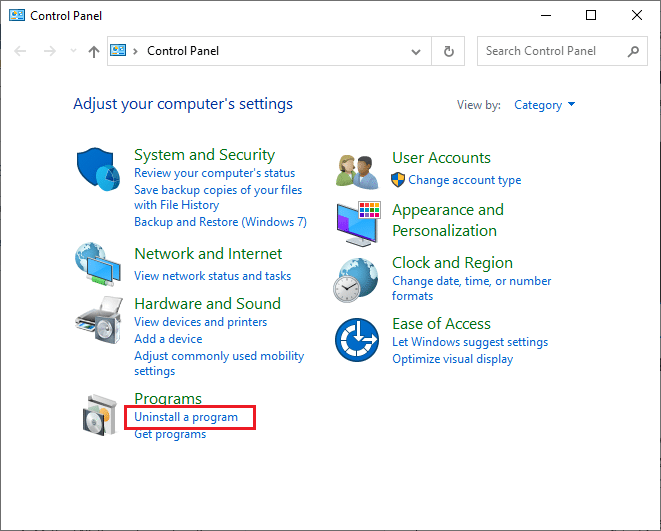
3. Сада изаберите Гоогле Цхроме са листе и кликните на Деинсталирај као што је приказано. Затим потврдите сваки упит који се појави у следећем прозору.
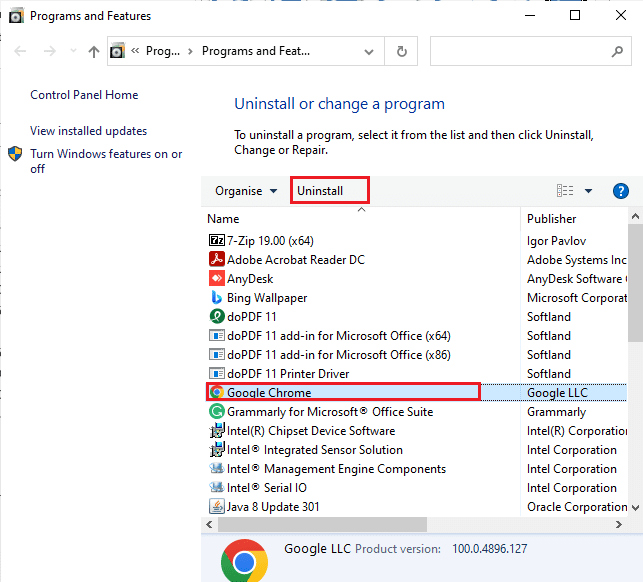
4. Поново притисните тастер Виндовс, откуцајте %лоцалаппдата% и кликните на Отвори. Ово ће отворити АппДата Лоцал фолдер.
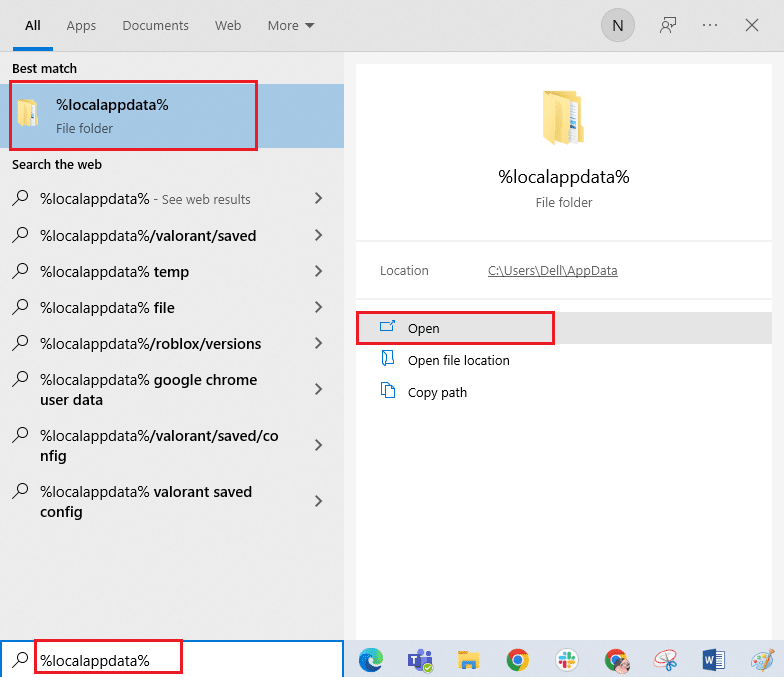
5. Сада двапут кликните на Гоогле фолдер.
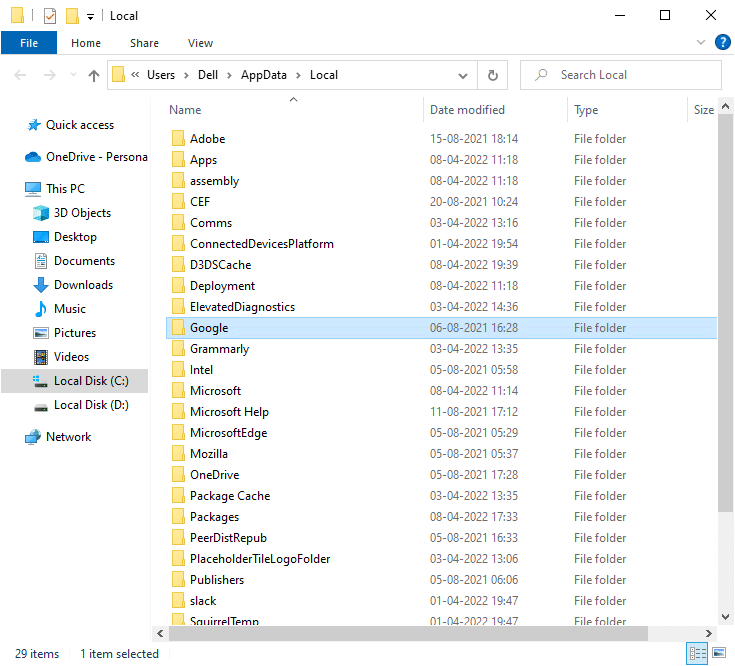
6. Сада кликните десним тастером миша на Цхроме фолдер и изаберите опцију Избриши.
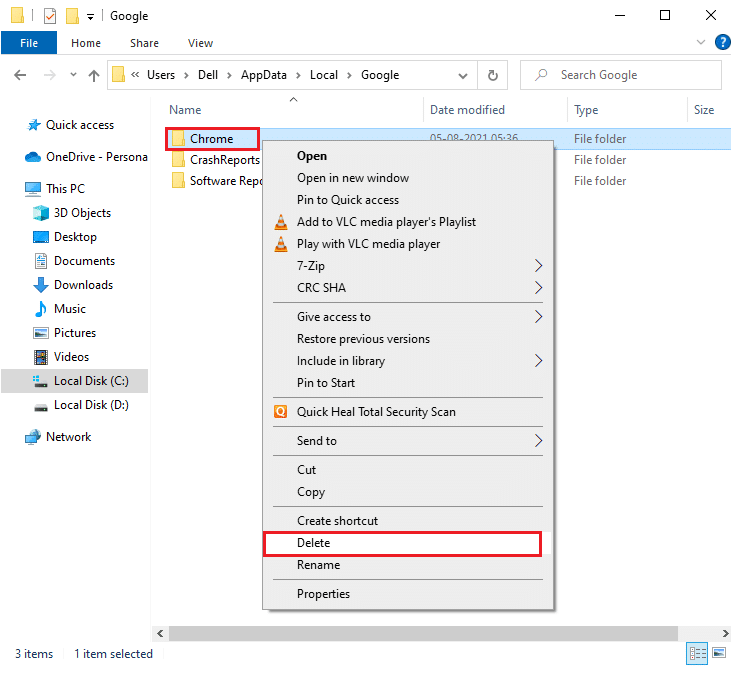
7. Затим притисните тастер Виндовс и откуцајте %аппдата%, а затим кликните на Отвори да бисте отишли до фасцикле АппДата Роаминг.
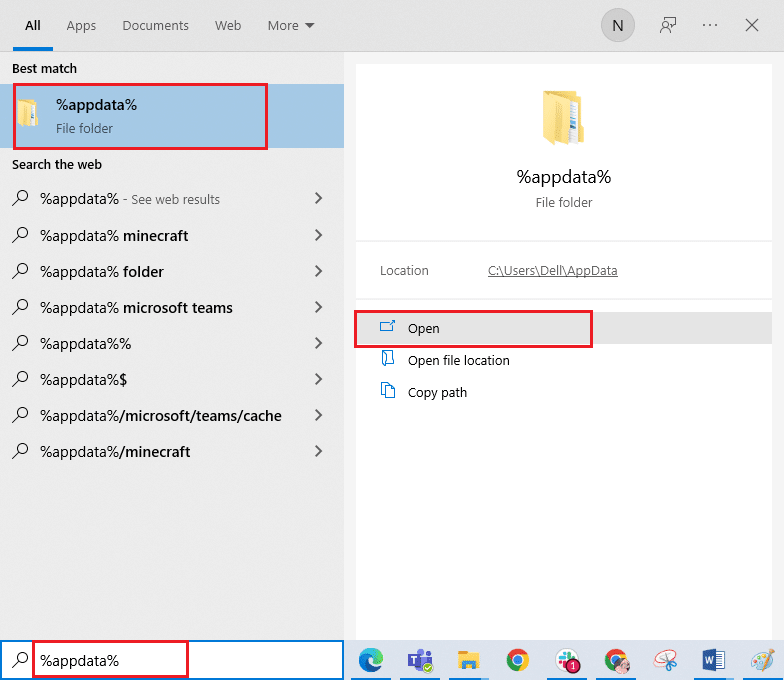
8. Сада поновите кораке 5-6 и избришите директоријум Цхроме ако га има и поново покрените рачунар.
9. Можете преузети најновију верзију Цхроме-а са његовог званичног веб-сајта.
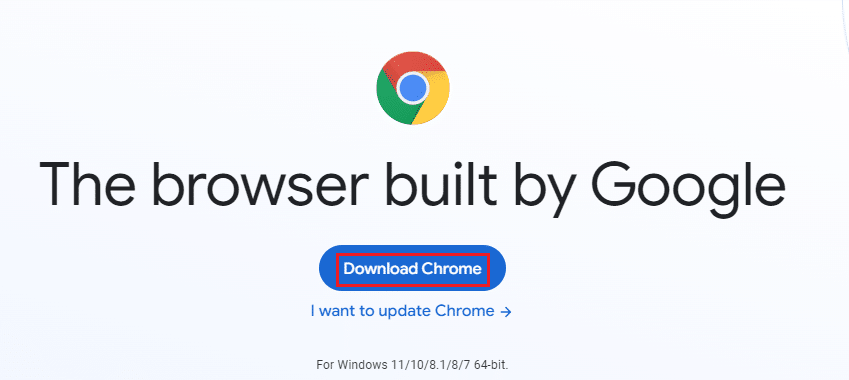
10. Идите на Моја преузимања и покрените датотеку за подешавање. Затим пратите упутства на екрану да бисте инсталирали Цхроме.
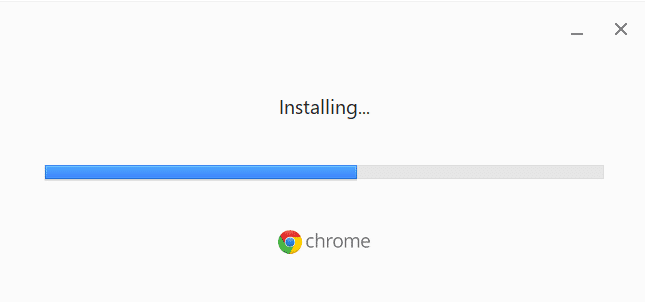
Након што поново инсталирате прегледач, проверите да ли можете да решите проблем који недостаје на често посећеним веб локацијама у Цхроме-у.
***
Надамо се да је овај водич био од помоћи и да бисте могли да имате проблем са сличицама нове картице Гоогле Цхроме-а који недостају на вашем уређају. Јавите нам о чему следеће желите да научите. Такође, ако имате било каква питања/сугестије у вези са овим чланком, слободно их оставите у одељку за коментаре.