Решавање проблема са повезивањем на ЕА сервере у оперативном систему Windows 11
Замислите ситуацију: враћате се кући после напорног дана, жељни да се опустите уз омиљену видео игру са пријатељима. Међутим, уместо тога, дочекује вас порука о грешци која вас обавештава да не можете да се повежете са ЕА серверима. Фрустрирајуће, зар не? Иако је Electronic Arts (ЕА) познат по својим одличним играчким насловима попут FIFA, Battlefield и Need For Speed серијала, нажалост, игре са грешкама су такође део њиховог репертоара. У овом чланку размотрићемо зашто се појављује проблем немогућности повезивања са ЕА серверима и како га можете свеобухватно решити.
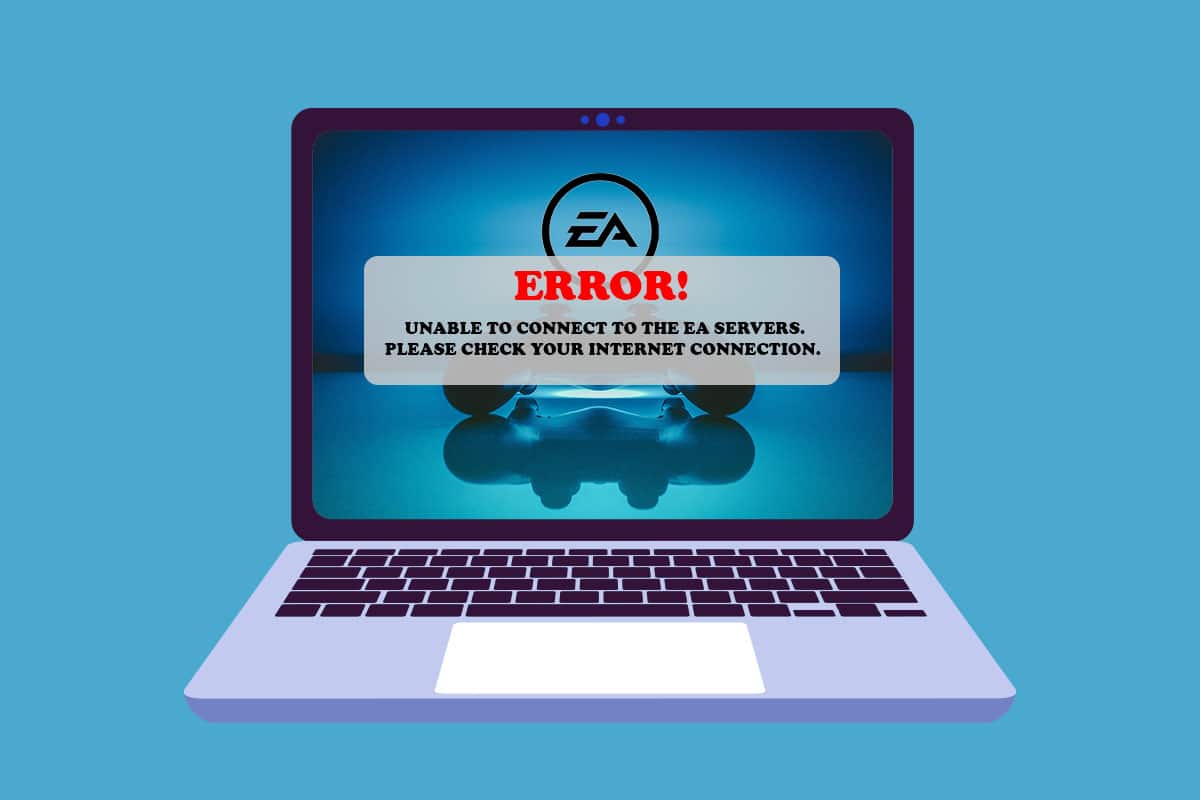
Могући разлози за проблеме са повезивањем
Постоји више разлога због којих се грешка „немогућност повезивања са ЕА серверима“ може појавити на вашем уређају. Неки од уобичајених разлога су:
- Недовољан слободан простор на дисковима
- Застарели управљачки програми (драјвери)
- Преоптерећеност ЕА сервера
- Конфликти узроковани ВПН-ом или прокси сервером
- Застарела верзија оперативног система Windows
У наставку, представићемо неколико ефикасних метода за решавање овог проблема. Препоручујемо да испробате сваки метод корак по корак, док се грешка „Не могу да се повежем са ЕА сервером“ не реши.
Први метод: Основна решења
Пре него што пређемо на компликованије методе, кренимо са основним корацима које можете брзо испробати:
1. Провера статуса сервера игре: Грешка може настати услед проблема са самим ЕА серверима. Статус сервера можете проверити на следећи начин:
- Посетите званичну ЕА страницу за подршку.
- Кликните на одељак „Игре“.
- Пронађите игру у којој имате потешкоћа.
- На страници помоћи за игру, у горњем десном углу, можете видети статус сервера. Зелена боја указује да су сервери активни, док црвена значи да су сервери недоступни.


Напомена: ЕА такође редовно ажурира свој Twitter налог у случају прекида рада сервера. Препоручујемо да посетите ЕА Help Twitter налог.
2. Провера статуса мрежних сервера: Поред сервера за игре, могући су проблеми и са мрежним серверима. Проверите статус мреже за ваше уређаје.
3. Подешавање датума и времена: Разлика у времену између вашег рачунара и ЕА сервера може изазвати грешку. Исправите подешавања датума и времена на следећи начин:
- Кликните десним тастером миша на картицу „Датум и време“ у доњем десном углу траке задатака.
- Кликните на „Подесите датум и време“.
- Активирајте прекидаче „Подеси време аутоматски“ и „Аутоматски подеси временску зону“, а затим кликните на „Синхронизуј сада“ да бисте ускладили време са Windows сервером.


4. Рестартовање уређаја: Потпуно искључивање свих уређаја (рутер, конзола, рачунар) и поновно укључивање након 2-4 минута, може да реши проблем. На овај начин се уређаји поново покрећу и могу правилно да функционишу.
5. Провера типа ЕА налога: Неке конзоле и игре захтевају чланство или претплату за онлајн играње. Проверите да ли ваш налог има потребне претплате. Такође, обратите пажњу на тип вашег налога. ЕА нуди налоге са родитељским надзором за децу. Уверите се да ваш налог има потребне дозволе за игру коју желите да играте.
6. Потврдите статус ЕА налога: Ваш ЕА налог може бити блокиран или суспендован ако сте прекршили услове коришћења. Блокирање може бити последица инсталирања забрањеног софтвера или сумњивог понашања током игре. ЕА има строгу политику у вези са варањем, и пријава корисника може довести до суспензије или трајне забране налога.
- Проверите да ли је ваш налог суспендован, блокиран, деактивиран или избрисан.
- Ако је суспендован, сачекајте да период суспензије истекне.
- У супротном, можете отворити нови налог, поштујући правила овог пута.
7. Одјава са других уређаја: ЕА не подржава вишеструке пријаве за исти налог. Уверите се да користите налог само на једном уређају. Одјавите се са свих уређаја и пријавите се само на главни уређај који тренутно користите. Ова пракса спречава хаковање налога.
8. Користите жичану везу (Ethernet): Жичана мрежа пружа већи пропусни опсег и нема дељења са другим корисницима као бежична мрежа. Повежите се на жичану мрежу:
- Укључите Ethernet кабл у Ethernet порт рачунара.
- Други крај кабла прикључите у Ethernet порт вашег модема.
- Проверите да ли се икона мреже на траци задатака променила.

Други метод: Покретање алатке за решавање проблема са интернетом
Windows има уграђену алатку за решавање проблема са интернет везом. Користите је на следећи начин:
- Притисните Windows + I да отворите Подешавања.
- У одељку „Систем“ кликните на „Решавање проблема“.
- Кликните на „Други алати за решавање проблема“.
- Кликните на „Покрени“ поред „Интернет везе“.
- Сачекајте да алат открије проблеме и следите упутства за примену исправки.
- Кликните на „Затвори“.
- Поново покрените игру.




Трећи метод: Ослобађање простора за складиштење
Недостатак простора на чврстом диску за привремене датотеке са сервера може да утиче на везу. Ослободите простор на диску на следеће начине:
Опција I: Испразните корпу за отпатке
- Десним тастером миша кликните на икону корпе за отпатке на радној површини.
- Кликните на „Испразни корпу за отпатке“.
- Кликните на „Да“.

Опција II: Избришите непотребне преузете датотеке
- Притисните Windows + E да отворите Филе Екплорер.
- Кликните на „Преузимања“.
- Ручно избришите непотребне датотеке. Десним тастером миша кликните на ставку коју желите да избришете и одаберите „Избриши“.


Опција III: Избришите привремене датотеке
- Притисните Windows + I да отворите Подешавања.
- Кликните на „Систем“, па на „Складиште“.
- Кликните на „Привремене датотеке“.
- Изаберите привремене датотеке које желите да обришете, па кликните на „Уклони датотеке“.
- Корпа за отпатке
- Преузимања
- Датотеке за оптимизацију испоруке
- Сличице



Опција IV: Користите Чишћење диска
- Кликните на Старт и куцајте „Чишћење диска“, па притисните Ентер.
- Изаберите диск са инсталираним Windows-ом и кликните на „OK“.
- Изаберите датотеке за брисање са листе.
- Кликните на „Обриши датотеке“ у прозору који се појави.



Четврти метод: Онемогућите ВПН или прокси сервер
Коришћење ВПН-а или прокси мреже може да изазове конфликт при повезивању са ЕА сервером. Да бисте онемогућили прокси мрежу:
- Притисните Windows + I да отворите Подешавања.
- Кликните на „Мрежа и интернет“ у левом окну.
- Изаберите „Прокси“.
- У оквиру „Ручно подешавање проксија“ кликните на „Уреди“ поред „Користи прокси сервер“.
- Искључите прекидач „Користи прокси сервер“.



Пети метод: Испразните ДНС сервере
Испирање ДНС сервера подразумева брисање ИП адреса и ДНС записа из кеша. Урадите то на следећи начин:
- Кликните на „Старт“ и куцајте „Command Prompt“, па кликните на „Покрени као администратор“.
- Кликните на „Да“ у дијалогу контроле корисничког налога.
- Укуцајте команду
ipconfig /flushdnsи притисните Ентер. - Затим укуцајте
ipconfig /registerdnsи притисните Ентер. - Затим извршите команду
ipconfig /release. - Сада укуцајте команду
ipconfig /renewи притисните Ентер. - Затим укуцајте команду
netsh winsock resetи притисните Ентер. - Поново покрените рачунар и покушајте поново да покренете игру.






Шести метод: Подесите прилагођене ДНС сервере
Прилагођени ДНС сервери могу да пруже бољу стабилност и брзину интернет везе. Подесите их на следећи начин:
- Кликните на „Старт“ и куцајте „View network connections“, па кликните на „Отвори“.
- Десним тастером миша кликните на жељени мрежни адаптер и одаберите „Својства“.
- Кликните на „Интернет Протокол Верзија 4 (TCP/IPv4)“ и одаберите „Својства“.
- Изаберите „Користи следеће адресе ДНС сервера“.
- Поставите
1.1.1.1као преферирани ДНС сервер. - Поставите
1.0.0.1као алтернативни ДНС сервер. - Кликните „OK“ и изађите.




Седми метод: Ажурирајте, вратите или поново инсталирајте графичке драјвере
Опција I: Ажурирајте управљачке програме
Застарели драјвери ГПУ-а или мреже могу да изазову проблеме са везом. Ажурирајте драјвере:
- Кликните на „Старт“, куцајте „Device Manager“ и кликните на „Отвори“.
- Потражите хардвер са жутом ознаком упозорења.
- Десним тастером миша кликните на уређај и одаберите „Ажурирај драјвер“.
- Кликните на „Аутоматски тражи драјвере“.
- Пратите упутства за инсталирање ажурирања.
- Кликните на „Затвори“.
- Поново покрените рачунар да проверите да ли је проблем решен.



Опција II: Поново инсталирајте управљачке програме
- Кликните на „Старт“, куцајте „Device Manager“ и кликните на „Отвори“.
- Потражите хардвер са жутом ознаком упозорења.
- Десним тастером миша кликните на уређај и одаберите „Деинсталирај уређај“.
- Означите поље „Избриши софтвер драјвера за овај уређај“ и кликните на „Деинсталирај“.
- Кликните на „Акција“ на траци менија.
- Изаберите „Скенирај за промене хардвера“.
- Поново покрените рачунар након што се деинсталирани уређај поново појави на листи.




Опција III: Враћање управљачких програма
Нови драјвери понекад могу бити узрок проблема. Вратите драјвере на претходну верзију:
- Отворите „Управљач уређајима“ из Виндовс претраге.
- Потражите хардвер са жутом ознаком упозорења.
- Десним тастером миша кликните на уређај и одаберите „Својства“.
- У својствима, изаберите картицу „Драјвер“.
- Кликните на „Враћање управљачког програма“.
- Изаберите разлог за враћање драјвера и кликните на „Да“.



<img decoding=“async“ class=“alignnone wp-image-95025″ width=“400″ height=“400″ src=“https://wilku.top/wp-content/uploads/2022/04/1651132397_167_Fix-Unable-to-Connect-to-EA-Servers-in-Windows-11.png“ loading=“