Nakon nadogradnje operativnog sistema sa Windows 7 ili 8 na noviju verziju, naročito nakon instalacije ažuriranja KB4034674, pojedini korisnici su se susreli sa problemom nemogućnosti korišćenja desnog klika na traci zadataka. Ovaj problem se manifestuje tako što kontekstualni meni ne iskače kada se desnim klikom pritisne traka zadataka. Neki korisnici su prijavili da problem traje samo nekoliko minuta, dok se kod drugih ovaj problem javlja trajno. Važno je napomenuti da levi klik funkcioniše bez problema. Ukoliko i vi imate ovaj problem, ovaj vodič vam može pomoći da ga rešite.
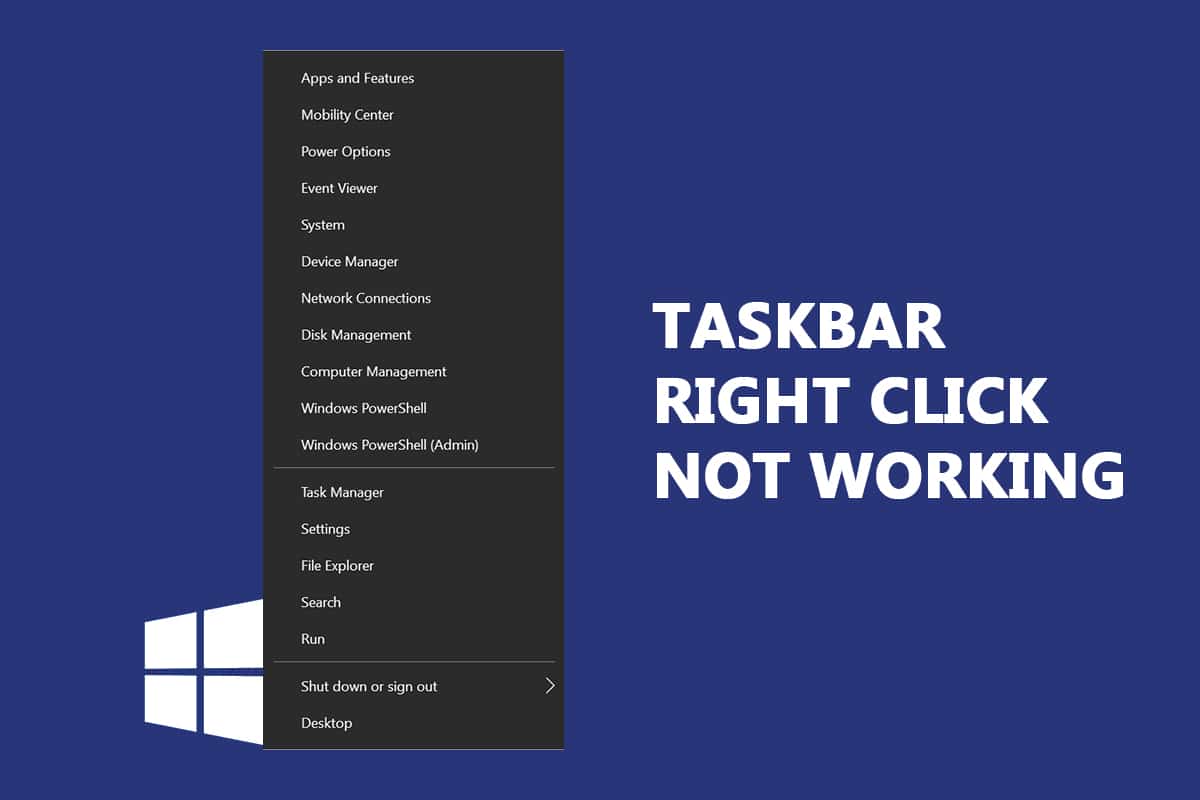
Metode za rešavanje problema
U nastavku teksta predstavljamo niz metoda koje vam mogu pomoći da ponovo uspostavite funkcionalnost desnog klika na traci zadataka. Metode su poređane po složenosti i potencijalnom uticaju, preporučujemo da ih isprobate po navedenom redosledu radi najboljih rezultata.
Napomena: Pre nego što počnete, pokušajte da držite taster Shift dok klikćete desnim tasterom na traci zadataka. Ovo može privremeno rešiti problem.
Metod 1: Ažuriranje Windows-a
Postoji mogućnost da sistemske greške uzrokuju problem sa desnim klikom na traci zadataka. Microsoft redovno objavljuje ažuriranja koja rešavaju ove greške. Instaliranje najnovijih ažuriranja može popraviti ove sistemske probleme i vratiti funkcionalnost.
Uvek se pobrinite da je vaš operativni sistem ažuriran na najnoviju verziju. Ukoliko to nije slučaj, nekompatibilnost sistemskih datoteka može dovesti do problema sa desnim klikom. Sledite ove korake da biste ažurirali Windows:
- Pritisnite tastere Windows + I istovremeno da biste otvorili podešavanja.
- Kliknite na opciju „Ažuriranje i bezbednost“.
- Na kartici „Windows Update“, kliknite na dugme „Proveri ažuriranja“.
- Ukoliko su dostupna nova ažuriranja, kliknite na „Instaliraj sada“ i pratite uputstva.
- Ako je Windows ažuriran, prikazaće se poruka „Vaš uređaj je ažuriran“.




Metod 2: Ponovno pokretanje Windows Explorer-a
Ponovno pokretanje Windows Explorer-a može brzo rešiti problem sa nefunkcionalnim desnim klikom. Evo kratkog vodiča kako da to uradite:
- Otvorite Task Manager pritiskom na tastere Ctrl + Shift + Esc.
- Na kartici „Procesi“, pronađite „Windows Explorer“, kliknite desnim tasterom miša i izaberite „Restart“.
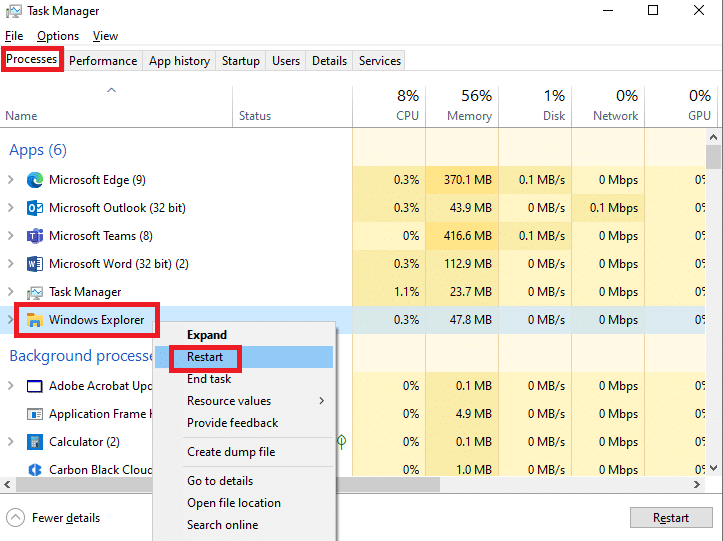
Metod 3: Popravka sistemskih datoteka
Korisnici Windows 10 operativnog sistema mogu da skeniraju i poprave svoje sistemske datoteke pomoću alata „System File Checker“ (SFC), koji je ugrađen u sistem. Sledite ove korake:
- Pritisnite taster Windows, ukucajte „Command Prompt“ i izaberite „Pokreni kao administrator“.
- U prozoru „Kontrola korisničkog naloga“ kliknite na „Da“.
- U komandni prozor ukucajte „sfc /scannow“ i pritisnite Enter da biste pokrenuli skeniranje.


Napomena: Skeniranje može potrajati nekoliko minuta.
Nakon završetka skeniranja, možete dobiti jednu od sledećih poruka:
- „Zaštita resursa za Windows nije pronašla kršenje integriteta.“
- „Zaštita resursa za Windows nije mogla da izvrši traženu operaciju.“
- „Zaštita resursa za Windows je pronašla oštećene datoteke i uspešno ih popravila.“
- „Zaštita resursa za Windows je pronašla oštećene datoteke, ali nije uspela da popravi neke od njih.“
- Nakon završetka skeniranja, ponovo pokrenite računar.
- Ponovo otvorite komandnu liniju kao administrator i izvršite sledeće komande jednu po jednu:
dism.exe /Online /cleanup-image /scanhealth dism.exe /Online /cleanup-image /restorehealth dism.exe /Online /cleanup-image /startcomponentcleanup
Napomena: Morate imati internet konekciju za izvršavanje DISM komandi.

Metod 4: Ponovno pokretanje usluge „Tile Data Model Server“
Neki korisnici su prijavili da ponovno pokretanje usluge „Tile Data Model Server“ može rešiti problem. Da biste to učinili, sledite ove korake:
- U Windows pretrazi ukucajte „Services“ i kliknite na „Otvori“.
- Pronađite uslugu „Tile Data Model Server“ na spisku.
- Kliknite desnim tasterom na nju i izaberite „Restart“.
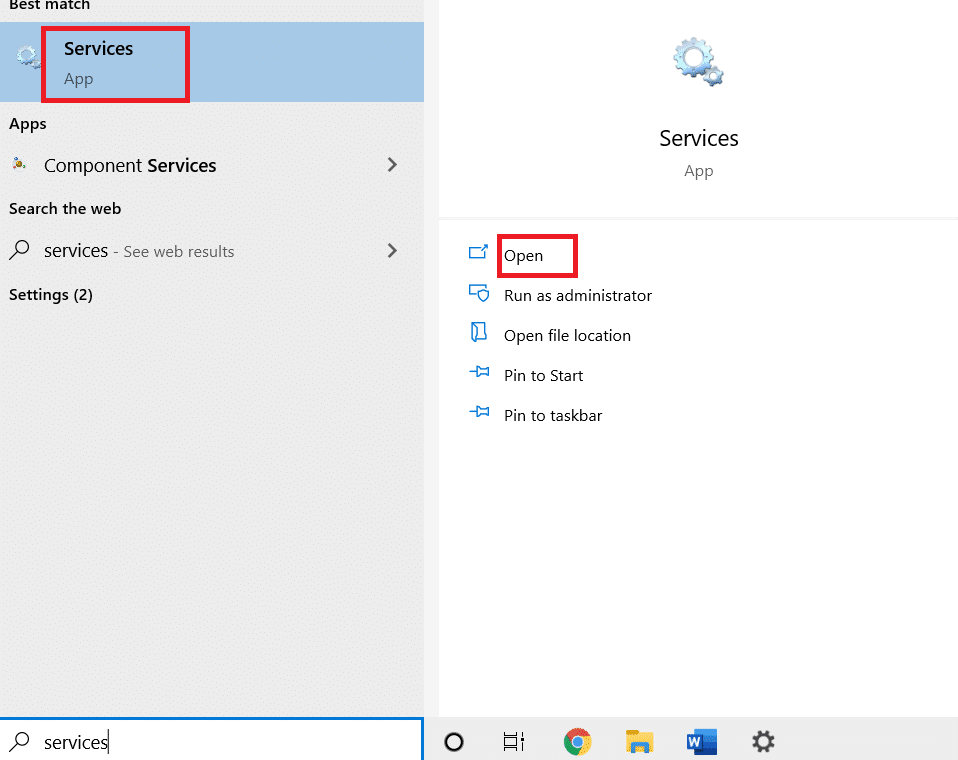
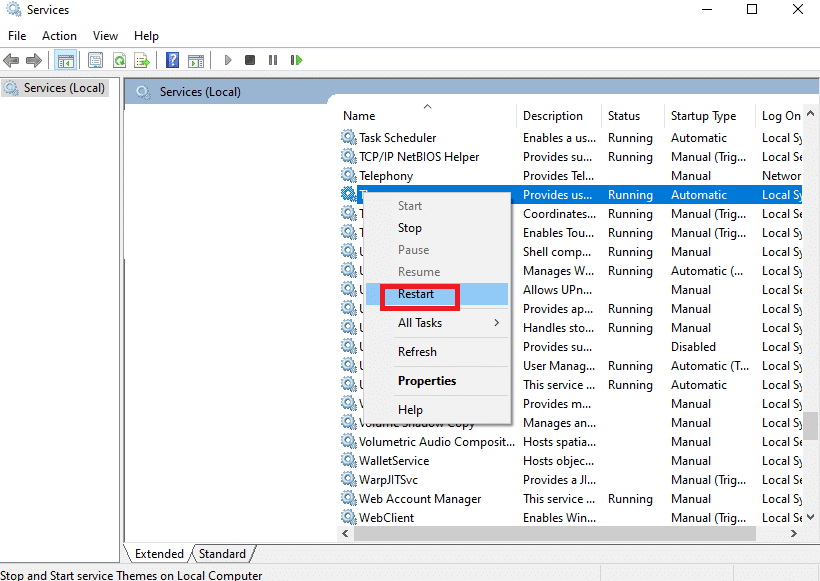
Metod 5: Korišćenje Windows PowerShell-a
Neke komande u PowerShell-u mogu pomoći u rekonfiguraciji sistemskih podešavanja. Sledite ove korake:
- Pritisnite Windows taster i ukucajte „PowerShell“ u pretragu, pa izaberite „Pokreni kao administrator“.
- Unesite sledeću komandu i pritisnite Enter:
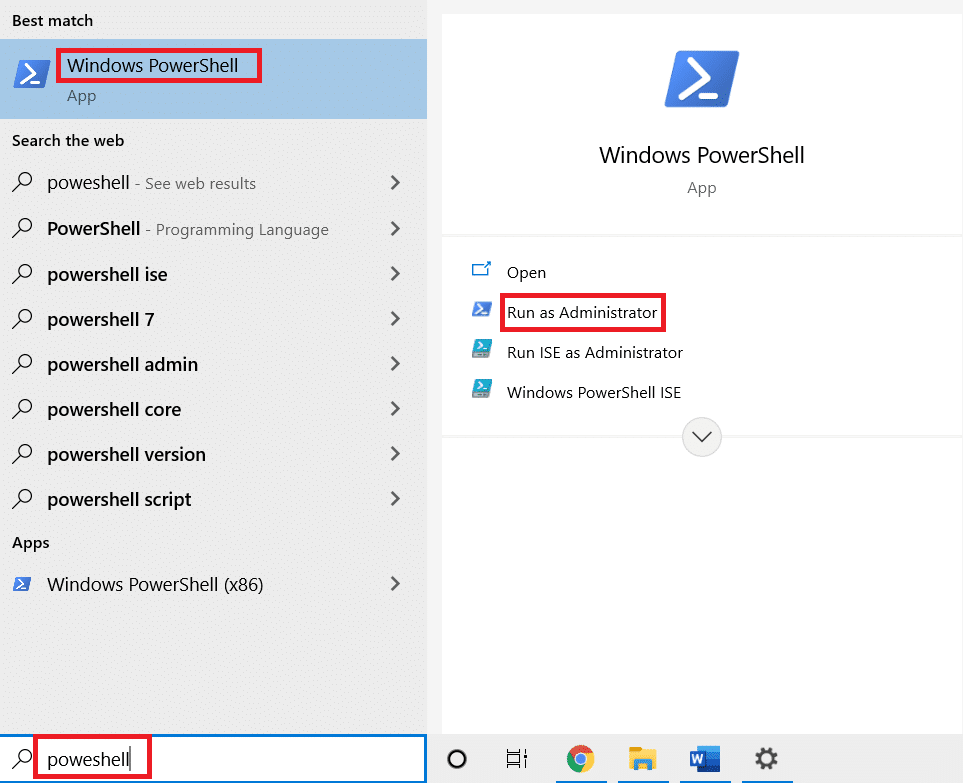
Get-AppXPackage -AllUsers | Foreach {Add-AppxPackage -DisableDevelopmentMode -Register "$($_.InstallLocation)AppXManifest.xml"}
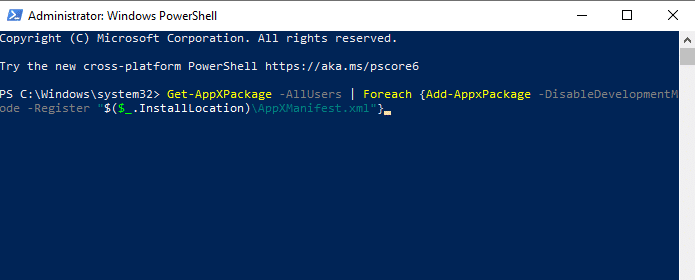
- Sačekajte da se komanda izvrši i proverite da li je problem rešen.
Metod 6: Zamena WinX foldera
WinX folder pomaže u upravljanju fajlovima na računaru. Ako je sadržaj ovog foldera oštećen, može doći do problema sa desnim klikom. Evo kako možete da ga zamenite:
- Preuzmite WinX ZIP datoteke na računar.
- Raspakujte datoteke, otvorite folder. Kopirajte datoteke Group1, Group2, Group3.
- Idite na sledeću putanju u File Explorer-u:
C:Users%USERPROFILE%AppDataLocalMicrosoftWindowsWinX
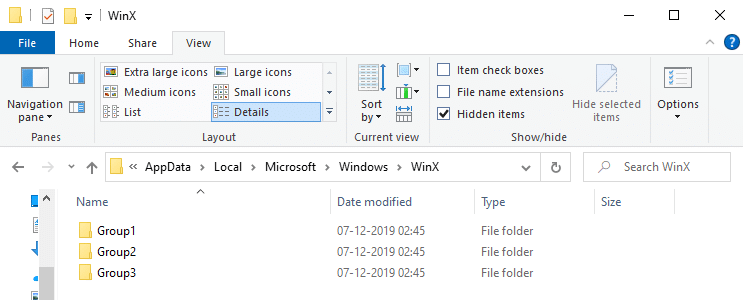
- Nalepite kopirane datoteke (Ctrl+V).
- Izaberite opciju „Zamena datoteka u odredištu“.
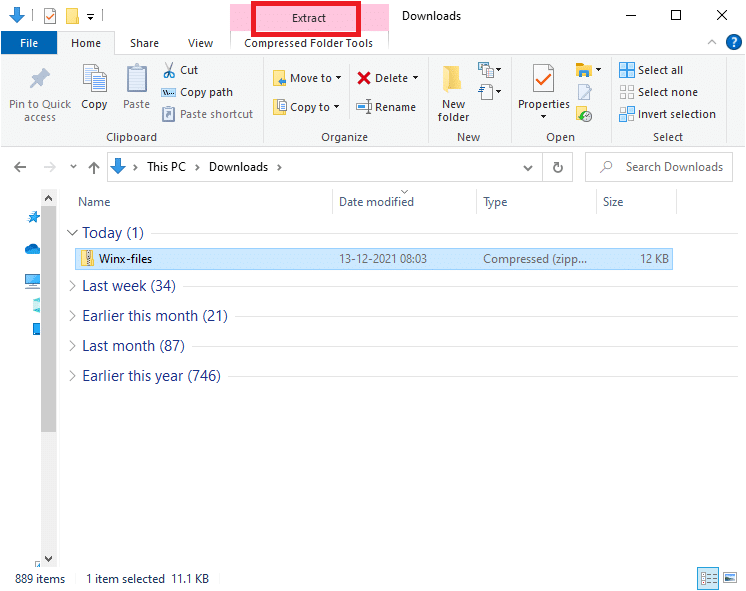
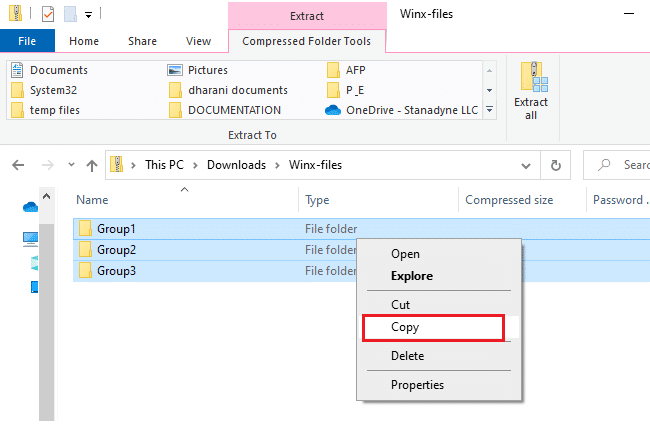
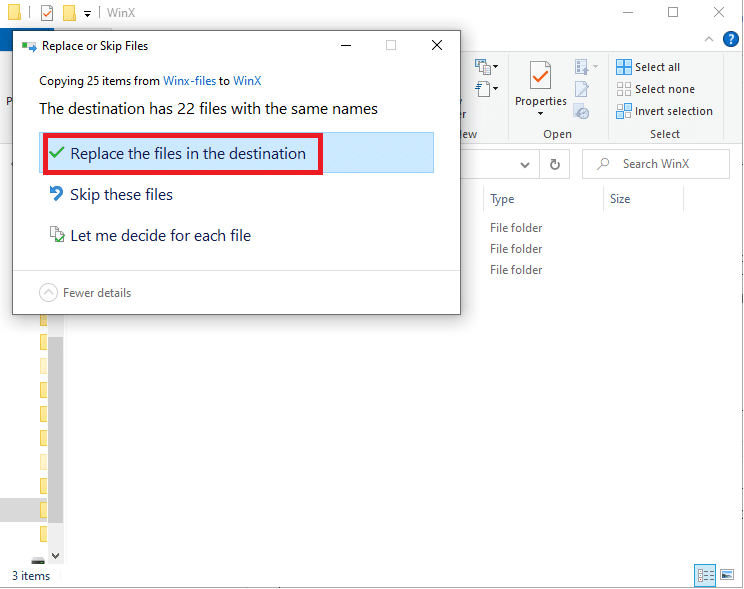
Metod 7: Ponovno kreiranje korisničkog profila
Brisanjem i ponovnim kreiranjem korisničkog profila možete ukloniti oštećene datoteke povezane sa vašim nalogom. Sledite ove korake:
- Pokrenite dijalog „Run“ pritiskom na Windows + R.
- Ukucajte „sysdm.cpl“ i pritisnite Enter da biste otvorili „System Properties“.
- Pređite na karticu „Napredno“ i kliknite na „Podešavanja…“ ispod „Korisnički profili“.
- Izaberite „Account Unknown“ profil i kliknite na „Obriši“.
- Sačekajte da se profil obriše. Zatim, idite na „Podešavanja“ pritiskom na Windows + I.
- Kliknite na „Nalozi“.
- Kliknite na „Porodica i drugi korisnici“ i izaberite „Dodaj nekog drugog na ovaj računar“.
- U sledećem prozoru izaberite „Nemam podatke za prijavljivanje ove osobe“.
- Kliknite na „Dodaj korisnika bez Microsoft naloga“.
- Unesite korisničko ime, lozinku i kliknite „Dalje“.
- Proverite da li problem i dalje postoji koristeći novi profil.
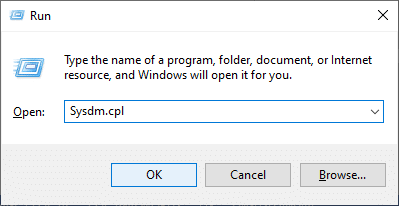
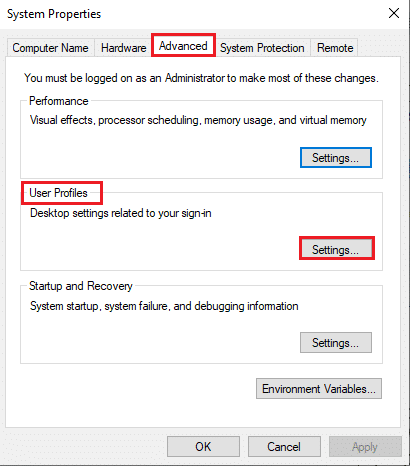
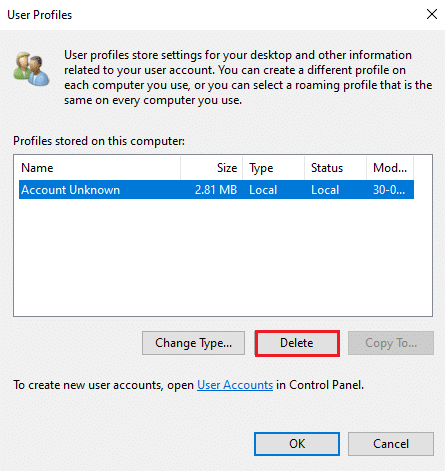
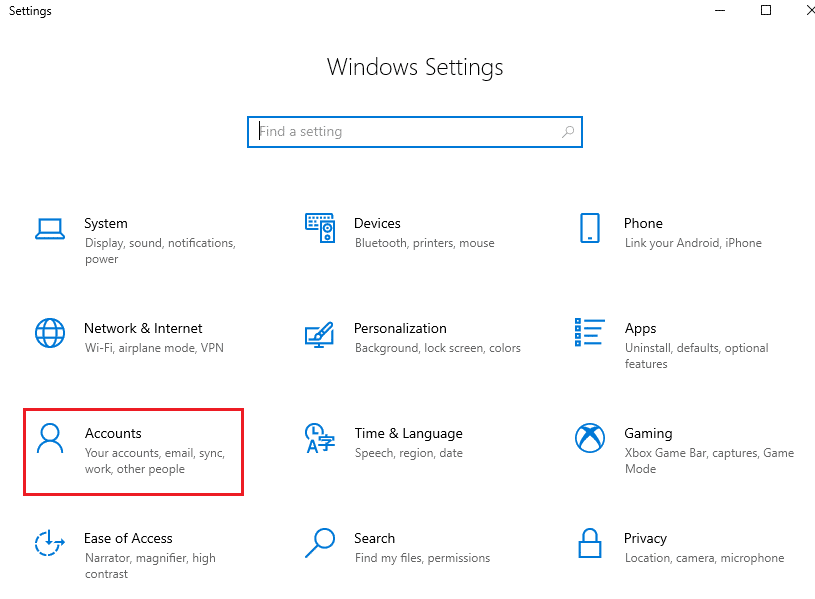
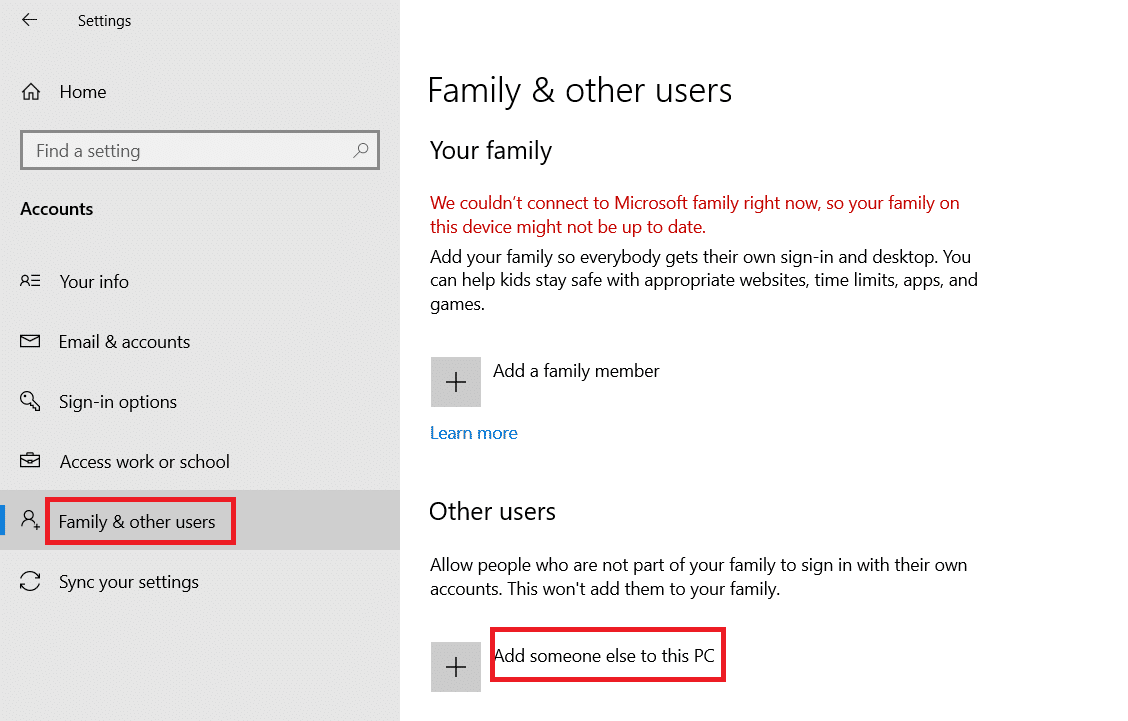
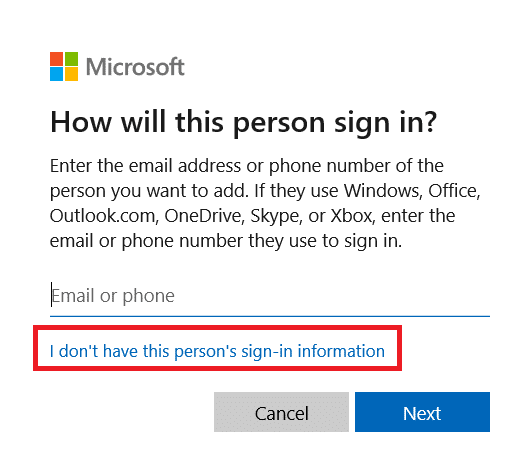
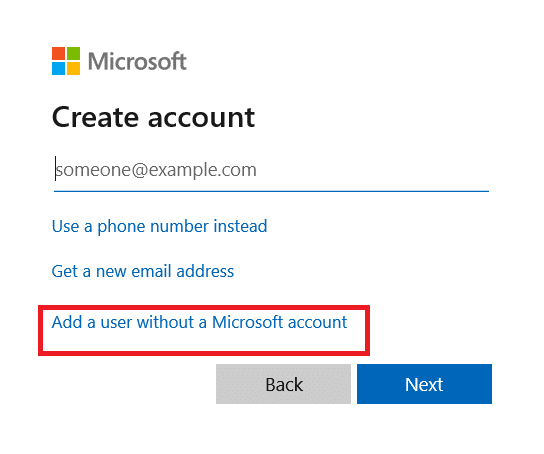
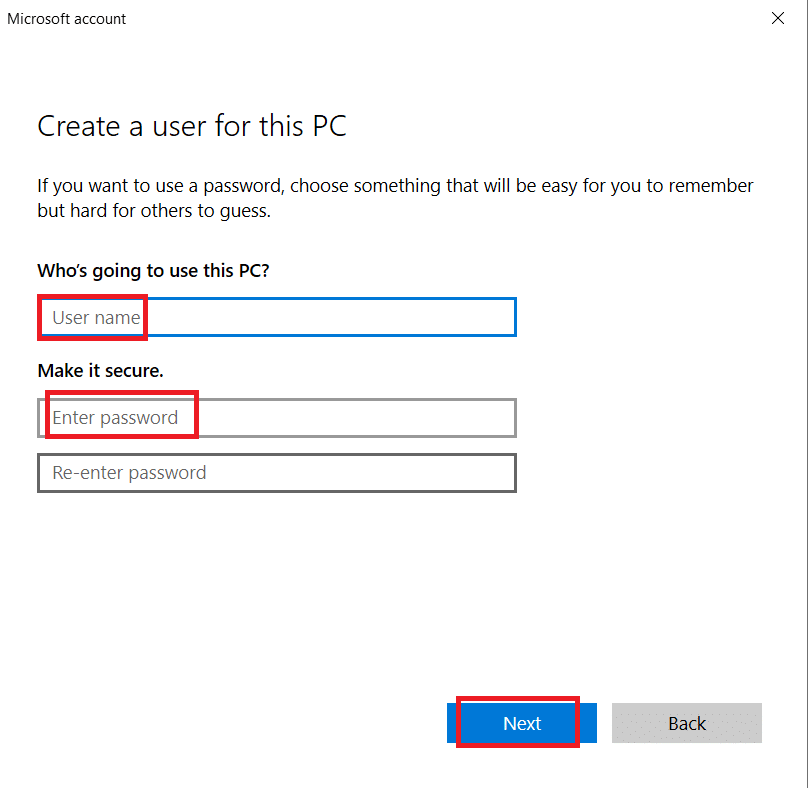
Metod 8: Pokretanje skeniranja na viruse/malver
Maliciozni softver može oštetiti sistem i prouzrokovati opisani problem. Pokrenite skeniranje antivirusom i obrišite eventualne pronađene pretnje.
Metod 9: Izvršavanje čistog pokretanja
Čisto pokretanje sistema može pomoći u rešavanju problema sa desnim klikom, tako što će pokrenuti samo neophodne sistemske usluge i datoteke. Evo kako to uraditi:
Napomena: Prijavite se kao administrator da biste izvršili čisto pokretanje.
- Pritisnite Windows + R da biste otvorili „Run“ prozor.
- Ukucajte „msconfig“ i kliknite na „OK“ da biste otvorili „System Configuration“.
- Pređite na karticu „Services“.
- Označite „Hide all Microsoft services“ i kliknite na „Disable all“.
- Pređite na karticu „Startup“ i kliknite na link „Open Task Manager“.
- U Task Manager-u, na kartici „Startup“, izaberite sve nepotrebne programe za pokretanje i kliknite na „Disable“.
- Zatvorite Task Manager i „System Configuration“ prozor.
- Ponovo pokrenite računar i proverite da li problem i dalje postoji.
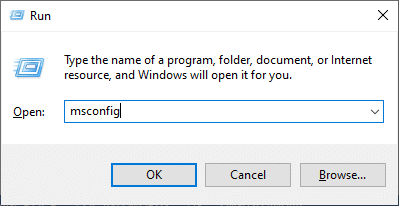
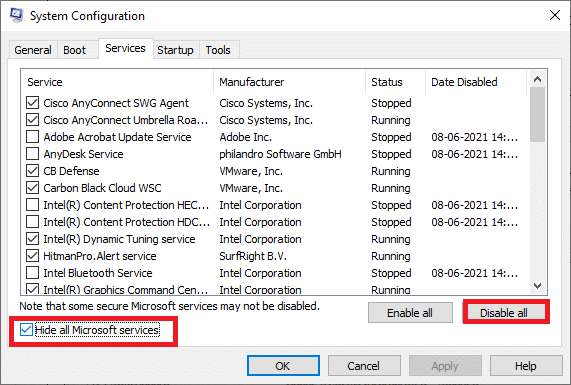
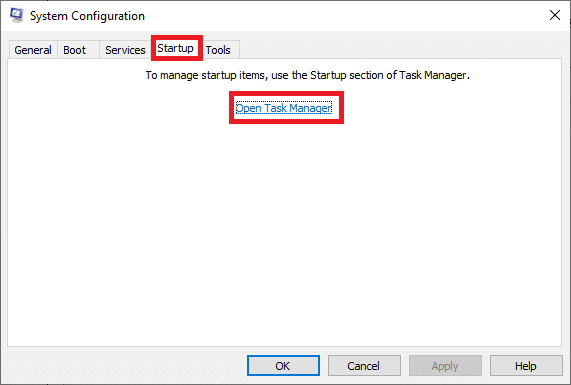
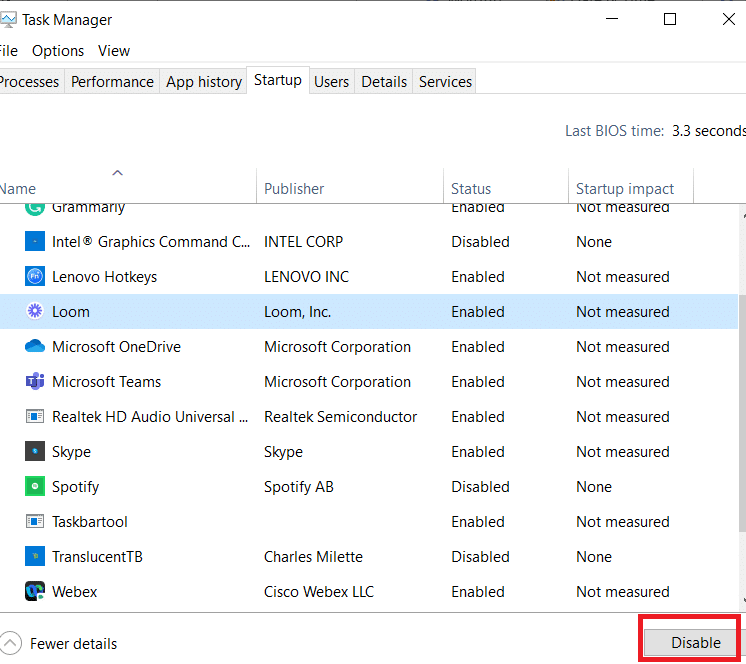
Metod 10: Resetovanje BIOS-a na fabrička podešavanja
Neka BIOS podešavanja mogu uticati na funkcionisanje sistema. Resetovanje na fabrička podešavanja može pomoći:
- Ponovo pokrenite sistem i držite taster F2 dok pritiskate dugme za paljenje.
Napomena: Kombinacija tastera za ulazak u BIOS može se razlikovati u zavisnosti od modela.
- Idite na odeljak „Advanced BIOS“ i izaberite „Reset Configuration Data“.
- Izaberite „Save & Exit“.
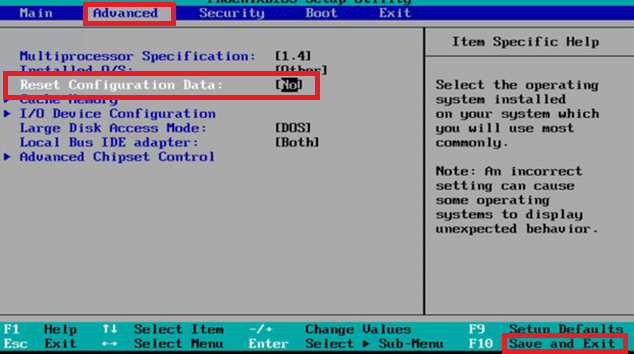
Metod 11: Vraćanje sistema na prethodno stanje
Ako se problem pojavio nakon Windows ažuriranja, možete vratiti sistem na prethodnu verziju:
Napomena: Pokrenite Windows 10 računar u sigurnom režimu pre nego što nastavite sa koracima.
- Pokrenite komandnu liniju kao administrator.
- Ukucajte „rstrui.exe“ i pritisnite Enter.
- U prozoru za „System Restore“ kliknite „Dalje“ nakon odabira opcije „Preporučeno vraćanje“.
- Potvrdite tačku vraćanja i kliknite „Završi“.
- Sistem će biti vraćen na prethodno stanje.
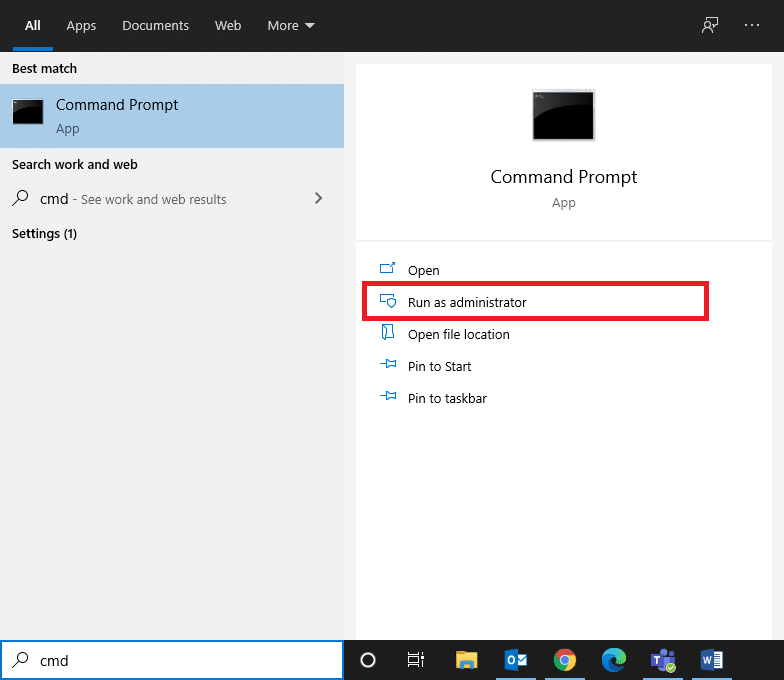
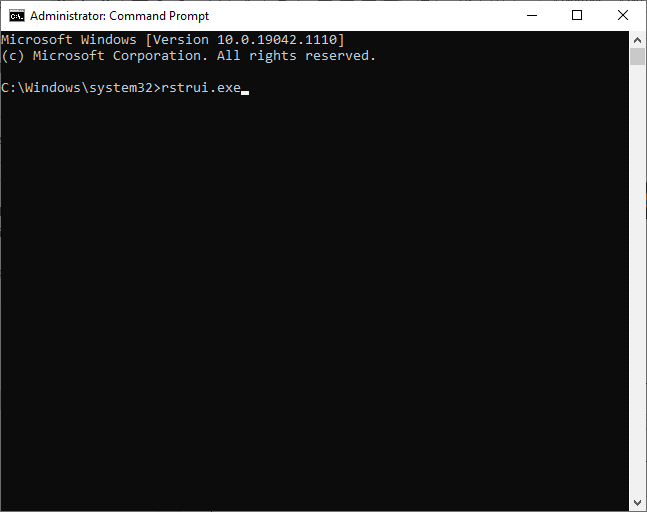
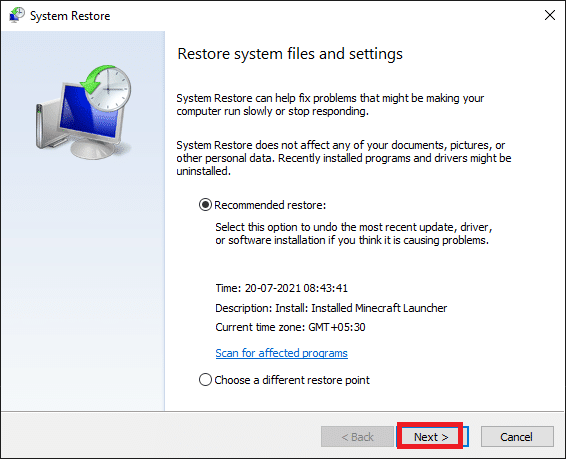
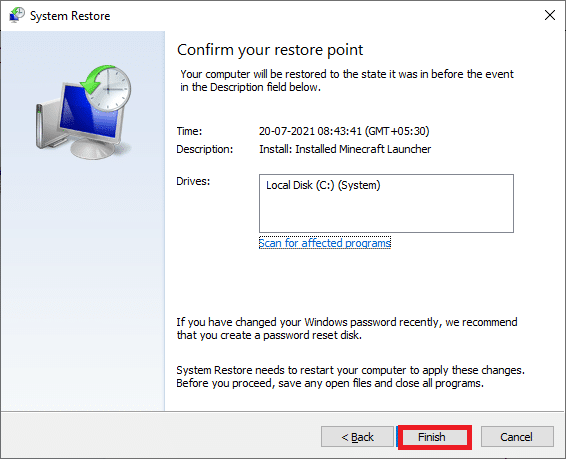
Metod 12: Resetovanje računara
Ako niste zadovoljni sa novom verzijom Windows-a, možete resetovati računar:
- Pritisnite Windows + I da otvorite „Podešavanja“.
- Izaberite „Ažuriranje i bezbednost“.
- Izaberite „Oporavak“ i kliknite na „Započni“.
- U prozoru „Reset this PC“ izaberite jednu od sledećih opcija:
- „Keep my files“ će ukloniti aplikacije i podešavanja, ali će sačuvati vaše datoteke.
- „Remove everything“ će ukloniti sve lične datoteke, aplikacije i podešavanja.
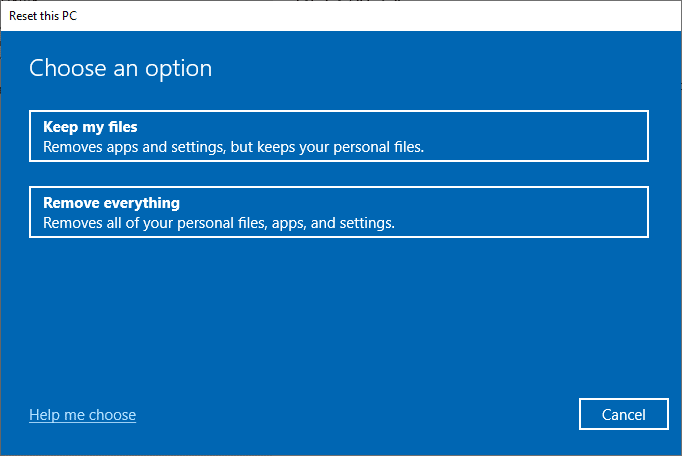
- Pratite uputstva na ekranu da biste završili proces resetovanja.
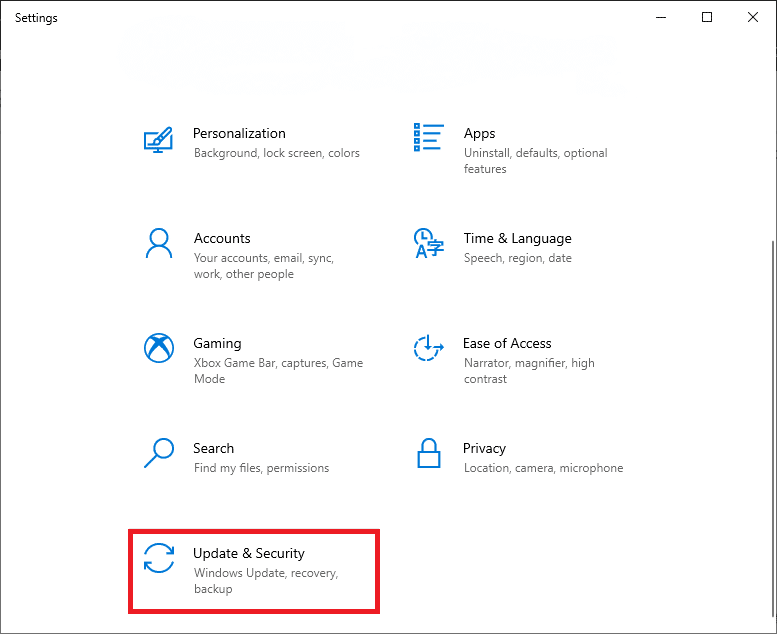
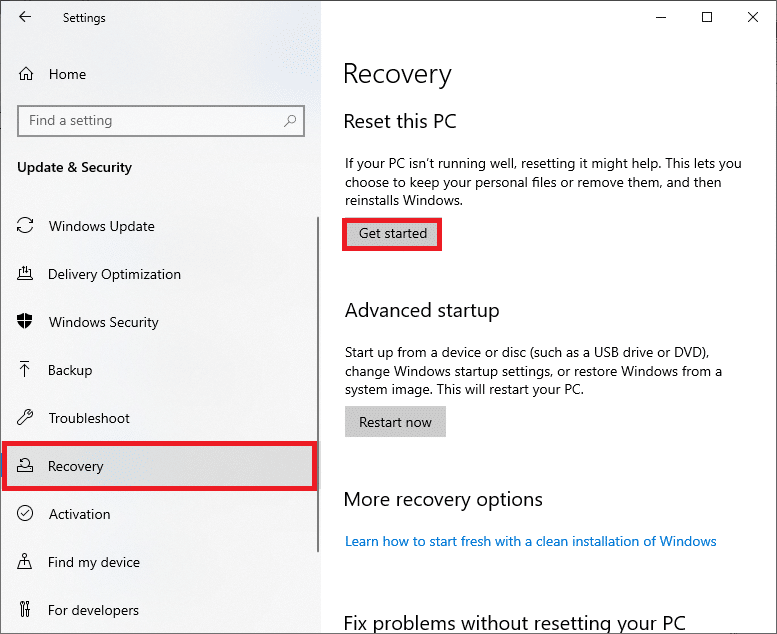
Nadamo se da vam je ovaj vodič bio koristan. Javite nam koji metod je rešio vaš problem. Slobodno ostavite komentar sa vašim pitanjima ili predlozima.