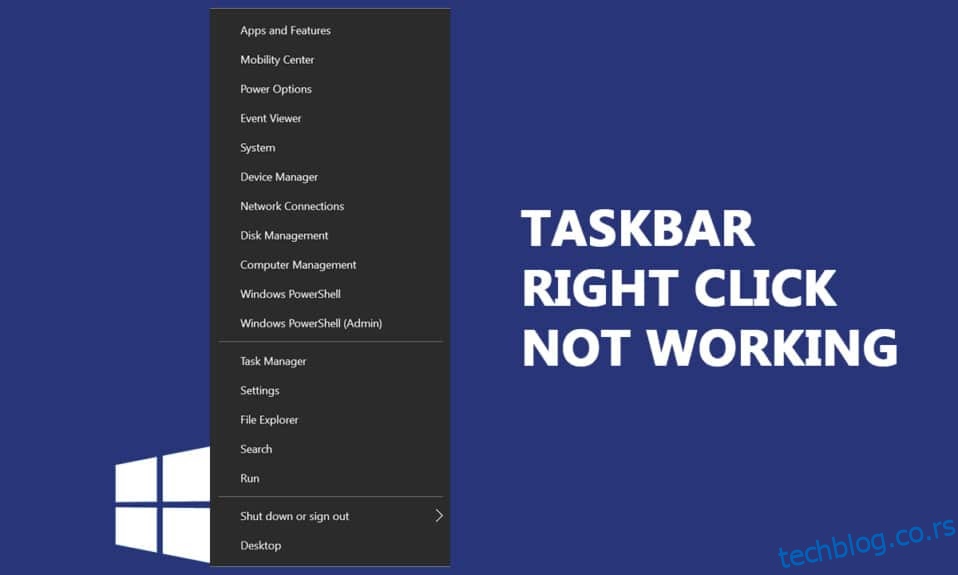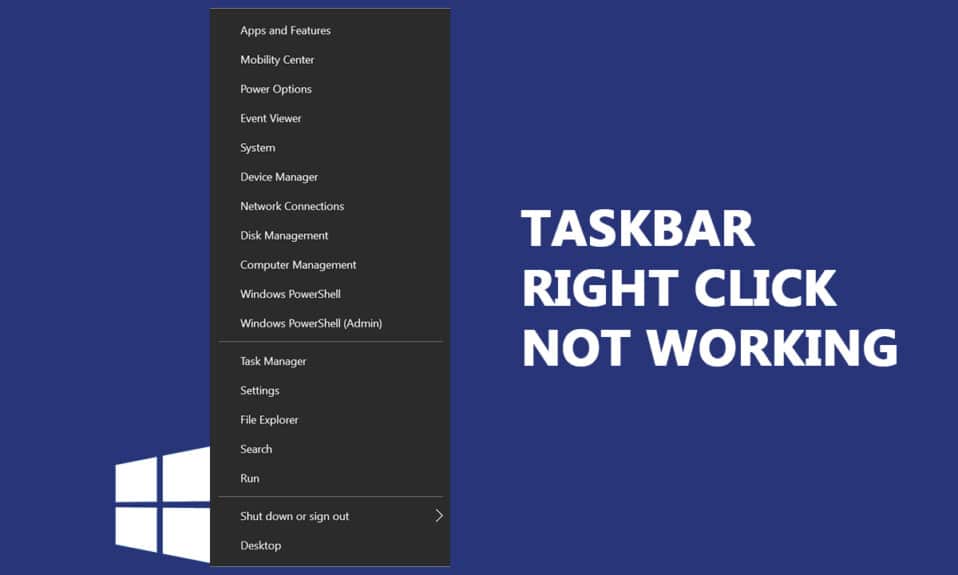
Када надоградите рачунар са оперативног система Виндовс 7 или 8 и пређете на ажурирање КБ4034674, можда ћете се суочити са проблемом да десни клик на траку задатака не ради. Неколико корисника је пријавило да проблем постоји само неколико минута, а неколико корисника је пријавило да више не могу да кликну десним тастером миша на траку задатака. Међутим, нема проблема са функционалностима левог клика. Ако кликнете десним тастером миша на мени Старт или траку задатака, а контекстни мени се не појави, овај чланак би могао да вам помогне да решите проблем нефункционисања десног клика на траци задатака.
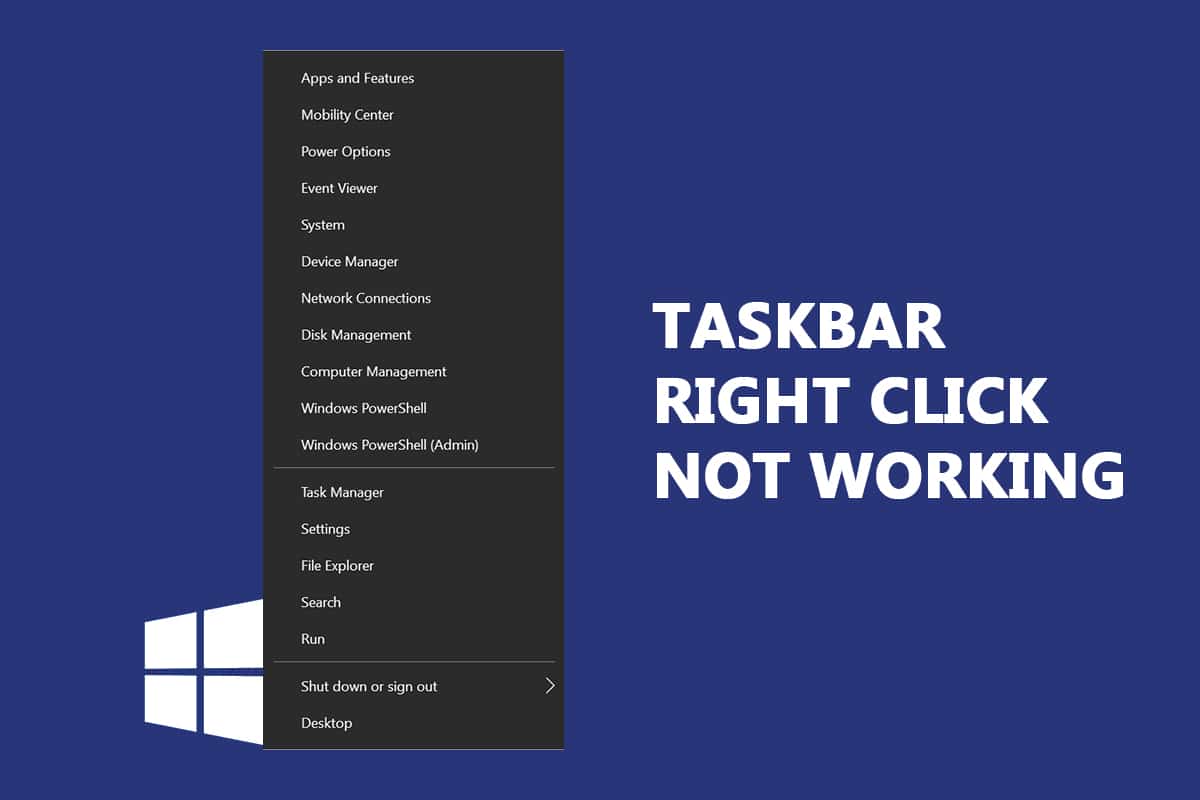
Преглед садржаја
Како да поправите десни клик на траци задатака не ради
У овом водичу смо саставили листу метода које би вам могле помоћи да поправите да десни клик на траци задатака не ради. Методе су распоређене према озбиљности проблема иу складу са њиховим нивоом утицаја да би се проблем решио. Пратите их истим редоследом да бисте постигли најбоље резултате.
Напомена: Пре него што испробате доле описане методе решавања проблема, саветујемо вам да држите тастер Схифт док десним тастером миша кликнете на траку задатака. Ово вам може помоћи да привремено решите проблем.
Метод 1: Ажурирајте Виндовс
Постоји неколико шанси да имате грешке у систему што доводи до проблема да десни клик на траци задатака не ради. Мицрософт периодично објављује ажурирања да поправите грешке у вашем систему. Инсталирање нових ажурирања ће вам помоћи да поправите грешке у вашем систему.
Стога, увек се уверите да користите свој систем у његовој ажурираној верзији. У супротном, датотеке у систему неће бити компатибилне са системским датотекама које доводе до проблема са десним кликом на траци задатака. Пратите доле наведене кораке да бисте ажурирали Виндовс ОС.
1. Притисните истовремено тастере Виндовс + И да бисте покренули подешавања.
2. Кликните на плочицу Упдате & Сецурити, као што је приказано.

3. На картици Виндовс Упдате кликните на дугме Провери ажурирања.

4А. Ако је ново ажурирање доступно, кликните на Инсталирај одмах и пратите упутства за ажурирање.

4Б. У супротном, ако је Виндовс ажуриран, приказаће се порука Ажурни сте.

Метод 2: Поново покрените Виндовс Екплорер
Можете брзо да решите проблем који не ради десним кликом на траку задатака тако што ћете поново покренути услугу Виндовс Екплорер. Ево кратког водича за поновно покретање услуге Виндовс Екплорер на рачунару.
1. Отворите Таск Манагер тако што ћете притиснути тастере Цтрл+Схифт+Есц.
2. На картици Процеси, кликните десним тастером миша на Виндовс Екплорер и изаберите Поново покрени.
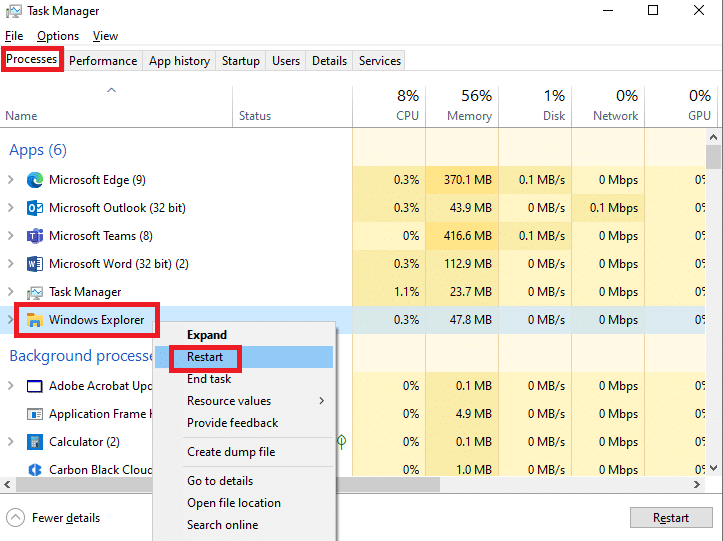
Метод 3: Поправи системске датотеке
Корисници оперативног система Виндовс 10 могу аутоматски да скенирају и поправе своје системске датотеке покретањем Систем Филе Цхецкер-а. Поред тога, то је уграђени алат који омогућава кориснику да избрише датотеке и поправи проблем који не ради на траци задатака. Пратите доле наведене кораке да бисте исто применили:
1. Притисните тастер Виндовс, откуцајте Цомманд Промпт и кликните на Покрени као администратор.

2. Кликните на Да у одзивнику Контрола корисничког налога.
3. Откуцајте сфц /сцаннов и притисните тастер Ентер да бисте покренули скенирање Систем Филе Цхецкер.

Напомена: Скенирање система ће бити покренуто и биће потребно неколико минута да се заврши. У међувремену, можете наставити да обављате друге активности, али водите рачуна да случајно не затворите прозор.
Након завршетка скенирања, приказаће се једна од ових порука:
- Виндовс заштита ресурса није пронашла кршење интегритета.
- Виндовс заштита ресурса није могла да изврши тражену операцију.
- Виндовс заштита ресурса пронашла је оштећене датотеке и успешно их поправила.
- Виндовс заштита ресурса пронашла је оштећене датотеке, али није успела да поправи неке од њих.
4. Када се скенирање заврши, поново покрените рачунар.
5. Поново покрените командну линију као администратор и извршите дате команде једну за другом:
dism.exe /Online /cleanup-image /scanhealth dism.exe /Online /cleanup-image /restorehealth dism.exe /Online /cleanup-image /startcomponentcleanup
Напомена: Морате имати исправну интернет везу да бисте правилно извршавали ДИСМ команде.

Метод 4: Поново покрените сервер модела података плочица (ако је применљиво)
Неколико корисника је пријавило да би поновно покретање услуге сервера модела података плочица могло да реши проблем који не ради десни клик на траци задатака. Да бисте поново покренули услугу сервера модела података плочица, следите доле наведене кораке:
1. Откуцајте Сервицес у Виндовс траку за претрагу и кликните на Опен.
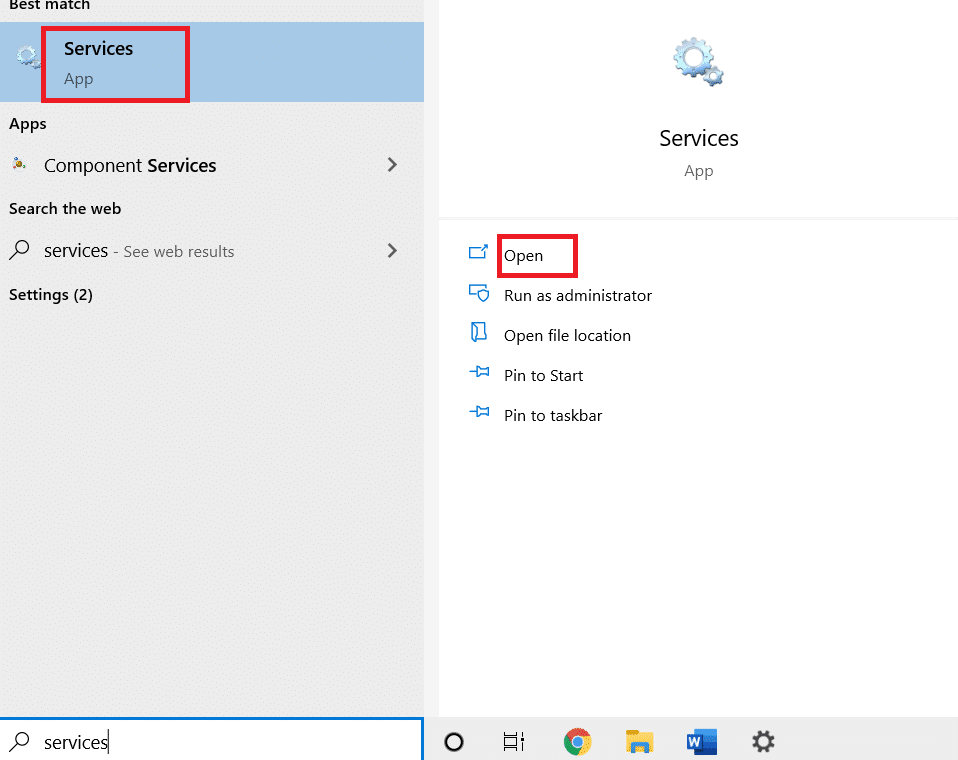
2. Померите се надоле кроз мени и потражите сервер модела података плочица.
3. Кликните десним тастером миша на сервер модела података плочица и изаберите опцију Рестарт.
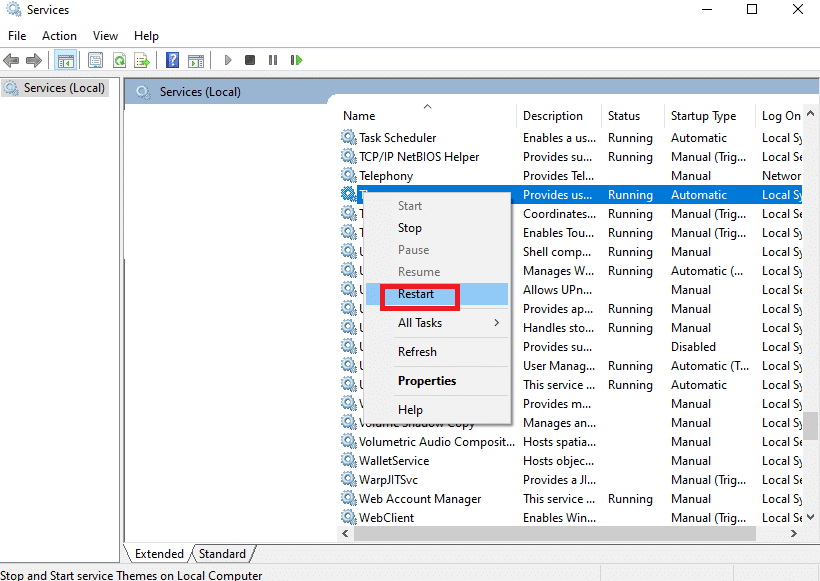
Метод 5: Преко Виндовс ПоверСхелл-а
У неким случајевима, неколико уобичајених команди може вам помоћи да поново конфигуришете системске поставке које би могле да поправе проблем нефункционисања десним кликом на траци задатака. Овде се ПоверСхелл користи за извршавање команде. Пратите доле наведене кораке да бисте исто применили.
1. Притисните тастер Виндовс и унесите ПоверСхелл у траку за претрагу и кликните на Покрени као администратор.
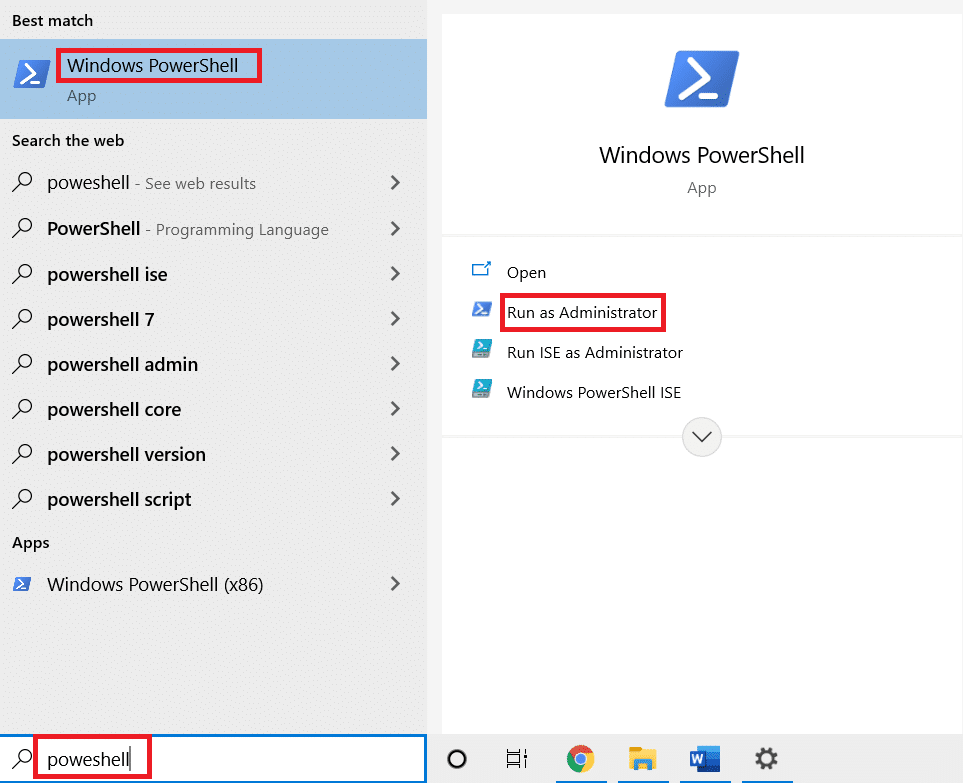
2. Унесите следећу команду и притисните тастер Ентер.
Get-AppXPackage -AllUsers | Foreach {Add-AppxPackage -DisableDevelopmentMode -Register "$($_.InstallLocation)AppXManifest.xml"}
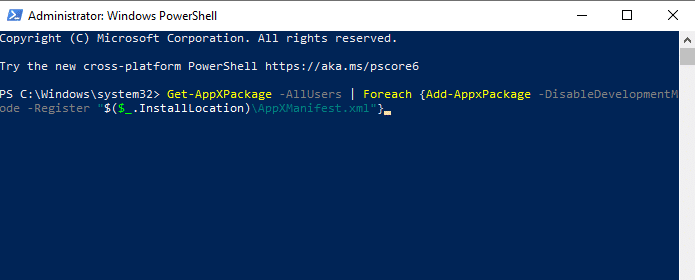
3. На крају, сачекајте да се наредба изврши и проверите да ли сте решили проблем.
Метод 6: Замените ВинКс фасциклу
ВинКс фасцикла вам помаже да управљате датотекама и фасциклама на рачунару. Можете имплементирати неколико основних операција као што је групно преименовање, навигација до датотека уз помоћ интерфејса који је једноставан за коришћење. Међутим, ако је садржај ВинКс фасцикле оштећен или оштећен, можете се суочити са проблемом да десни клик на траци задатака не ради. Ево неколико упутстава за замену ВинКс фасцикле на рачунару:
1. Преузмите ВинКс Зип датотеке на вашем рачунару.
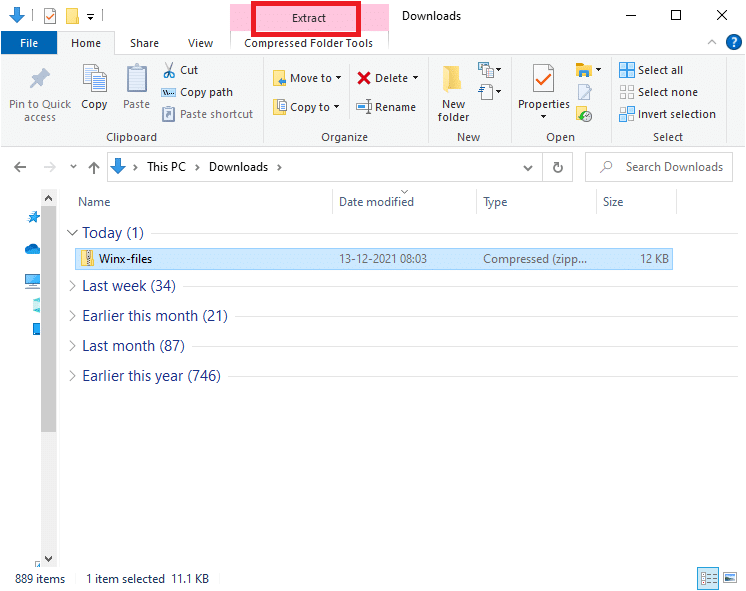
2. Извуците датотеке и отворите их. Изаберите датотеке Гроуп1, Гроуп2, Гроуп3 из фасцикле, кликните десним тастером миша и изаберите Копирај као што је приказано испод.
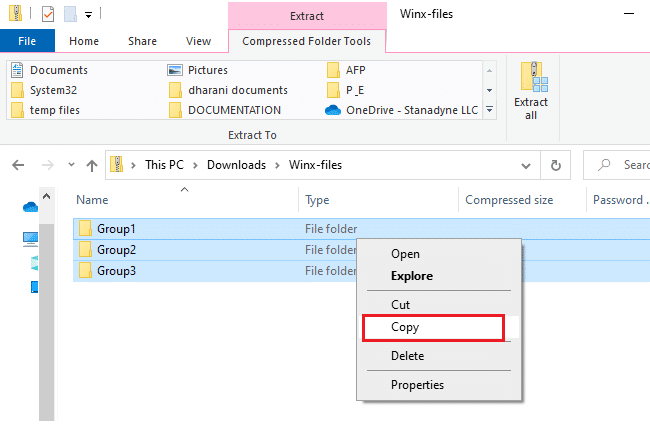
3. Затим идите на следећу путању у Филе Екплорер-у.
C:Users%USERPROFILE%AppDataLocalMicrosoftWindowsWinX
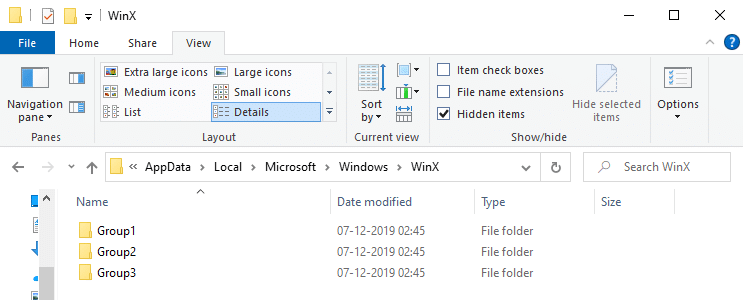
4. Налепите датотеке које сте копирали у кораку 2 притиском на тастере Цтрл + В.
5. Изаберите опцију Замени датотеке на одредишту у промпту Замени или прескочи датотеке.
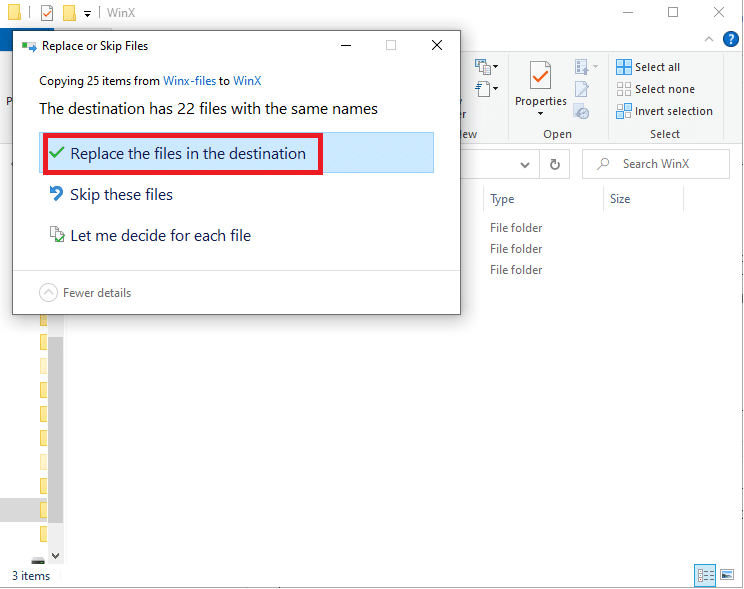
Метод 7: Поново креирајте кориснички профил
Брисањем вашег корисничког профила уклонићете све оштећене програме и датотеке повезане са вашим налогом. Ово ће решити проблем који не ради десним кликом на траци задатака. Ево неколико корака да избришете свој кориснички профил и поново га креирате на рачунару.
1. Покрените дијалог Покрени тако што ћете заједно притиснути тастере Виндовс + Р.
2. Сада откуцајте Сисдм.цпл и притисните тастер Ентер да бисте покренули прозор Систем Пропертиес.
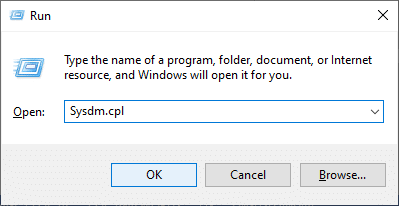
3. Пребаците се на картицу Напредно и кликните на опцију Подешавања… под Кориснички профили.
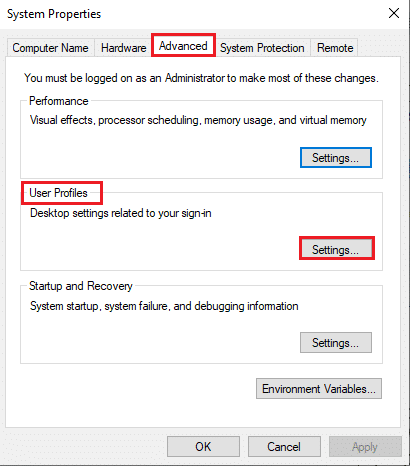
4. Изаберите Аццоунт Ункновн профил и кликните на опцију Делете.
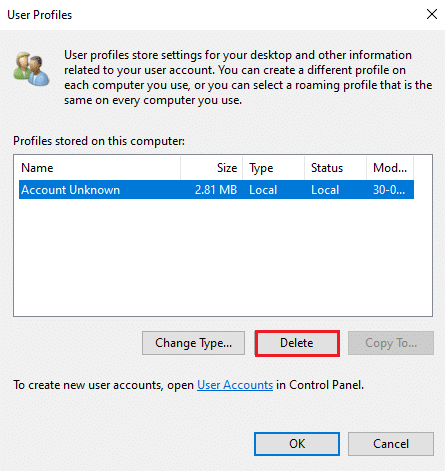
5. Сачекајте док се профил не избрише. Затим идите на Подешавања тако што ћете заједно притиснути тастере Виндовс + И.
6. Кликните на Налози као што је приказано.
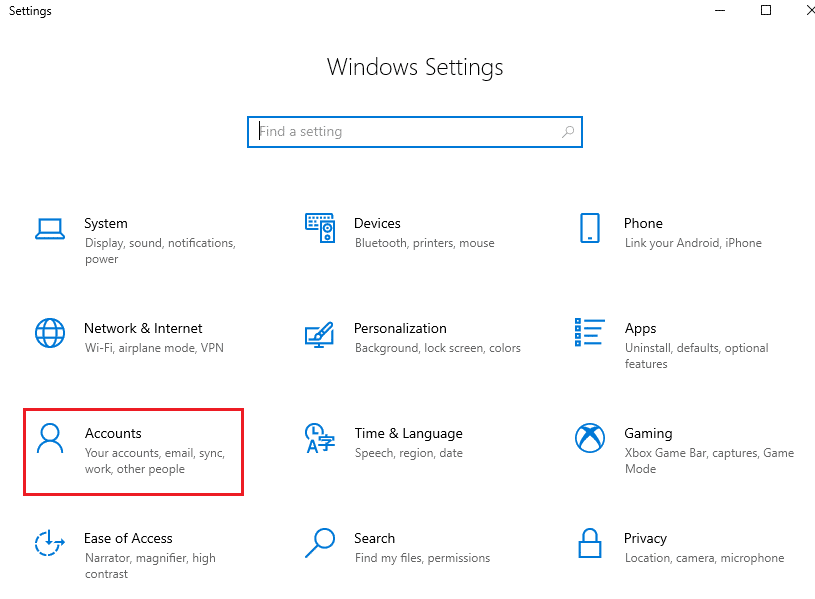
7. Кликните на Породица и други корисници и изаберите Додај неког другог на овај рачунар.
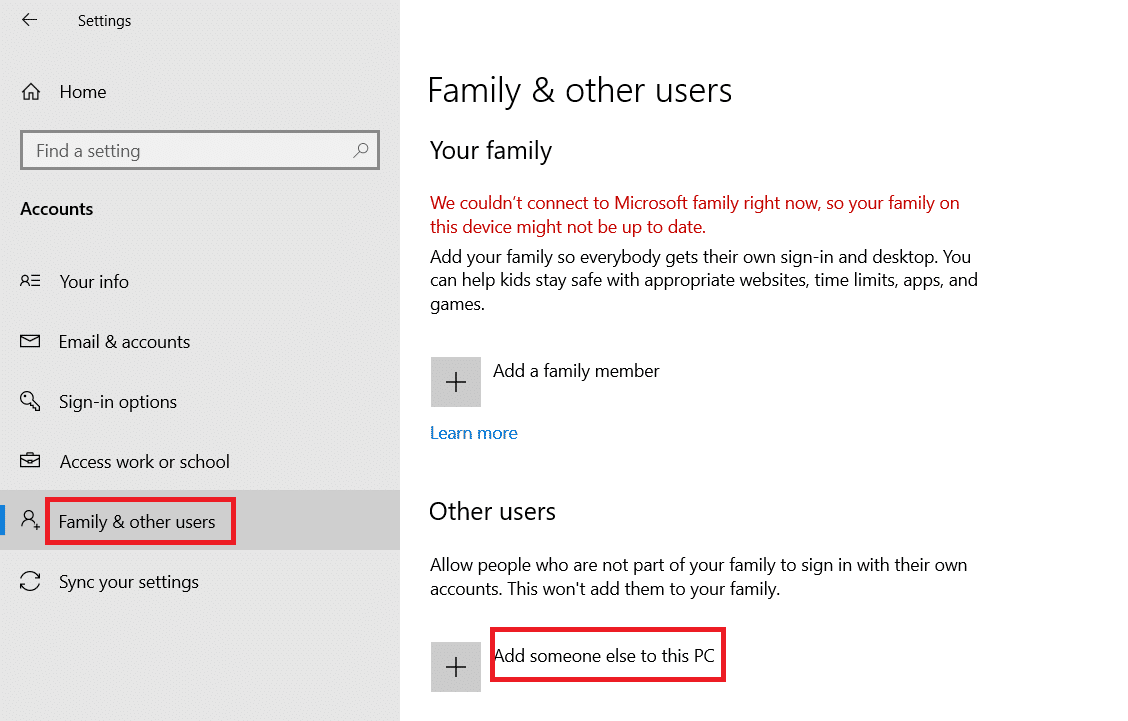
8. У следећем прозору кликните на Немам информације за пријаву ове особе.
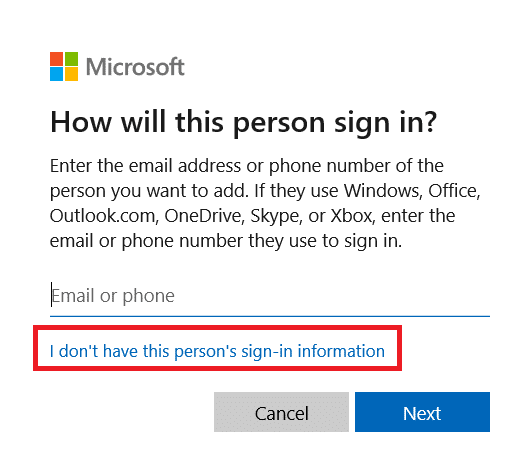
9. Кликните на Додај корисника без Мицрософт налога.
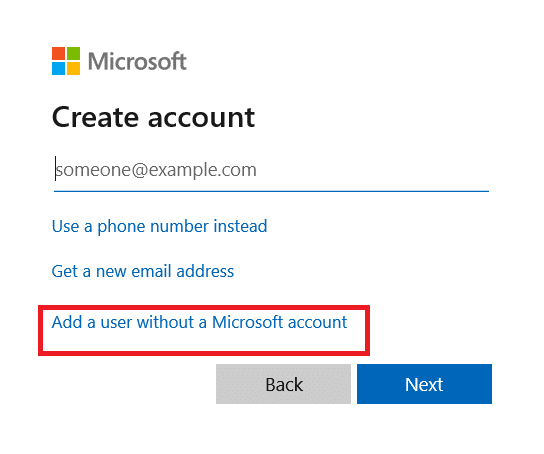
10. Унесите корисничко име, лозинку и кликните на Нект.
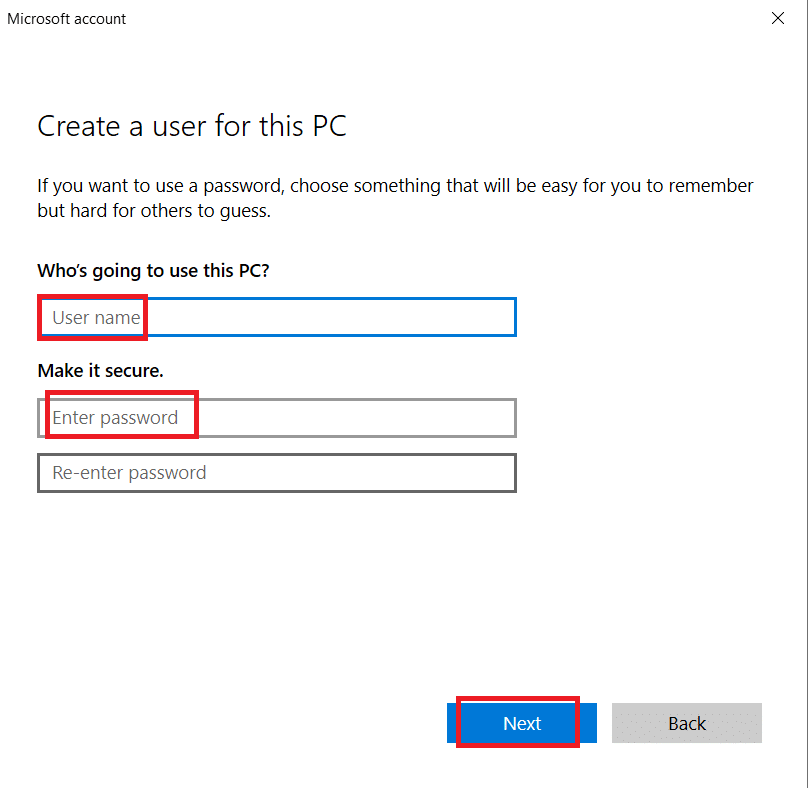
11. Са новим корисничким профилом проверите да ли сте решили проблем.
Метод 8: Покрените скенирање вируса/малвера
Виндовс Дефендер можда неће препознати претњу када било који вирус или малвер користи системске датотеке. На тај начин хакери могу лако упасти у ваш систем. Мало злонамерног софтвера, као што су црви, грешке, ботови, рекламни софтвер, итд., такође може допринети овом проблему. Пошто су намењени да оштете систем корисника, украду приватне податке или шпијунирају систем, а да о томе не обавесте корисника. Питате се како да покренем скенирање вируса на свом рачунару? Ево како да уклоните злонамерни софтвер са рачунара у оперативном систему Виндовс 10.
Метод 9: Извршите чисто покретање
Проблеми у вези са нефункционисањем десним кликом на траци задатака могу се решити чистим покретањем свих битних услуга и датотека у вашем Виндовс 10 систему, као што је објашњено у овој методи.
Напомена: Уверите се да сте се пријавили као администратор да бисте извршили чисто покретање оперативног система Виндовс.
1. Да бисте покренули дијалог Покрени, притисните заједно тастере Виндовс + Р.
2. Откуцајте мсцонфиг и кликните на дугме ОК да бисте отворили прозор за конфигурацију система.
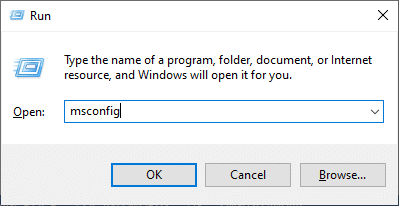
3. Пређите на картицу Услуге.
4. Означите поље поред Сакриј све Мицрософт услуге и кликните на дугме Онемогући све као што је означено.
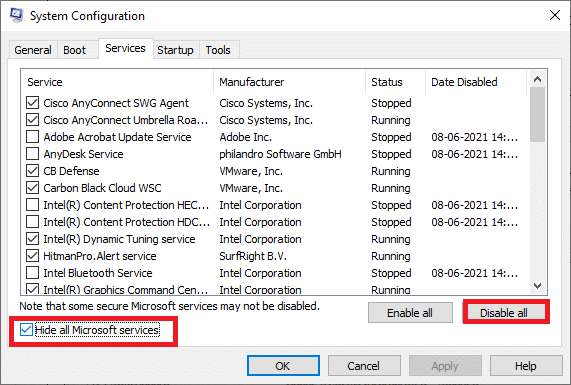
5. Пређите на картицу Стартуп и кликните на везу за Опен Таск Манагер
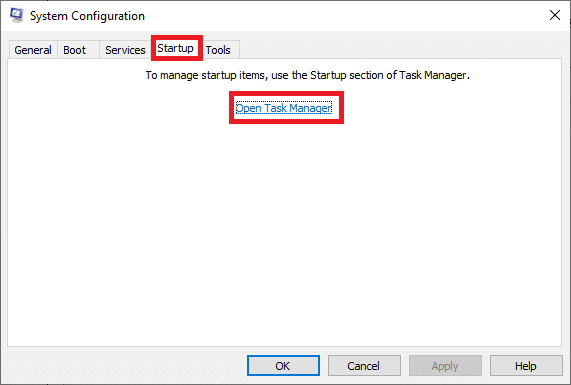
6. Пређите на картицу Стартуп у Таск Манагер-у.
7. Изаберите задатке покретања који нису потребни и кликните на Онемогући
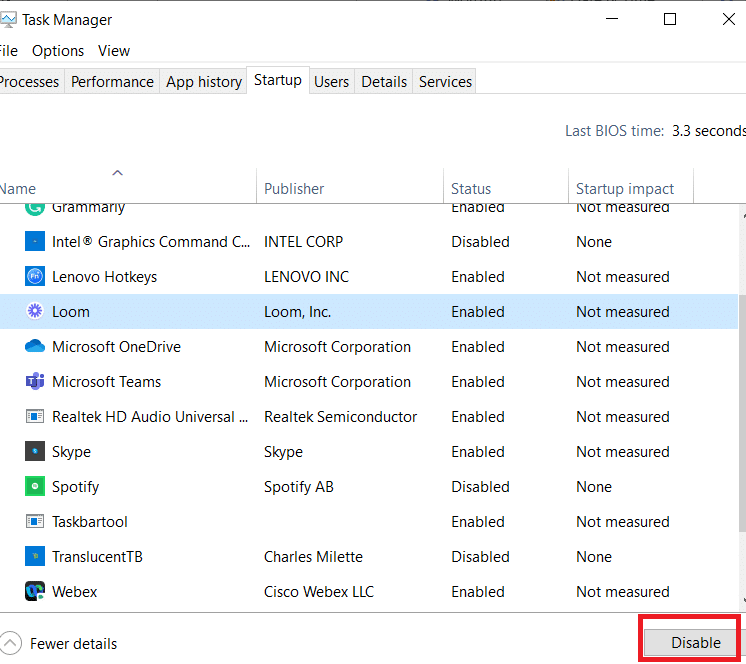
8. Изађите из прозора Менаџер задатака и Конфигурација система.
9. Поново покрените рачунар и проверите да ли је проблем који не ради десним кликом на траку задатака решен.
Метод 10: Ресетујте БИОС на подразумеване вредности
Постоји неколико подешавања за прилагођавање у БИОС-у вашег система како бисте побољшали перформансе система. Неке активности као што су оверклоковање и кеширање могу променити све подразумеване поставке и тако допринети поменутом проблему. Ипак, најлакши начин за решавање проблема је ресетовање БИОС-а на подразумеване вредности. Ево како то учинити.
1. Поново покрените систем и држите тастер ф2 док притискате дугме за напајање.
Напомена: Комбинациони тастери за укључивање поставки БИОС-а могу се разликовати у зависности од модела система који користите. Саветујемо вам да проверите који комбиновани тастери раде на вашем рачунару. Прочитајте 6 начина за приступ БИОС-у у оперативном систему Виндовс 10 (Делл/Асус/ХП) овде.
2. Идите до одељка Адванцед БИОС и изаберите Ресет Цонфигуратион Дата.
3. На крају, изаберите опцију Сачувај и изађи у доњем десном углу.
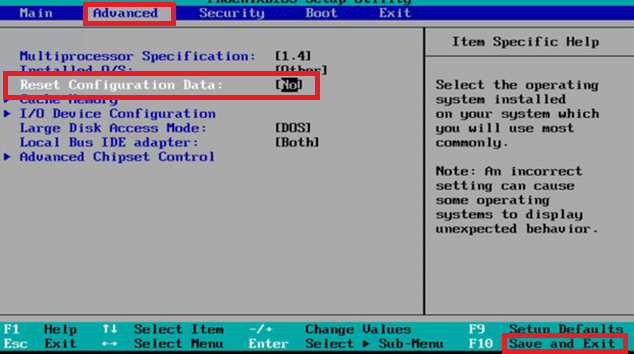
Метод 11: Извршите враћање система у претходно стање
Чешће се можете суочити са проблемом који не ради десним кликом на траку задатака након ажурирања за Виндовс. Ако наиђете на овај проблем, можете вратити систем на претходну верзију.
Напомена: Пре него што следите доле наведене кораке, покрените свој Виндовс 10 ПЦ у безбедном режиму. Понекад због системских грешака и неисправних управљачких програма, обично не можете да покренете враћање система. У таквим случајевима, покрените систем у безбедном режиму, а затим извршите враћање система.
1. Покрените командну линију тако што ћете отићи у мени за претрагу и кликнути на Покрени као администратор.
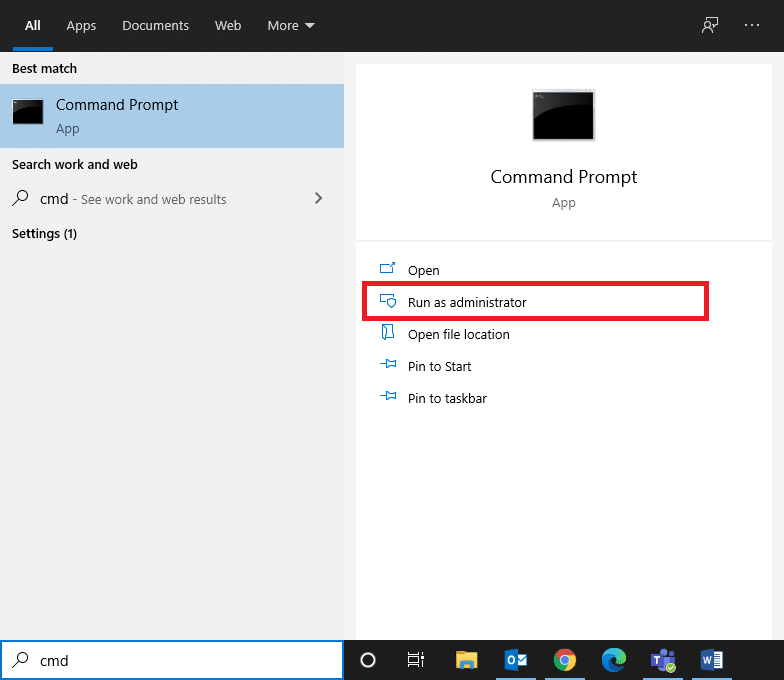
2. Откуцајте команду рструи.еке и притисните тастер Ентер.
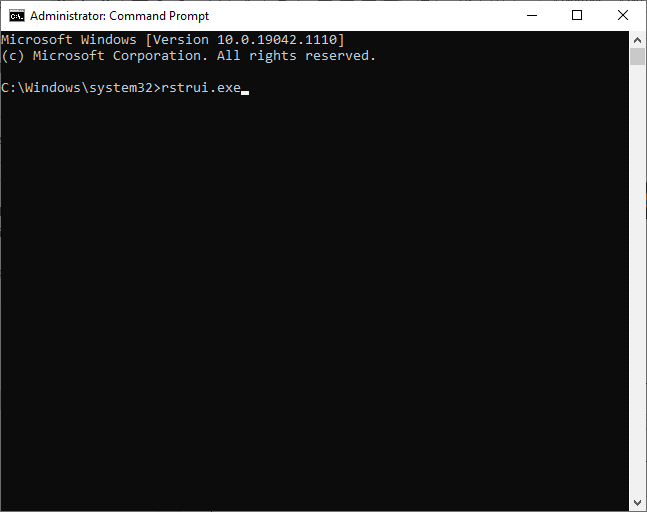
3. Прозор за враћање система ће се појавити на екрану. Кликните на Даље након што одаберете опцију Препоручена враћања.
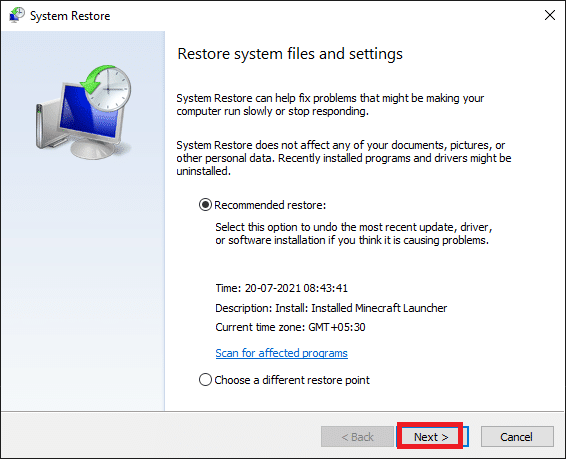
4. На крају, потврдите тачку враћања кликом на дугме Заврши.
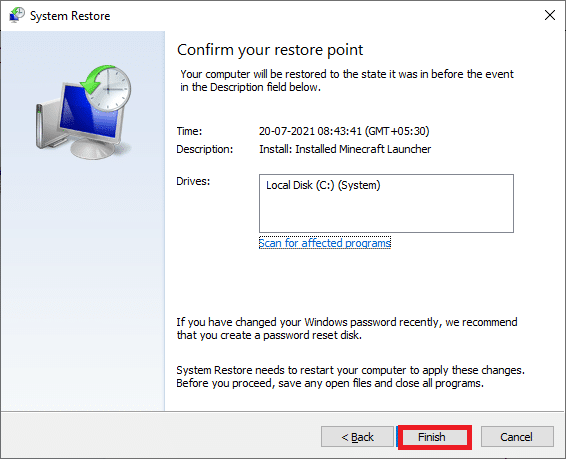
9. Систем ће бити враћен у претходно стање.
Метод 12: Ресетујте рачунар
Ако нисте задовољни новом ажурираном верзијом вашег Виндовс-а и желите да се вратите на претходну верзију, следите доле наведене кораке.
1. Притисните тастер Виндовс + И заједно да бисте отворили Подешавања у свом систему.
2. Изаберите Ажурирање и безбедност.
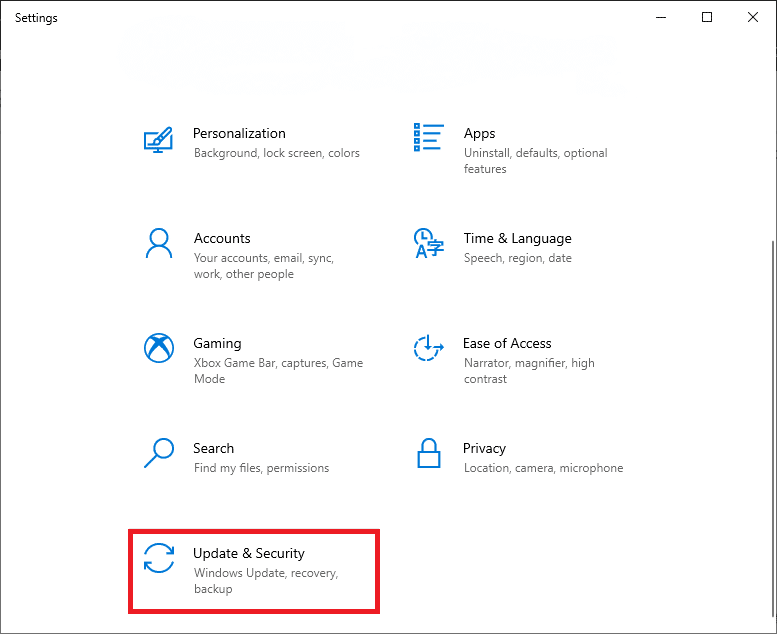
3. Изаберите опцију Опоравак и кликните на Започни.
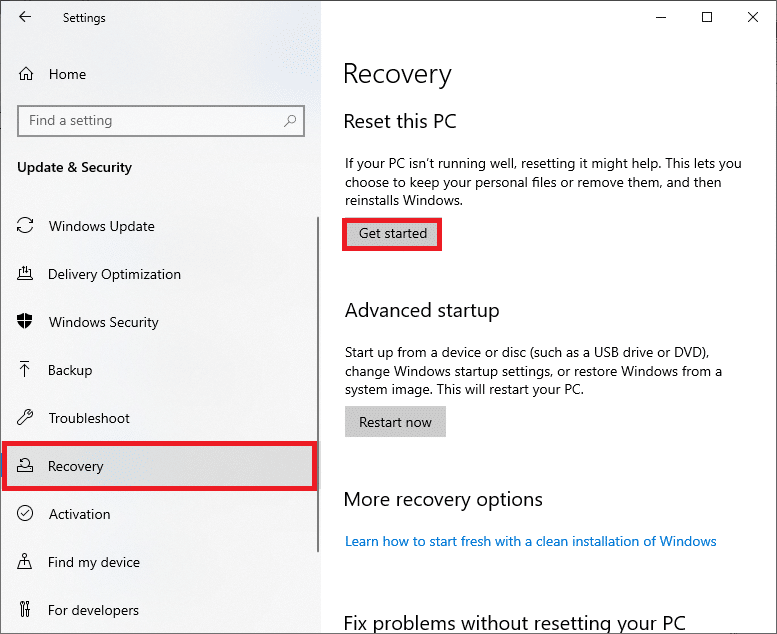
4. Сада изаберите опцију из прозора Ресет тхис ПЦ.
-
Опција Задржи моје датотеке ће уклонити апликације и подешавања, али ће задржати ваше личне датотеке.
-
Опција Уклони све ће уклонити све ваше личне датотеке, апликације и подешавања.
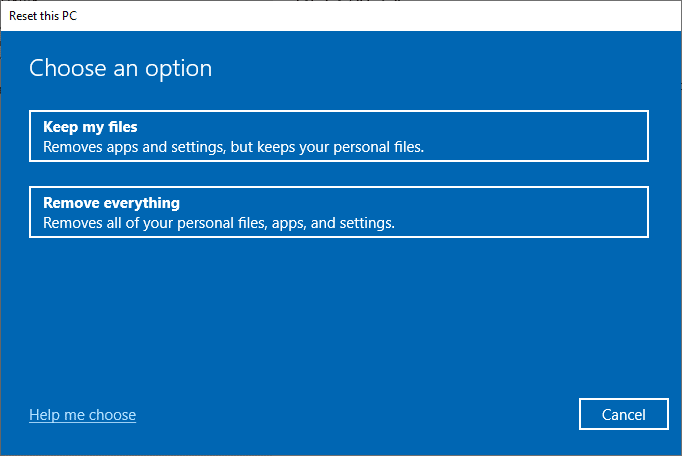
5. На крају, пратите упутства на екрану да бисте довршили процес ресетовања.
***
Надамо се да је овај водич био од помоћи и да сте могли да поправите да десни клик на траци задатака не ради. Јавите нам који метод вам је најбољи. Такође, ако имате било каква питања/сугестије у вези са овим чланком, слободно их оставите у одељку за коментаре испод.