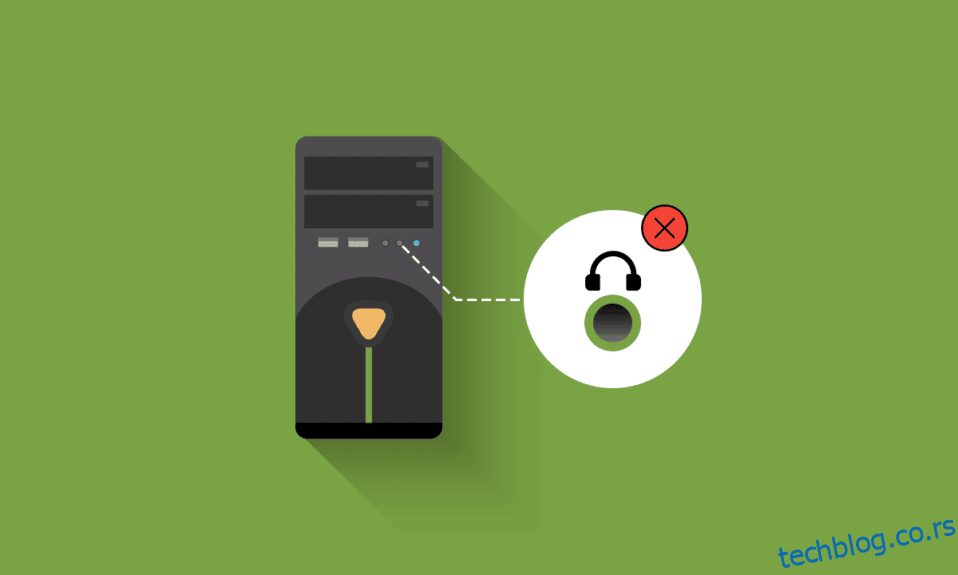Предњи аудио прикључци су предњи микрофони/слушалице који су присутни на личном рачунару. Појединачни аудио портови су обично присутни у лаптоп рачунарима или са стране или са предње стране. Разлог зашто ваш предњи аудио прикључак не ради је или повезан са вашим драјверима или је последица везе између матичне плоче и кућишта рачунара. Овај проблем се обично решава једноставним методама као што је објашњено у овом чланку и у већини случајева не захтева веће решавање проблема. Када се суочите са овим проблемом, не можете користити слушалице или микрофон на предњим прикључцима. Немојте се нервирати, ево неколико метода да решите проблем да аудио прикључак на предњој плочи не ради.

Преглед садржаја
Како да поправите предњи аудио прикључак који не ради у оперативном систему Виндовс 10
Овде смо сакупили колекцију од 13 идеја за решавање проблема које ће вам помоћи да решите и спречите проблем да аудио прикључак на предњој плочи не ради у оперативном систему Виндовс 10. Али пре него што прођете кроз решење, обавестите нас о могућим разлозима за овај проблем.
- Проблеми са повезивањем између матичне плоче и аудио прикључка.
- Ваши аудио драјвери су можда застарели и присутни на вашем рачунару.
- Порт није аутентификован са адекватним подешавањима.
- Ваш аудио уређај није подешен као подразумевани на рачунару.
- Портови за предњи аудио прикључак нису препознати.
Ако се суочите да предњи аудио прикључак не ради на рачунару са Виндовс 10, ево неких од метода да то поправите. Да бисте решили проблем, урадите како је наведено у наставку.
Прелиминарне провере
1. Користите други уређај за тестирање слушалица: Ако рачунар има проблем са аудио прикључком на предњој плочи који не ради, уверите се да ваше слушалице нису физички оштећене. Ово ће вам помоћи да разумете да ли је проблем у вашим слушалицама или аудио поставкама.
- Укључите слушалице на други рачунар да бисте проверили да ли су слушалице функционално ефикасне. Такође можете да прикључите слушалице на мобилни телефон да бисте то проверили.
- Ако чујете звук са слушалица са других уређаја, онда ваше слушалице немају никаквих проблема. Можете испробати доле наведене методе да бисте решили проблем о коме се расправља.

2. Проверите везу између матичне плоче и аудио прикључка: Ако вам горепоменута метода није помогла да решите проблем да аудио прикључак на предњој плочи не ради, морате да се уверите да су матична плоча и аудио прикључак правилно повезани. Веза можда неће бити исправна у многим случајевима. Ако веза није исправна, на рачунару ће се појавити да уопште нема предње утичнице. Можете проверити везу између матичне плоче и аудио прикључка пратећи ове кораке.
- Пронађите везу између матичне плоче и предњег аудио прикључка тако што ћете отворити кућиште рачунара.
- Ако ваш рачунар има УСБ могућност на предњој страни, видећете УСБ жицу и аудио жицу, уверите се да су обе жице правилно повезане.
- У неким случајевима, корисници су пријавили да се овај проблем може решити преокренутим лицем прикључака и затим их убацити у матичну плочу. Увек се уверите да су жице за повезивање правилно прикључене.

1. метод: Покрените алатку за решавање проблема са звуком
Уграђени алат за решавање проблема у Виндовс 10 ПЦ ће вам помоћи да аутоматски решите све хардверске проблеме и грешке. Сви аудио уређаји повезани са вашим рачунаром биће скенирани у потрази за хардверским проблемима и проблеми ће бити решени са лакоћом. Пратите наш водич о томе како да покренете алатку за решавање проблема са хардвером и уређајима да бисте решили проблеме и решили све хардверске проблеме у вези са звуком на вашем рачунару. Такође, можете појединачно да покренете алатку за решавање проблема са звуком према упутствима у нашем водичу Како да покренете алатку за решавање проблема Виндовс Упдате, али обавезно изаберите опцију Репродукција звука као што је приказано.

Метод 2: Изаберите подразумевани уређај
Морате да проверите да ли је предњи аудио прикључак постављен као подразумевани уређај да бисте избегли било какве конфликте као што је предњи аудио прикључак да не ради. Морате да поставите свој аудио уређај као подразумевани уређај према упутствима у наставку да бисте поправили дискутовану грешку.
1. Кликните десним тастером миша на икону Звучници у доњем десном углу екрана и изаберите опцију Звукови.

2. Затим пређите на картицу Репродукција и кликните десним тастером миша на аудио прикључак који желите да поставите као подразумевани.
3. Сада изаберите опцију Постави као подразумевани уређај као што је означено и кликните на Примени и ОК да сачувате промене.

Метод 3: Искључите откривање прикључка на предњој плочи (за Реалтек звучну картицу)
Ако користите Реалтек звучну картицу, пратите овај метод, у супротном пређите на следећи метод. Ево корака за решавање проблема да аудио прикључак на предњој плочи не ради тако што ћете искључити прикључак на предњој плочи.
1. Притисните тастер Виндовс, откуцајте Цонтрол Панел и кликните на Опен.

2. Подесите Виев би > Смалл ицонс, а затим кликните на Реалтек ХД Аудио Манагер.

3. Кликните на икону Фолдер у горњем десном углу екрана.
4. Промпт за подешавања конектора се појављује на екрану, означите поље поред опције Онемогући откривање прикључка на предњој плочи.

5. Кликните на ОК да бисте сачували промене.
Ако не можете да отворите Реалтек ХД аудио менаџер на свом рачунару, имате алтернативну опцију да онемогућите детекцију прикључка на предњој плочи помоћу уређивача регистра. Ево корака да то урадите.
1. Отворите дијалог Покрени тако што ћете заједно притиснути тастере Виндовс + Р.
2. Унесите регедит и кликните на ОК.

3. Кликните на Филе > Екпорт пре него што промените било шта да бисте прво направили резервну копију регистра, ако се појаве нежељени резултати, можете да урадите Филе > Импорт да бисте поништили промене.
Напомена: Ако не знате како да направите резервну копију свог регистра, користите наш водич Како да направите резервну копију и вратите регистар у Виндовс-у и примените кораке како је дискутовано.

4. Након што направите резервну копију, идите на следећу путању у уређивачу регистра.
HKEY_LOCAL_MACHINESYSTEMCurrentControlSetControlClass{4d36e96c-e325-11ce-bfc1-08002be10318}

5. Проширите све фасцикле које почињу са 000.
6. Након што проширите све фасцикле са именом које почиње са 000, ако пронађете фолдер Подешавања, отворите и њега.
7. Када отворите фасциклу Подешавања, наћи ћете фасциклу са именом које почиње са Дрв8186_ДевТипе. Сада га проширите и још једном кликните на фасциклу Подешавања.
Напомена: Ако не пронађете фасциклу Подешавања у оквиру Дрв8186_ДевТипе фасцикле, пређите на следећи метод.
8. У оквиру фолдера Подешавања идите на десно окно и кликните десним тастером миша на екран. Затим кликните на Ново, а затим на Бинарну вредност као што је приказано.

9. Именујте бинарну вредност као ЈацкЦтрл и подесите податке о вредности као ФФ 82 40 00.

10. Затворите едитор и поново покрените рачунар.
Проверите да ли сте решили проблем да предњи аудио прикључак не ради. Неки рачунари немају тачне кључеве регистратора наведене у горњој методи. У овом случају, проверите да ли су следећи кораци применљиви.
1. Поновите кораке 1 – 4 према горе наведеним упутствима.

2. Сада проширите све фасцикле које почињу са 000* и проверите у којој фасцикли је смештен ДриверДесц регистар.
3. Ако сте пронашли кључ, ДриверДесц са подацима о вредности Реалтек Аудио-а, морате да извршите промене у одговарајућој фасцикли која има ДриверДесц.
4. Проширите одговарајућу фасциклу и изаберите ГлобалСеттингс.
5. Затим пронађите ЕнаблеДинамицДевицес у десном окну и двапут кликните на њега.
Напомена: Ако не можете да пронађете тастер ЕнаблеДинамицДевицес, идите на десно окно и кликните десним тастером миша на екран. Затим кликните на Ново, а затим на Бинарну вредност са именом ЕнаблеДинамицДевицес као што је приказано.

6. Сада подесите податке о вредности на 00 00 00 00.
7. Затворите уређивач регистра и поново покрените рачунар.
Метод 4: Вратите подразумеване аудио поставке
Ако вам горњи метод не ради, покушајте да вратите подешавања аудио побољшања на подразумевана подешавања. Ово ће вам помоћи да решите проблем да аудио прикључак на предњој плочи не ради.
1. Притисните тастере Виндовс + Р заједно да бисте отворили оквир за дијалог Покрени.
2. Откуцајте сисдм.цпл и притисните тастер Ентер да бисте покренули Систем Пропертиес.

3. У искачућем прозору идите на картицу Хардвер.

4. Кликните на Подешавања инсталације уређаја.

5. Затим кликните на опцију Не (ваш уређај можда неће радити како се очекује).

6. Сада кликните на Сачувај промене.

7. Поново отворите дијалог Покрени и откуцајте ммсис.цпл и притисните тастер Ентер да бисте покренули прозор звука.

8. На картици Репродукција, двапут кликните на уређај који покушавате да користите. Ово отвара прозор Својства.

9. Сада, пређите на картицу Адванцед и кликните на Ресторе Дефаултс да вратите подразумеване поставке.

10. Затим пређите на картицу Просторни звук.

11. Кликните на Ресторе Дефаултс и све ће бити враћено на подразумеване вредности.
12. На крају, кликните на Примени, а затим на ОК.

13. Сада проверите да ли сте решили проблем са звуком предњег аудио прикључка.
Метод 5: Ажурирајте Виндовс
Ако било које нове Мицрософт исправке чекају да се инсталирају на ваш рачунар, неколико грешака и проблем са предњим аудио прикључком који не ради Виндовс 10 не може да се реши на вашем рачунару. Као што сугеришу многи корисници, ажурирање Виндовс 10 рачунара ће вам помоћи да решите проблем предњег аудио прикључка. Пратите наш водич о томе како да преузмете и инсталирате најновију исправку за Виндовс 10 да бисте ажурирали свој Виндовс 10 рачунар.

Након ажурирања оперативног система Виндовс, проверите да ли можете да приступите звуку са предњег аудио прикључка.
Метод 6: Ажурирајте аудио управљачке програме
Све некомпатибилне верзије аудио драјвера на вашем рачунару увек ће довести до проблема са нефункционисањем предњег аудио прикључка. Увек се уверите да користите ажурирану верзију аудио драјвера и ако вашем рачунару недостају најновији управљачки програми, саветујемо вам да их ажурирате према упутствима у нашем водичу Како да ажурирате Реалтек ХД аудио драјвере у оперативном систему Виндовс 10.

Када ажурирате своје аудио драјвере на најновију верзију, проверите да ли сте решили проблем са предњим аудио прикључком који не ради са Виндовс 10.
Метод 7: Поново инсталирајте аудио драјвере
Саветујемо вам да поново инсталирате драјвере уређаја само ако не можете да постигнете било какву поправку њиховим ажурирањем. Кораци за поновну инсталацију драјвера су веома лаки и то можете учинити коришћењем апликације треће стране или ручном имплементацијом корака према упутствима у нашем водичу Како да деинсталирате и поново инсталирате управљачке програме на Виндовс 10.

Након поновног инсталирања аудио драјвера, проверите да ли можете да решите проблем о коме се расправља.
Метод 8: Вратите ажурирања аудио драјвера
Понекад тренутна верзија аудио драјвера може да изазове било какве аудио конфликте и, у овом случају, морате да вратите претходне верзије инсталираних драјвера да бисте решили проблем да аудио прикључак на предњој плочи не ради. Овај процес се назива враћање управљачких програма и лако можете вратити управљачке програме рачунара у претходно стање пратећи наш водич Како да вратите управљачке програме на Виндовс 10.

Сачекајте док се претходне верзије драјвера не инсталирају на ваш Виндовс 10 рачунар. Када завршите, проверите да ли сте решили проблем са предњим аудио прикључком
Професионални савет: Користите аудио прикључак позади
Ако све горе наведене методе не раде за вас, можете покушати да прикључите аудио прикључак који се налази на задњој страни вашег уређаја. Сваки рачунар има предњи аудио прикључак, али има и аудио прикључке који су директно повезани на матичну плочу. Такође можете имати проблема са хардвером на предњим аудио прикључцима. Ако јесте, покушајте да проверите аудио прикључке на матичној плочи да бисте проверили да ли се проблем са звуком јавља само у предњем прикључку. Можда ће вам требати произвођач рачунара да то поправи или да однесете уређај у овлашћени сервисни центар. Пронађите аудио прикључак који је зелене боје за слушалице и розе за микрофон и покушајте да укључите свој уређај у њега. Они ће бити повезани и можете користити слушалице или слушалице без икаквих проблема.
***
Сада бисте решили проблем да предњи аудио прикључак не ради. Ако сте заглавили у средњем процесу решавања проблема, обавестите нас о њима у одељку за коментаре. Слободно нас контактирајте за више упита.