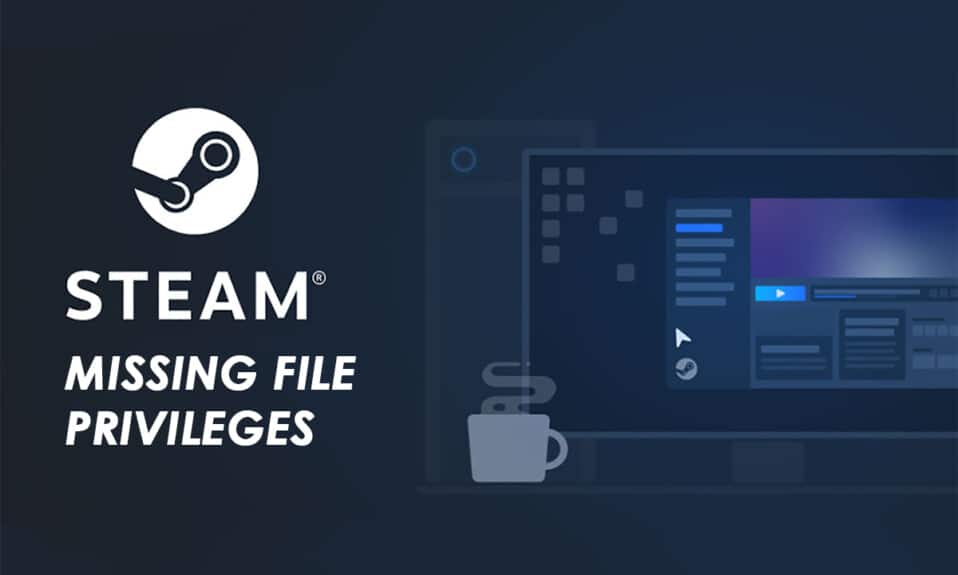
Многи љубитељи видео игара користе Steam као основну платформу за преузимање, играње и комуникацију са другим играчима. Steam се показао као веома популарна платформа због своје способности да пружи играчима све што им је потребно за целокупно уживање у играма. Међутим, понекад се дешавају грешке које могу покварити забаву. Један од честих проблема са којима се корисници сусрећу је грешка „Steam-у недостају привилегије датотеке“. Ова грешка може се појавити код било ког играча, а разлози могу бити различити. Срећом, као и са сваким другим проблемом, и овај се може решити како бисте могли наставити са играњем без препрека. У овом тексту ћете научити како да успешно отклоните овај проблем са привилегијама на Steam-у на вашем рачунару.

Како отклонити грешку са недостајућим привилегијама датотеке на Steam-у у Windows 10
Овај проблем обично настаје због одређених фактора унутар вашег система. Неки од најчешћих разлога су:
- Грешка „Steam-у недостају привилегије датотеке“ може се појавити када Steam апликација нема све потребне дозволе за правилно функционисање.
- Ова грешка се понекад јавља након ажурирања саме апликације.
- Такође, овај проблем се може јавити ако ваш систем има погрешно конфигурисане фасцикле библиотеке или оштећене датотеке игара.
- Поред тога, проблеми са преоптерећењем сервера могу довести до ове грешке.
Ипак, не треба очајавати јер постоји неколико начина да се ови проблеми реше, чиме ће се и грешка са недостајућим привилегијама на Steam-у отклонити. Пажљиво прочитајте и следите предстојеће методе како бисте се ослободили ове грешке и наставили да уживате у играма на Steam-у без икаквих проблема.
Метод 1: Покретање Steam-а као администратор
Покретањем Steam-а са администраторским правима, омогућићете му да преузима, уписује и мења Steam датотеке на вашем систему без ограничења. То значи да ће Steam имати све потребне привилегије за приступ датотекама којима иначе не би могао да приступи. Следите наведене кораке да бисте то урадили:
1. Кликните десним тастером миша на датотеку Steam.exe и изаберите „Properties“ (Својства).

2. Пређите на таб „Compatibility“ (Компатибилност) и означите опцију „Run this program as an administrator“ (Покрени овај програм као администратор).

3. На крају, кликните на „Apply“ (Примени), а затим на „OK“ (У реду) да бисте сачували промене.

Метод 2: Промена региона преузимања
Можда знате, а можда и не, да је Steam систем садржаја подељен на различите регионе широм света. Ако регион који је подешен у вашој Steam апликацији има неке проблеме са серверима, можете се суочити са овом грешком. Да бисте решили овај проблем, једноставно промените регион преузимања у оквиру апликације Steam. Следите ове кораке:
1. Отворите Steam апликацију на вашем рачунару.
2. Кликните на „Steam“ у горњем левом углу, као што је приказано испод.

3. Кликните на „Settings“ (Подешавања) у менију који се појави.

4. У левом панелу кликните на „Downloads“ (Преузимања).

5. У оквиру „Download Region“ (Регион преузимања), кликните на падајући мени и изаберите било који други регион са листе.

6. Након што одаберете жељени регион, кликните на „OK“ (У реду).

7. Поново покрените Steam да бисте видели да ли је грешка решена.
Метод 3: Поправка Steam фасцикли библиотеке
Како бисте поправили могуће оштећене датотеке, можете покушати да поправите Steam фасцикле библиотеке. На тај начин ће се открити и поправити оштећене датотеке из библиотеке, што би требало да реши грешку са недостајућим привилегијама на Steam-у. Следите доленаведене кораке:
1. Отворите апликацију Steam и дођите до прозора „Settings“ (Подешавања) као што је објашњено претходно.
2. У прозору „Settings“, кликните на „Downloads“ (Преузимања), а затим на „STEAM LIBRARY FOLDERS“ (ФАСЦИКЛЕ STEAM БИБЛИОТЕКЕ) у оквиру „Content Libraries“ (Библиотеке садржаја) као што је приказано испод.

3. У прозору „Storage Manager“ (Управљач складиштем), кликните на икону са три тачке поред Steam фасцикле, као што је приказано испод.

4. Кликните на опцију „Repair Folder“ (Поправи фасциклу).

5. На екрану ће се појавити искачући прозор са питањем „Do you want to allow this app to make changes to your device?“ (Да ли желите да дозволите овој апликацији да изврши промене на вашем уређају?). Кликните на „Yes“ (Да).
6. Након неколико тренутака, Steam фасцикла библиотеке ће бити поправљена.

Метод 4: Провера интегритета датотеке игре
Ако је процес преузимања из неког разлога прекинут, датотеке се могу оштетити, што може довести до грешке са недостајућим привилегијама на Steam-у. Да бисте проверили интегритет преузетих датотека, следите ове кораке:
1. Отворите Steam апликацију на свом рачунару.
2. Кликните на опцију „LIBRARY“ (БИБЛИОТЕКА) као што је приказано испод.

3. Изаберите игру са леве стране и кликните десним тастером миша на њу, а затим изаберите „Properties“ (Својства).

4. Сада кликните на опцију „LOCAL FILES“ (ЛОКАЛНЕ ДАТОТЕКЕ) у левом панелу.

5. Кликните на „Verify integrity of game files…“ (Провери интегритет датотека игре…) као што је приказано испод.

6. Након неколико тренутака, датотеке игре ће бити успешно проверене, што ће показати да су преузете датотеке у реду.

Метод 5: Онемогућавање igfxEM модула
Неки корисници су приметили да, ако онемогућите igfxEM модул на свом уређају, а затим поново покренете систем, то може помоћи Steam-у да правилно функционише без грешке са недостајућим привилегијама датотека. Да бисте то урадили, следите ове кораке:
1. Притисните тастере Ctrl + Shift + Esc истовремено да бисте отворили Task Manager (Управљач задацима).
2. Пронађите и кликните на igfxEM модул на листи процеса, а затим кликните на „End Task“ (Заврши задатак) у доњем десном углу.

3. Након тога, поново покрените Steam апликацију да бисте видели да ли је проблем решен.
Метод 6: Чишћење кеша за преузимање
Понекад оштећене игре након преузимања остављају трагове у фасцикли кеш меморије, што може узроковати прекиде у процесима ажурирања и преузимања. Чишћењем кеша можете решити овај проблем.
1. Отворите Steam апликацију и идите на „Settings“ (Подешавања) као што је раније објашњено.
2. У одељку „Downloads“ (Преузимања), кликните на опцију „CLEAR DOWNLOAD CACHE“ (ОБРИШИ КЕШ ЗА ПРЕУЗИМАЊЕ).

3. Кликните на „OK“ (У реду) у следећем искачућем прозору да бисте завршили процес.

Метод 7: Привремено онемогућите антивирус (ако је потребно)
Понекад антивирусни програм инсталиран на вашем систему може погрешно идентификовати Steam датотеке игре као претњу. То може довести до тога да се датотека стави у карантин, модификује или чак обрише са система. Будући да антивирусни софтвер може препознати непознате датотеке игре као претњу, потребно је проверити да ли су те датотеке на листи карантина или привремено онемогућити антивирус како бисте утврдили да ли је то узрок проблема. Да бисте то урадили, потражите упутство о томе како да привремено онемогућите антивирусни програм у оперативном систему Windows 10. Након што то прочитате, знаћете како да онемогућите антивирус на вашем уређају на кратко време и отклоните грешку са недостајућим привилегијама на Steam-у.

***
Ово су били методи за решавање проблема са недостајућим привилегијама на Steam-у. Надамо се да сте успели да отклоните грешку уз помоћ наведених корака. Слободно нас контактирајте са вашим питањима и предлозима кроз коментаре испод.