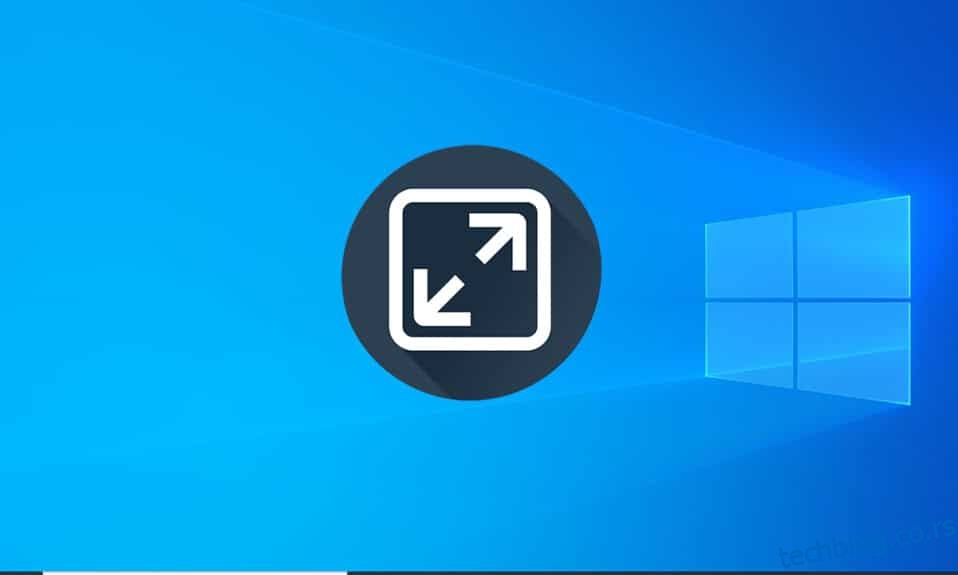Трака задатака је кључни елемент Виндовс-а. Корисници могу да закаче своје често коришћене апликације на њега, приступе старт менију и траци за претрагу итд. Аутоматски нестаје када се репродукује садржај преко целог екрана, као што су игре или видео датотека, за много импресивније искуство. Међутим, неколико корисника је пријавило да се Виндовс 10 трака задатака не скрива у целом екрану на ИоуТубе-у. Ако се и ви суочавате са истим проблемом, на правом сте месту. Доносимо вам савршен водич који ће вам помоћи да поправите траку задатака која се приказује на целом екрану у Виндовс 10 проблему.

Преглед садржаја
Како да поправите траку задатака која се приказује на целом екрану у оперативном систему Виндовс 10
Поновно покретање процеса Филе Екплорер (екплорер.еке), омогућавање функције аутоматског сакривања и искључивање значака обавештења за Трака задатака, онемогућавање хардверског убрзања у Цхроме-у је неколико начина за решавање проблема са траком задатака која се трајно не скрива на целом екрану. Следите ове прелиминарне кораке:
- Пре него што пређете на методе, покушајте да поново покренете рачунар. Мањи проблеми попут овог обично се јављају због неисправних/погрешних инстанци позадинских Виндовс услуга и поновно покретање система је једноставан начин да их поправите.
- Ако тражите брзо решење за проблем, једноставно притисните тастер Ф11 (Фн + Ф11 на неким рачунарима) да бисте ушли у режим апликације преко целог екрана. Трака задатака нестаје у режиму целог екрана и стога неће ометати ваше искуство гледања.
Метод 1: Поново покрените Виндовс Екплорер процес
Трака задатака је део процеса екплорер.еке заједно са другим визуелним компонентама као што су радна површина, старт мени и апликација за проучавање датотека. Ако се било који од ових елемената понаша ненормално, само поновно покретање процеса екплорер.еке преко менаџера задатака помаже да се врате у нормално стање. Пратите ове кораке да бисте то урадили.
1. Притисните истовремено тастере Цтрл + Схифт + Есц да бисте отворили Менаџер задатака.
2. Кликните на Више детаља да бисте проширили Менаџер задатака и видели све позадинске процесе.

3. Пронађите процес екплорер.еке или Виндовс Екплорер на картици Процеси, кликните десним тастером миша на њега и изаберите Рестарт.

Напомена: Ако не видите ниједан процес екплорер.еке наведен у менаџеру задатака, покрените Филе Екплорер једном, а затим проверите поново.
Алтернативно, можете потпуно прекинути процес, а затим га покренути изнова. Да бисте то урадили, следите дате кораке;
1. Кликните десним тастером миша на процес екплорер.еке и изаберите Заврши задатак. Трака задатака и радна површина ће нестати након што затворите екплорер.еке. Немојте паничити јер ће се они вратити након што поново покренете процес.

2. Затим кликните на Датотека и изаберите Покрени нови задатак.

3. Откуцајте екплорер.еке у текстуално поље и кликните на ОК да започнете процес. Трака задатака ће се вратити и проблем са приказивањем траке задатака у Виндовс 10 преко целог екрана требало би да буде поправљен.

Метод 2: Онемогућите хардверско убрзање у Цхроме-у
Већина корисника се суочава са проблемом „трака задатака која се не скрива у целом екрану“ када гледају ИоуТубе видео у Гоогле Цхроме претраживачу, а функција „Хардверско убрзање“ је највероватнији кривац за то. Ова функција омогућава ЦПУ-у да делегира део посла обраде на ГПУ; док би у теорији то требало да доведе до бољег прегледања и доживљаја потрошње медија, понекад се јављају кварови апликација, замрзавање и други проблеми. Ево како да то онемогућите.
1. Отворите Цхроме претраживач и кликните на три вертикалне тачке у горњем десном углу.
2. У падајућем менију кликните на Подешавања.

3. Померите се до дна странице са подешавањима и кликните на Напредно.

4. У одељку Систем искључите прекидач за Користи хардверско убрзање када је доступно.

Дугме за поновно покретање ће се појавити поред прекидача, кликните на њега да бисте га поново покренули и применили нова подешавања.
Ако се проблем настави, ажурирајте Цхроме на најновију верзију или пређите на други веб прегледач као што је Фирефок или Опера.
Метод 3: Аутоматско сакривање траке задатака
Једно од подешавања прилагођавања укључених у Виндовс 10 је могућност аутоматског сакривања траке задатака. Када је омогућена, трака задатака ће се појавити само када показивач миша лебди преко дна екрана (или где год да је трака задатака постављена), чиме се потпуно заобилази проблем „трака задатака која се не скрива на целом екрану“. Пратите ове кораке да бисте аутоматски сакрили траку задатака.
1. Притисните тастер са Виндовс логотипом да бисте активирали мени Старт, а затим кликните на икону зупчаника изнад иконе за напајање да бисте покренули апликацију Подешавања.

2. Кликните на Персонализација.

3. Пређите на страницу са подешавањима траке задатака користећи траку за навигацију са леве стране.
4. На десном панелу укључите прекидач за Аутоматско сакривање траке задатака у режиму радне површине.
Напомена: Ако често прелазите између режима радне површине и режима таблета, омогућите и функцију Аутоматско сакривање траке задатака у режиму таблета.

Док сте на страници подешавања траке задатака, размислите о онемогућавању функције Прикажи значке на дугмадима на траци задатака. Спречава апликације на траци задатака да их аутоматски активирају кад год се прими обавештење.

Метод 4: Онемогућите визуелне ефекте
Виндовс нуди много визуелних ефеката како би интерфејс изгледао елегантно. Прави нека визуелна подешавања у изгледу Виндовс-а што може да изазове проблем са видљивом траком задатака на целом екрану, можете их онемогућити користећи доњи водич да бисте поправили Виндовс 10 трака задатака која се не скрива на целом екрану ИоуТубе-а.
1. Притисните заједно тастере Виндовс + И да бисте отворили подешавања.
2. Кликните на Систем.
3. Изаберите Абоут и у десном панелу изаберите Адванцед систем сеттингс.

4. Кликните на Сеттингс у оквиру Перформансе.

5. Изаберите опцију Подешавање за најбоље перформансе.

6. Кликните на Примени > У реду да сачувате промене.
Метод 5: Ажурирајте Виндовс
Проблем „Трака задатака који се не крије у целом екрану“ такође може бити резултат грешке присутне у Виндовс верзији система. Да бисте ово искључили, проверите да ли постоје ажурирања на чекању и инсталирајте их што је пре могуће. Пратите ове кораке да бисте ажурирали прозоре.
1. Следите 1. корак из 3. метода. Кликните на Ажурирање и безбедност.
2. Кликните на Провери ажурирања.
3. Ако су доступна нова ажурирања, кликните на Преузми и инсталирај да бисте започели.

Овај метод може коначно да реши проблем који не скрива проблем на траци задатака Виндовс 10.
Метод 6: Поправите оштећене датотеке
За несметано функционисање Виндовс-а, важно је да све системске датотеке буду нетакнуте и да ниједна од њих не недостаје или је оштећена. СФЦ и ДИСМ алати командне линије могу вам помоћи да проверите интегритет системских датотека и слика, као и да поправите све оштећене. Ево како можете да покренете скенирање система и поправите Виндовс 10 траку задатака која се не скрива у проблему са ИоуТубе преко целог екрана.
1. Притисните тастер Виндовс, откуцајте Цомманд Промпт и кликните на Покрени као администратор.

2. Кликните на Да у одзивнику Контрола корисничког налога.
3. Откуцајте сфц /сцаннов и притисните тастер Ентер да бисте покренули скенирање Систем Филе Цхецкер.

Напомена: Скенирање система ће бити покренуто и биће потребно неколико минута да се заврши. У међувремену, можете наставити да обављате друге активности, али водите рачуна да случајно не затворите прозор.
Након завршетка скенирања, приказаће се једна од ових порука:
- Виндовс заштита ресурса није пронашла кршење интегритета.
- Виндовс заштита ресурса није могла да изврши тражену операцију.
- Виндовс заштита ресурса пронашла је оштећене датотеке и успешно их поправила.
- Виндовс заштита ресурса пронашла је оштећене датотеке, али није успела да поправи неке од њих.
4. Када се скенирање заврши, поново покрените рачунар.
5. Поново покрените командну линију као администратор и извршите дате команде једну за другом:
dism.exe /Online /cleanup-image /scanhealth dism.exe /Online /cleanup-image /restorehealth dism.exe /Online /cleanup-image /startcomponentcleanup
Напомена: Морате имати исправну интернет везу да бисте правилно извршавали ДИСМ команде.

***
Ако се и ви суочавате са истим проблемом, на правом сте месту. Доносимо вам савршен водич који ће вам помоћи да поправите траку задатака која се приказује у Виндовс 10 проблему преко целог екрана. Обавестите нас и друге читаоце које од горе објашњених решења ради за вас. За било какву даљу помоћ, слободно нас контактирајте у одељку за коментаре.