Google i njegove aplikacije su dobro poznate i ne zahtevaju poseban uvod. To je popularna internet platforma koja nudi različite tehnologije, digitalne servise i hosting. Jedna od tih Google aplikacija je Google Meet, namenjena video konferencijama. Omogućava ljudima da se povežu licem u lice putem interneta, bilo za poslovne, akademske ili lične potrebe. Iako poseduje mnoge korisne funkcije, ima i određenih ograničenja. Korisnici su se, na primer, suočavali sa problemima sa prikazom mreže u Google Meet-u. Zbog toga ćemo u ovom tekstu razmotriti kako rešiti problem sa prikazom mreže.
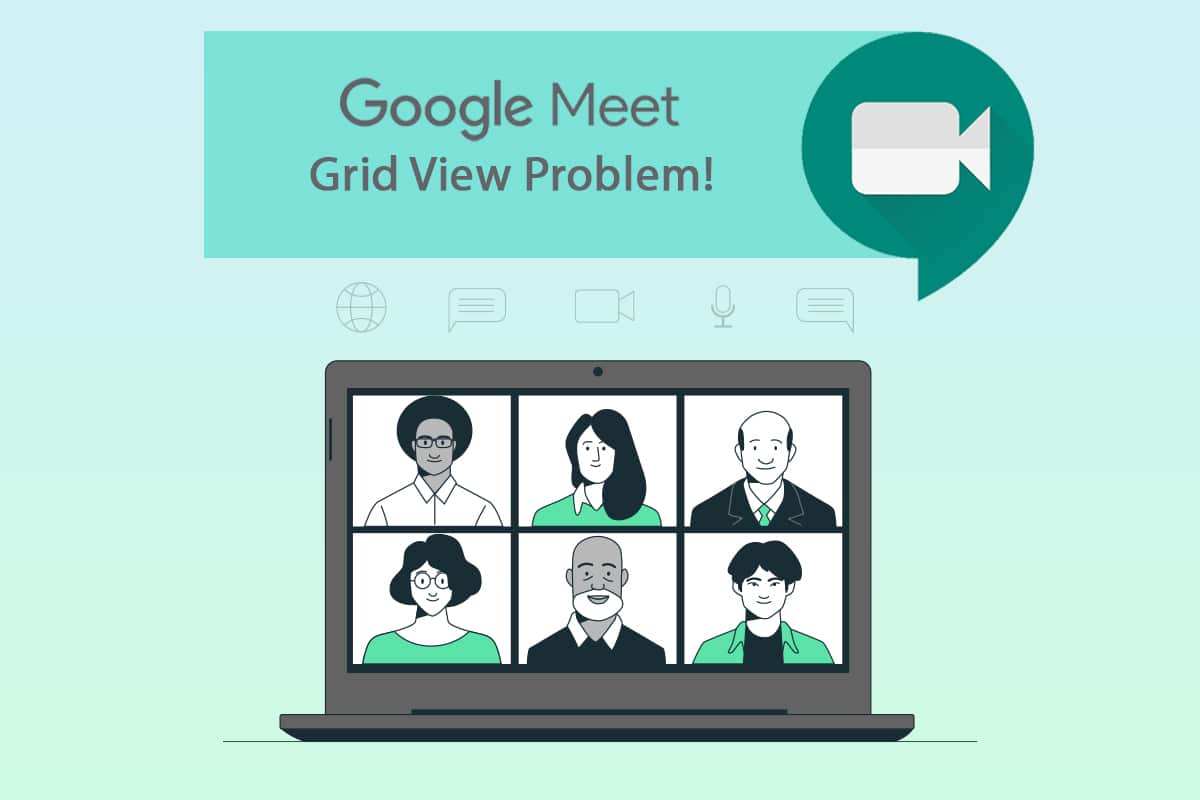
Kako Rešiti Probleme sa Prikazom Mreže u Google Meet-u
U početku, Google Meet je podržavao prikaz samo četiri učesnika istovremeno. Zbog toga je popularnost stekla ekstenzija za Chrome koja omogućava prikaz mreže. Ovo je bilo privremeno rešenje koje je razvio Chris Gamble, a dodavalo je raspored mreže na Google sastanke.
- Ova ekstenzija zahteva da svaki učesnik ima uključenu kameru. Omogućava vam da vidite do 49 učesnika na ekranu istovremeno.
- Ako neki od učesnika isključi kameru, umesto video prikaza, automatski će se pojaviti slika profila.
Ukoliko ste organizator Google Meet sastanka, može biti veoma frustrirajuće ako ekstenzija za prikaz mreže ne radi. Ovaj vodič će vam pomoći da rešite probleme sa prikazom mreže. Sledite pažljivo navedene korake kako biste pronašli rešenje koje vam odgovara.
1. Metod: Ponovno Pokretanje Google Meet-a
Jednostavan način da rešite mnoge probleme sa aplikacijama jeste da ih ponovo pokrenete. Ovaj metod može biti dovoljan da ispravi probleme sa prikazom mreže u Google Meet-u.
1. Napustite Google sastanak.
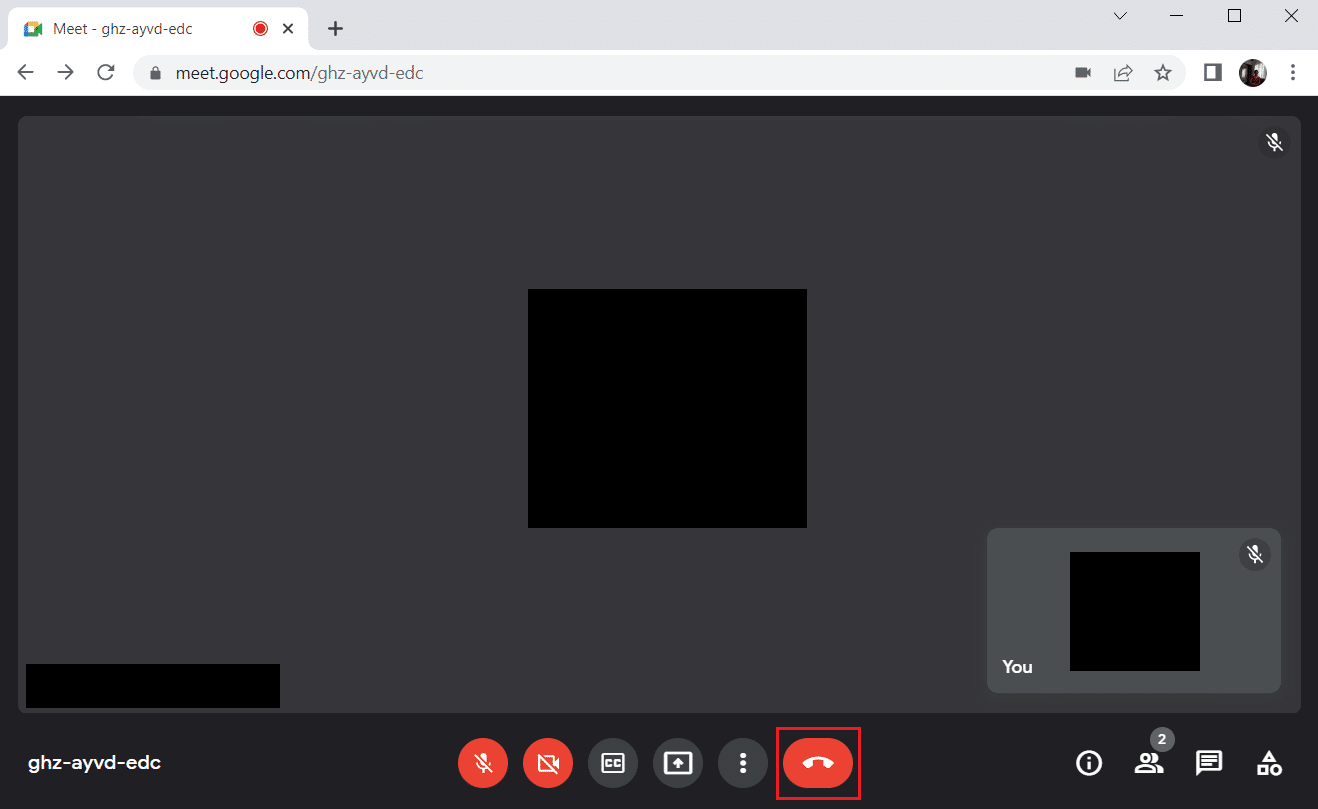
2. Kliknite na ikonu „X“ da biste zatvorili web pregledač.
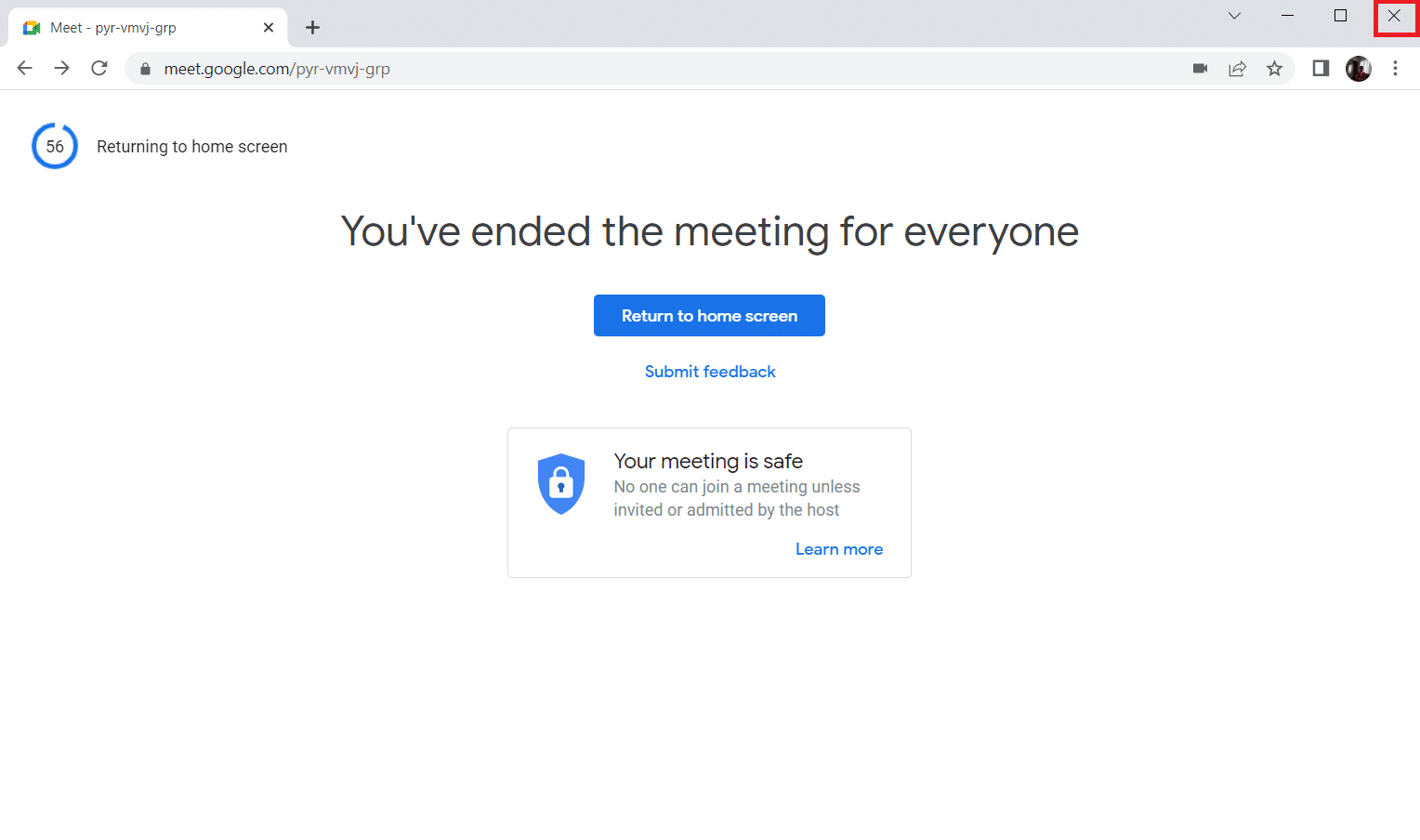
3. Ponovo otvorite stranicu Google Meet-a i pridružite se sastanku unosom koda sastanka.
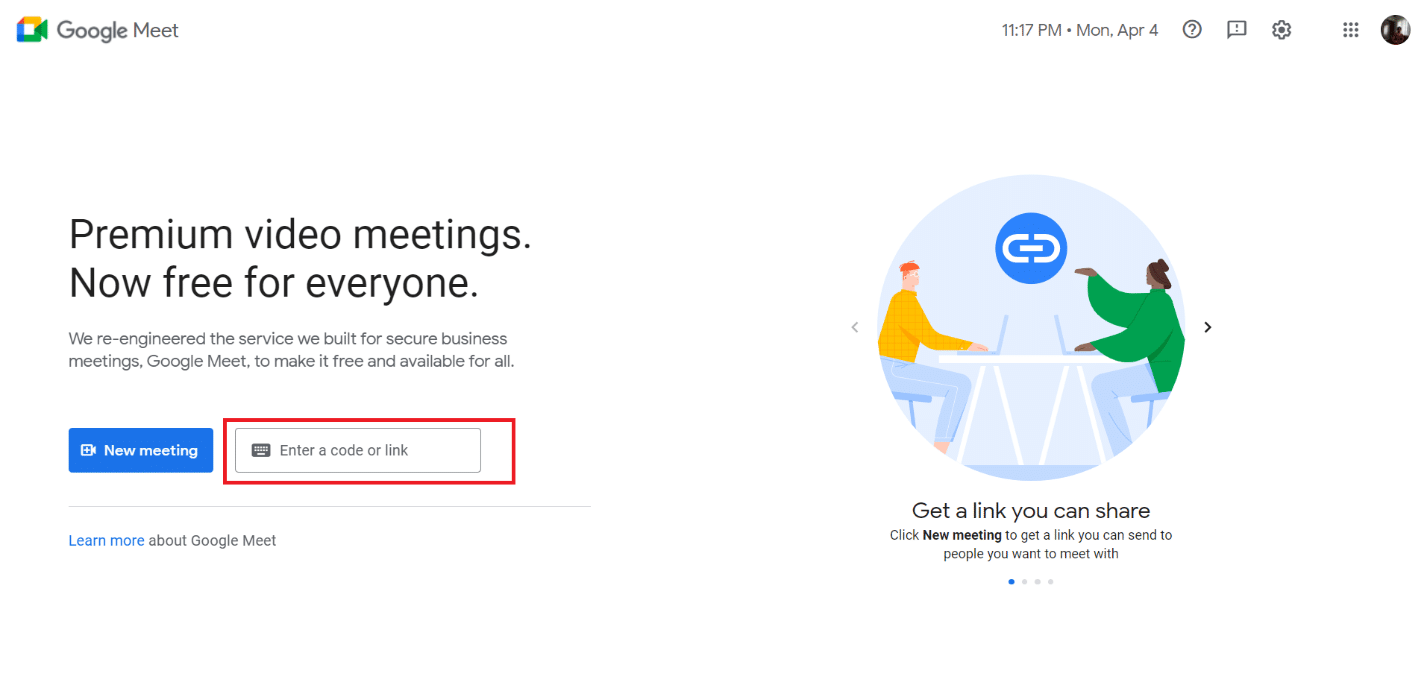
2. Metod: Uključivanje Prikaza Mreže u Google Meet-u
Iako Google Meet u početku nije podržavao više od četiri učesnika na ekranu istovremeno, kasnije je dodata opcija prikaza u formatu pločica. Proverite da li je ova opcija uključena. Sledite korake u nastavku:
1. Otvorite stranicu Google Meet-a.
2. Unesite kod sastanka i pridružite se sastanku.
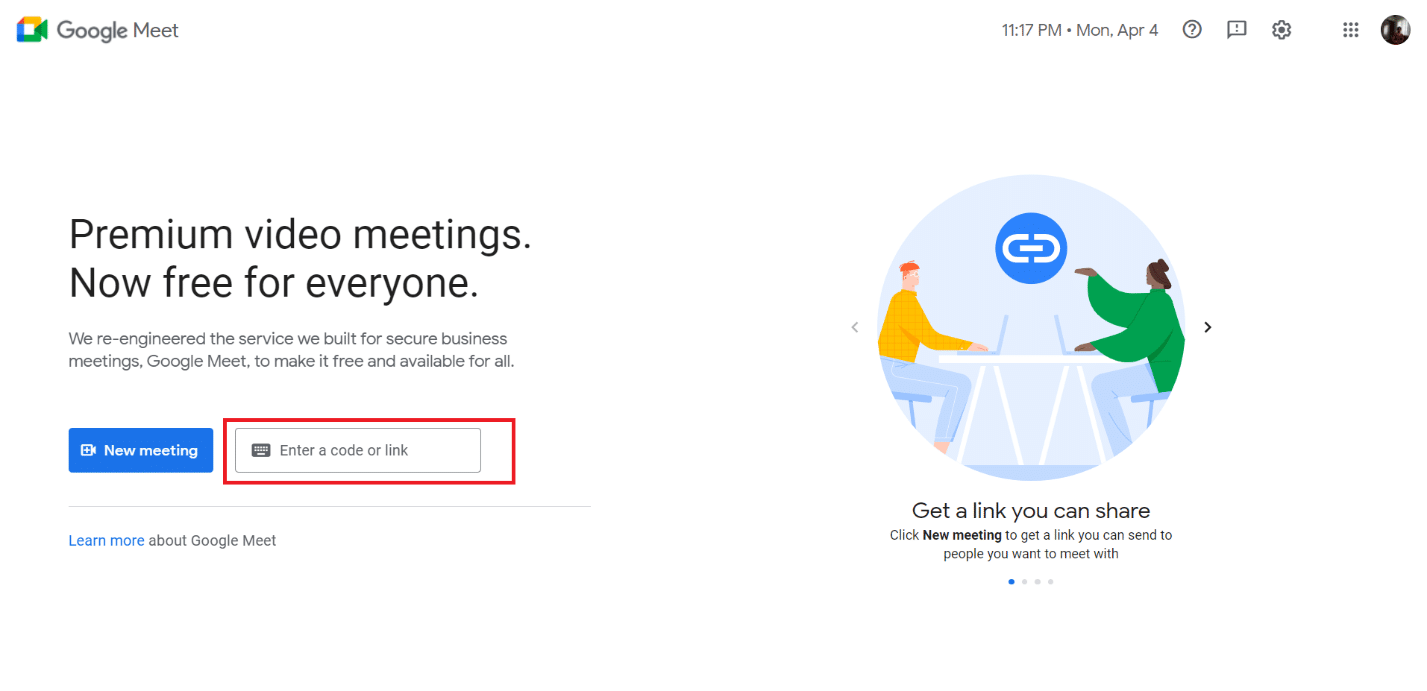
3. Na stranici Google Meet sastanka, pronađite i kliknite na tri vertikalne tačke.
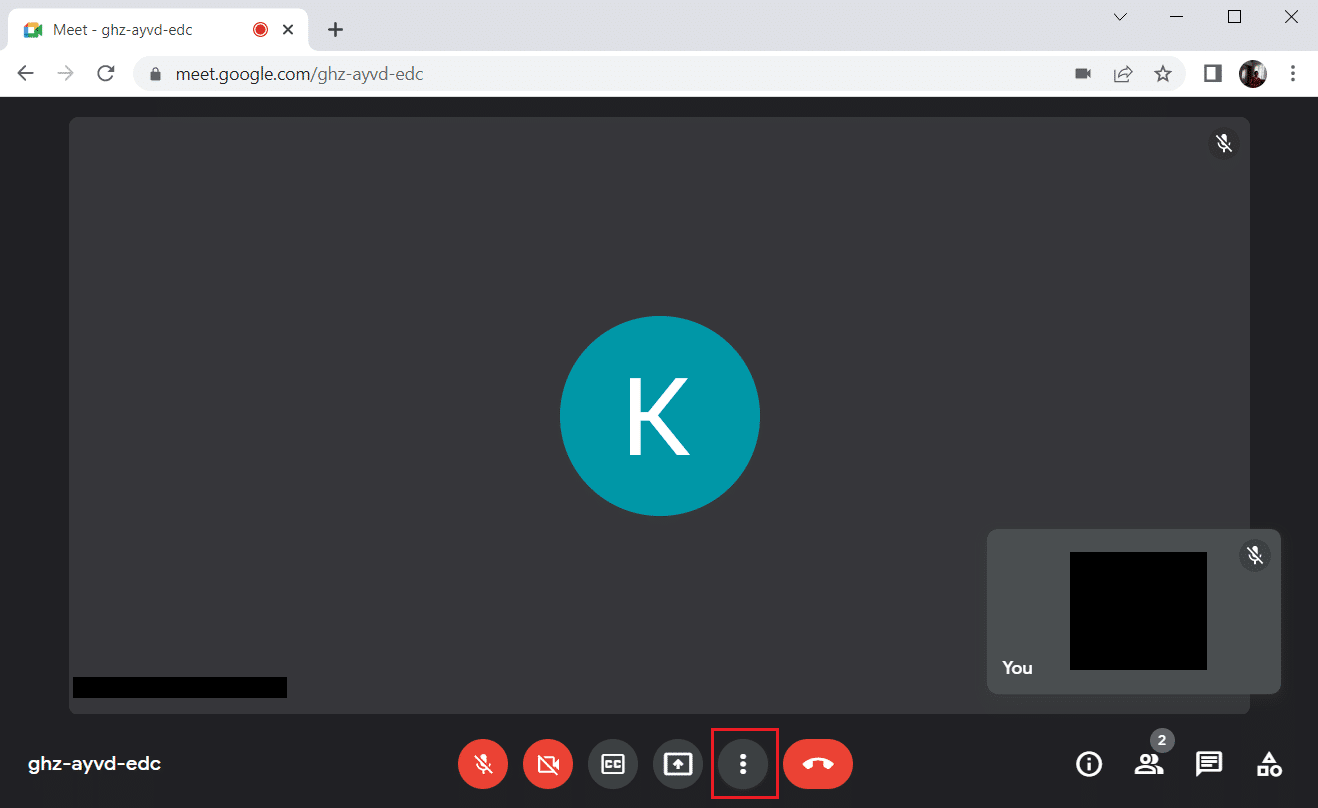
4. Odaberite opciju „Promeni izgled“.
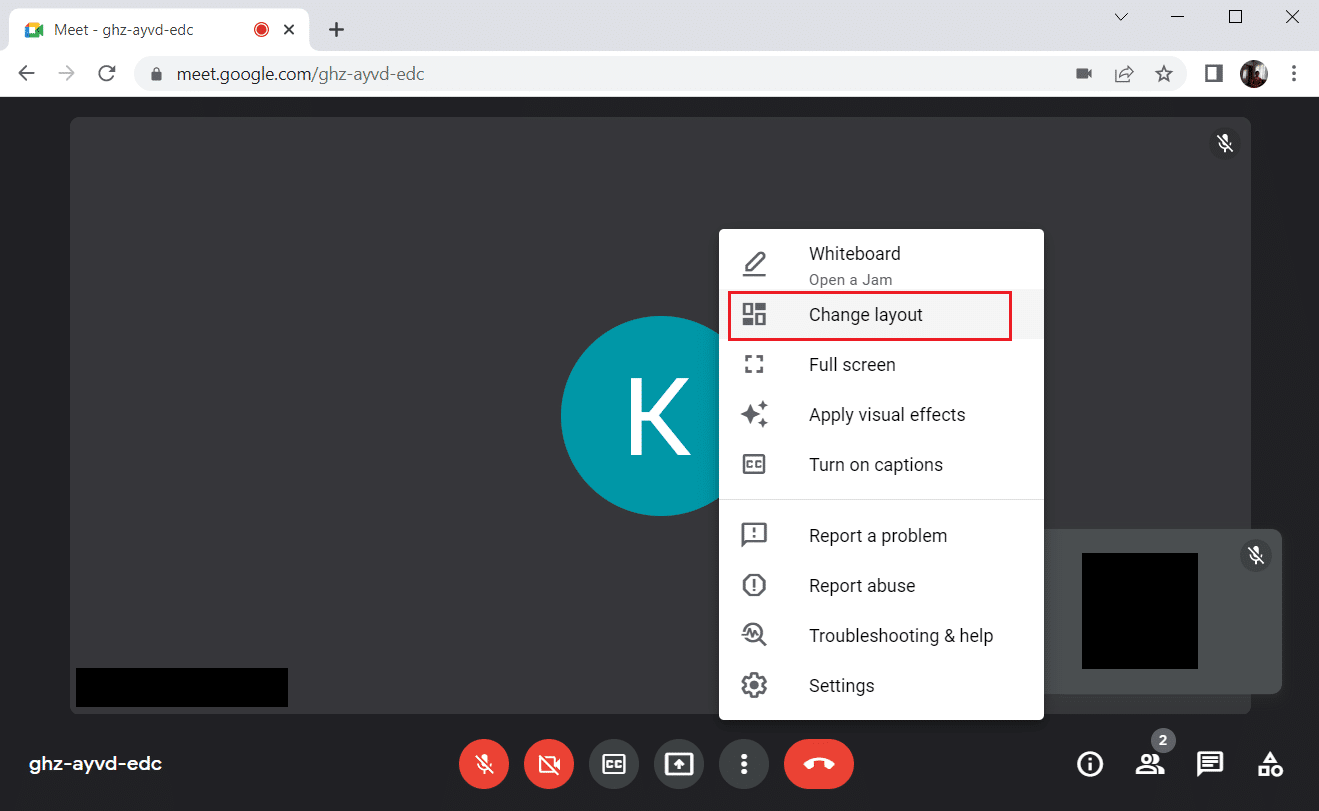
5. U odeljku „Promeni izgled“, odaberite opciju „Pločice“.
6. Kliknite na „X“ da zatvorite ovaj prozor.
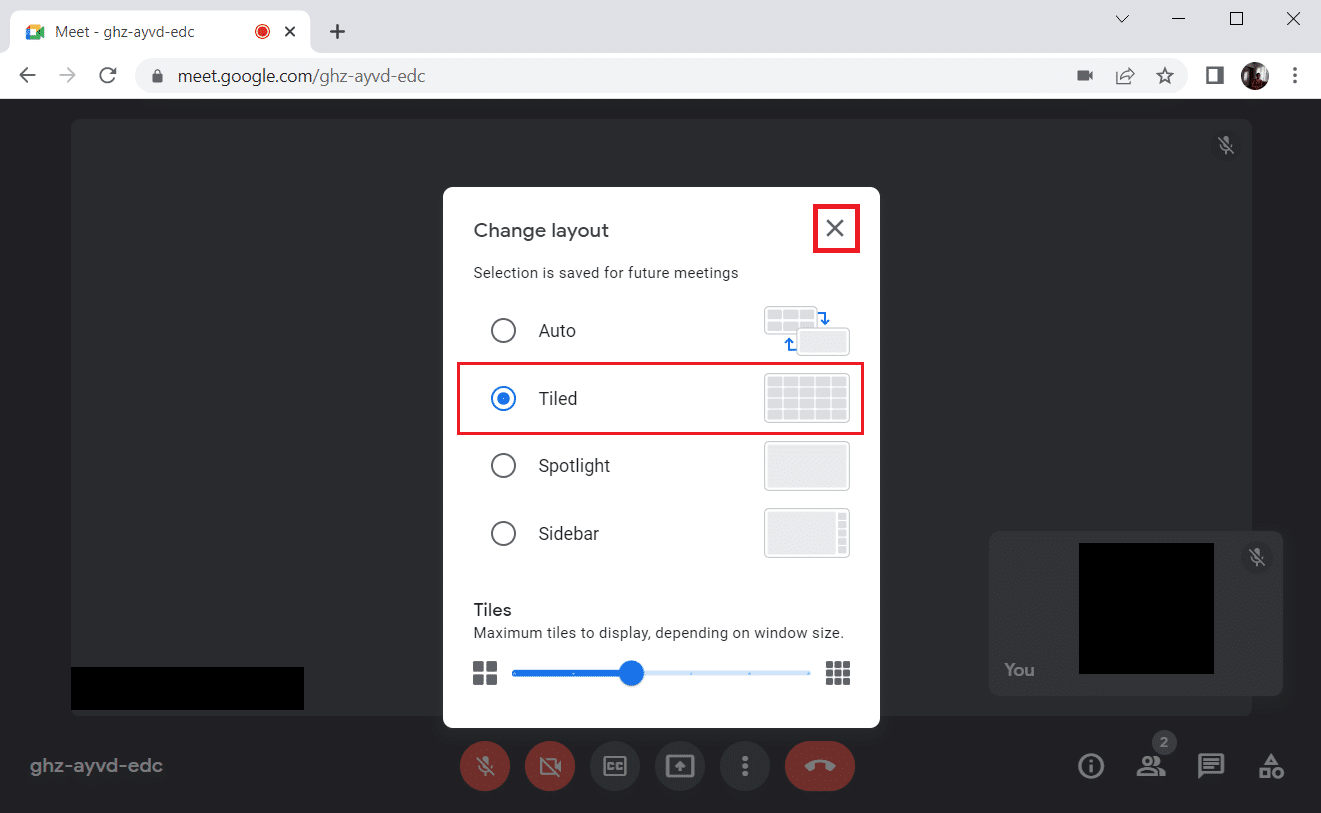
3. Metod: Uklanjanje Prikvačenih Učesnika
Funkcija prikivanja u Google Meet-u omogućava da izdvojite video prenos nekog učesnika i da ga uvek vidite. Ovo može da ometa prikaz mreže. Da bi se prikazala mreža, učesnici treba da budu raspoređeni u vidu tabele. Pratite korake da uklonite prikačene učesnike:
1. Na stranici Google Meet sastanka, kliknite na ikonu sa brojem učesnika.
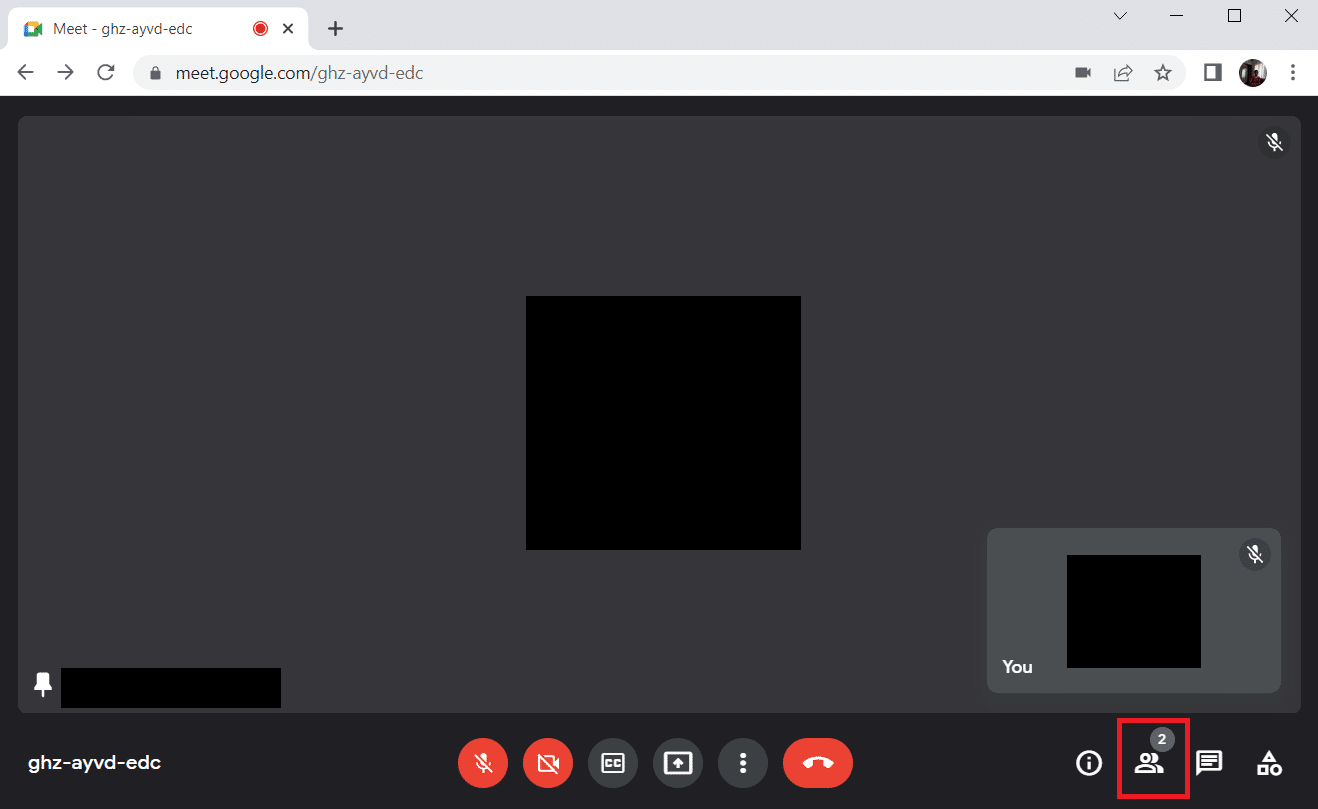
2. Kliknite na tri vertikalne tačke pored imena učesnika kojeg želite da odkačite.
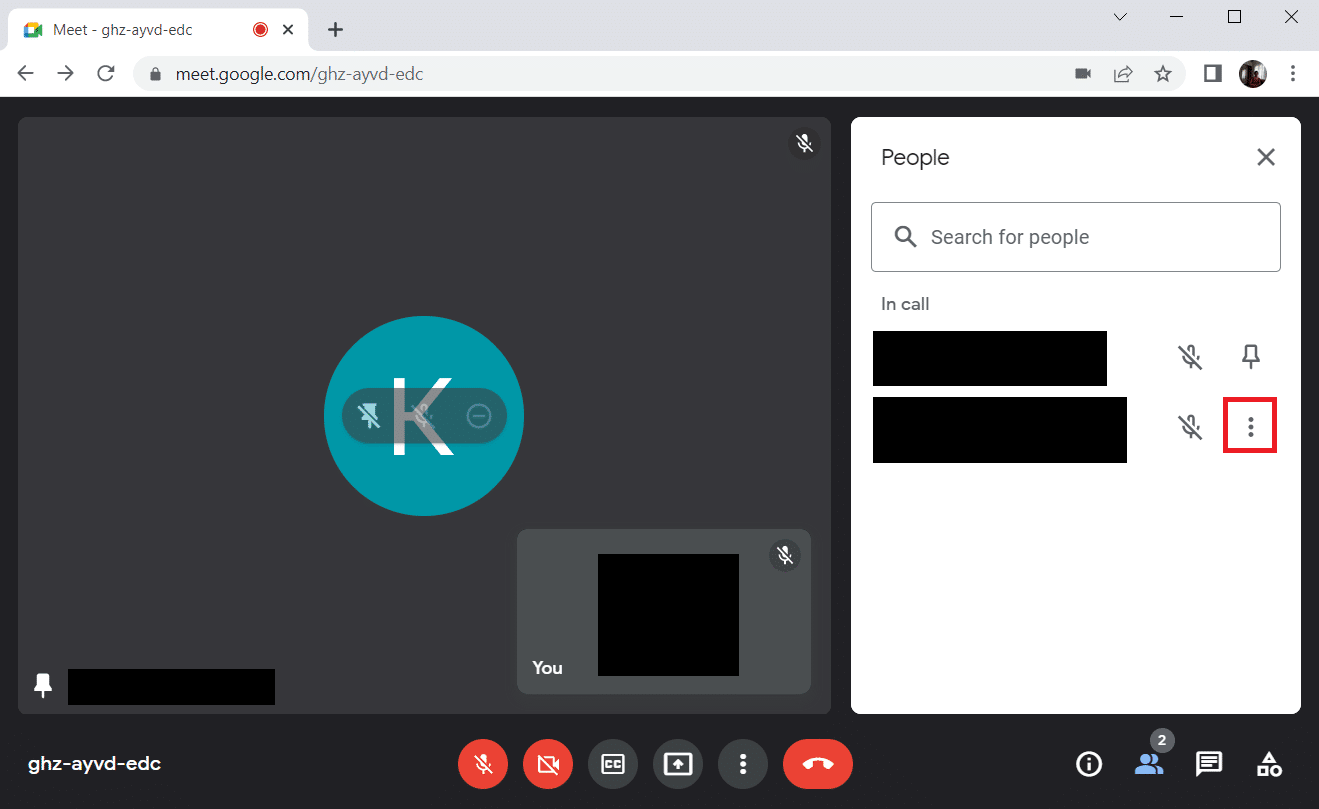
3. Odaberite opciju „Odkači“.
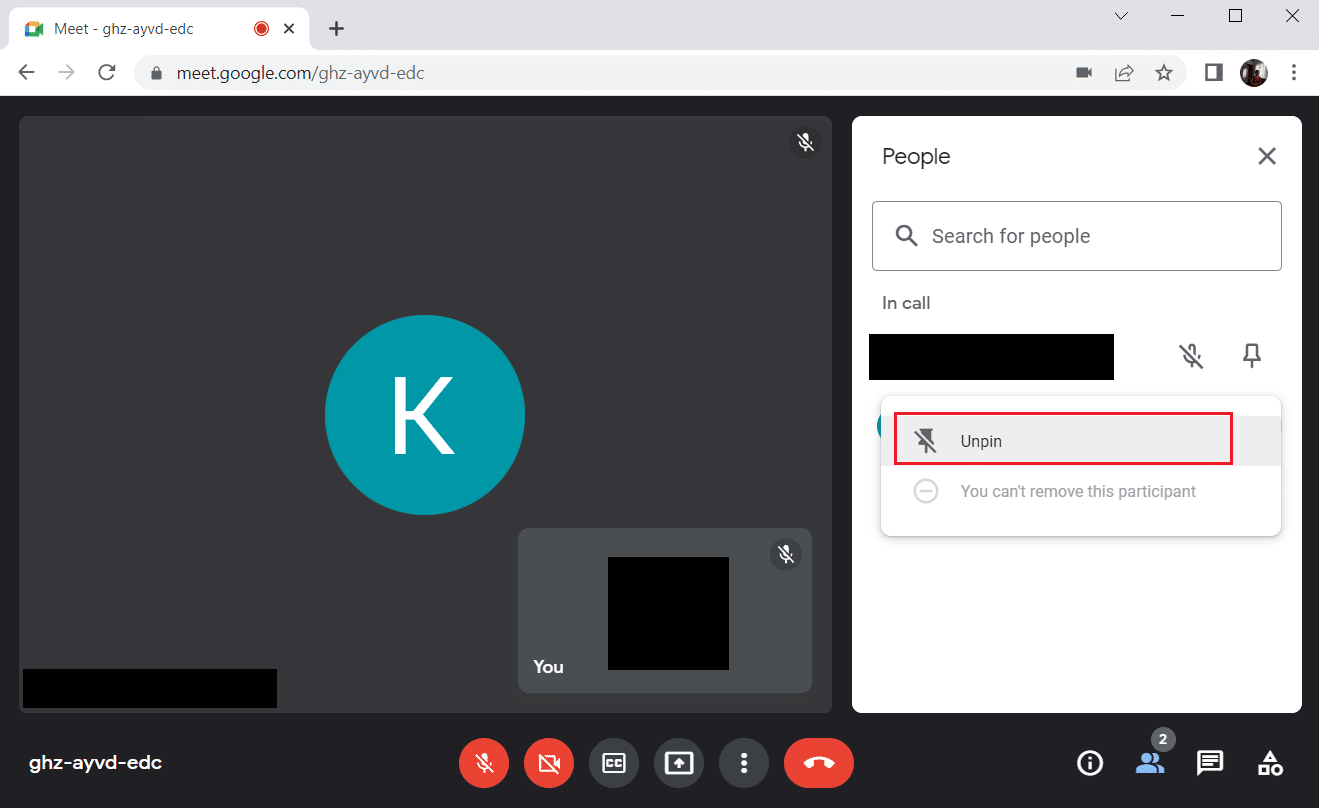
Napomena: Nakon odkačinjanja učesnika, proverite da li je problem rešen. Ako nije, odkačite sve učesnike.
4. Metod: Korišćenje Nove Ekstenzije za Prikaz Mreže
Ako nijedan od prethodnih metoda nije pomogao, možda ćete morati da dodate ekstenziju za prikaz mreže preko Chrome pregledača. Pratite uputstva:
1. Napustite Google sastanak.
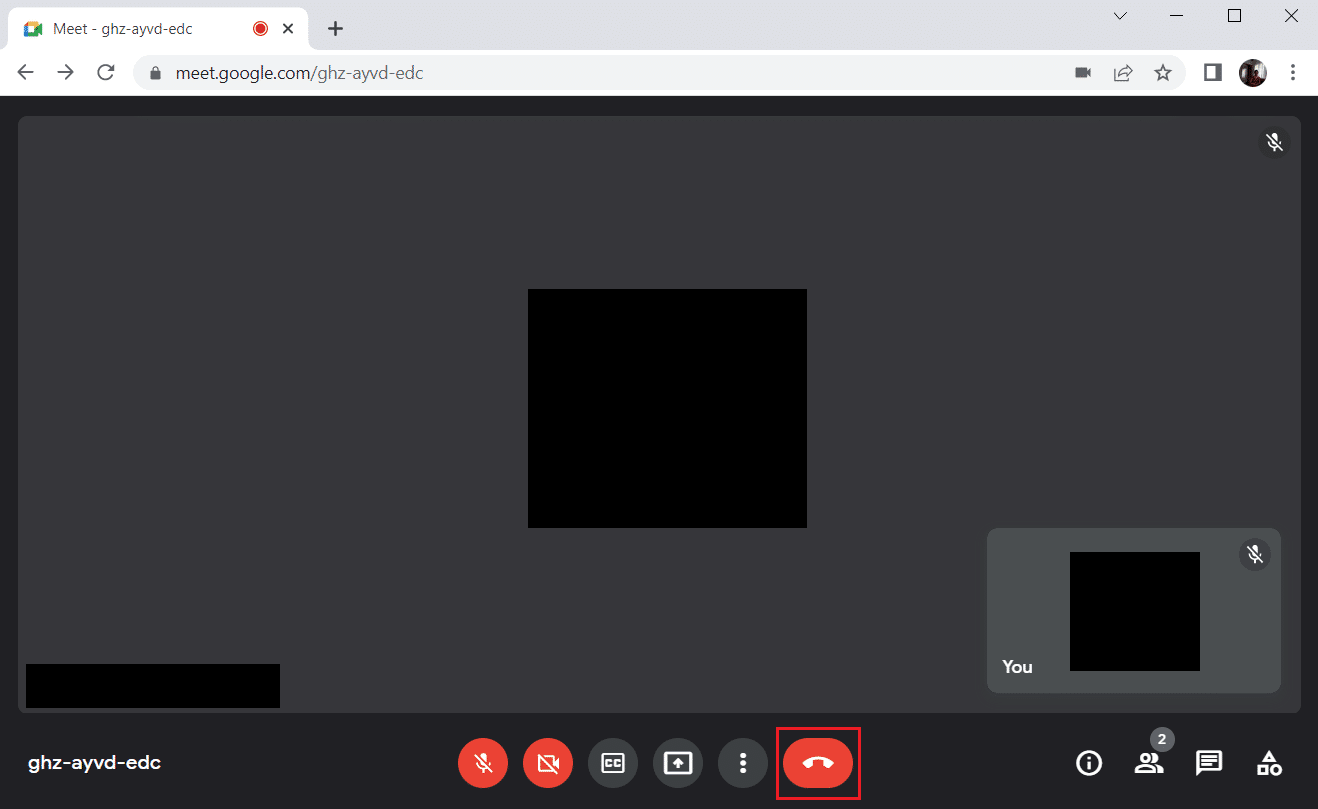
2. Idite na Chrome web prodavnicu i instalirajte ekstenziju.
3. Kliknite na dugme „Dodaj u Chrome“.
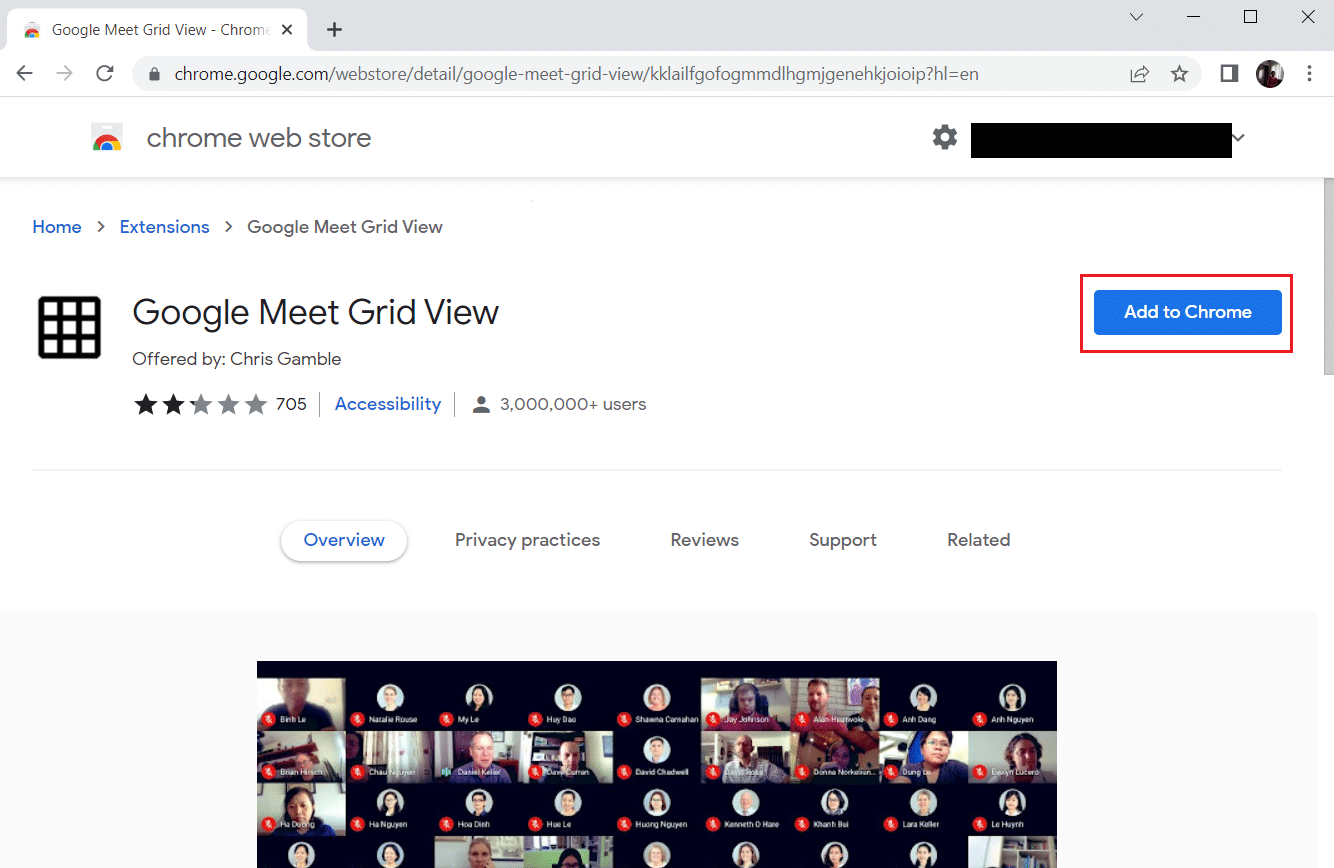
4. Potvrdite instalaciju klikom na „Dodaj ekstenziju“.
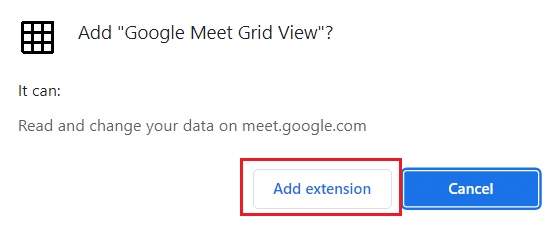
5. Metod: Ažuriranje Ekstenzije
Sve ekstenzije u Google Chrome-u se automatski ažuriraju, ali se ovo dešava samo kada Chrome to zakaže. Ponekad je moguće da ovo zakazivanje bude odloženo. Proverite i ručno ažurirajte ekstenziju prateći korake:
1. Pritisnite taster Windows, ukucajte Chrome i kliknite na „Otvori“.
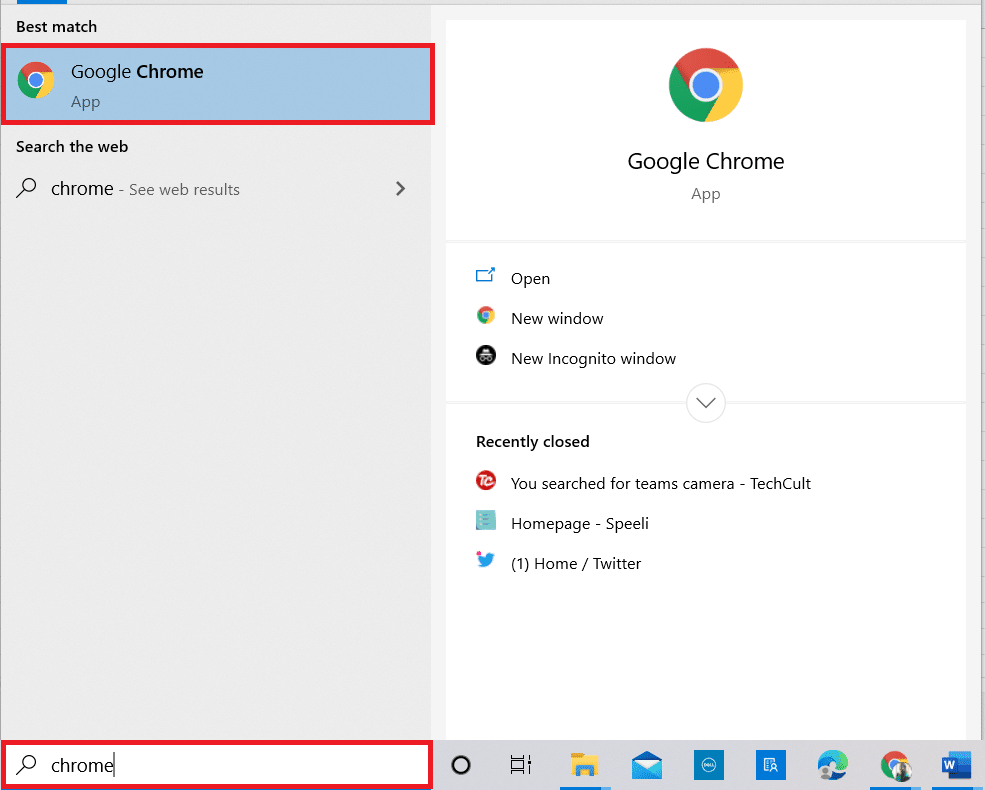
2. U adresnu traku Chrome-a unesite chrome://extensions i pritisnite Enter.
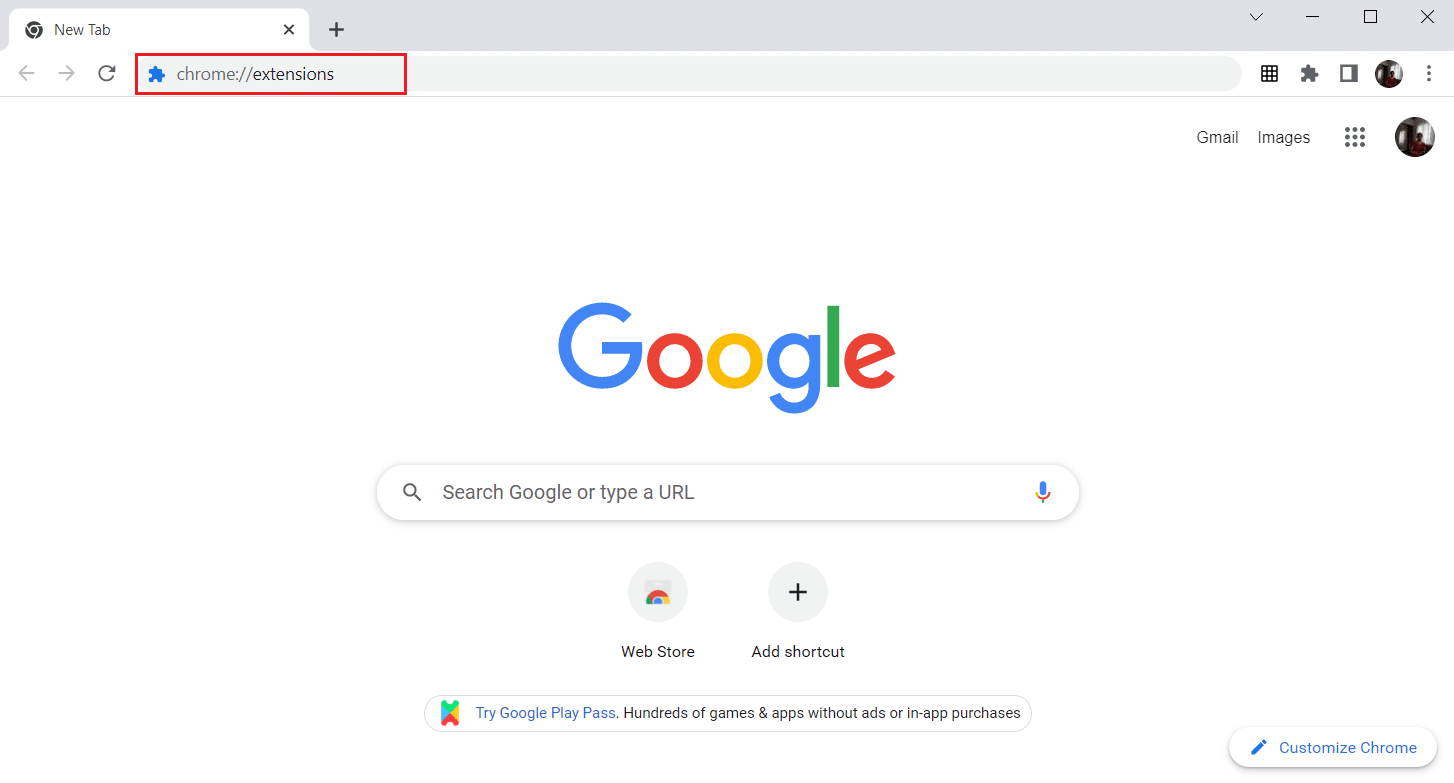
3. Na stranici Ekstenzije, uključite „Režim za programere“ u gornjem desnom uglu.
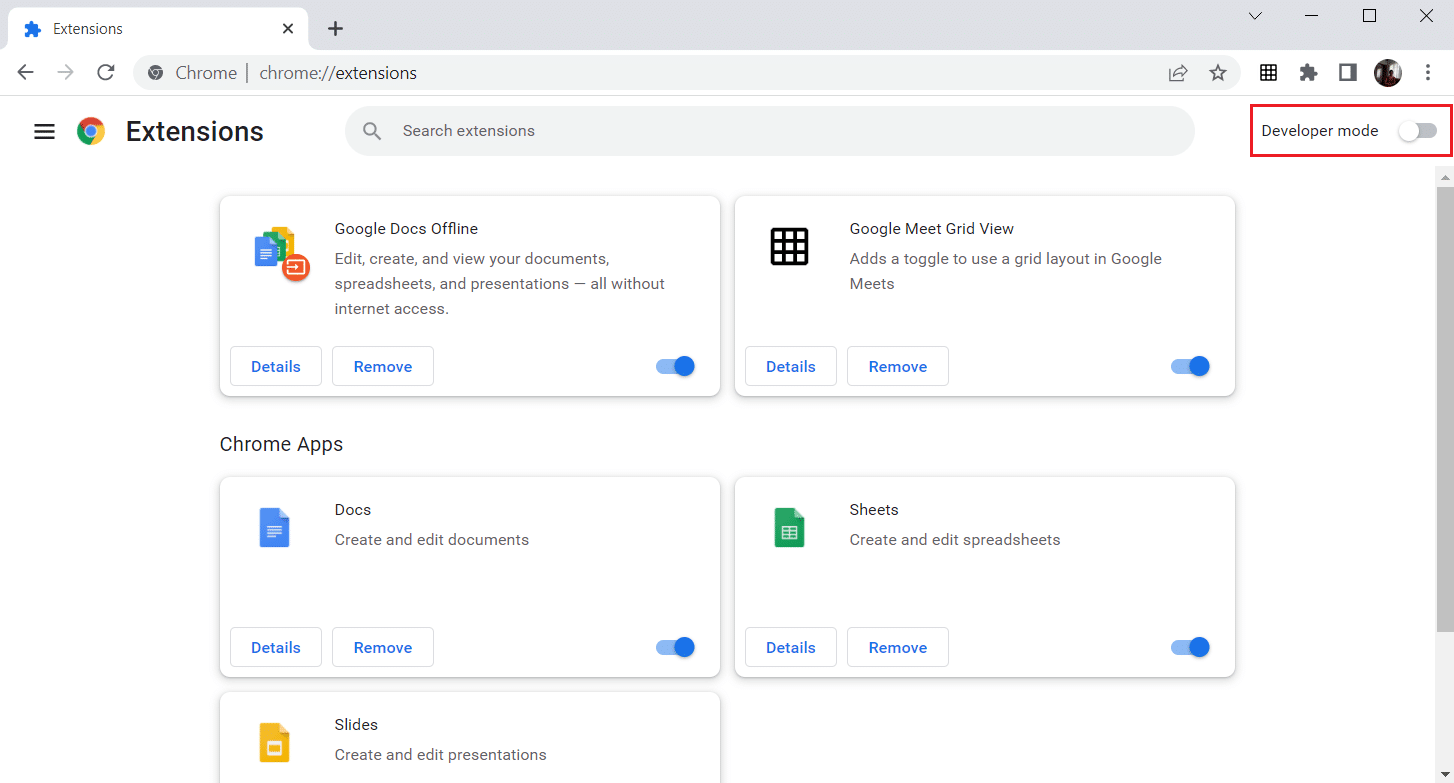
4. Kliknite na opciju „Ažuriraj“.
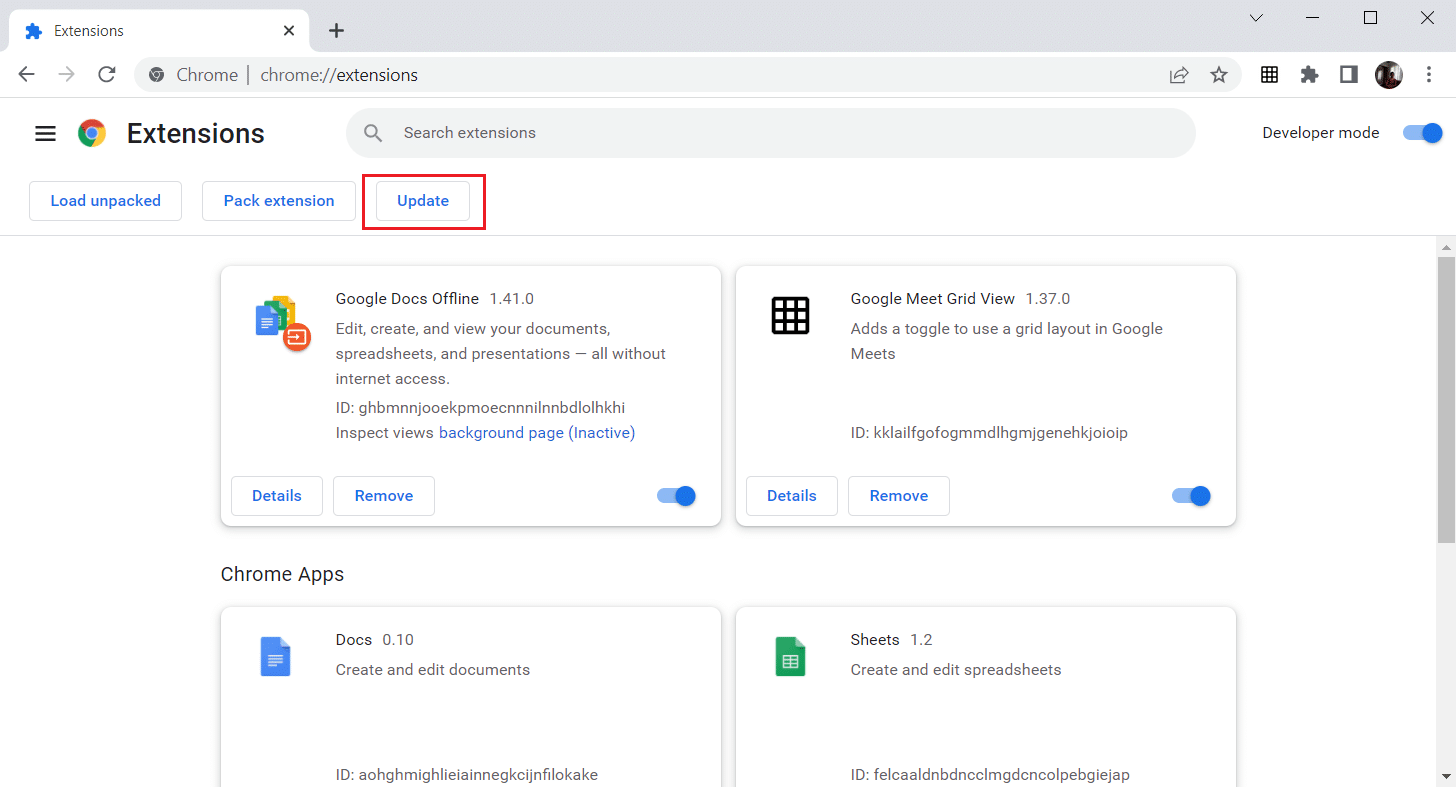
6. Metod: Ponovno Omogućavanje Ekstenzije
Ako vam ni ovo nije pomoglo, pokušajte da isključite i ponovo uključite ekstenziju. Sledite uputstva:
1. Pokrenite Google Chrome pregledač kao što ste ranije uradili.
2. U adresnu traku Chrome-a ukucajte chrome://extensions i pritisnite Enter.
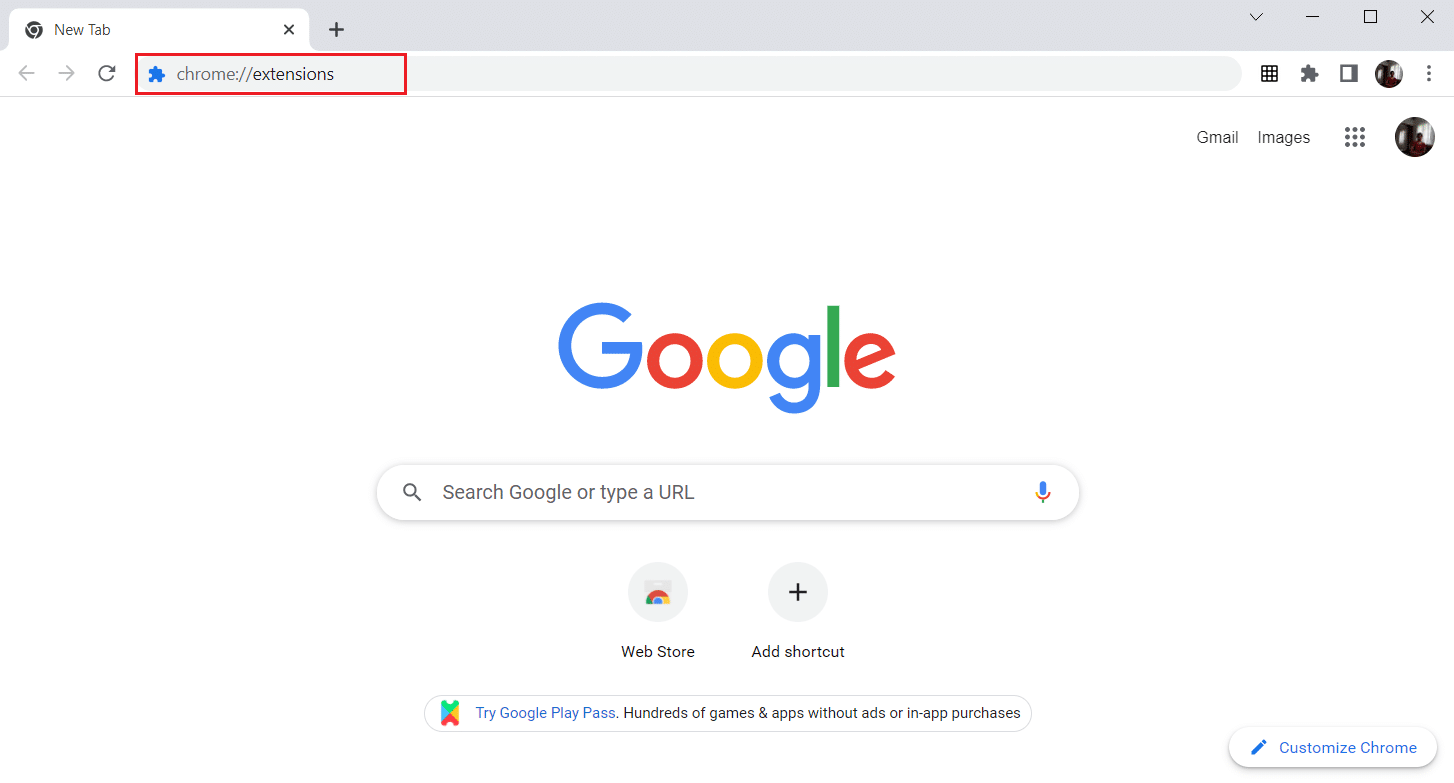
3. Isključite prekidač za ekstenziju Google Meet Grid View.
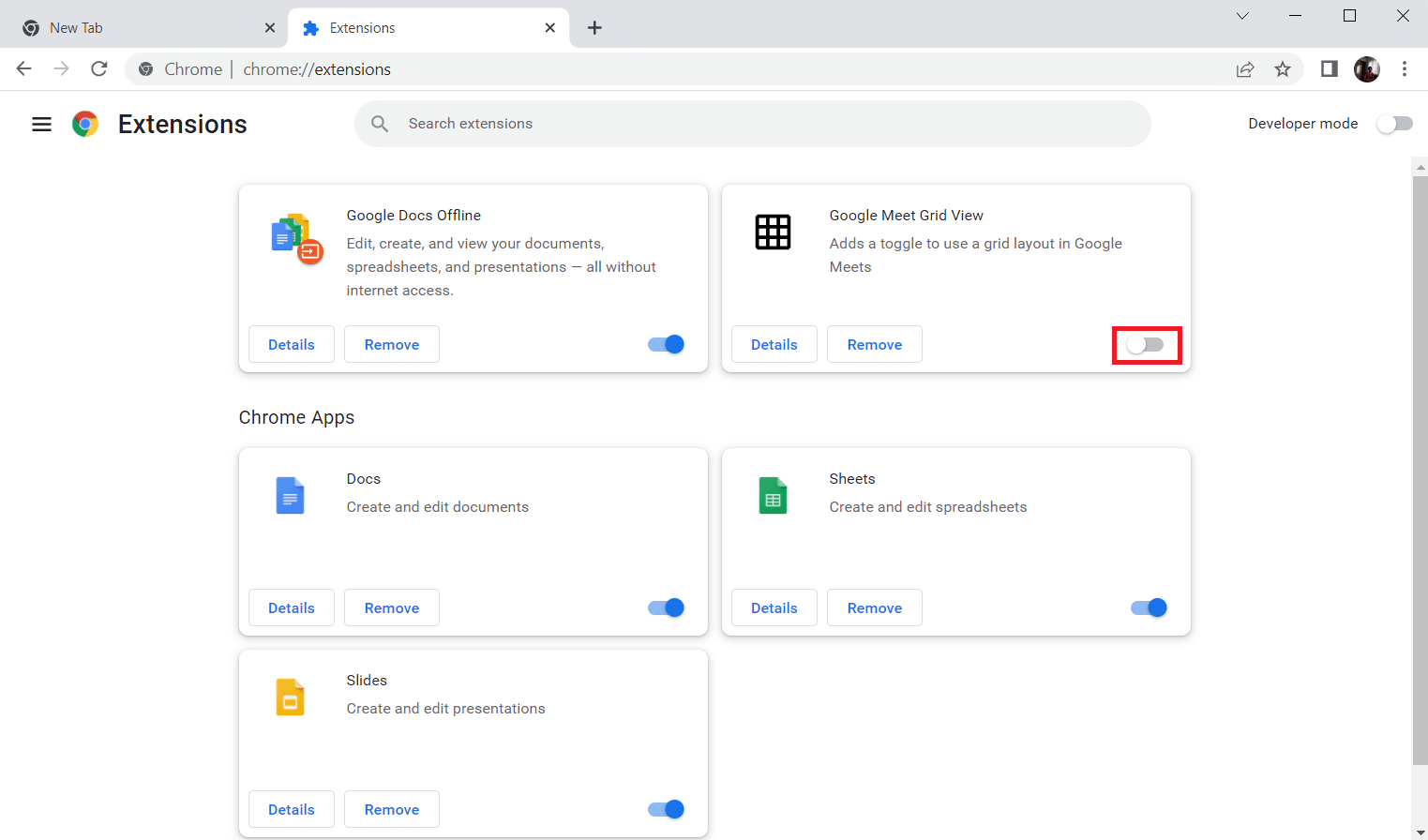
4. Ponovo uključite prekidač za istu ekstenziju.
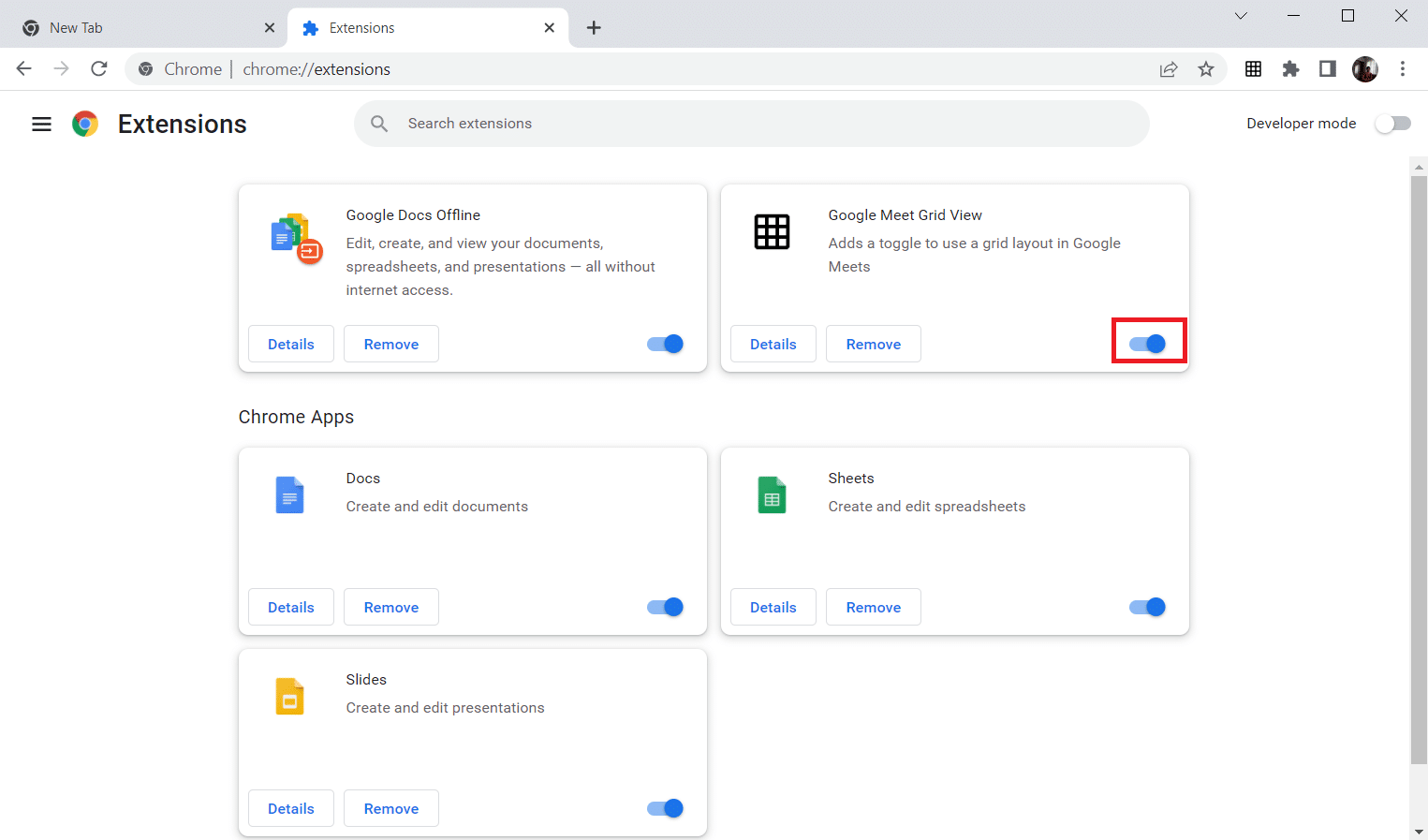
7. Metod: Ponovna Instalacija Ekstenzije
Ako metode ažuriranja i ponovnog omogućavanja nisu dale rezultate, pokušajte da ponovo instalirate ekstenziju. Pratite korake:
1. Otvorite Chrome pretraživač.
2. U adresnu traku ukucajte chrome://extensions i pritisnite Enter.
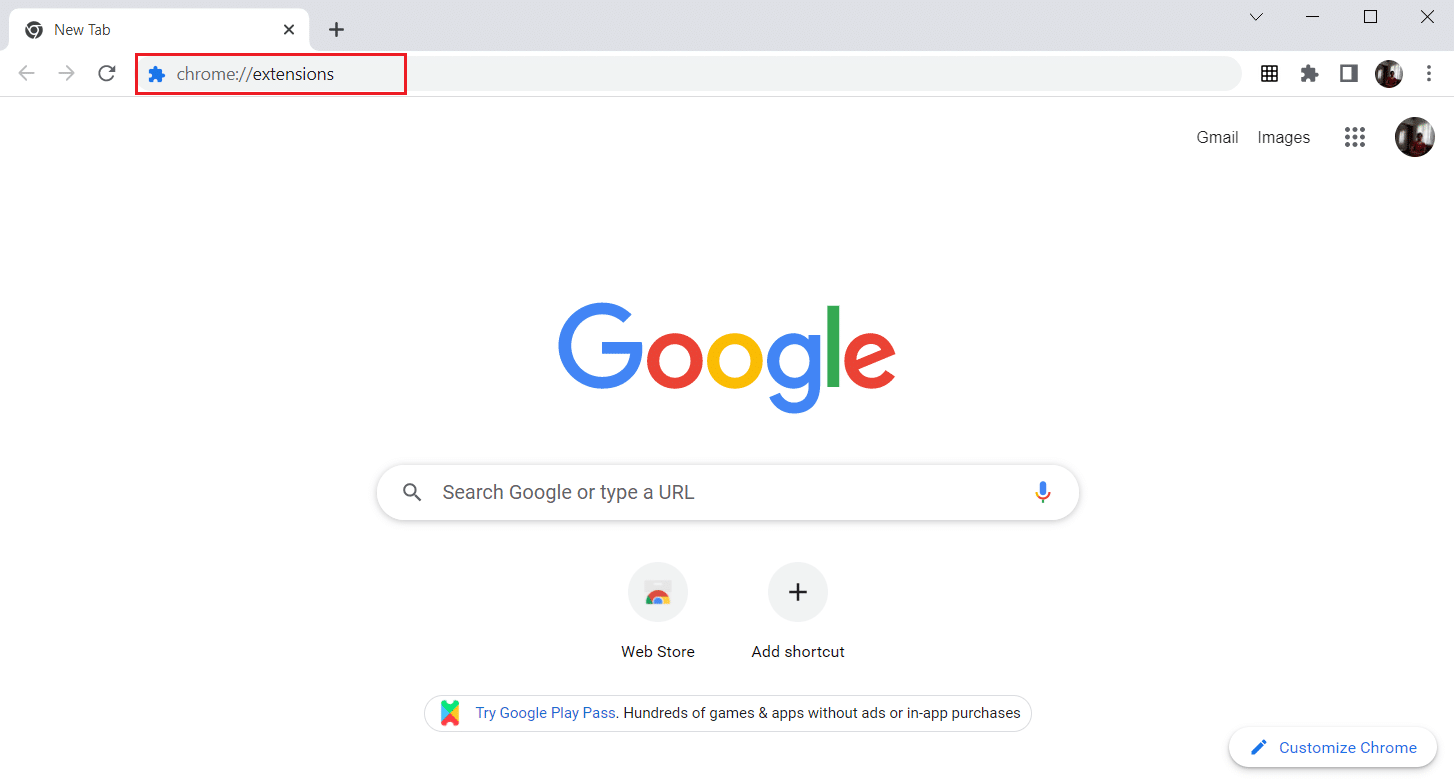
3. Kliknite na opciju „Ukloni“ za ekstenziju Google Meet Grid View.
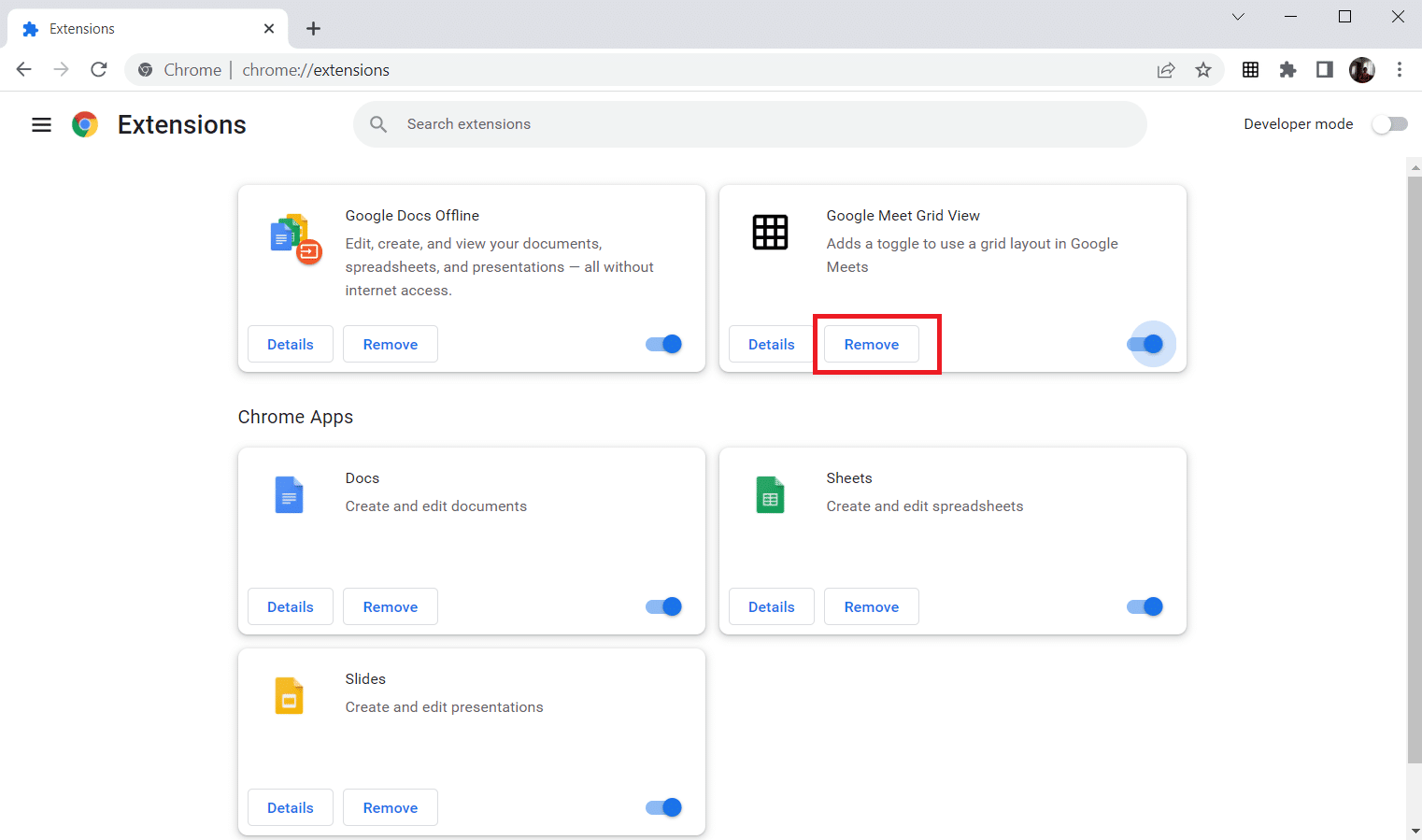
4. Potvrdite uklanjanje u iskačućem prozoru.
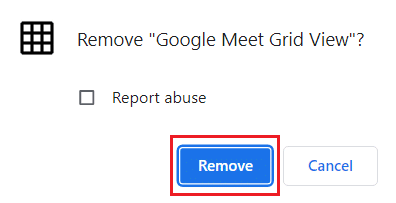
5. Vratite se u Chrome web prodavnicu i ponovo instalirajte ekstenziju prateći uputstva iz 4. metoda.
8. Metod: Korišćenje Novog Chrome Profila
Chrome profili se koriste za čuvanje obeleživača, ekstenzija, tema i podešavanja. Korisnici često imaju različite profile za odvajanje ličnog i poslovnog pretraživanja. Pokušajte da koristite ekstenziju na novom Chrome profilu. Da biste kreirali novi profil, sledite korake:
1. Otvorite Google Chrome pregledač.
2. Kliknite na sliku profila.
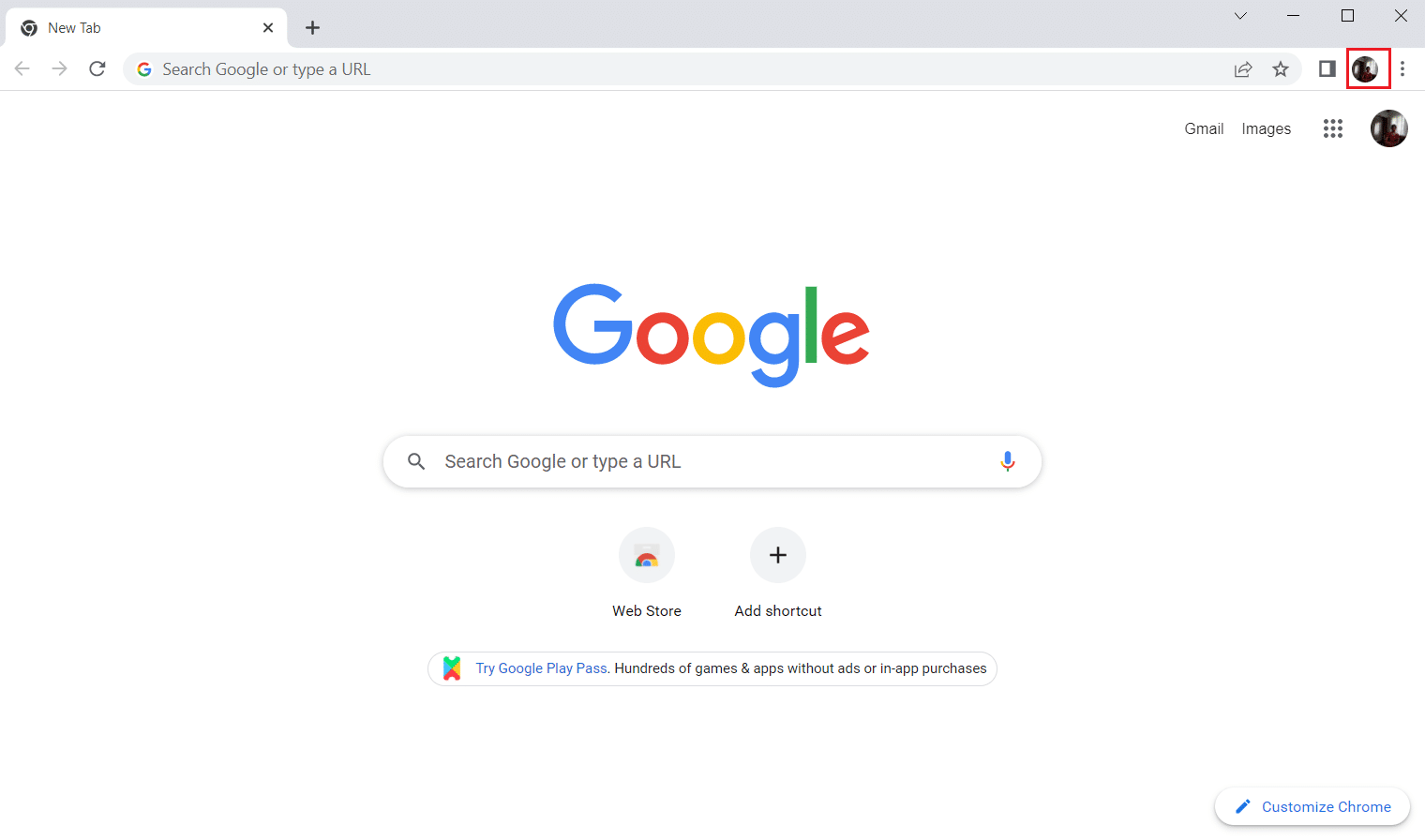
3. Odaberite opciju „Dodaj“ da biste kreirali novi profil.
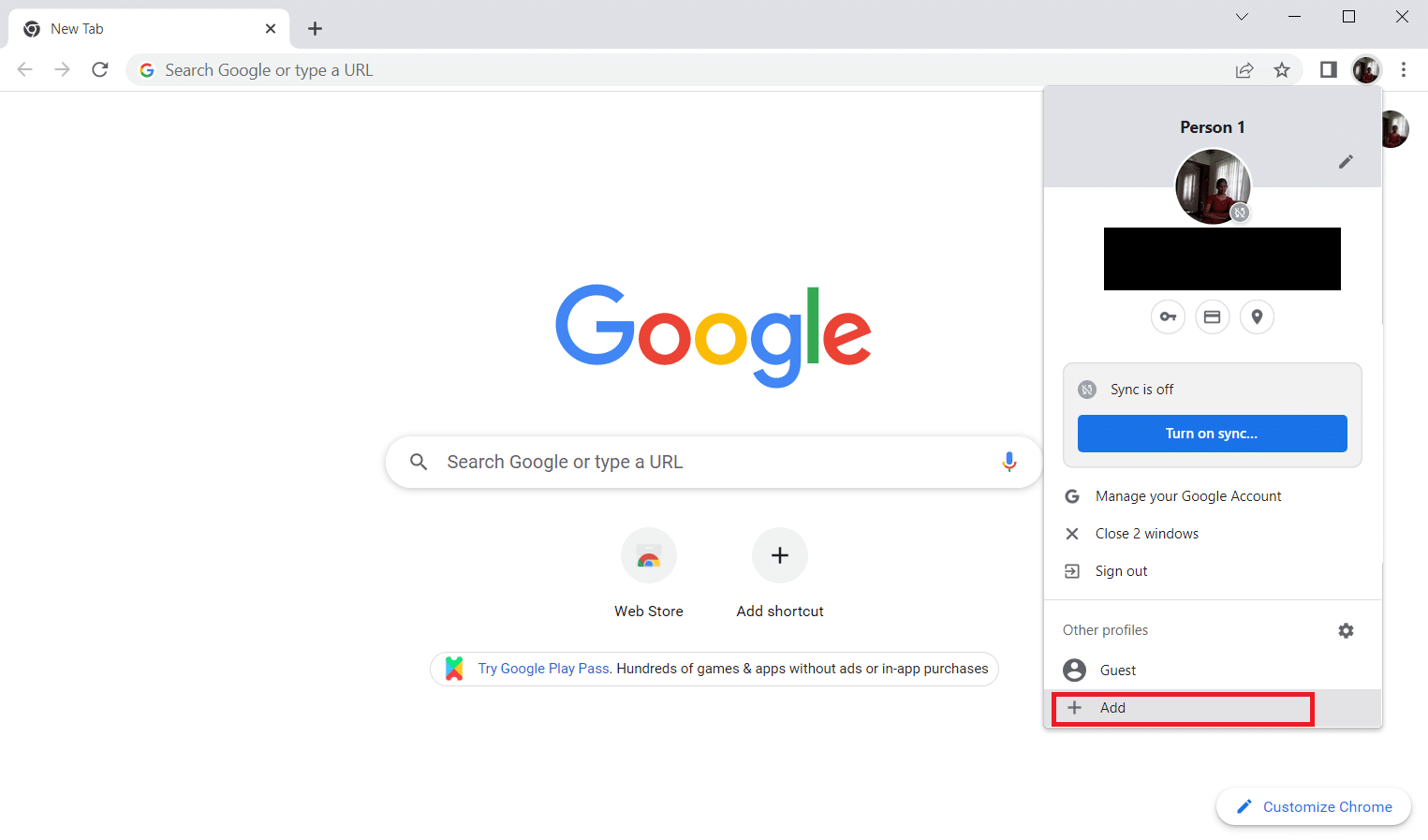
4. Kliknite na „Nastavi bez naloga“.
Napomena: Kliknite na „Prijavi se“ da biste se prijavili koristeći svoj Gmail nalog.
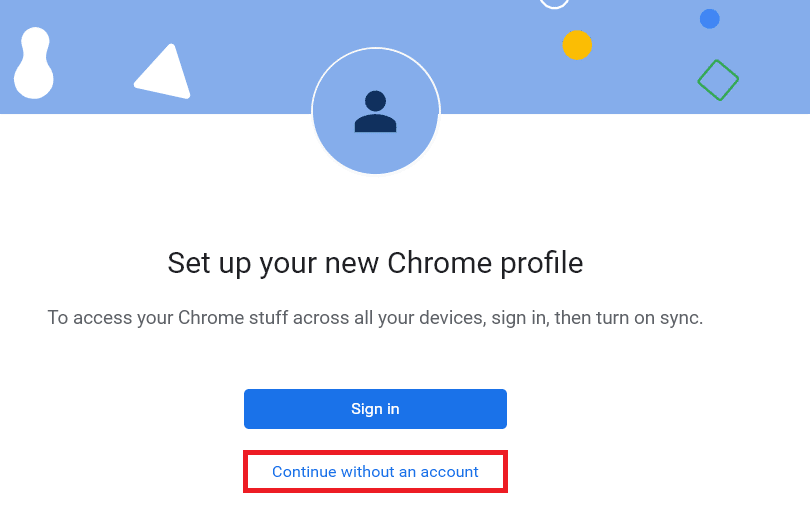
5. Prilagodite svoj profil dodavanjem željenog imena, slike profila i boje teme.
6. Kliknite na „Gotovo“.
Napomena: Ako ne želite prečicu na radnoj površini, isključite opciju „Kreiraj prečicu na radnoj površini za ovog korisnika“.
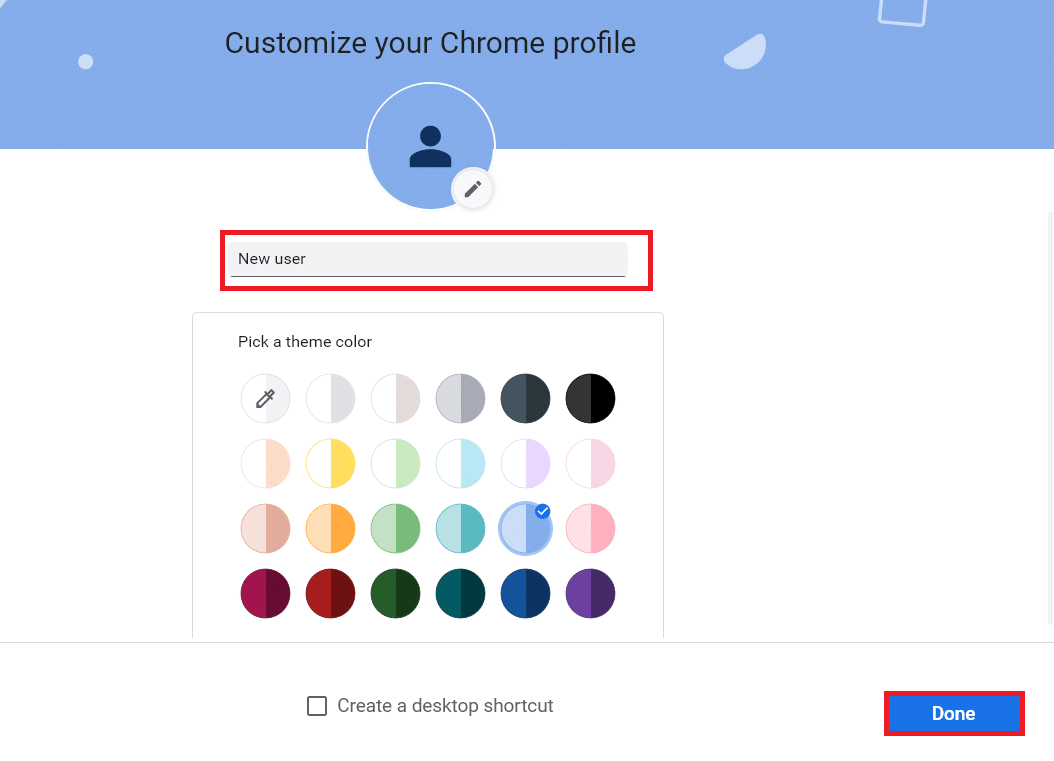
7. Pokrenite Google Meet sa novim Chrome profilom i proverite ekstenziju za prikaz mreže.
Često postavljana pitanja (FAQ)
P1. Da li je moguće deliti datoteke sa drugima tokom Google sastanka?
O1. Možete prezentovati svoj ekran drugim učesnicima. Deljenje datoteka se može obaviti preko Google diska. Link za datoteku koju želite da podelite možete poslati u okvir za ćaskanje Google Meet-a.
P2. Da li Google Meet ima vremensko ograničenje?
O2. Da, postoji vremensko ograničenje. Za sastanke jedan na jedan, vremensko ograničenje je 24 sata. Dok za tri ili više učesnika, postoji vremensko ograničenje od 60 minuta po sesiji.
***
Nadamo se da vam je ovaj tekst bio koristan i da ste naučili kako da rešite probleme sa prikazom mreže u Google Meet-u. Javite nam koji metod vam je pomogao. Slobodno nam se obratite sa svojim pitanjima i predlozima putem odeljka za komentare. Takođe, recite nam šta sledeće želite da naučite.