Kada nabavite PS4 konzolu za igranje, uz nju obično dolazi i kontroler. U paketu se nalazi DualShock 4 bežični kontroler, koji se sa konzolom povezuje bez upotrebe kablova. Tokom životnog veka ovog kontrolera, bilo je raznih situacija, od problema sa povezivanjem sa konzolom, do prekida veze tokom igranja. Jedan od najučestalijih problema javlja se kada PS4 kontroler treperi belo. Ako se suočavate sa istim problemom, ovaj članak će vam pomoći da ga rešite.
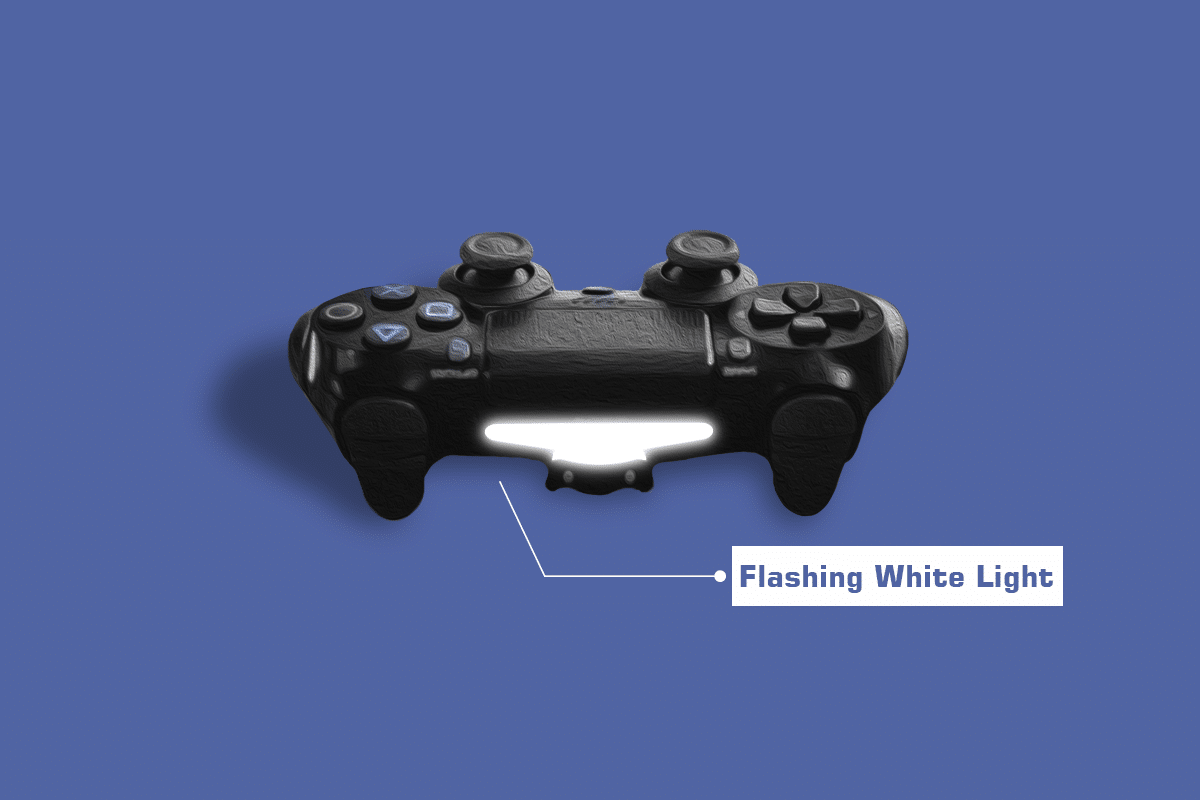
Kako popraviti PS4 kontroler koji treperi belo
Ovaj problem može biti uzrokovan različitim faktorima, kao što su navedeni u nastavku:
- Neispravan kontroler,
- Pogrešna konfiguracija,
- Greška u sistemskom softveru,
- Ispražnjena baterija kontrolera,
- Kontroler se ne može povezati sa konzolom.
Ova pojava je prilično česta i postoje jednostavna rešenja.
Metod 1: Rešavanje problema sa hardverom
Problemi sa treperenjem bele boje na PS4 kontroleru mogu se javiti zbog poteškoća sa hardverom. Ako dođe do kvara unutar kontrolera, moguće je da neće moći da se poveže sa konzolom, ili da se napuni. Možete pratiti sledeće korake:
Opcija I: Punjenje kontrolera
Ako kontroler nije korišćen duže vreme, moguće je da mu je baterija prazna. U tom slučaju, punite ga najmanje 2 sata.
Napomena: Ukoliko se kontroler uključi, pa odmah isključi tokom punjenja, verovatno je potrebno zameniti bateriju.

Opcija II: Resetovanje kontrolera
Resetovanje PS4 kontrolera može rešiti mnoge probleme. Da biste pravilno resetovali kontroler, pratite ova uputstva.
Napomena: Na poleđini PS4 kontrolera nalazi se malo dugme za resetovanje. Biće vam potrebna tanka igla da biste je gurnuli u rupicu i pritisnuli dugme.
1. Pritisnite dugme za resetovanje na kontroleru uz pomoć igle i držite ga 3 sekunde.
Napomena: PS4 konzola treba da bude uključena, i belo svetlo treba da treperi dok ovo radite.
2. Nakon resetovanja kontrolera, potpuno isključite PS4 konzolu.

3. Sačekajte 2-3 minuta.
4. Povežite kontroler sa PlayStation 4 i ponovo pokrenite konzolu.
Napomena: Ukoliko ovo ne pomogne, možete probati i drugo rešenje. Pritisnite i držite istovremeno dugme „Share“ i PS dugme. Sačekajte da se PS4 uključi.
Opcija III: Korišćenje mikro USB kabla
Pored bežičnog povezivanja, možete koristiti i mikro USB kabl za povezivanje PS4 kontrolera. Mikro USB kabl možete koristiti za početno povezivanje, nakon čega možete preći na Bluetooth povezivanje. Pokušaćemo da uključimo kontroler i proverimo ima li netačnih konfiguracija.
1. Isključite PS4 sa prednje strane konzole i prebacite je u režim spavanja.
2. Isključite kabl za napajanje iz utičnice kada se sva svetla na konzoli ugase.
3. Pritisnite dugme za napajanje PS4 na 30 sekundi kako biste bili sigurni da je sva struja ispražnjena.
4. Uključite PS4.

5. Povežite kontroler sa PS4 pomoću mikro USB kabla.
6. Pritisnite bilo koje dugme da biste započeli igru.
Opcija IV: Korišćenje drugog USB kabla
Ako ste proverili da li je vaš USB kabl ispravno priključen, i da ne gubi vezu, pokušajte sa drugim USB kablom.
- Možda bi bilo dobro da nabavite još jedan PS4 USB kabl koji dobro funkcioniše, i koji možete pronaći po pristupačnoj ceni sa dobrim ocenama na Amazonu.
- Pravilno povežite kabl sa PS4 konzolom i kontrolerom.
- Uključite PS4 i kontroler kako biste ih testirali. Ako radi normalno, problem je u vašem starom kablu.

Opcija V: Korišćenje drugog kontrolera
Korišćenje drugog kontrolera je još jedno rešenje koje su mnogi ljudi smatrali korisnim. Ako ste proverili USB kabl i on je u redu, možete probati drugi PS4 kontroler da vidite da li je problem sa treperenjem bele boje uzrokovan hardverom kontrolera. Promenićemo neka podešavanja na drugom kontroleru pre nego što pokušamo da povežemo prvi kontroler koji treperi belo.
1. Proverite da li je drugi kontroler pravilno povezan sa konzolom i da li radi.
2. Idite na „Settings“ (Podešavanja).
3. Izaberite „Devices“ (Uređaji).
4. Idite na „Bluetooth Devices“ (Bluetooth uređaji) pomoću drugog kontrolera.
Napomena: U ovom prozoru bi trebalo da bude prikazan samo funkcionalni kontroler.
5. Pritisnite dugme „Share“ (Deli) na kontroleru koji ne radi oko 5 sekundi.

6. Pored toga, držite pritisnuto PS dugme dok svetlosna traka ne zatreperi dvaput u sekundi.
7. Nakon oba procesa, oba kontrolera bi trebalo da budu prikazana.
8. Izaberite kontroler koji ne radi da biste ga povezali sa uređajem pomoću ispravnog kontrolera.
9. Pritisnite dugme „Options“ (Opcije) na drugom kontroleru.

10. Izaberite „Forget Device“ (Zaboravi uređaj).
11. Na kraju, izaberite „OK“ da biste potvrdili.
Metod 2: Ažuriranje upravljačkog programa kontrolera
PS4 kontroler se može popraviti i ažuriranjem PS4 uređaja i drajvera na računaru. PS4 drajver, kao i svaki drugi drajver, može postati oštećen ili zastareo, što dovodi do kvara sistema. PS4 kontroler se prepoznaje kao uređaj kada je povezan sa računarom. Da biste to uradili, pratite korake navedene u nastavku i rešite problem sa belim treperenjem PS4 kontrolera.
Napomena: Da biste ovo uradili, morate da povežete kontroler sa računarom putem USB kabla ili Bluetooth-a.
1. Pritisnite taster „Windows“. Ukucajte „Device Manager“ (Upravljač uređajima) i kliknite na „Open“ (Otvori).
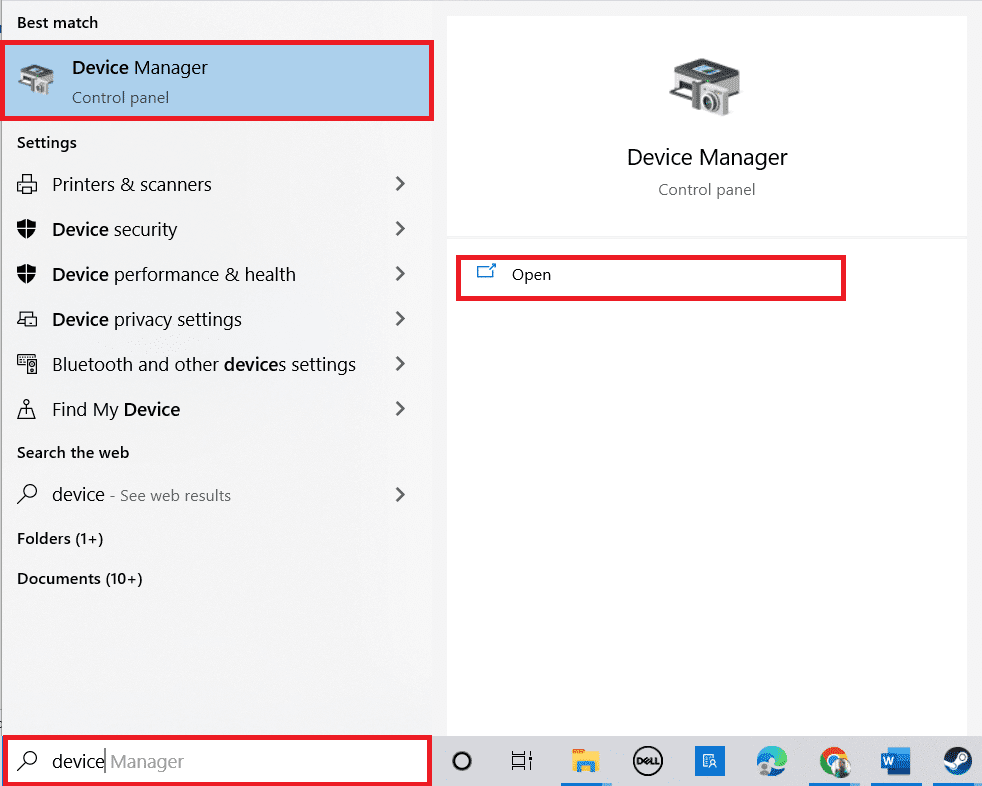
2. Dvaput kliknite na „Human Interface Devices“ (Uređaji za ljudski interfejs) da biste proširili listu drajvera.
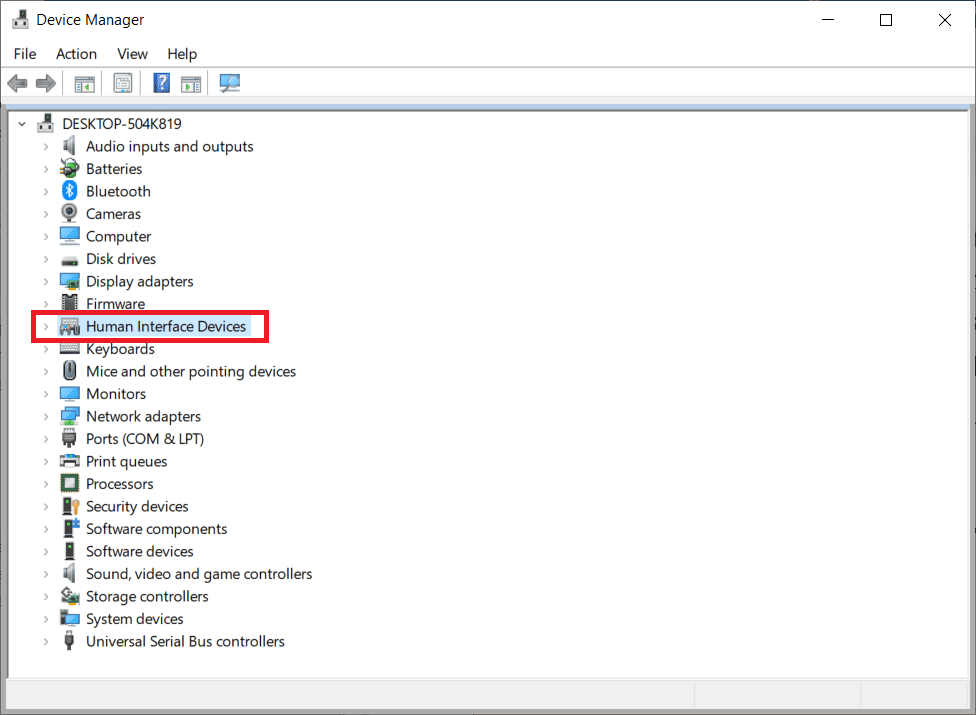
3. Pronađite i desnim tasterom miša kliknite na uređaj kontrolera.
Napomena: Ukoliko ne možete da pronađete kontroler u okviru „Human Interface Devices“, potražite drajver kontrolera u „Universal Serial Bus controllers“ (Kontroleri univerzalne serijske magistrale).
4. Kliknite na „Uninstall device“ (Deinstaliraj uređaj).
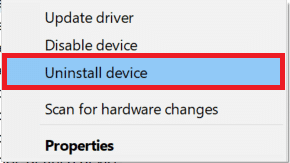
5. Označite polje pored „Delete the driver software for this device“ (Izbriši softver drajvera za ovaj uređaj) i kliknite na „Uninstall“ (Deinstaliraj).
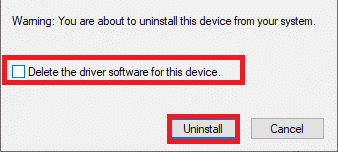
6. Isključite kontroler sa uređaja.
7. Ponovo pokrenite uređaj.
8. Posetite Sony PlayStation stranicu za ažuriranje firmvera i kliknite na dugme „Download“ (Preuzmi).
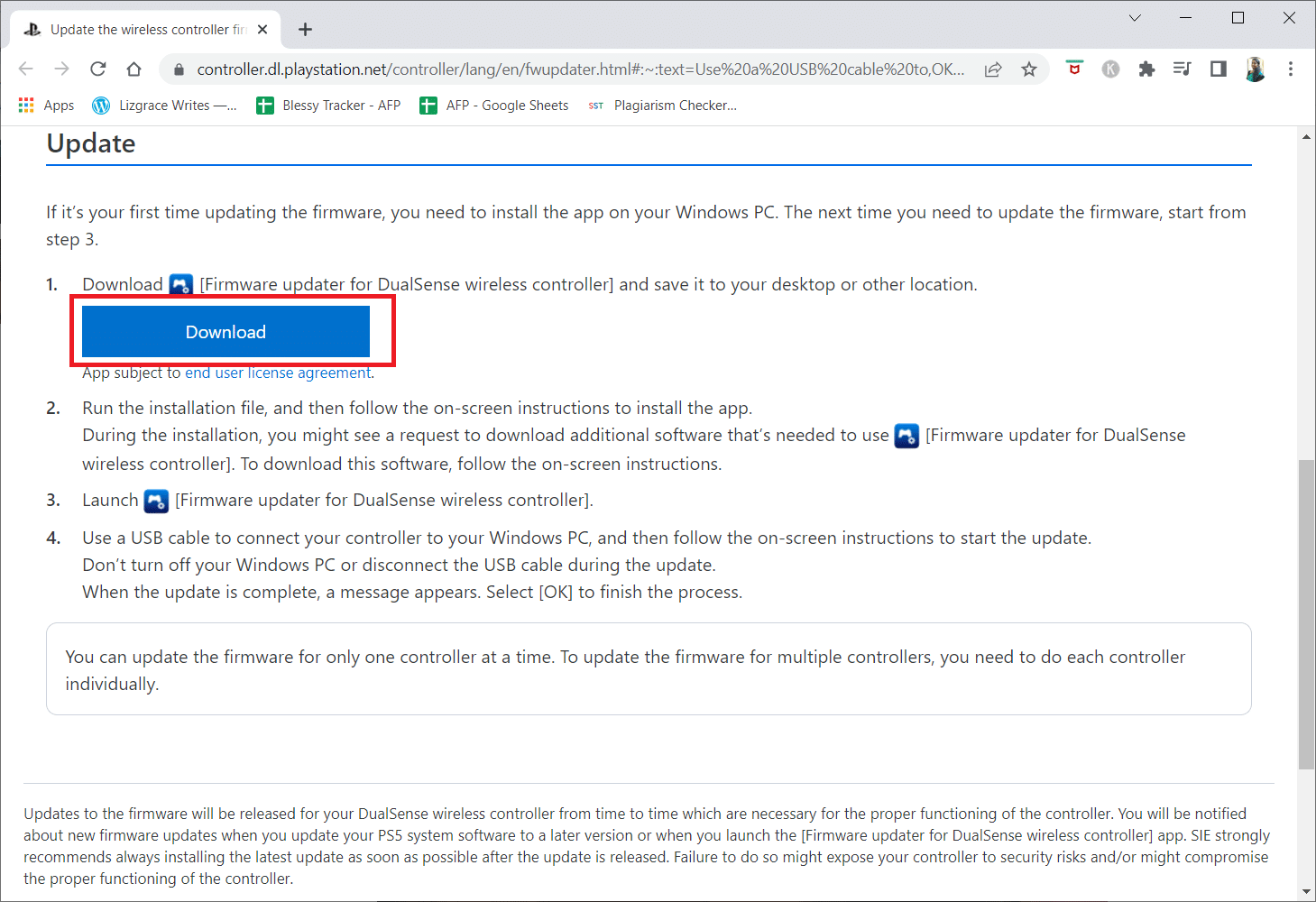
9. Kliknite na preuzetu instalacionu datoteku da biste pokrenuli instalaciju.
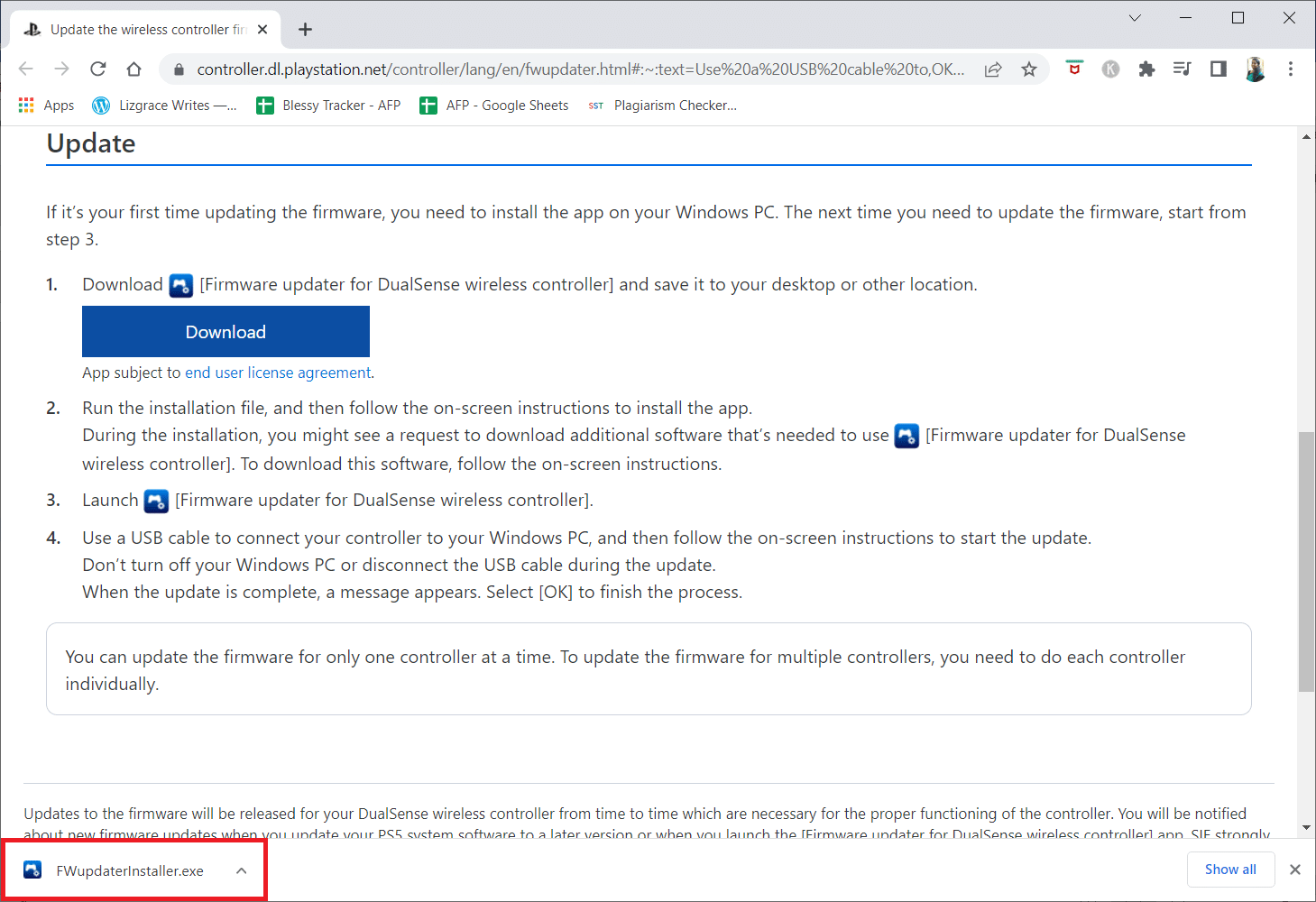
10. Kliknite na „Yes“ (Da) u prozoru koji se pojavi.
11. Izaberite željeni jezik i kliknite na „OK“.
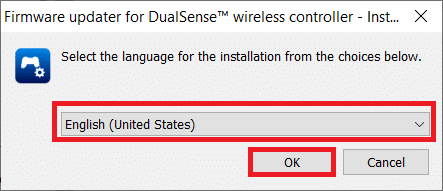
12. Kliknite na „Next“ (Dalje) > u prozoru „InstallShield Wizard“.
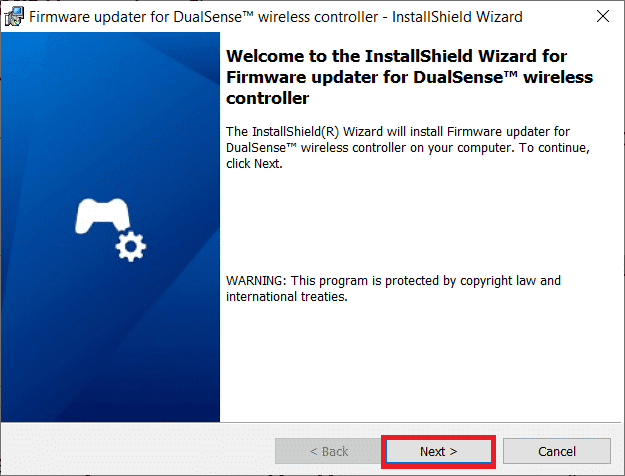
13. Izaberite opciju „I accept the terms in the license agreement“ (Prihvatam uslove ugovora o licenci) i kliknite na „Next“ (Dalje) >.
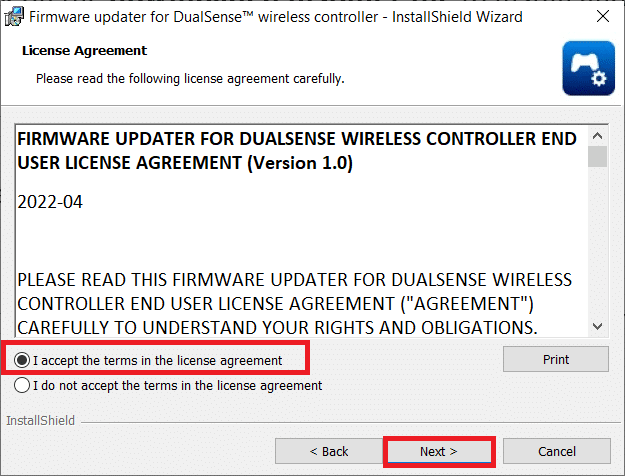
14. Kliknite na „Next“ (Dalje) > u sledećem prozoru.
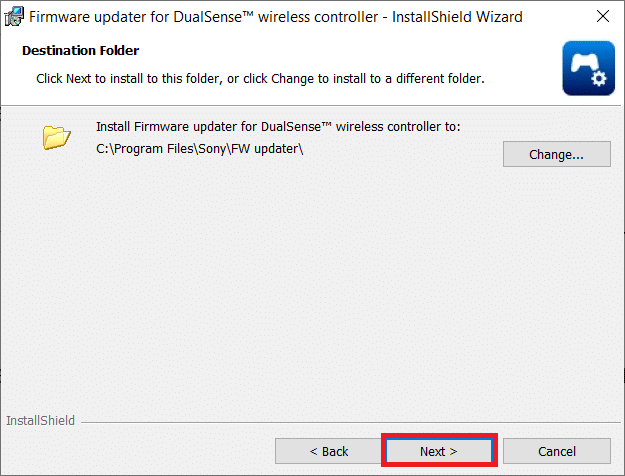
15. Kliknite na „Install“ (Instaliraj).
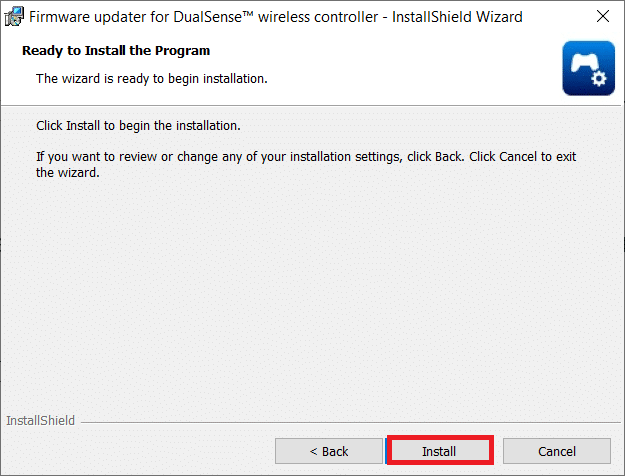
16. Izaberite opciju „Launch the program“ (Pokreni program) i kliknite na „Finish“ (Završi).
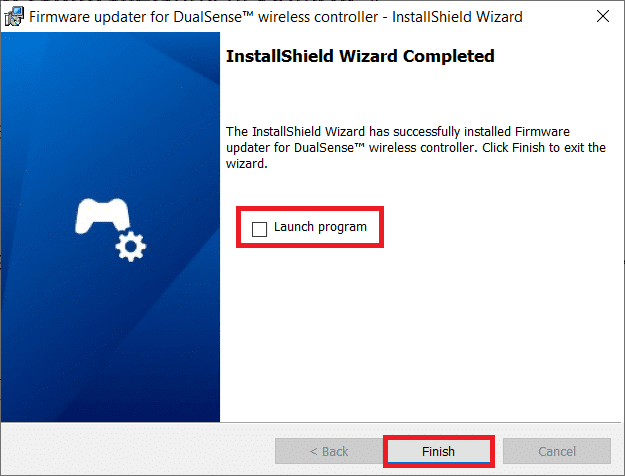
17. Sada ponovo povežite kontroler sa računarom putem USB kabla.
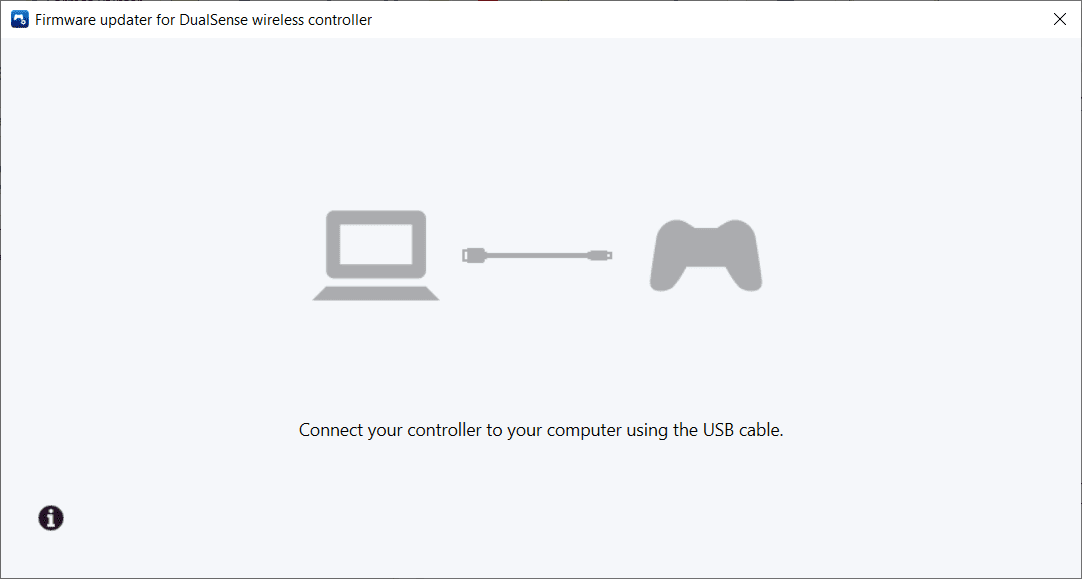
18. Pratite uputstva na ekranu da biste ažurirali firmver kontrolera.
Metod 3: Ažuriranje sistemskog softvera
Takođe možete pokušati da ažurirate softver konzole da biste rešili sve probleme. Pratite korake navedene u nastavku kako biste rešili problem sa belim treperenjem PS4 kontrolera:
1. Isključite PS4 pritiskom na dugme za napajanje na prednjoj strani konzole.
2. Nakon što se vaš PlayStation 4 isključi, pritisnite i držite dugme za napajanje dok ne čujete dva zvučna signala.
3. Povežite PS4 kontroler putem USB-a na uređaj.
4. Zatim pritisnite dugme PlayStation na kontroleru.
5. Kada ste u bezbednom režimu, izaberite „Update System Software“ (Ažuriraj sistemski softver).
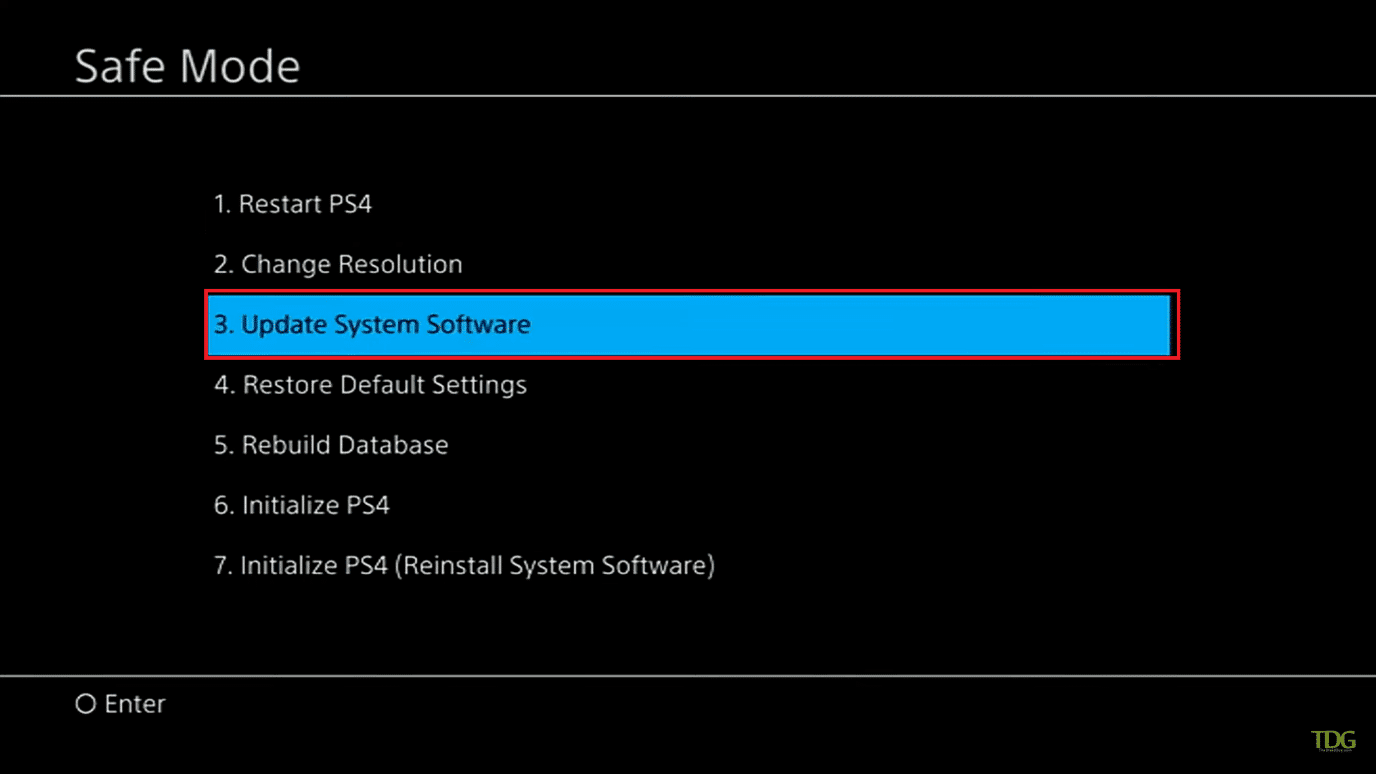
Metod 4: Korišćenje bezbednog režima
Mnogi vlasnici PS4 smatraju da pokretanje konzole u bezbednom režimu rešava problem. Bezbedni režim vam omogućava da pokrenete uređaj sa samo osnovnim funkcijama. Da biste ušli u bezbedan režim, pratite ove korake i rešite problem sa belim treperenjem PS4 kontrolera.
Napomena: Ova opcija može da obriše vaše PlayStation 4 podatke i podešavanja. Budite sigurni da ste ispravno sačuvali svoje podatke pre nego što započnete ovaj pristup.
1. Pritisnite dugme za napajanje na prednjoj strani PS4 da biste je isključili.
2. Sada pritisnite i držite dugme za napajanje dok ne čujete dva zvučna signala.
3. Povežite svoj PS4 kontroler preko USB-a na PlayStation.
4. Sada pritisnite dugme „PlayStation“ na kontroleru.
5. Kada ste u bezbednom režimu, izaberite petu opciju, „Rebuild Database“ (Ponovo izgradi bazu podataka).
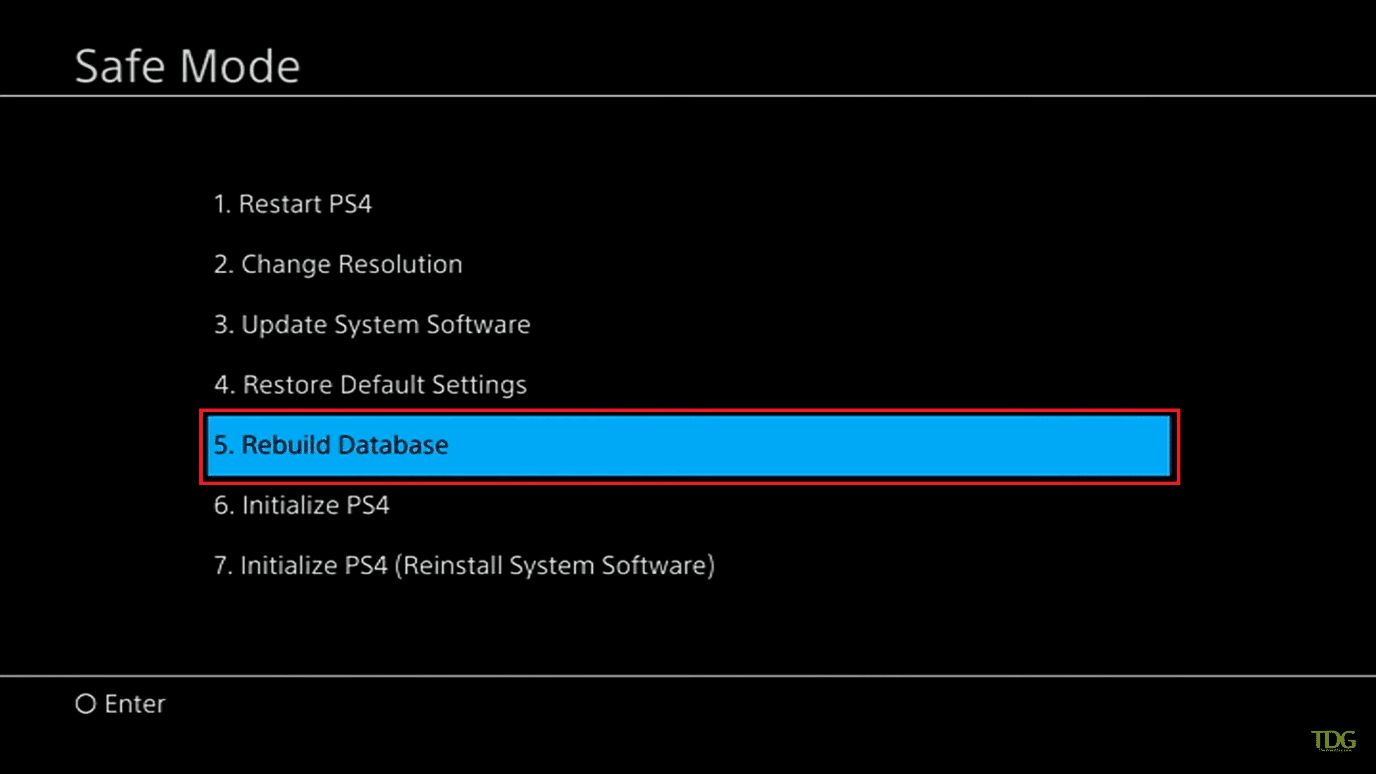
6. Sačekajte da se operacija završi i proverite da li je problem rešen.
Napomena: Ukoliko ponovna izgradnja baze podataka ne uspe, možete nadograditi sistemski softver kao što je urađeno u prethodnom metodu.
***
Nadamo se da su vam ove informacije bile korisne i da ste uspeli da rešite problem sa treperenjem bele boje na PS4 kontroleru. Javite nam koja tehnika vam je bila najkorisnija. Koristite obrazac ispod ako imate pitanja ili komentare. Takođe, recite nam šta biste želeli da naučite sledeće.