PUBG (PlayerUnknown’s Battlegrounds) je doživeo izuzetan rast popularnosti od svog lansiranja 2017. godine, posebno tokom 2022. Sada je instaliran na više od 6.2 milijarde uređaja širom sveta. Ova igra je dostupna na Windows operativnom sistemu, Android/iOS mobilnim uređajima, kao i na Xbox One i PlayStation 4 konzolama. Međutim, brojni korisnici se suočavaju sa problemima pri pokretanju PUBG-a, što može biti frustrirajuće. Važno je napomenuti da je u nekim zemljama ova igra zabranjena zbog svoje potencijalno štetne i zarazne prirode. Stoga, pre nego što počnete da tražite rešenja, proverite da li je PUBG dostupan u vašem regionu. Ukoliko drugi igrači u vašem području mogu da igraju, a vi ne, ovaj vodič bi vam mogao biti od velike pomoći. Nastavite da čitate da biste saznali kako da rešite problem sa pokretanjem PUBG-a na Steam-u.
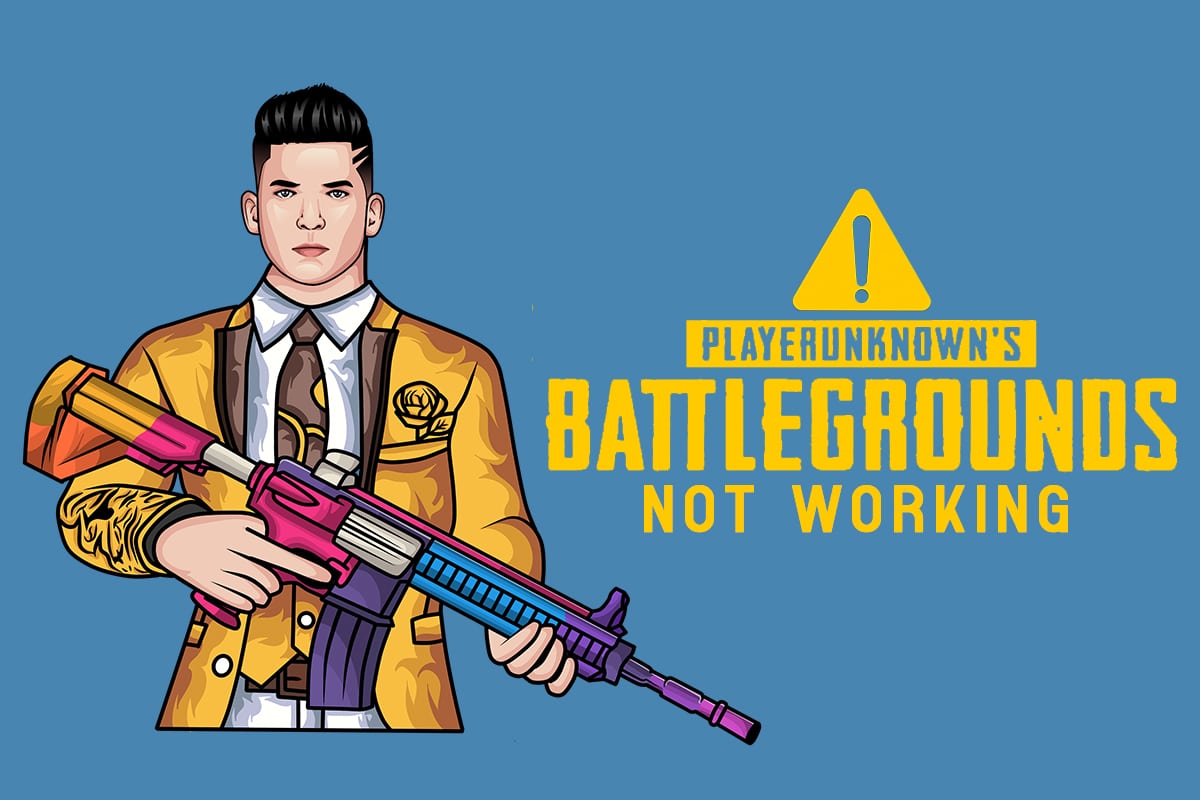
Rešavanje problema sa PUBG-om na Windows 10
Nakon analize brojnih izveštaja sa različitih tehnoloških platformi, sastavili smo listu potencijalnih razloga zašto se PUBG možda ne pokreće. Razmatranje ovih razloga pomoći će vam da bolje razumete efikasnost različitih metoda za rešavanje problema i popravljanje nemogućnosti pokretanja PUBG-a na Steam-u.
- Nedostatak osnovnih fajlova igre na vašem računaru.
- Oštećenje ili nedostajanje važnih datoteka u folderu Content > Paks.
- Prisustvo grešaka unutar same igre.
- Nedostatak određenih verzija VC Redist C++ paketa na vašem računaru.
- Neispunjavanje minimalnih sistemskih zahteva potrebnih za igru.
- Neadekvatna rezolucija ekrana vašeg računara.
- Problemi sa PUBG serverima.
- Poteškoće sa vašom lokalnom mrežom.
Minimalni sistemski zahtevi
Proverite da li vaš računar ispunjava sledeće minimalne zahteve za PUBG PC:
- 64-bitni operativni sistem i procesor.
- 8 GB RAM memorije.
- Grafička kartica NVIDIA GeForce GTX 960 2GB / AMD Radeon R7 370 2GB.
- Širokopojasna internet konekcija.
- DirectX verzija 11.
- Najmanje 50 GB slobodnog prostora na hard disku.
U ovom delu predstavljamo niz metoda koje vam mogu pomoći da rešite problem sa nemogućnošću pokretanja PUBG-a. Preporučujemo da ih pratite redosledom kako bi postigli optimalne rezultate.
Metod 1: Osnovni koraci za rešavanje problema
Prvo, uverite se da imate stabilnu internet konekciju. Bez nje, nećete moći da uživate u online igranju.
- Resetujte ruter po potrebi.
- Ažurirajte firmver vašeg rutera.
- Povežite se putem Ethernet kabla da proverite internet vezu.
- Koristite mobilnu internet konekciju da vidite da li je mreža uzrok problema.
- Izbegavajte prekomerno overklokovanje računara.
Metod 2: Promena rezolucije ekrana
Ako PUBG ne radi, pokušajte da podesite rezoluciju ekrana prateći ove korake:
1. Pritisnite i držite Windows + D tastere da biste prešli na radnu površinu.
2. Kliknite desnim tasterom miša na radnu površinu i odaberite opciju Personalizuj.

3. U levom meniju kliknite na Displej, a zatim u desnom delu odaberite nižu rezoluciju pod opcijom Rezolucija ekrana, kao što je prikazano.

Metod 3: Pokretanje PUBG-a kao administrator
Da biste izbegli potencijalne konflikte, pokrenite PUBG kao administrator:
1. Kliknite desnim tasterom miša na PUBG prečicu na radnoj površini ili idite do instalacione fascikle i kliknite desnim tasterom miša na izvršnu datoteku.
2. Odaberite opciju Svojstva.
3. Pređite na karticu Kompatibilnost i označite polje Pokreni ovaj program kao administrator.
Napomena: Kao primer smo koristili Steam svojstva.

4. Kliknite na Primeni > OK da biste sačuvali promene.
Takođe, preporučuje se da onemogućite programe koji se automatski pokreću prilikom startovanja računara, prateći naš vodič o 4 načina za onemogućavanje takvih programa u Windows 10.

Metod 4: Provera integriteta datoteka (samo Steam)
Ako nedostaju određene datoteke igre, to može sprečiti pokretanje PUBG-a sa Steam-a. Da biste rešili ovaj problem, izvršite proveru integriteta datoteka igre:
1. Pokrenite Steam i idite na meni BIBLIOTEKA.

2. Odaberite opciju HOME i kliknite desnim tasterom miša na PUBG igru.

3. Odaberite opciju Svojstva.

4. Kliknite na LOKALNE DATOTEKE i izaberite opciju Proveri integritet datoteka igre.

5. Sačekajte da se proces završi i proverite da li je problem rešen.
Metod 5: Brisanje konfiguracionih datoteka
Konfiguracione datoteke u Paks folderu mogu uzrokovati probleme sa pokretanjem PUBG-a. Da biste rešili ovaj problem, izbrišite sadržaj foldera na sledeći način:
1. Pritisnite i držite Windows + E tastere da otvorite File Explorer i idite do direktorijuma instalacije igre.
2. Otvorite TslaGame folder, a zatim folder Content.

3. Otvorite folder Paks i izbrišite sve datoteke osim onih koje počinju sa Pakchunk.

4. Ako koristite Steam, ponovite Metod 4 nakon ovog koraka.
Metod 6: Pokretanje SFC i DISM skeniranja
Ako su neke sistemske datoteke oštećene ili nedostaju, to može prouzrokovati da se PUBG ne pokreće. Da biste popravili oštećene datoteke, koristite ugrađene alate kao što su System File Checker (SFC) i Deployment Image Servicing and Management (DISM). Detaljan vodič o tome kako popraviti sistemske datoteke u Windows 10 možete pronaći u našem članku.

Metod 7: Privremeno onemogućavanje antivirusa
Ako primetite da PUBG ne radi nakon ažuriranja igre, problem može biti u vašem antivirusnom softveru. Prvo proverite da li antivirus blokira igru. Sledite naš vodič o tome kako da privremeno onemogućite antivirus u Windows 10.

Nakon što onemogućite antivirus, proverite da li možete pokrenuti PUBG.
Metod 8: Onemogućavanje Windows Defender zaštitnog zida (ne preporučuje se)
Pored antivirusa, Windows Defender zaštitni zid takođe može ometati pristup igrama. Pokušajte da ga onemogućite prateći naš vodič o tome kako da onemogućite Windows 10 zaštitni zid.

Napomena: Nakon što pokrenete PUBG nakon onemogućavanja zaštitnog zida, obavezno ga ponovo uključite. Računar bez zaštite je uvek ranjiv.
Metod 9: Ažuriranje PUBG PC igre
Uverite se da koristite najnoviju verziju PUBG-a, bez obzira da li je pokrećete preko Steam-a ili direktno. Ažurirajte igru kako biste otklonili potencijalne konflikte. Evo uputstva za ažuriranje PUBG-a i rešavanje problema sa pokretanjem na Steam-u:
1. Otvorite Steam i idite na BIBLIOTEKU.

2. Kliknite na HOME i potražite igru.

3. Kliknite desnim tasterom miša na PUBG igru i odaberite Svojstva.

4. Pređite na karticu AŽURIRANJA i proverite da li postoje ažuriranja na čekanju. Pratite uputstva na ekranu da biste ažurirali igru.
Metod 10: Ažuriranje GPU drajvera
Grafički drajveri su ključni za obradu vizuelnih elemenata i igara. Ako imate problema sa pokretanjem PUBG-a, uverite se da koristite najnovije drajvere za grafičku karticu. Mnogi korisnici su potvrdili da je ažuriranje drajvera rešilo problem. Pratite naš vodič o 4 načina za ažuriranje grafičkih drajvera u Windows 10.

Metod 11: Ponovna instalacija GPU drajvera
Ukoliko se problem nastavi nakon ažuriranja drajvera, pokušajte da ih ponovo instalirate da biste otklonili sve potencijalne probleme sa nekompatibilnošću. Uputstva za deinstaliranje i ponovnu instalaciju drajvera možete pronaći u našem vodiču: Kako deinstalirati i ponovo instalirati drajvere na Windows 10.

Nakon ponovne instalacije drajvera, proverite da li je rešen problem sa pokretanjem PUBG-a na Steam-u.
Metod 12: Ažuriranje Windows-a
Redovno proveravajte da li koristite najnoviju verziju Windows operativnog sistema kako biste izbegli probleme sa pokretanjem PUBG-a. Ažuriranja mogu popraviti greške i poboljšati performanse. Pratite naš vodič o tome kako da preuzmete i instalirate najnoviju verziju za Windows 10.

Nakon ažuriranja Windows-a, proverite da li je problem sa pokretanjem PUBG-a rešen.
Metod 13: Promena DNS adrese
Domain Name System (DNS) je zadužen za uspostavljanje ispravne internet veze. DNS adrese koje dobijate od vašeg internet provajdera možda nisu kompatibilne sa vašom internet brzinom i propusnim opsegom. Pokušajte da promenite DNS adrese prateći naš vodič o tome kako promeniti DNS postavke u Windows 10. Preporučujemo prelazak na OpenDNS ili Google DNS.

Metod 14: Promena afiniteta PUBG-a
CPU jezgra su odgovorna za keš memoriju i obradu u vašem računaru. Ukoliko se PUBG ne pokreće pravilno, moguće je da ukupne performanse CPU jezgara nisu optimalne. U ovom slučaju, pokušajte da promenite afinitet igre:
1. Pritisnite Ctrl + Shift + Esc da biste otvorili Task Manager.
2. Pređite na karticu Detalji i pogledajte informacije o korišćenju aplikacija.

3. Pokrenite Steam klijent i kliknite na dugme Play pored PUBG-a.
4. Vratite se na Task Manager i kliknite desnim tasterom miša na TslGame.exe, a zatim izaberite Set Affinity.

5. Poništite izbor Sve procesore i označite samo CPU 0, a zatim kliknite na OK.
Napomena: Uradite ovo pre nego što se igra pokrene.

6. Proverite da li se problem i dalje javlja.
7. Ako igra radi bez problema, ponovite korake 4 i 5, ali u 5. koraku ponovo označite Sve procesore.

Ako se problem nastavi, pokušajte sa sledećim metodom.
Metod 15: Instaliranje VC Redist C++
Za ispravno funkcionisanje, sve igre na vašem računaru zahtevaju sve verzije Visual C++ Redistributable datoteka. Evo kako da ih instalirate:
1. Preuzmite Visual Studio 2017 za 64-bitni ili 32-bitni sistem.

2. Takođe preuzmite Visual Studio 2015 sa zvaničnog sajta.
3. Idite u Preuzimanja na računaru i pokrenite instalacione fajlove duplim klikom.
Nakon instaliranja softverskih paketa, proverite da li se PUBG sada pokreće na Steam-u.
Metod 16: Ponovna instalacija PUBG-a
Ukoliko nijedan od prethodnih metoda ne pomogne, moraćete da ponovo instalirate igru. Evo kako da ponovo instalirate PUBG na Steam-u:
Napomena: U ovom primeru koristimo igru ROGUE COMPANY, ali pratite korake sa PUBG igrom.
1. Otvorite Steam klijent i idite na karticu BIBLIOTEKA.
2. Kliknite desnim tasterom miša na PUBG i izaberite Upravljanje, a zatim Deinstaliraj.

3. Potvrdite deinstalaciju klikom na Deinstaliraj ponovo.

4. Ponovo pokrenite računar i ponovite prvi korak.
5. Kliknite desnim tasterom miša na PUBG, a zatim na Instaliraj.

6. Pratite uputstva na ekranu da biste instalirali igru.

Nakon ponovne instalacije, ne biste trebali više imati problema.
Metod 17: Vraćanje sistema na prethodno stanje
Ako vam ponovna instalacija nije pomogla, pokušajte da vratite sistem na prethodno stanje u kojem je radio bez problema. Ovo možete uraditi putem opcije vraćanja sistema, koja će vratiti računar na prethodnu konfiguraciju. Pratite naš vodič o tome kako koristiti vraćanje sistema u Windows 10.

Nakon što vratite računar na prethodno stanje, proverite da li možete pokrenuti PUBG.
Metod 18: Kontaktiranje PUBG podrške
Kao poslednja opcija, ukoliko nijedna od metoda nije dala rezultate, kontaktiranje stručne pomoći je najbolji sledeći korak.
1. Idite na zvaničnu stranicu za podršku za PUBG.

2. Skrolujte dole i kliknite na dugme POŠALJI ZAHTEV.

3. Iz padajuće liste izaberite PUBG platformu koju koristite.

4. Popunite sve potrebne detalje i opišite problem, a zatim kliknite na dugme POŠALJI. Sačekajte odgovor od tima za podršku.

***
Nadamo se da vam je ovaj vodič pomogao da rešite problem sa pokretanjem PUBG-a na Windows 10. Javite nam koji metod je bio najefikasniji. Slobodno nam se obratite sa vašim pitanjima i predlozima u komentarima.