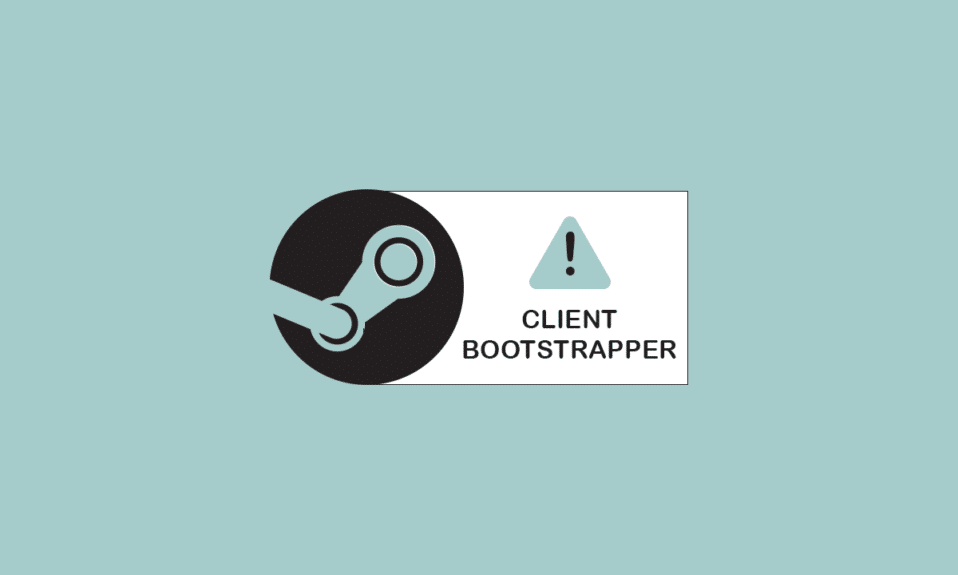
Prilikom pokušaja da se povežete sa vašim Steam nalogom, moguće je da ćete naići na problem gde Steam klijent ne reaguje ili se čini da je „zamrznut“. Ukratko, aplikacija može prestati da odgovara bez vidljivog razloga. Bootstrapper je ključna usluga za rad Steam-a, stoga, ako postoji problem sa njom, nećete moći pokrenuti klijent. Ovaj problem se može javiti zbog različitih hardverskih konfiguracija i postavki na našim računarima. Nastavite sa čitanjem kako biste pronašli rešenje za problem sa pokretanjem Steam klijenta.
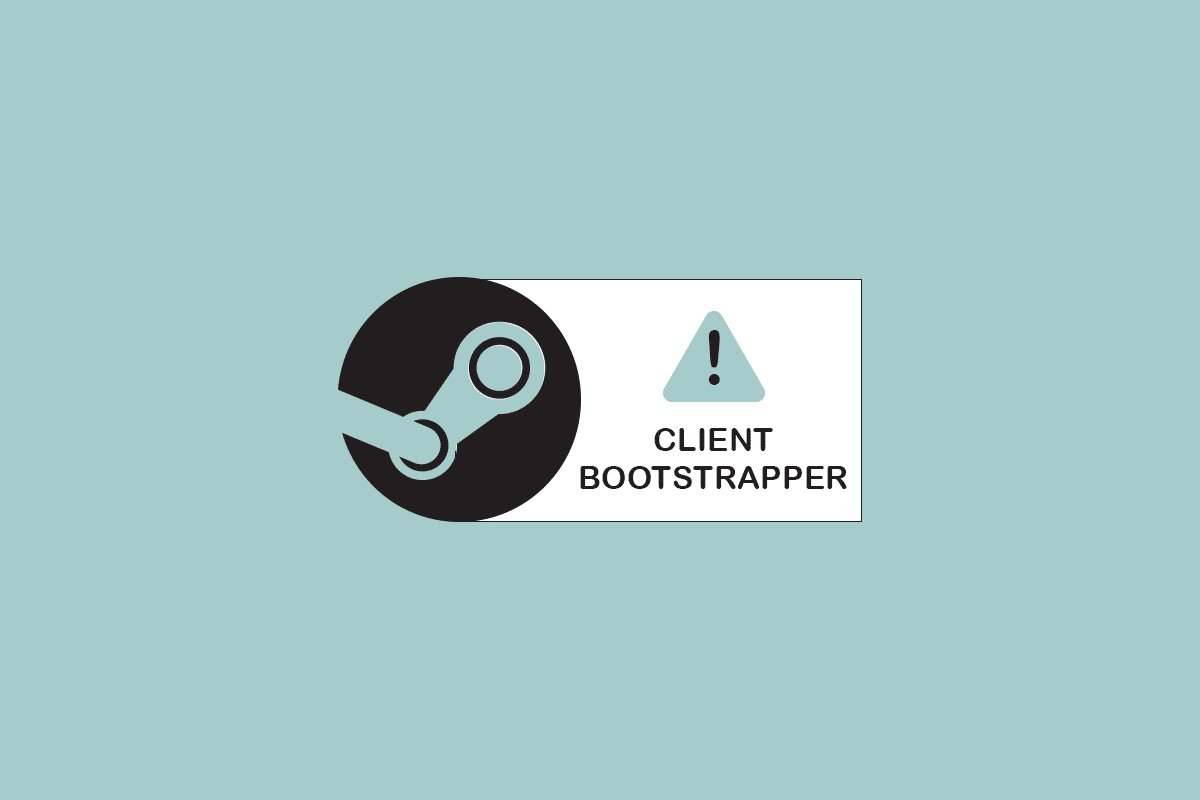
Kako rešiti problem kada Steam Client Bootstrapper ne reaguje u Windows 10
Sastavili smo listu mogućih rešenja za probleme sa pokretanjem Steam klijenta, počevši od najefikasnijih i najjednostavnijih. Predlažemo da ih ispratite po datom redosledu.
Osnovne metode za rešavanje problema
Pre nego što pređete na naprednije metode, pokušajte sa ovim osnovnim koracima koji mogu da reše problem.
1. Ponovo pokrenite računar
Jednostavno ponovno pokretanje računara ponekad može rešiti problem sa Steam klijentom koji ne odgovara. Zato, restartujte računar i pokušajte ponovo pokrenuti Steam.
1. Pritisnite taster Windows.
2. Zatim kliknite na dugme za napajanje.
3. Izaberite opciju Restart.

2. Ponovo se povežite na Internet
Bootstrapper zavisi od internet konekcije. Ponekad loša veza ili spor internet mogu dovesti do toga da Steam klijent ne reaguje. Prekinite vezu i ponovo se povežite na internet kako biste potencijalno rešili problem. Zatvorite sve aktivne prozore na računaru i ponovo pokrenite Steam. Ovo rešenje može pomoći korisnicima koji imaju problema sa internetom.

Evo nekoliko metoda koje možete isprobati.
Metod 1: Pokrenite Steam kao administrator
Moguće je da Steam nema potrebne dozvole za normalno pokretanje, što uzrokuje da se bootstrapper ne učitava. Pokušajte da pokrenete Steam kao administrator.
Opcija I: Preko kontekstnog menija
1. Otvorite „Ovaj računar“ i dvaput kliknite na „Lokalni disk C:“.

2. Dvaput kliknite na „Program Files(x86)“.

3. Otvorite folder Steam.

4. Desnim klikom na Steam aplikaciju izaberite opciju „Pokreni kao administrator“.

Ovo će dati Steam-u potrebna prava i aplikacija bi trebalo da se pokrene normalno.
Opcija II: Kroz podešavanja kompatibilnosti
Vaš sistem može imati problema sa kompatibilnošću, što može dovesti do toga da bootstrapper ne reaguje. Evo kako da pokrenete Steam u režimu kompatibilnosti.
1. Otvorite Steam folder aplikacije.
2. Desnim klikom na prečicu Steam.exe izaberite „Svojstva“.

3. Idite na karticu „Kompatibilnost“.

4. Uverite se da je isključena opcija pored „Pokreni ovaj program u režimu kompatibilnosti za“. Kliknite na „Primeni“ i „OK“.

5. Pokrenite Steam sa administratorskim pravima.
Proverite da li problem sa bootstrapperom i dalje postoji.
Metod 2: Pokrenite režim velike slike
Ako se problem sa bootstrapperom javlja kada pokušavate da instalirate igru, pokušajte da pokrenete Steam u režimu velike slike. Ovo nije pravo rešenje, već zaobilaznica koja je mnogim korisnicima pomogla, a možda će pomoći i vama.
1. Pritisnite taster Windows, ukucajte „Steam“ i kliknite na „Otvori“.

2. Kliknite na meni „Prikaz“ i izaberite „Režim velike slike“.

Metod 3: Ažurirajte postavke datuma i vremena
Ako su podešavanja datuma i vremena netačna, bezbednosni sertifikat servera može se činiti sumnjivim mrežnim uslugama i one mogu odbiti da dozvole računaru da se poveže sa tim serverom. Zbog toga, ažuriraćemo postavke datuma i vremena. Sledite korake u nastavku da biste rešili problem sa bootstrapperom ažuriranjem podešavanja datuma i vremena.
1. Pritisnite tastere Windows + I istovremeno da biste pokrenuli podešavanja.
2. Izaberite postavku „Vreme i jezik“.

3. Skrolujte nadole i izaberite opciju „Dodaj satove za različite vremenske zone“ u desnom oknu.

4. Pređite na karticu „Internet Time“ u prozoru koji se pojavi i izaberite „Promeni postavke“.

5. Označite opciju „Sinhronizujte sa internet serverom vremena“ u prozoru podešavanja i izaberite server sa liste.

6. Zatvorite prozor klikom na dugme „Ažuriraj odmah“ u sledećem prozoru.
Proverite da li ovo rešava problem sa Steam klijentom.
Metod 4: Ažurirajte drajvere za GPU
Problem sa bootstrapperom koji ne reaguje takođe može biti uzrokovan zastarelim drajverima grafičke kartice. Da biste rešili problem, uverite se da su drajveri ažurirani. U ovom koraku, pokušaćemo da nadogradimo drajvere u nadi da ćemo rešiti problem. Pročitajte naš vodič o 4 načina da ažurirate grafički drajver u operativnom sistemu Windows 10.

Metod 5: Obrišite keš za preuzimanje
Podaci iz fajlova za ažuriranje i preuzimanje se akumuliraju, što dovodi do preopterećenja Steam klijenta. Kao rezultat toga, može doći do greške sa bootstrapperom koji ne reaguje. Da bismo rešili ovaj problem, trebalo bi da pokušamo da ispraznimo keš za preuzimanje.
1. Pokrenite Steam aplikaciju iz Windows pretrage.
2. Idite na „Podešavanja“.

3. U panelu podešavanja pronađite „Preuzimanja“.

4. Kliknite na dugme „Očisti keš preuzimanja“. Nakon nekoliko trenutaka, Steam će zatražiti vaše podatke za prijavu.

5. Kliknite na „OK“ da potvrdite svoju odluku.

Steam bi trebalo da se pokrene normalno nakon ponovnog prijavljivanja.
Metod 6: Onemogućite Cortanu
Cortana ponekad može doći u konflikt sa vašim programima. Takođe, može da ometa rad Steam klijenta. Pokušajte da onemogućite Cortanu kako biste rešili problem.
1. Pritisnite tastere Windows + R istovremeno da biste otvorili dijalog „Pokreni“.
2. Ukucajte „regedit“ i pritisnite taster Enter da biste pokrenuli uređivač registra.

3. Kliknite na „Da“ u prozoru za kontrolu korisničkog naloga.
4. Dođite do sledeće putanje foldera u uređivaču registra:
ComputerHKEY_LOCAL_MACHINESOFTWAREPoliciesMicrosoftWindows

Napomena: Moguće je da nećete pronaći folder pod nazivom „Windows Search“. Ako je to slučaj, možete ga kreirati sami, kao što je prikazano u nastavku.
5. Desnim klikom na folder „Windows“ izaberite „Novo“ > „Ključ“.

6. Unutar „Windows Search“ foldera, desnim klikom na prazan prostor izaberite „Novo“, a zatim „DWORD (32-bit)“.

7. Pojaviće se nova stavka, spremna za naslov. Nazovite je „AllowCortana“.

8. Dvaput kliknite na nju i uverite se da je vrednost postavljena na 0.

9. Ponovo pokrenite računar nakon zatvaranja uređivača registra.
10. Cortana će biti onemogućena, i možete koristiti „Pokreni kao administrator“ da otvorite Steam.
Napomena: Ako ovaj metod ne funkcioniše i želite da vratite Cortanu, otvorite uređivač registra i izbrišite folder koji ste kreirali. Cortana bi trebalo da ponovo bude dostupna nakon ponovnog pokretanja računara.
Metod 7: Onemogućite VPN i proxy server
Steam je nedavno prepoznao neke aplikacije za maskiranje lokacije ili VPN kao nekompatibilne. VPN aplikacije se mogu privremeno onemogućiti ili deinstalirati. Pročitajte naš vodič o tome kako da onemogućite VPN i proxy na Windows 10.

Metod 8: Resetujte Winsock
Winsock je kritična komponenta za web aplikacije koja obrađuje ulazne i izlazne zahteve. Ako postoji greška u njemu, nećete moći da se povežete na Steam. Pokušajte da resetujete Winsock kako biste rešili problem sa bootstrapperom.
1. Potražite „cmd“ na Windows traci za pretragu i kliknite na „Pokreni kao administrator“.

2. Sada izvršite sledeću komandu:
netsh winsock reset

3. Ako ovo ne radi, pokušajte sa komandom ispod:
netsh winsock reset catalog

4. Ako nijedna od prethodnih komandi nije radila, pokušajte sa ovom:
netsh int ip reset reset.log hit ipconfig /release ipconfig /renew

5. Ponovo pokrenite računar i proverite da li problem i dalje postoji.
Metod 9: Resetujte IP postavke
Iako možete da pingujete računar na svojoj mreži, ako su vaše TCP/IP postavke netačne ili oštećene, možda nećete moći pravilno da učitate neke web stranice, a vaš internet će raditi za neke adrese, ali ne i za druge. Pročitajte naš vodič o tome kako da rešite probleme sa mrežnom vezom u operativnom sistemu Windows 10.

Metod 10: Dodajte izuzetak u antivirus
Postoji nekoliko načina da dodate Steam kao izuzetak od antivirusnog softvera. Ako ne vidite svoj antivirus na listi ispod, posetite njegovu zvaničnu web stranicu i sledite uputstva. Kao primer smo prikazali McAfee LiveSafe Antivirus. U McAfee Antivirusu, jedina opcija je da potpuno isključite antivirus dok se igra ne ažurira. Sledite korake u nastavku da biste rešili problem sa Steam klijentom.
1. Pritisnite taster Windows, ukucajte „McAfee LiveSafe“ i kliknite na „Otvori“.

2. Kliknite na tri linije u gornjem levom uglu.

3. Zatim kliknite na „Moja zaštita“.

4. Zatim kliknite na „Skeniranje u realnom vremenu“.

5. Na kraju, kliknite na „Isključi“.

6. Zatim, da biste osigurali integritet datoteka igre, sledite korake u nastavku. Pročitajte naš vodič o tome kako da proverite integritet datoteka igre na Steam-u.

Metod 11: Onemogućite antivirusni program (ako je primenljivo)
Većina antivirusnih sistema blokira datoteke povezane sa Steam aplikacijom. Zbog toga se preporučuje da privremeno onemogućite svoj antivirus pre nego što pokušate da pokrenete Steam. Da biste to uradili, pročitajte naš vodič o tome kako privremeno onemogućiti antivirusni program u operativnom sistemu Windows 10.

Metod 12: Isključite Xbox 360 kontroler
Ovaj problem može biti uzrokovan konfliktom između Steam beta verzije i Xbox 360 kontrolera. Čini se da Xbox 360 (pa čak i PS4) kontroler ima grešku u Steam beta verziji. Sledite uputstva u nastavku da biste rešili problem.
1. Otvorite Task Manager istovremenim pritiskom na tastere Ctrl + Shift + Esc.