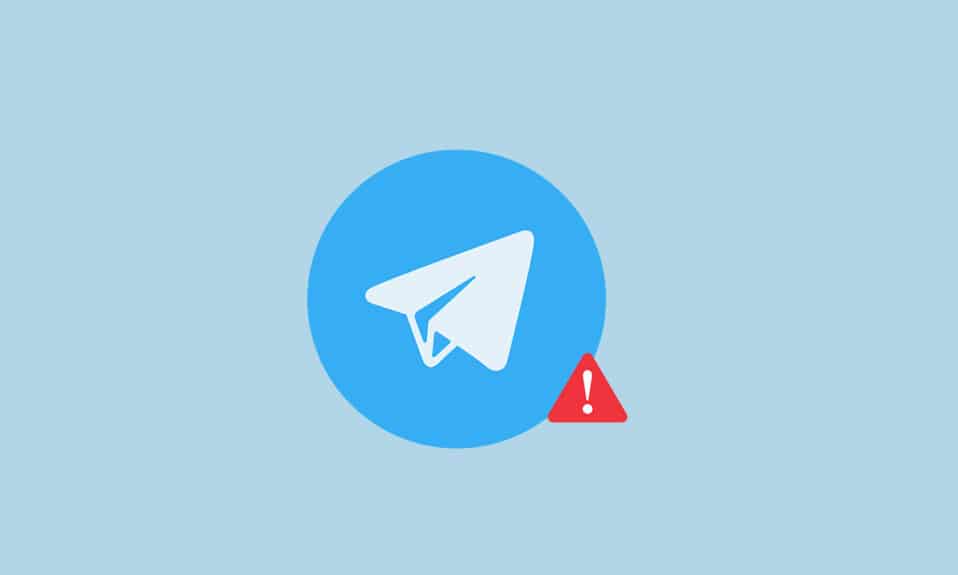
Telegram je postao izuzetno popularan među korisnicima, a jedna od opcija za pristup ovoj aplikaciji je putem veb verzije, poznate kao Telegram Web. Ova verzija omogućava korišćenje Telegrama direktno iz veb pregledača. Ako ste korisnik Telegrama i imate poteškoća sa pristupom Telegram Web-u, došli ste na pravo mesto. U ovom tekstu ćemo razmotriti različite načine za rešavanje problema sa povezivanjem ili funkcionalnošću Telegram Web-a.
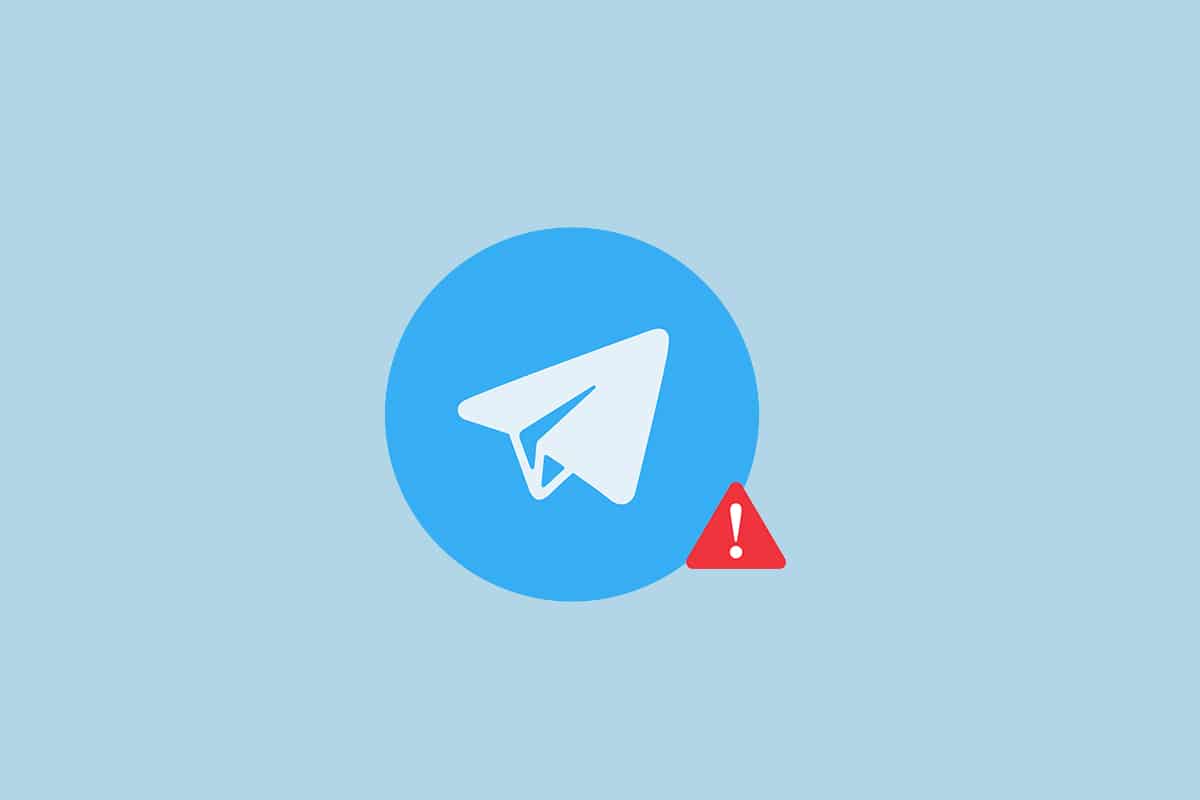
Rešavanje problema sa Telegram Web-om u Chrome-u
Postoji nekoliko razloga zašto Telegram Web možda ne radi kako treba, a neki od njih su navedeni u nastavku:
-
Slab internet signal: Za nesmetan rad Telegram Web-a potrebna je stabilna i brza internet konekcija. Ako je veza nestabilna, veb stranica neće ispravno funkcionisati.
-
Problemi sa veb pregledačem: Moguće je da je veb pregledač zastareo ili da sadrži oštećene keš fajlove, kao i problematične ekstenzije.
-
Problemi sa operativnim sistemom Windows: Problemi mogu nastati zbog podešavanja zaštitnog zida, antivirusa, ili usled nekih drugih problema sa mrežnim povezivanjem.
-
Ponekad, server može biti van funkcije zbog održavanja ili privremenih kvarova usled preopterećenja.
Osnovne metode za rešavanje problema
Pre nego što pređete na detaljnije metode, isprobajte neke osnovne korake za rešavanje problema. Ovi jednostavni koraci mogu rešiti problem sa povezivanjem na Telegram Web.
Napomena: Metode opisane u ovom tekstu objašnjene su na primeru Windows 10 računara i Google Chrome-a. One mogu varirati u zavisnosti od uređaja i pregledača.
- Kao prvi korak, sačekajte neko vreme i osvežite stranicu.
- Proverite da li je vaš uređaj povezan na stabilnu bežičnu mrežu.
- Pokušajte da koristite drugi veb pregledač, kao što su Microsoft Edge, Firefox ili Opera.
- Zatvorite trenutni pregledač klikom na „X“ u vrhu stranice, a zatim ga ponovo pokrenite.
- Proverite da li je server nedostupan zbog održavanja na sajtu Downdetector.
- S obzirom da Telegram zahteva stabilnu internet vezu, spora konekcija može ometati rad Telegram Web-a. Za proveru brzine mreže i eventualno rešavanje problema, pratite sledeće korake:
1. Pritisnite taster Windows. Ukucajte Chrome i pokrenite ga.
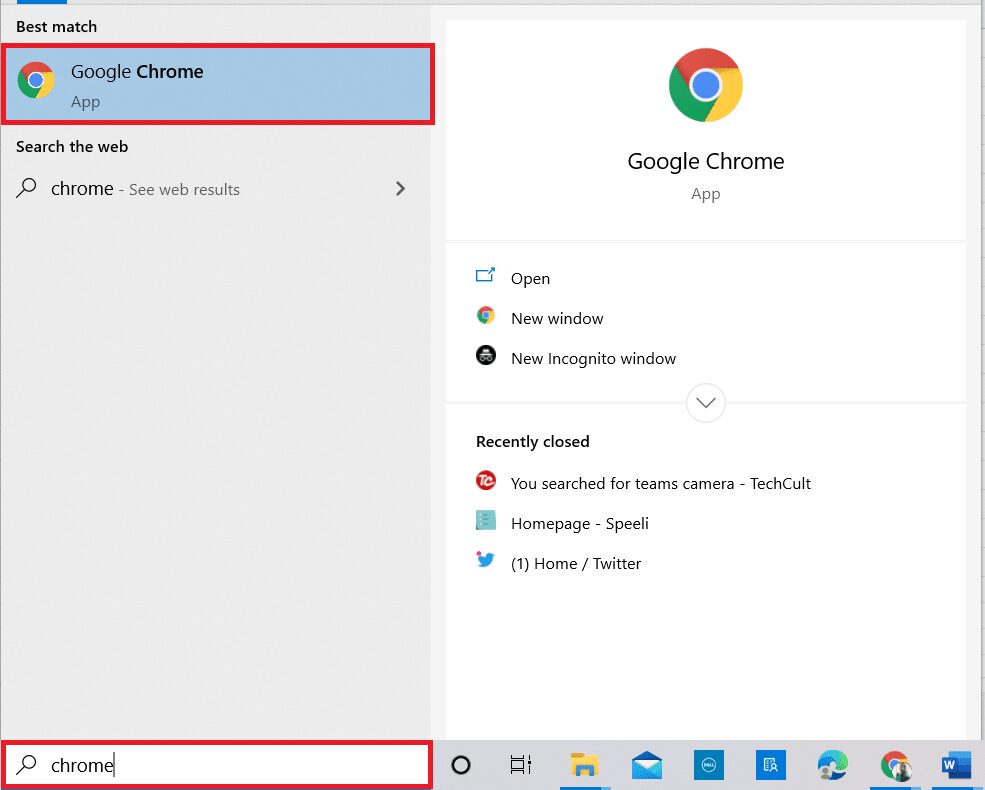
2. Posetite Speedtest veb stranicu.
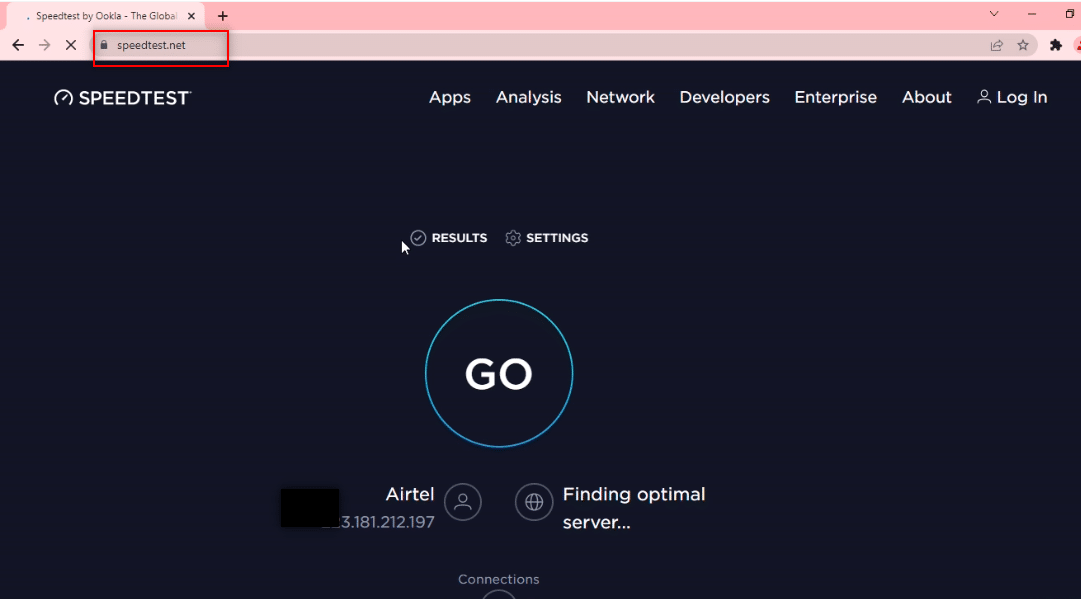
3. Kliknite na dugme „Go“ kako biste započeli testiranje brzine.
Napomena: Na ovoj stranici možete videti ime vašeg internet provajdera, u ovom slučaju Airtel.
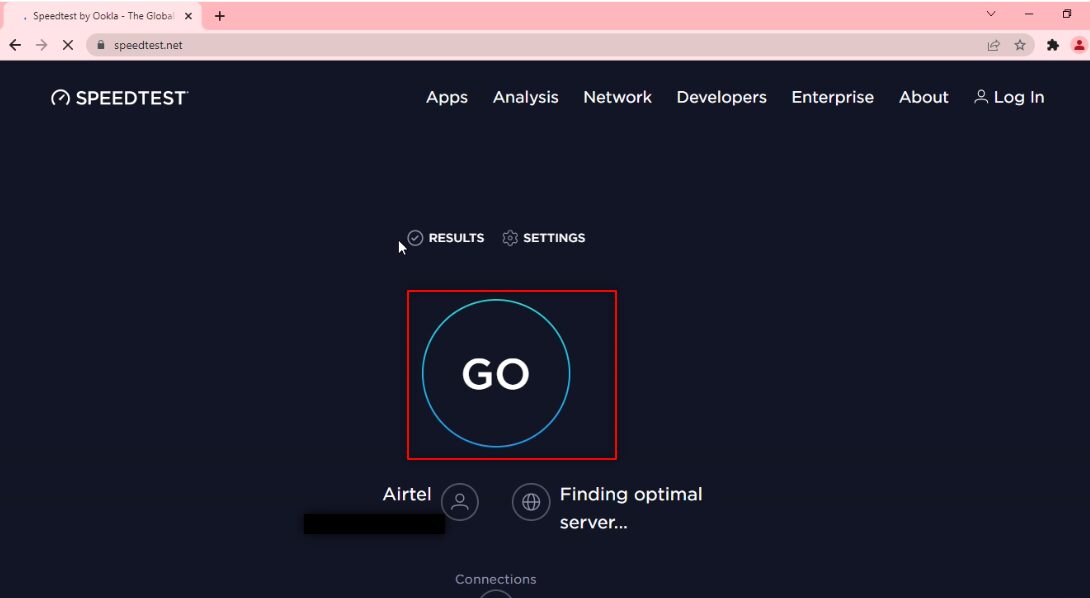
4. Sačekajte par minuta da dobijete izveštaj o brzini vaše mreže. Ako brzina preuzimanja i slanja nije zadovoljavajuća, preporučuje se da razmislite o promeni internet paketa.
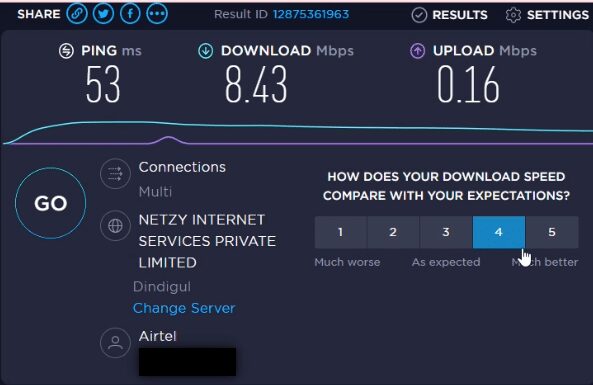
Napomena: Naredne metode će se fokusirati na rešavanje problema sa vašim veb pregledačem, konkretno Google Chrome.
Metod 1: Brisanje keš memorije pregledača
Keširani podaci u Google Chrome-u mogu ometati rad Telegram Web-a. Brisanje keš memorije može pomoći da rešite problem sa povezivanjem. Pratite ove korake:
1. Otvorite Google Chrome na računaru.
2. Kliknite na tri vertikalne tačke u gornjem desnom uglu ekrana.
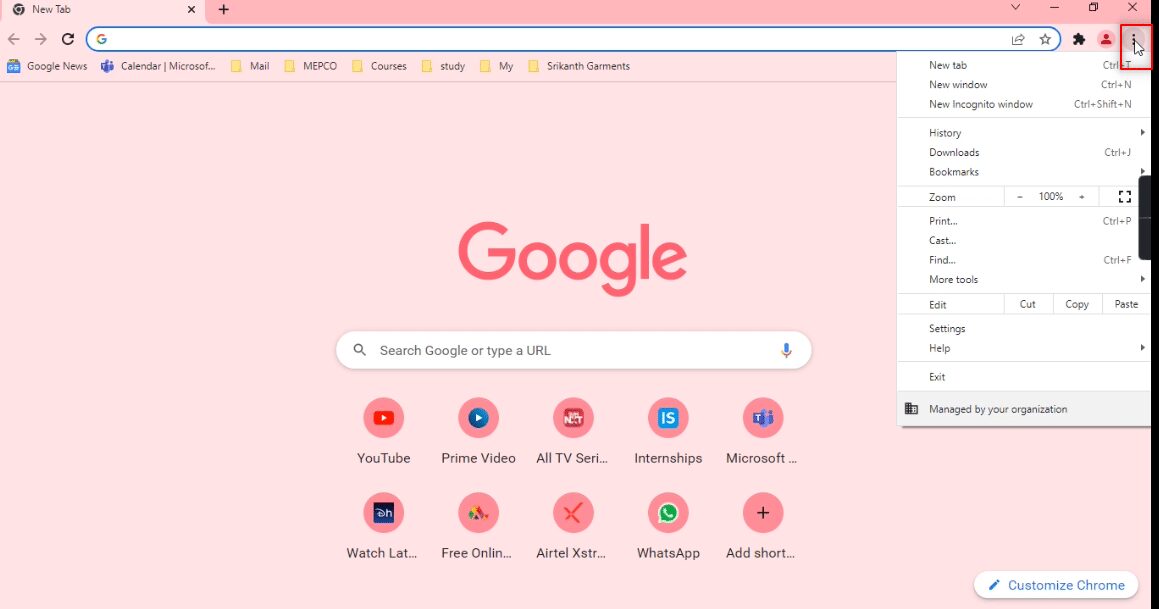
3. Izaberite opciju „Podešavanja“ iz menija.
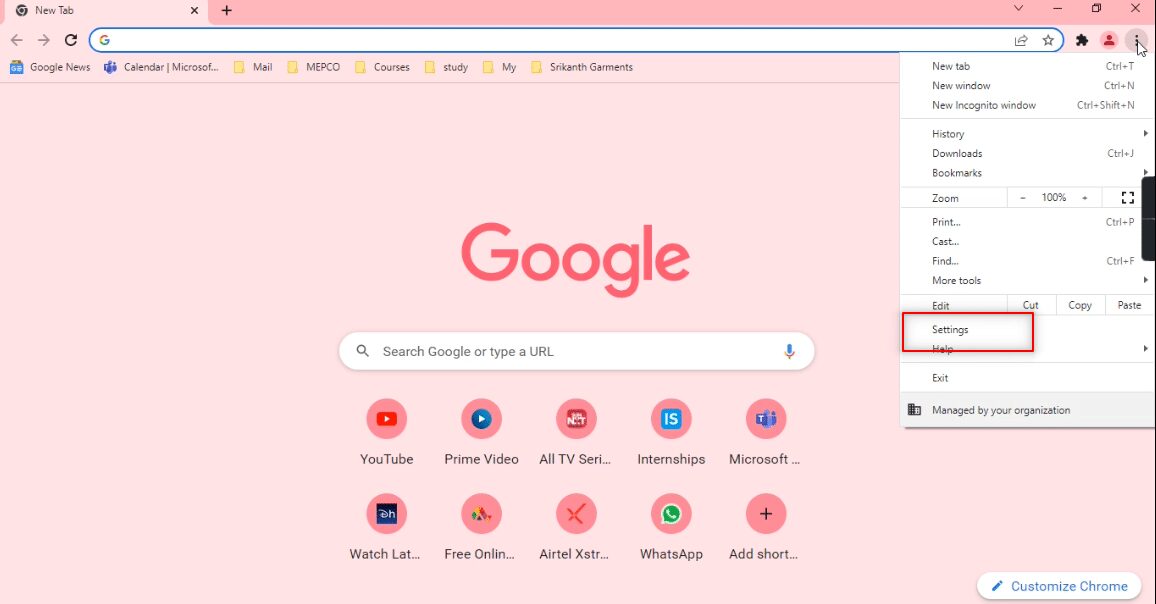
4. U levom panelu odaberite „Bezbednost i privatnost“.
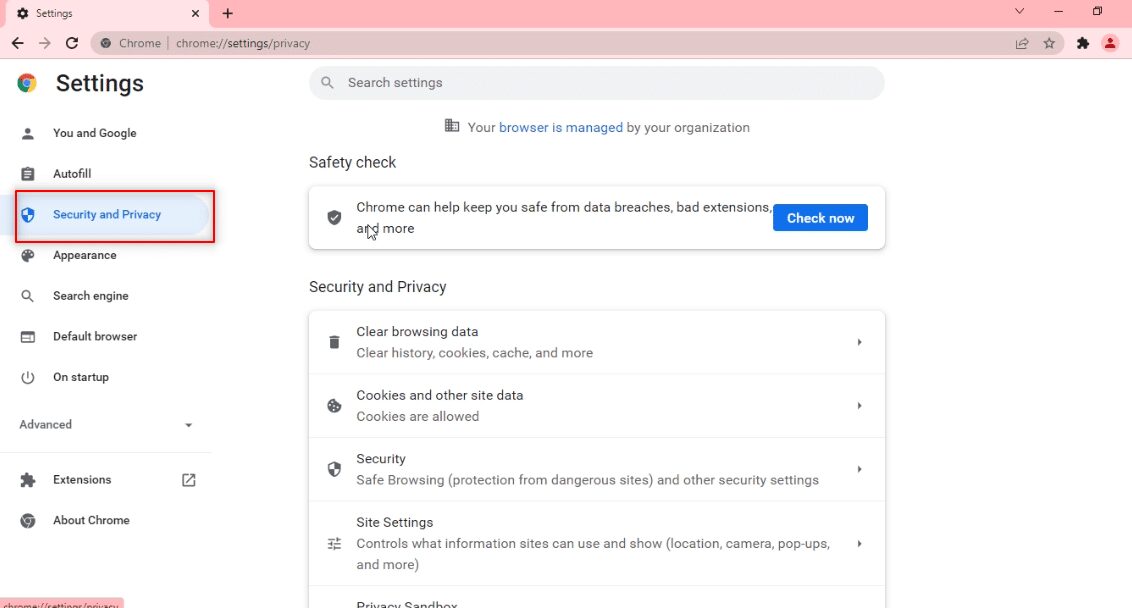
5. U desnom panelu kliknite na „Obriši podatke pregledanja“.
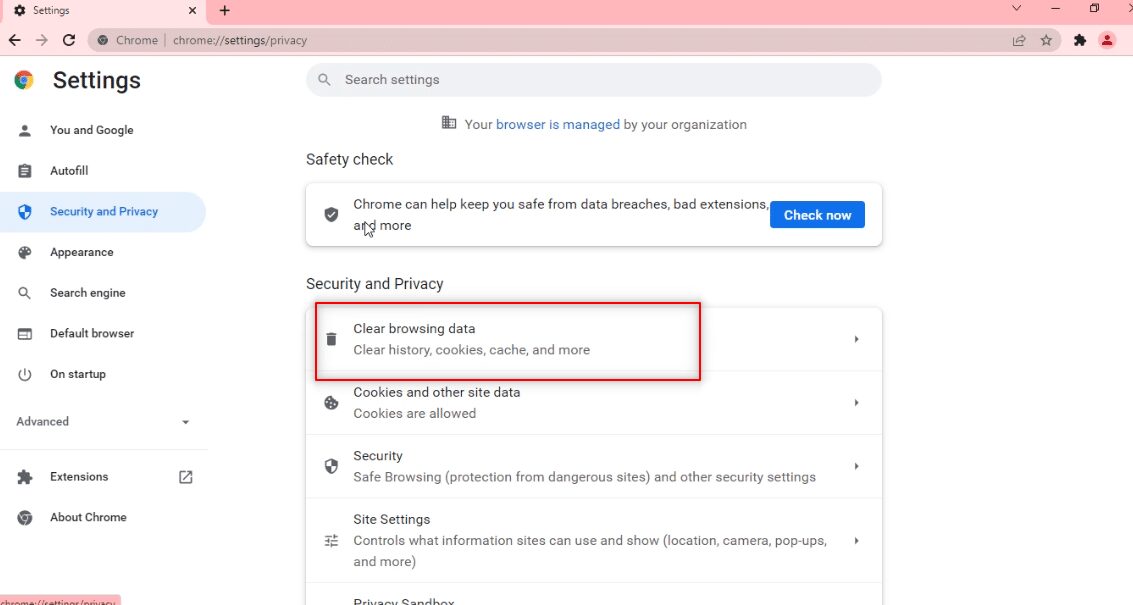
6. Na sledećem ekranu, iz padajućeg menija „Vremenski opseg“, izaberite „Sve vreme“.
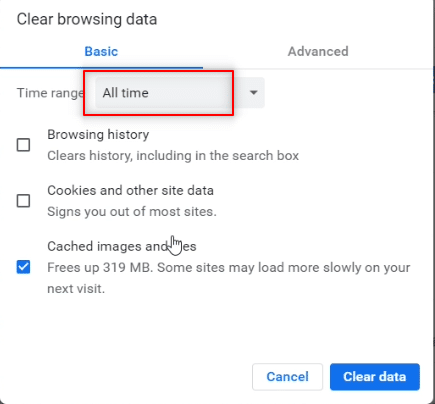
7. Označite polje pored „Keširane slike i datoteke“, a zatim kliknite na dugme „Obriši podatke“.
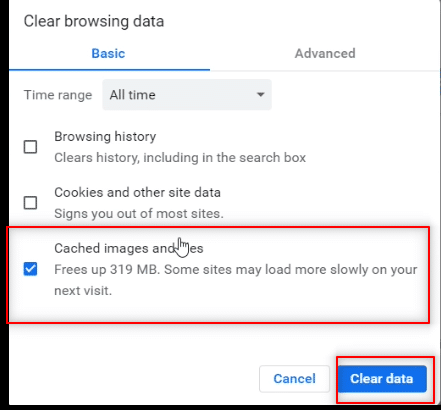
Metod 2: Onemogućavanje ekstenzija pregledača (ako je primenjivo)
Ekstenzije instalirane u Google Chrome-u mogu usporiti ili ometati rad Telegram Web-a. Onemogućavanje ovih ekstenzija može poboljšati performanse. Sledite ove korake:
1. Otvorite Google Chrome i kliknite na tri vertikalne tačke kao u prethodnom metodu.
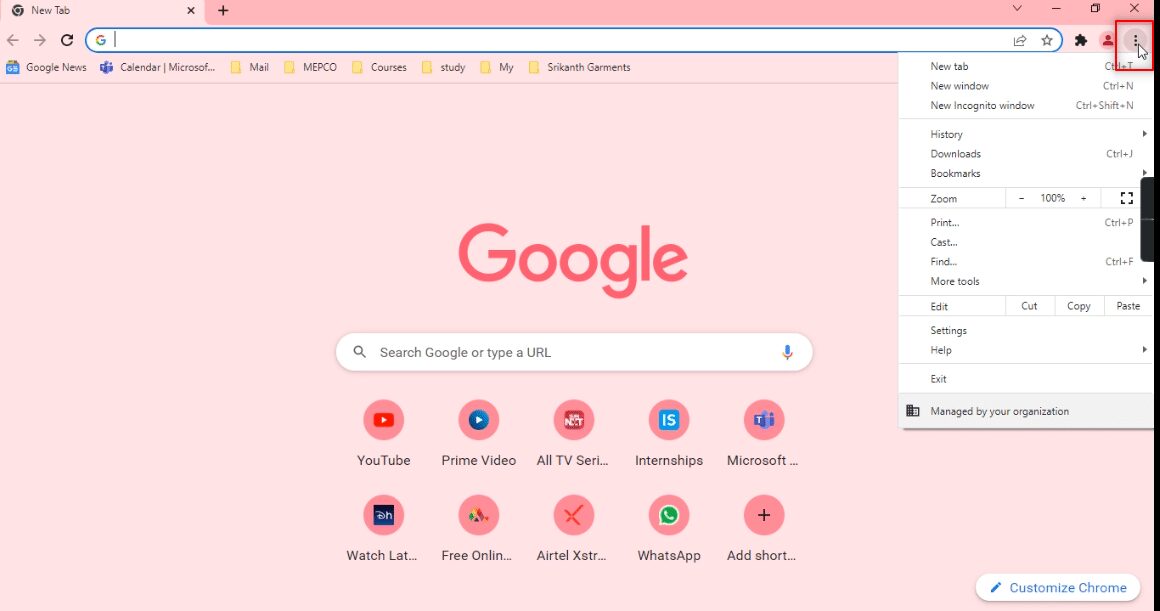
2. Kliknite na „Još alatki“, a zatim odaberite „Ekstenzije“.
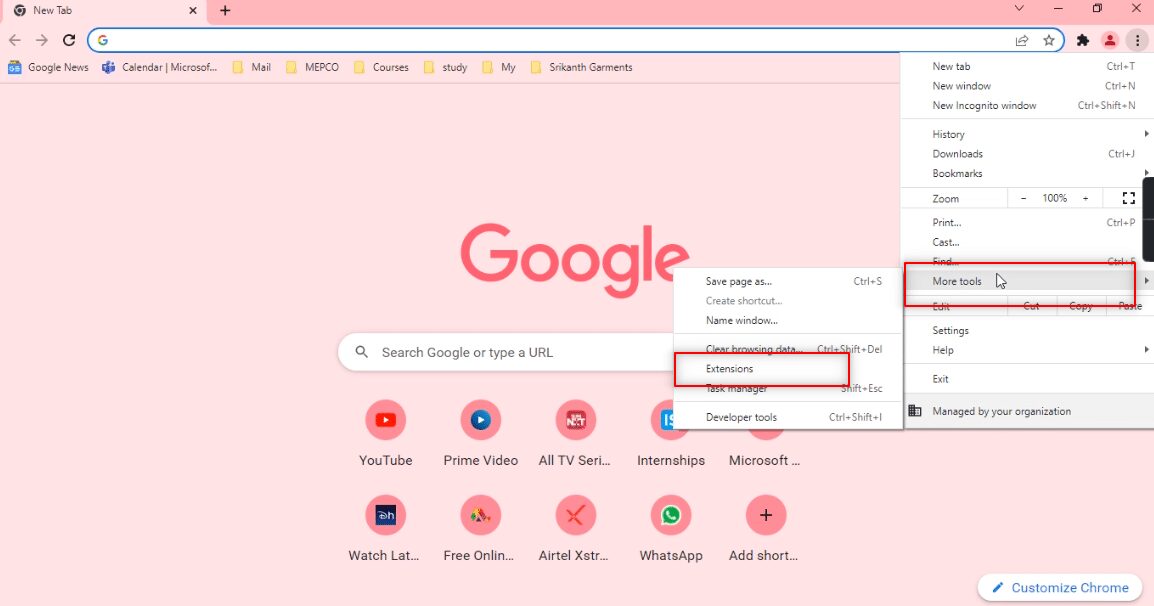
3. Isključite sve ekstenzije koje koristite.
Napomena: Ako neka ekstenzija nije neophodna, možete je i obrisati klikom na dugme „Ukloni“. Ovo će takođe poboljšati brzinu pretraživanja.
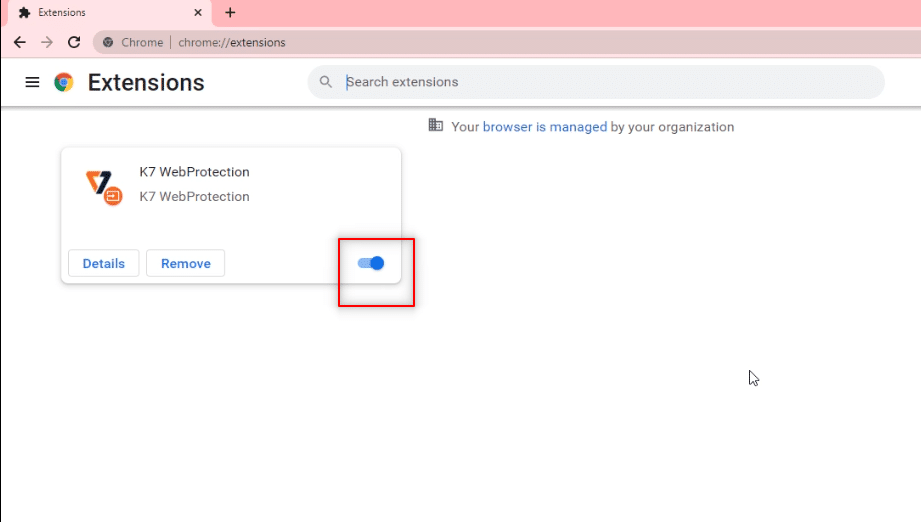
Metod 3: Ažuriranje pregledača
Zastarela verzija pregledača može biti uzrok problema sa Telegram Web-om. Ažurirajte pregledač prateći ove korake:
1. Pokrenite Chrome.
2. Kliknite na tri vertikalne tačke u gornjem desnom uglu stranice.
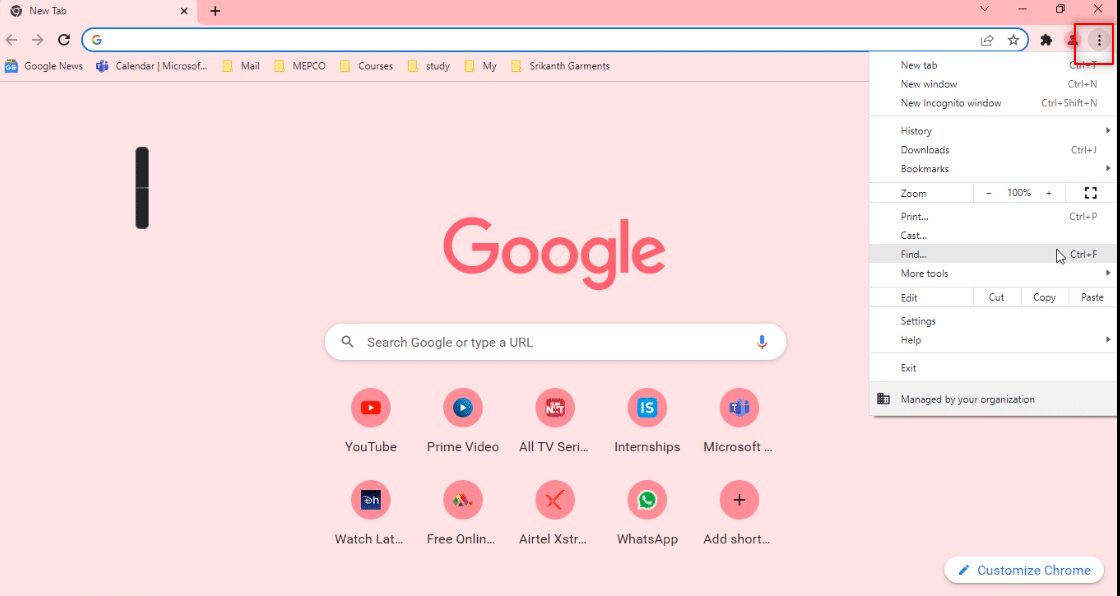
3. Pređite mišem na „Pomoć“, a zatim odaberite „O Google Chrome-u“.
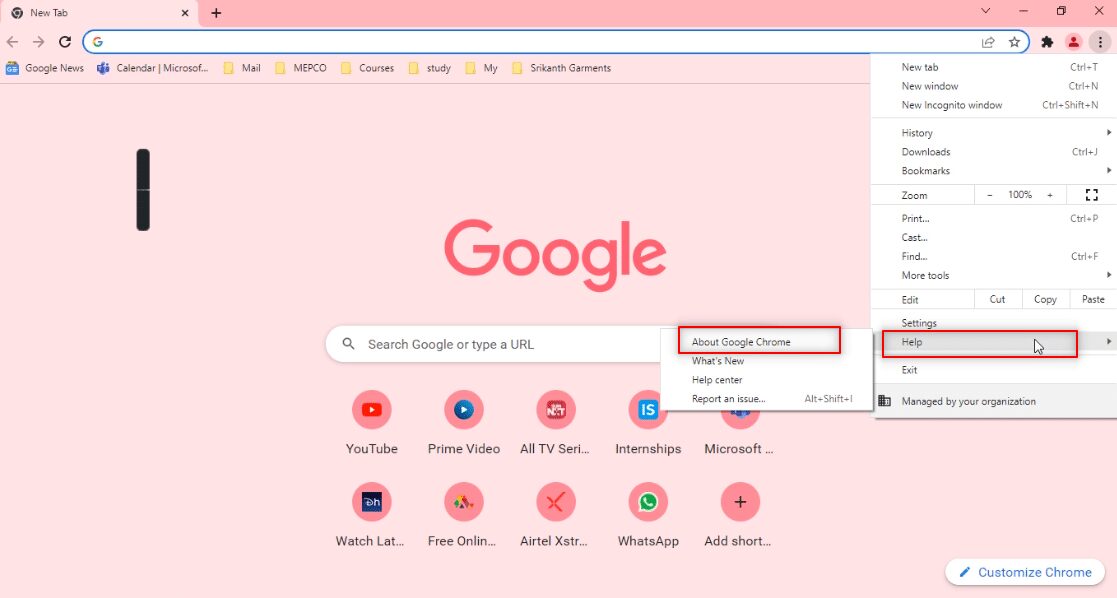
4A. Ako je pregledač ažuriran, prikazaće se poruka da je „Chrome ažuriran“.
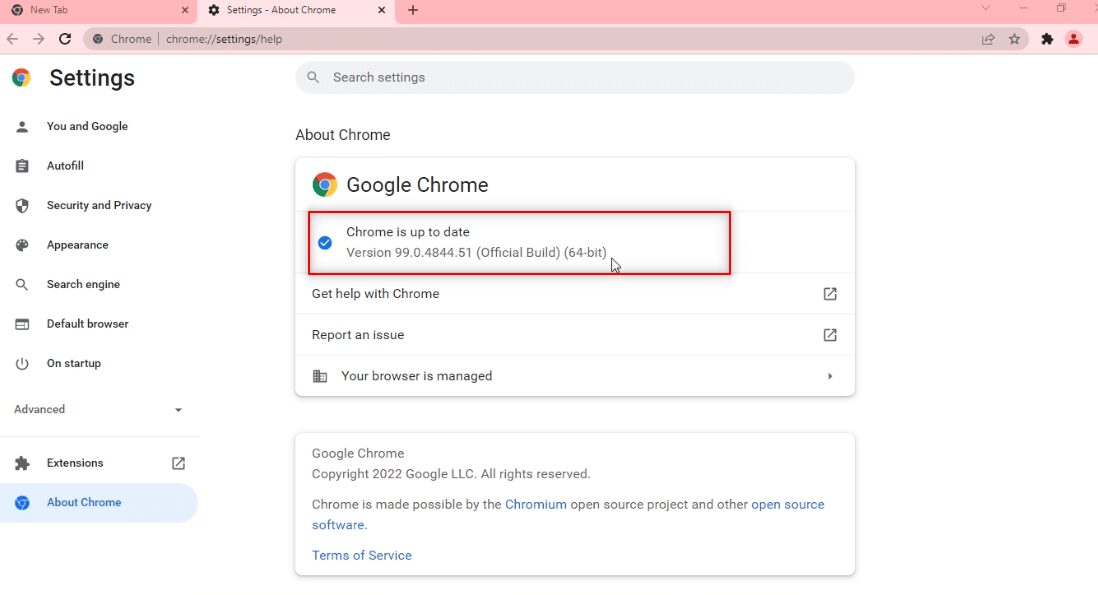
4B. Ako je dostupno novo ažuriranje, pregledač će ga automatski preuzeti i instalirati. Nakon toga, kliknite na „Ponovo pokreni“ da biste ponovo pokrenuli pregledač.
Napomena: Naredne metode će se fokusirati na rešavanje problema koji mogu poticati iz samog operativnog sistema. U ovom odeljku ćete naučiti kako da postavite izuzetke za Telegram Web na vašem računaru.
Metod 4: Isključivanje proxy-ja
Ovaj metod vam omogućava da onemogućite proxy postavke na vašem računaru, što može omogućiti nesmetan rad Telegram Web-a. Pratite ove korake:
1. Pritisnite taster Windows i ukucajte „Proxy“.
2. Iz rezultata pretrage odaberite „Promeni postavke proxy-ja“.
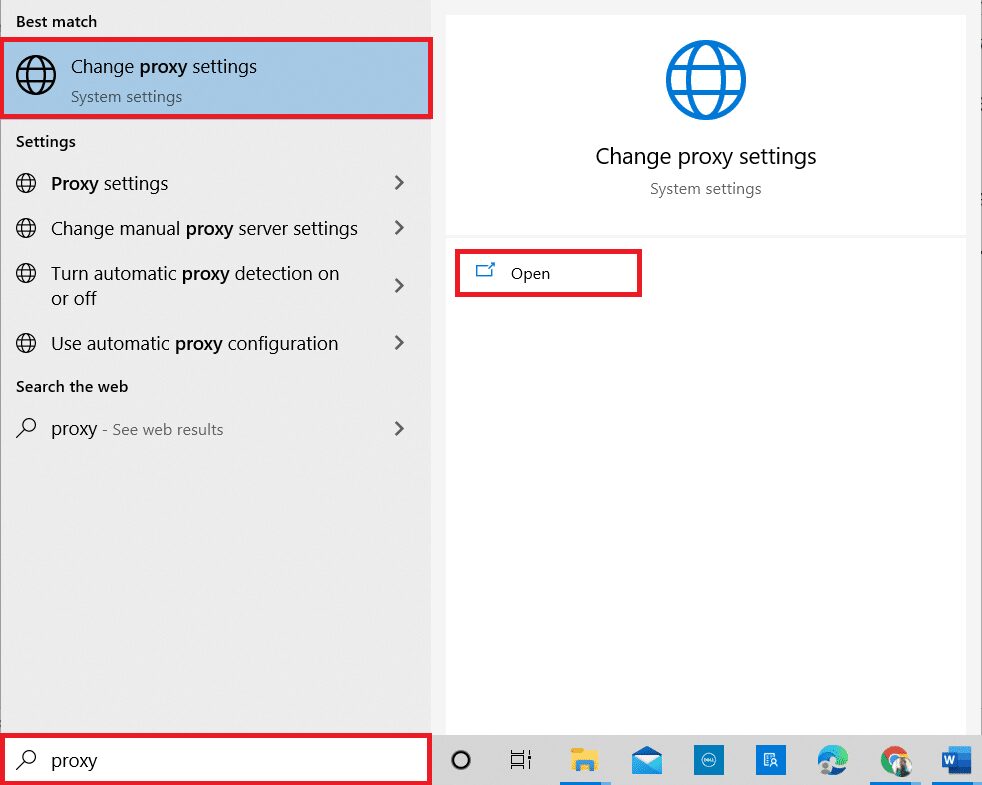
3. Onemogućite sledeća podešavanja:
- „Automatski detektuj podešavanja“
- „Koristi skriptu za podešavanje“
- „Koristi proxy server“
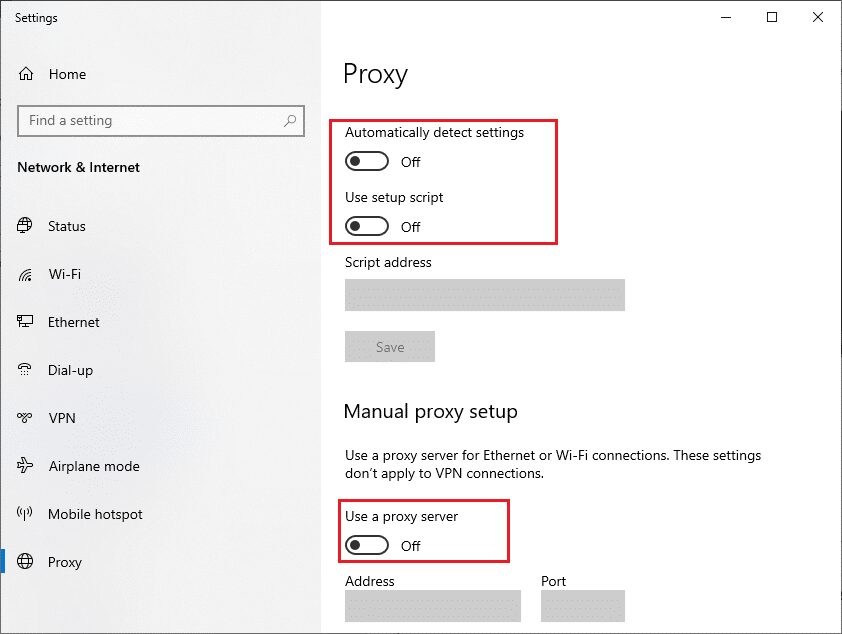
4. Ponovo pokrenite Chrome pregledač i pokušajte da otvorite Telegram Web.
Metod 5: Pokretanje alata za rešavanje problema sa internet vezom
Ovaj metod će pokušati da reši sve probleme vezane za internet konekciju, što može rešiti i problem sa Telegram Web-om. Pratite ove korake:
1. Pritisnite taster Windows i kliknite na ikonu „Postavke“.
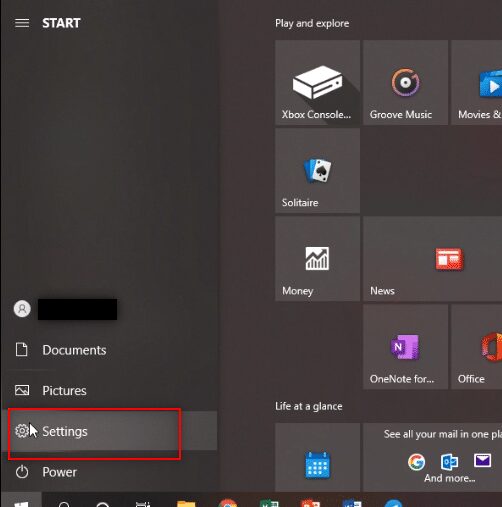
2. U pretrazi ukucajte „Pronađi i popravi probleme sa mrežom“ i pritisnite Enter.
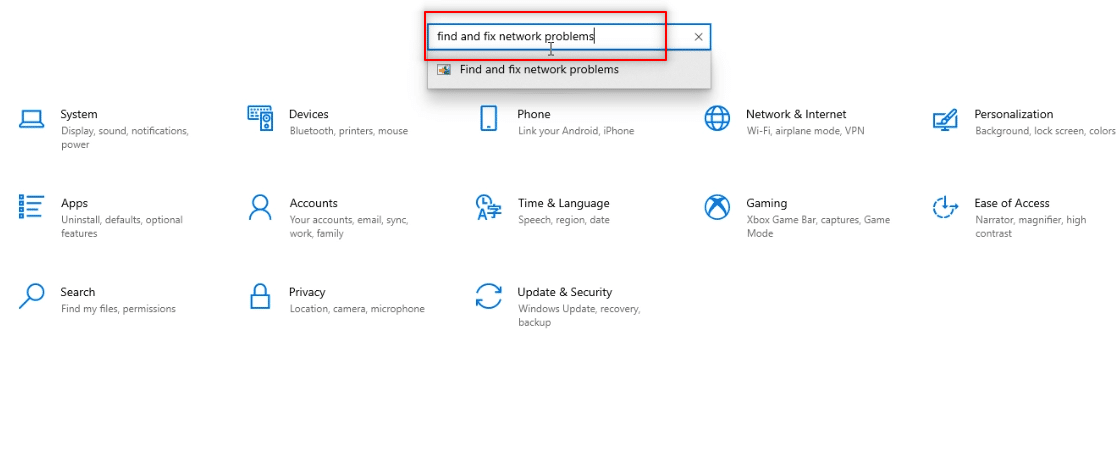
3. U prozoru „Internet Connections“ kliknite na „Napredno“.
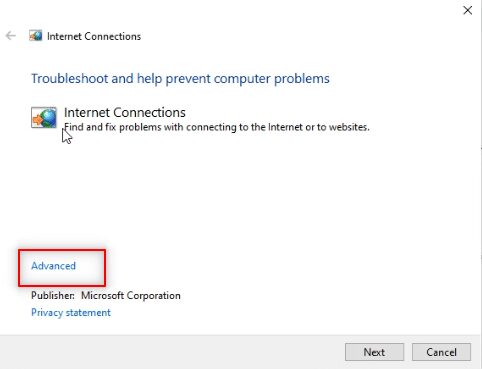
4. Označite polje pored „Automatski primeni popravke“.
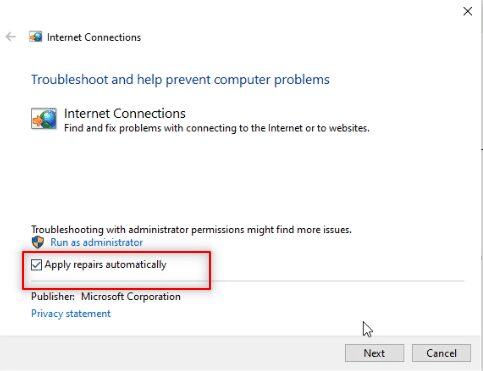
5. Kliknite na „Dalje“ da započnete proces rešavanja problema.
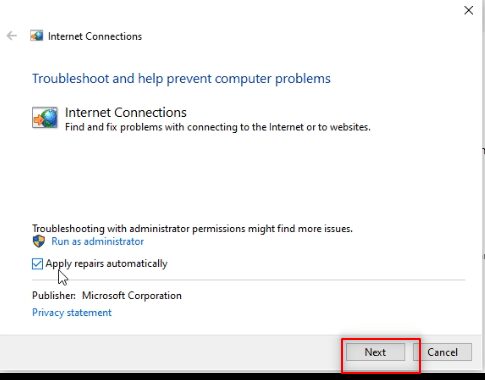
6. U prozoru „Izaberite problem koji Windows treba da reši“, kliknite na „Pomozi mi da se povežem na određenu veb stranicu“.
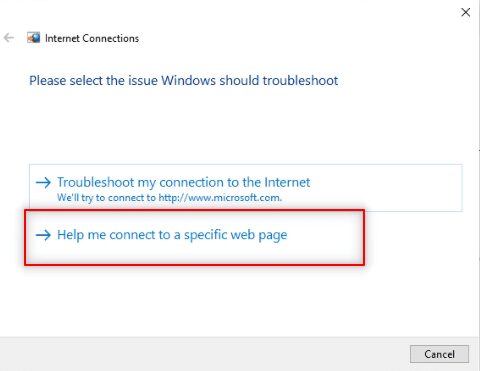
7. U sledećem prozoru unesite Telegram veb adresu u polje i kliknite na „Dalje“.
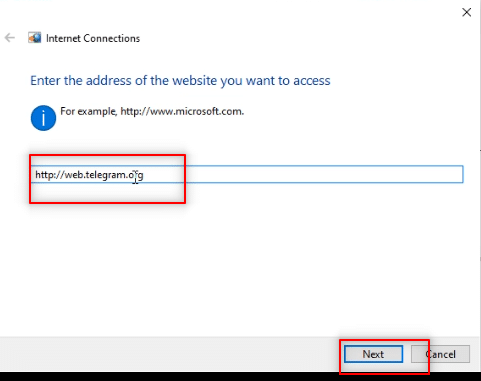
8A. Ako postoji problem sa mrežom, pratite uputstva na ekranu.
8B. Ako nema problema sa mrežom, kliknite na „Zatvori alatku za rešavanje problema“.
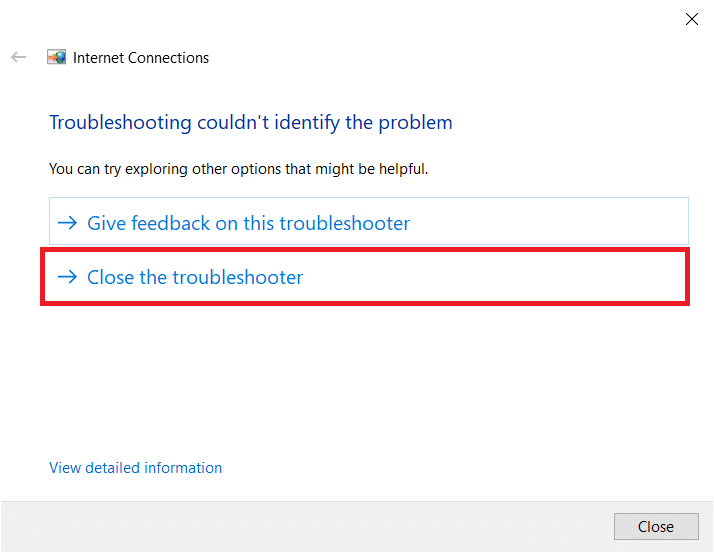
Metod 6: Dozvoljavanje Google Chrome-u pristup preko Windows zaštitnog zida
Vaš Windows zaštitni zid možda ne dozvoljava Google Chrome-u pristup internetu. Da biste to rešili, potrebno je da dozvolite pregledaču pristup putem zaštitnog zida, kako bi Telegram Web funkcionisao ispravno.
1. Ukucajte „Control Panel“ u Windows pretragu i kliknite na aplikaciju da je pokrenete.
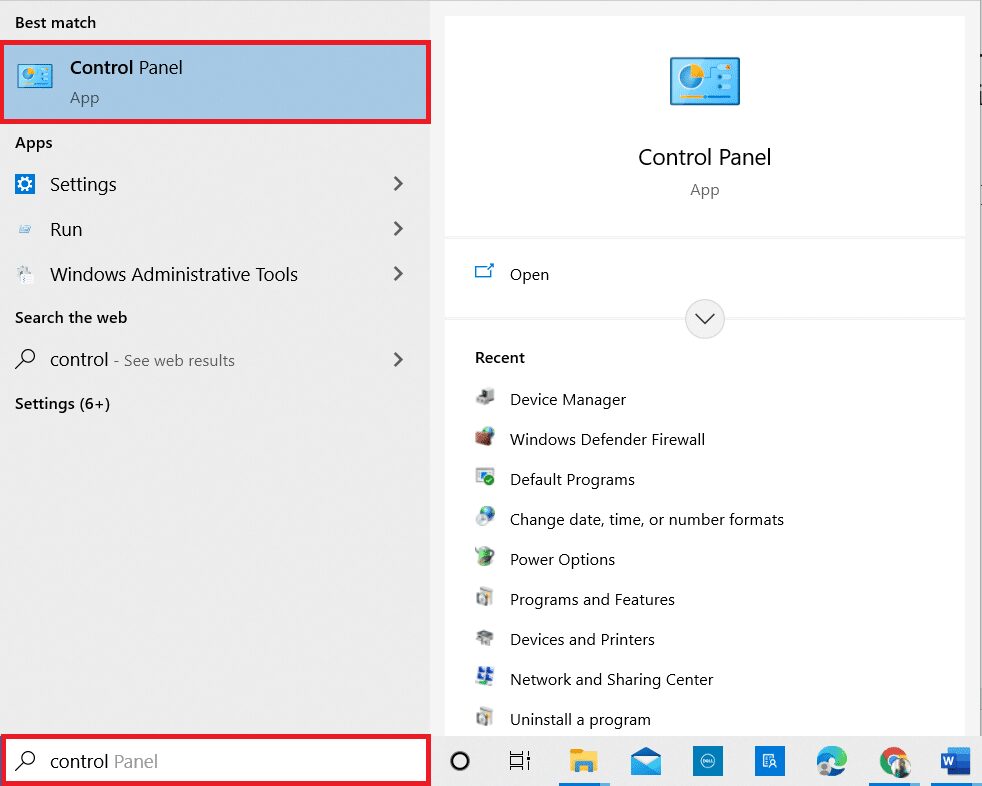
2. Podesite „Prikaz po“ na „Kategorija“, a zatim kliknite na „Sistem i bezbednost“.

3. Kliknite na „Dozvoli aplikaciju putem Windows zaštitnog zida“ ispod opcije „Windows Defender zaštitni zid“.

4. Kliknite na dugme „Promeni podešavanja“.
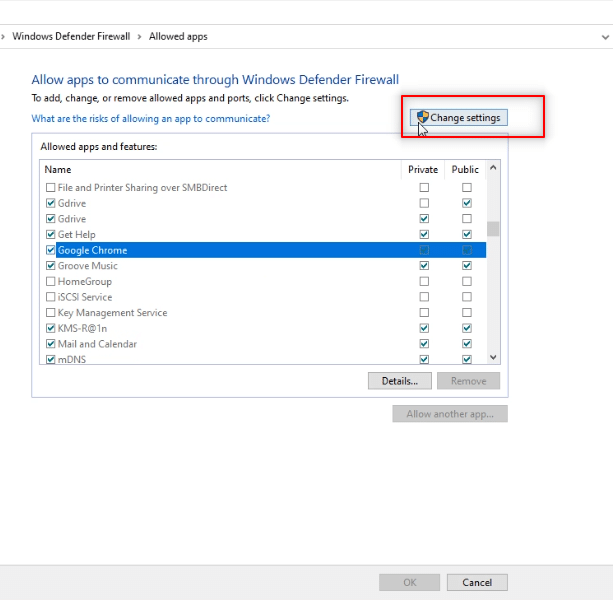
5. Pronađite Google Chrome na listi. Uverite se da su polja pored Google Chrome-a označena, što znači da je aplikacija dozvoljena na vašem računaru.
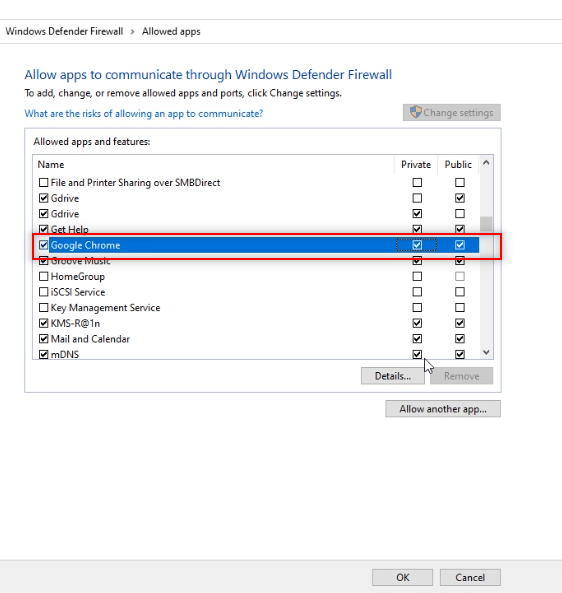
6. Kliknite na „OK“ da biste dozvolili Google Chrome-u pristup.
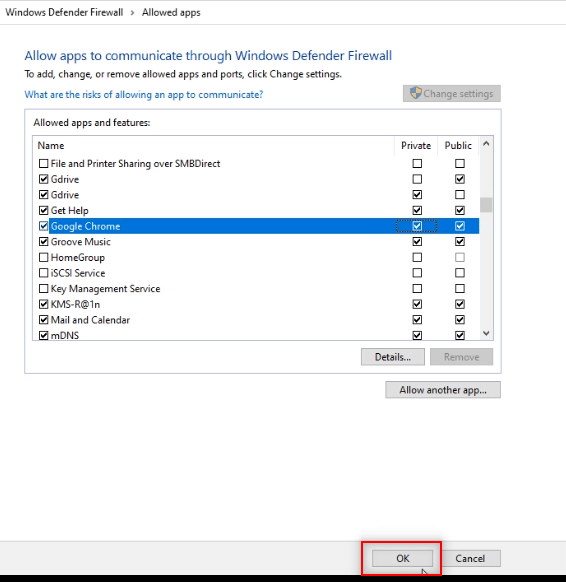
Metod 7: Dodavanje izuzetka za port
Umesto da isključujete zaštitni zid, možete dodati izuzetak za Telegram Web, prateći ove korake. Možete pratiti bilo koju od opcija navedenih u nastavku ili obe, kako biste rešili problem sa Telegram Web-om.
Napomena: Dodavanje izuzetka za port omogućava vašem računaru da se poveže sa HTTP serverom.
Opcija I: Dodavanje izuzetka za port u zaštitnom zidu
1. Pokrenite „Control Panel“ kao i u prethodnom metodu.
2. Postavite „Prikaz po“ na „Kategorija“ i kliknite na „Sistem i bezbednost“.

3. Kliknite na „Windows Defender zaštitni zid“ u sledećem prozoru.

4. Kliknite na opciju „Napredna podešavanja“.

5. U sledećem prozoru odaberite „Inbound Rules“.
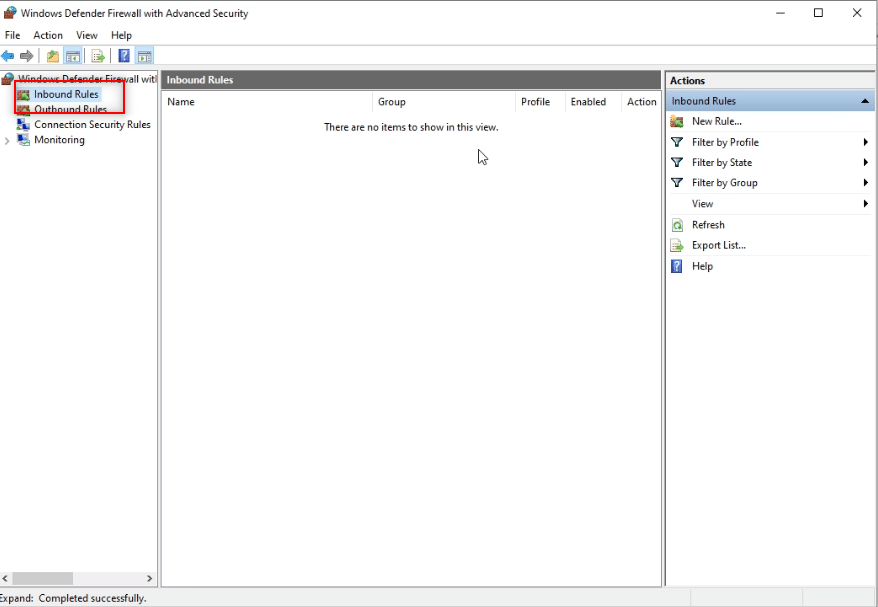
6. U desnom panelu prozora kliknite na „New Rule…“

7. Odaberite „Port“ u sledećem prozoru i kliknite na „Next“.

8. Odaberite TCP ispod pitanja „Da li se ovo pravilo odnosi na TCP ili UDP?“.

9. Na sledećem pitanju odaberite „Specific Local Ports“.

10. Unesite vrednost 443 u polje pored „Specific Local Ports“ i kliknite na „Next“.
Napomena: Računari koriste lokalni port 443 za preusmeravanje mrežnog saobraćaja.

11. Odaberite opciju „Dozvoli vezu“ i kliknite na „Next“ u sledećem prozoru.

12. Označite polja pored „Domain“, „Private“ i „Public“ i kliknite na „Next“.

13. Unesite „TV“ kao naziv pravila u predviđeno polje i kliknite na „Finish“.
Napomena: U ovom primeru je izabrano ime „TV“. Vi možete nazvati pravilo kako god želite.
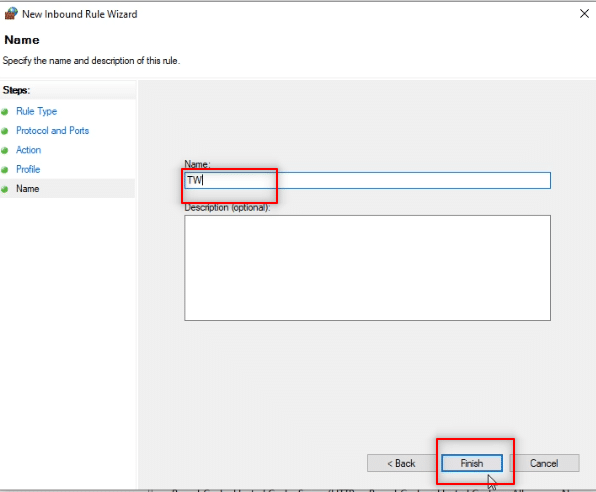
14. Sada proverite da li je pravilo „TV“ dodato u prozor „Inbound Rules“.

Opcija II: Dodavanje izuzetka za port u Antivirusu (ako je primenjivo)
Koraci i procedure mogu varirati u zavisnosti od antivirusnog programa koji koristite. Pratite ove korake da dodate izuzetak za port u Antivirusu:
1. Pritisnite taster Windows i otvorite aplikaciju „Postavke“.

2. Kliknite na „Ažuriranje i bezbednost“.
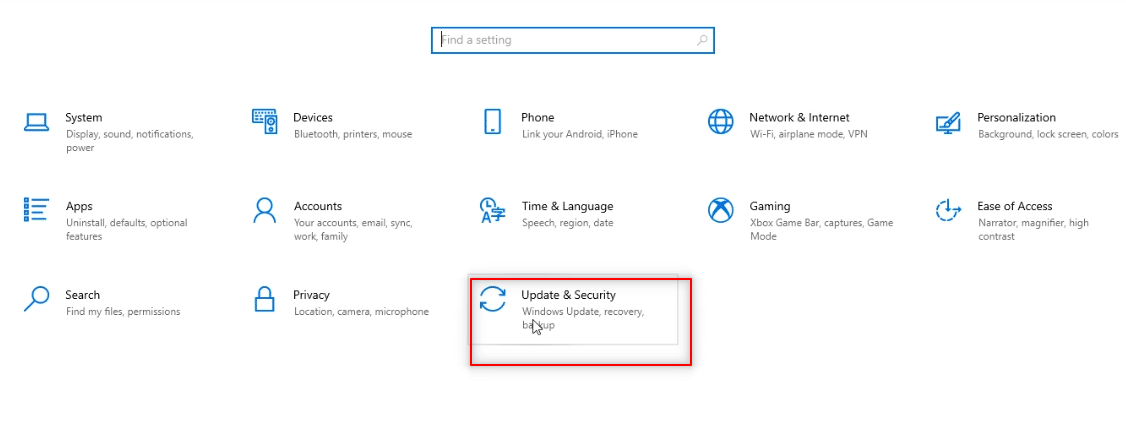
3. U levom panelu kliknite na „Windows bezbednost“.
<img decoding=“async“ class=“alignnone wp-image-86902″ width=“700″ height=“382″ src=“https://wilku.top/wp-content/uploads/2022/03/1647345076_955_Fix-Telegram