Сви знате да је нормално да лаптоп производи топлоту. Али када емитују више топлоте због великог оптерећења, то утиче на перформансе и успорава рачунар. Понекад прегревање може да изазове трајно оштећење компоненти као што су ГПУ, ЦПУ, меморијски модули и други хардвер. Рачунар има сигурносни механизам који се зове термално пригушивање за Виндовс ПЦ да би га заштитио од претеране топлоте, који је дизајнирао Мицрософт. Ако сте забринути за лаптопове са термичким пригушивањем, прочитајте овај водич да бисте извршили тест термичког пригушивања и поправили термално пригушивање лаптопа.

Преглед садржаја
Како да поправите термичко пригушивање лаптопа
Тхе Процесори има критичну температуру од скоро 80 степени Целзијуса. Када Виндовс рачунар достигне високу температуру, његове перформансе се смањују како би се спречило нагомилавање прекомерне топлоте и почело хлађење.
- Све у свему, оптимизује потрошњу енергије аутоматским прилагођавањем брзине микропроцесора и спречавањем унутрашње топлоте и оштећења компоненти.
- То је првенствено због прегревања које генерише ЦПУ или ГПУ, кад год је потребно много оптерећења и велике употребе, што се дешава када играте интензивну игру, лош проток ваздуха, продужено коришћење лаптопа и оверклок.
- Ако превидите проблем термичког пригушивања и отклоните га, ваш лаптоп се може трајно оштетити.
Због тога је веома важно да често проверавате његову употребу и да је решите у ранијој фази.
Напомена: Критична температура варира у зависности од произвођача и модела процесора.
Прелиминарни кораци
Испод су основне поправке за спречавање термичког пригушивања.
- Уверите се да нема прашине у унутрашњим компонентама лаптопа јер оне могу блокирати проток ваздуха и зачепити га због његове компактности и не остављају простор за адекватно хлађење, што заузврат изазива прегревање.
- Покушајте да минимизирате употребу лаптопа јер може доћи до термичког пригушивања када се рачунар користи дуже време са великим оптерећењем.
-
Смањите подешавања квалитета графике док играте игрице.
- Редовно вршите провере софтвера за праћење, што помаже да се открије топлотно пригушивање лаптопа.
- Повећање такта чини процесор да ради брже од уобичајене брзине, значајно подижући температуру. Покушајте да смањите брзину такта.
- Подлога за хлађење или чак простирка за хлађење могу вам помоћи да смањите укупну температуру лаптопа. Стога, поставите подлогу или простирку испод лаптопа и користите га.
Метод 1: Омогућите режим најбољих перформанси
Понекад би режим уштеде батерије могао бити разлог за проблем термичког пригушења. Овде је уштеда енергије циљ који би могао да повећа температуру током континуиране потрошње лаптопа. Да бисте променили начин рада, примените доле наведене кораке.
1. Откуцајте Цонтрол Панел на Виндовс траци за претрагу и изаберите Отвори као што је приказано.
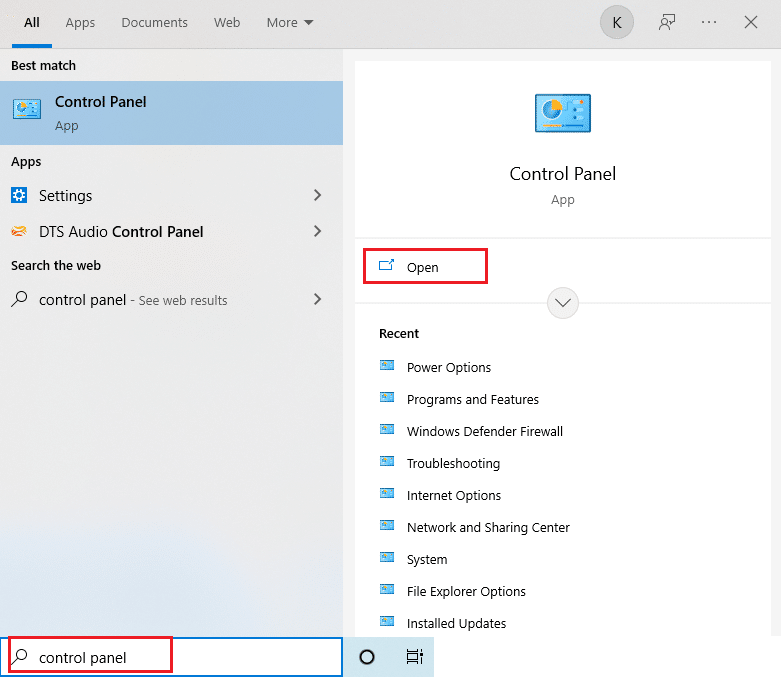
2. Подесите Виев би као велике иконе. Затим пронађите дугме Опције напајања и изаберите га.
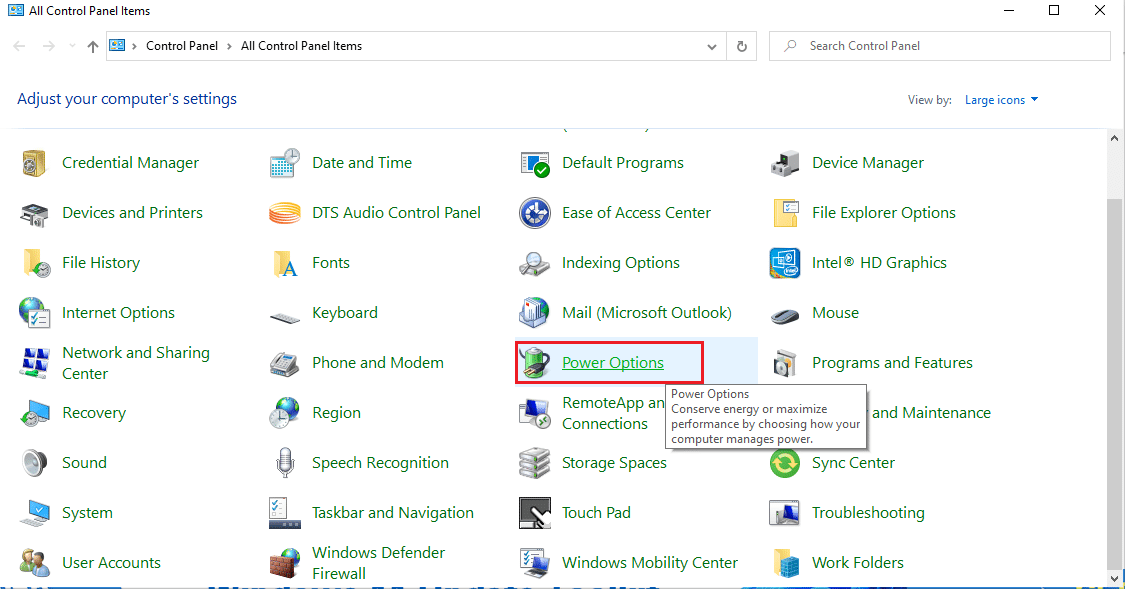
3. Затим промените план напајања у режим високих перформанси као што је приказано.
Белешка: Ако немате ту опцију, кликните на Креирај план напајања у левом окну и изаберите опцију Високе перформансе.
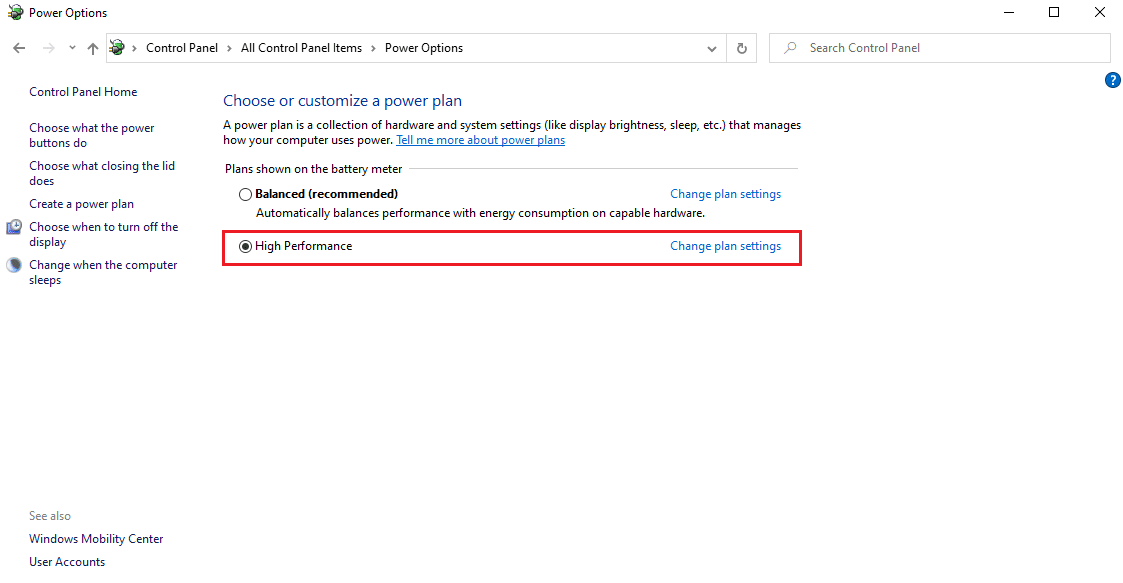
Напомена: Ако не можете да пронађете ову опцију. Затим кликните на икону батерије у системској палети. Померите клизач на Најбоље перформансе.
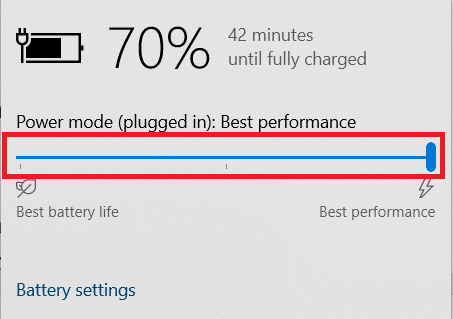
Увек одржавајте план напајања вашег лаптопа као режим високих или најбољих перформанси да бисте спречили проблеме са термалним пригушивањем у будућности. Овај метод може да реши проблем термичког пригушивања и сматра се превентивном мером.
Метод 2: Уредите поставке плана напајања
Други начин контроле термичког пригушења је уређивање планова напајања и њихова промена. Овде морате да задржите минимални и максимални број процесора на 100. Ако је испод 100, то утиче на то да се лаптоп гаси при великој употреби. Да бисте задржали ова стања као 100, следите доле наведене кораке.
1. Откуцајте Цонтрол Панел на Виндовс траци за претрагу и изаберите Отвори као што је приказано.
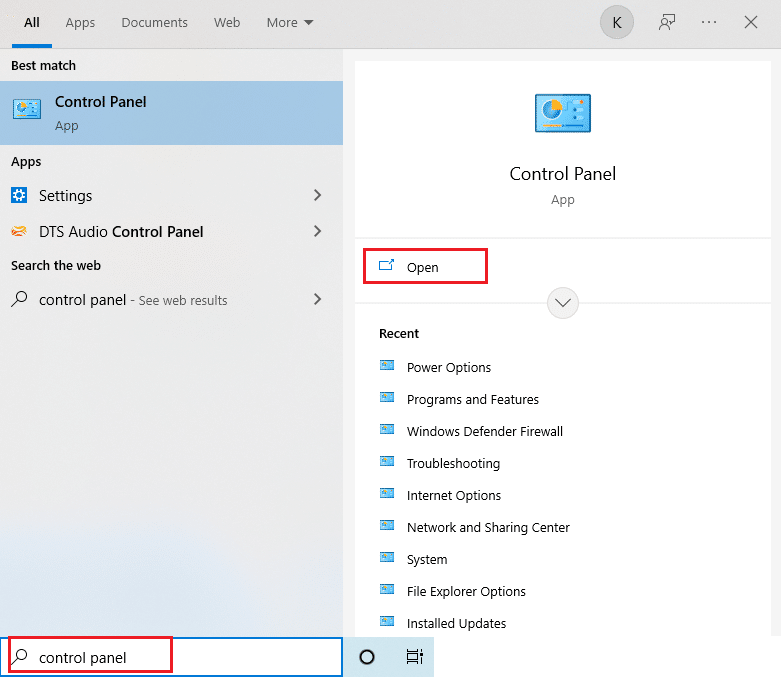
2. Подесите Виев би као велике иконе. Затим пронађите дугме Опције напајања и изаберите га.
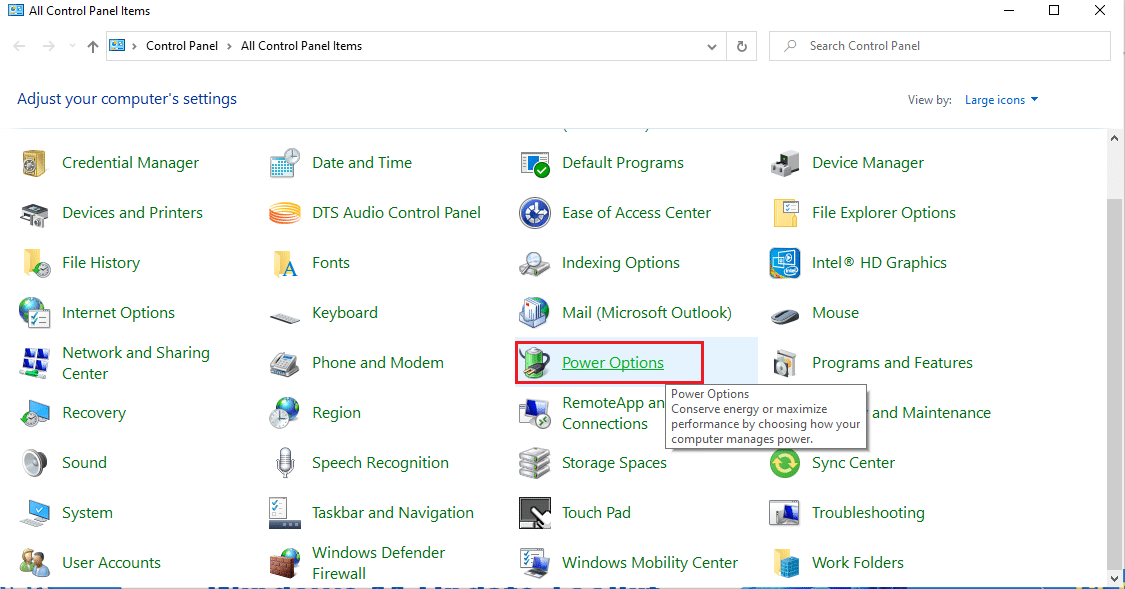
3. Овде изаберите Промени поставке плана као што је приказано.
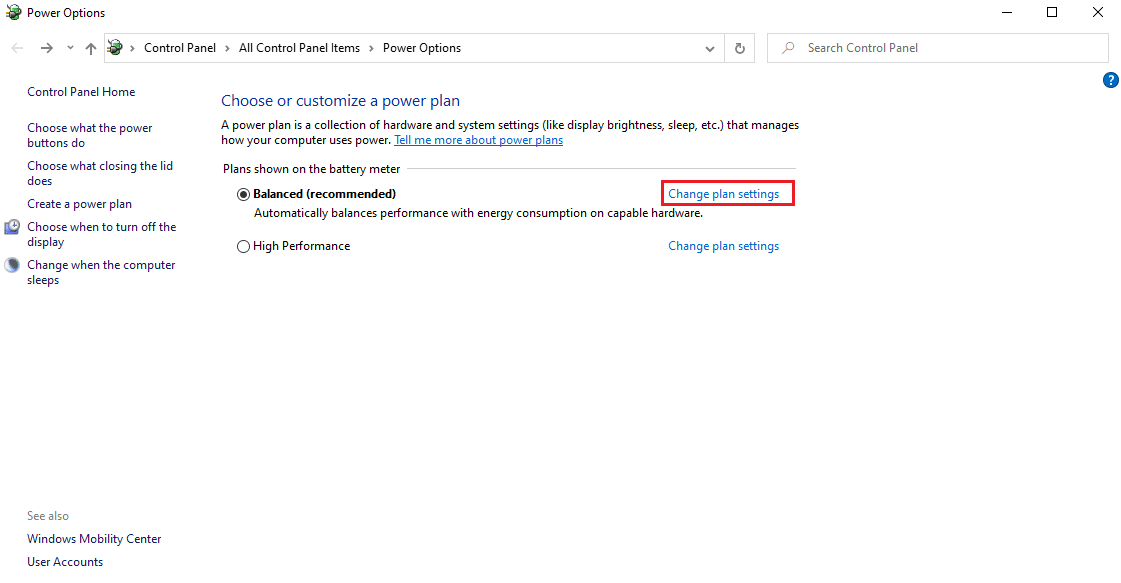
4. Затим кликните на Промени напредне поставке напајања на страници Едит План Сеттингс као што је истакнуто.
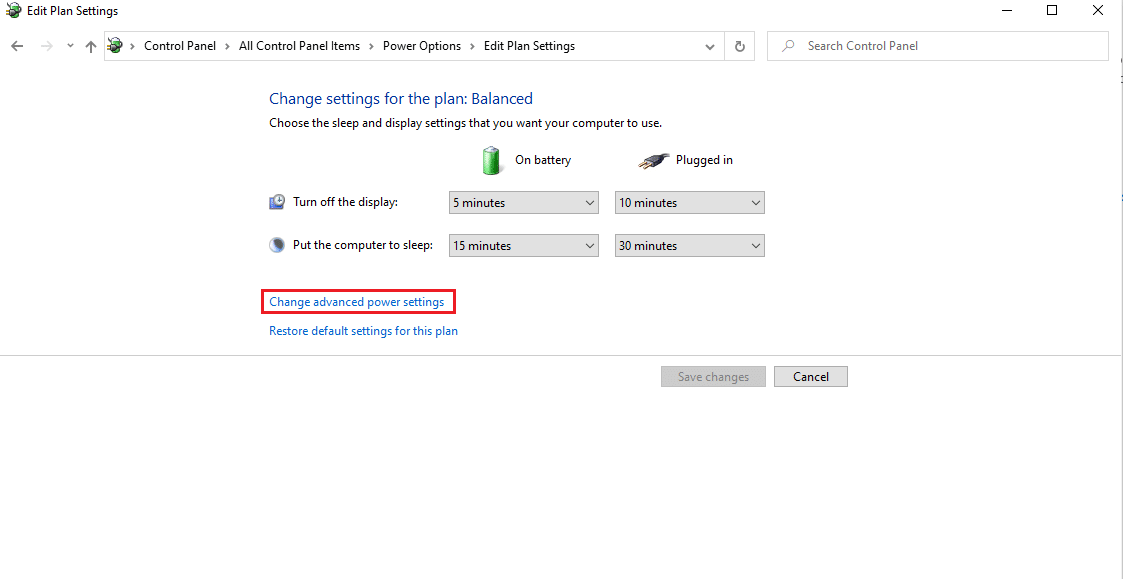
5. У прозору Повер Оптионс (Опције напајања), пронађите опцију за управљање напајањем процесора и проширите је као што је приказано.
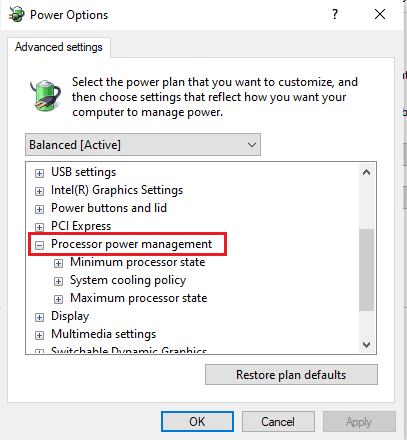
6. Изаберите и проширите опцију Максимална брзина процесора као што је приказано. Промените опције Укључено на батерију и Укључено на 100%.
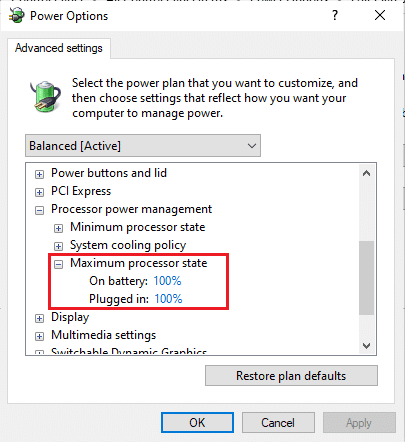
7. Сада изаберите опцију Минимално стање процесора и подесите опције На батерији и Укључено на 100% као што је приказано.
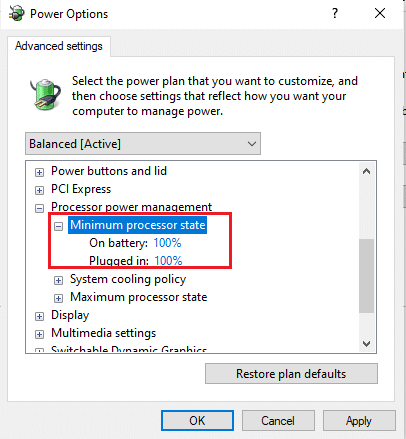
8. На крају, изаберите Примени, а затим кликните на ОК да бисте сачували промене.
9. Поново покрените рачунар једном да би промене ступиле на снагу у подешавањима.
Метод 3: Измените уређивач регистра
Онемогућавање термичког пригушивања преко уређивача регистра може бити несигурно и могуће је изгубити све податке на рачунару. Стога, обавезно направите резервну копију за цео лаптоп. Такође, овај метод ће спречити термичко пригушивање лаптопа. Да бисте га онемогућили, следите доле наведене кораке.
1. Притисните тастере Виндовс + Р заједно и отворите дијалог Покрени.
2. Унесите регедит у оквир за дијалог као што је приказано и притисните тастер Ентер.
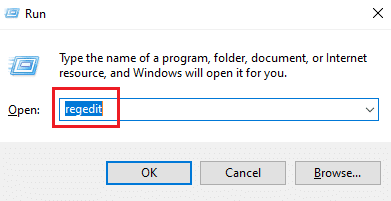
3. Кликните на Да у одзивнику Контрола корисничког налога.
4. У прозору уређивача регистра идите до путање:
ComputerHKEY_LOCAL_MACHINESYSTEMCurrentControlSetControl
5. Пронађите фолдер Повер у левом окну и кликните десним тастером миша на њега.
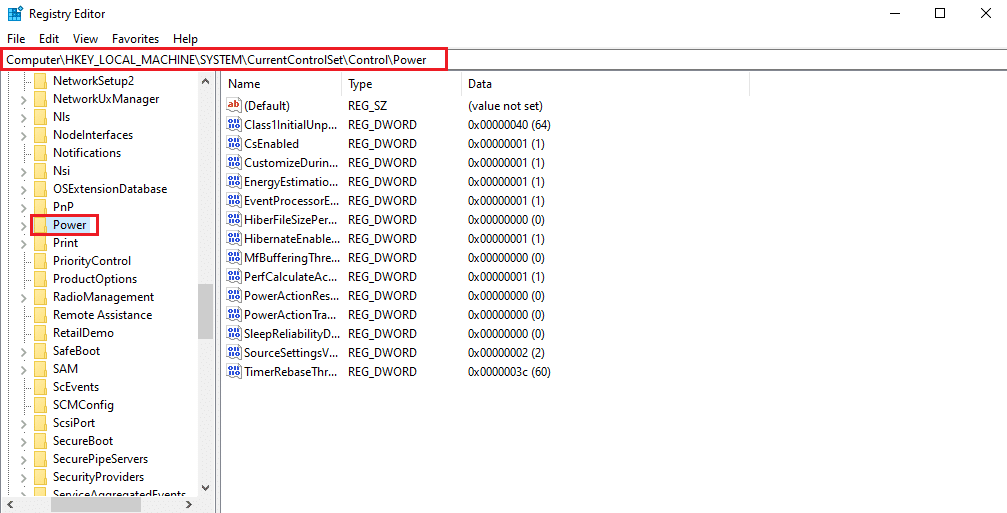
6. Изаберите Нев, а затим кликните на опцију Кеи у подменију као што је приказано.
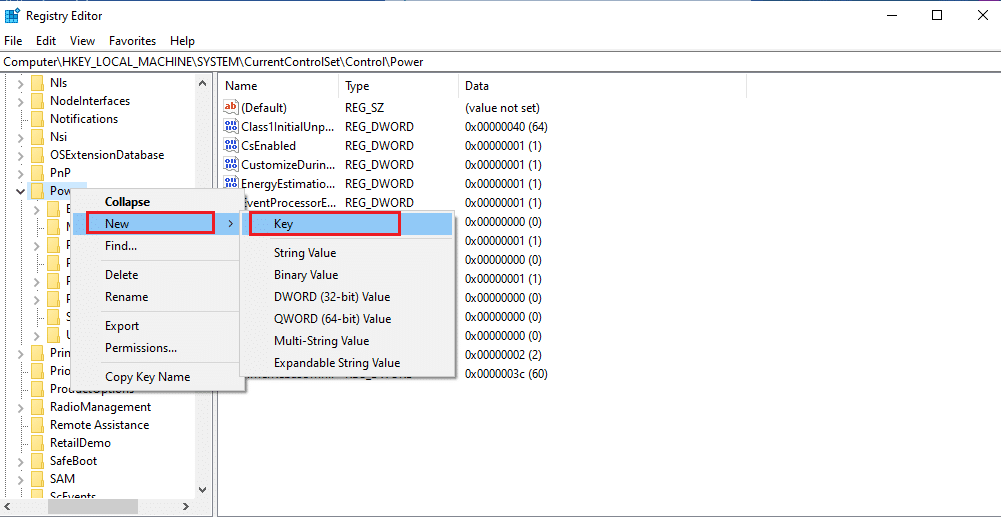
7. Именујте нову кључну фасциклу као ПоверТхроттлинг као што је приказано.
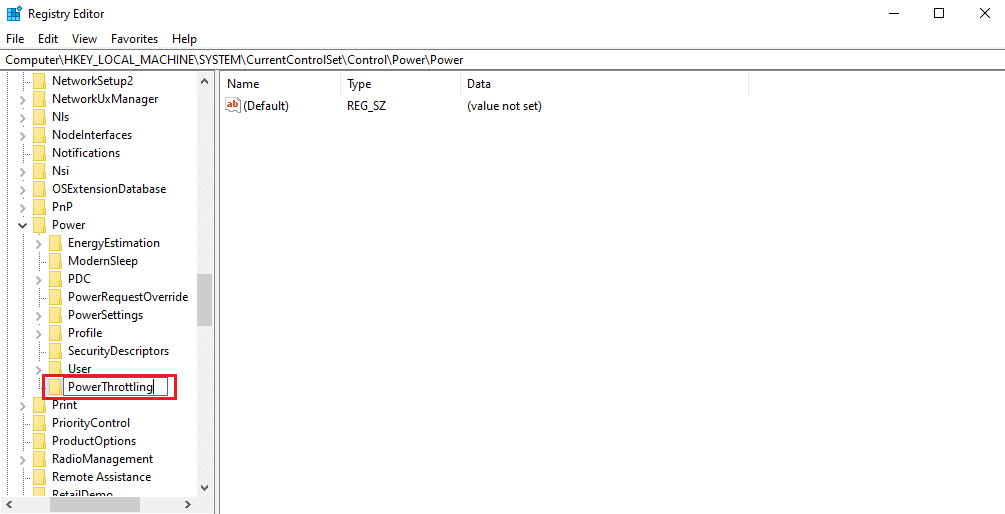
8. Кликните десним тастером миша на празну област у десном окну. Изаберите Ново, а затим ДВОРД (32-битна) вредност.
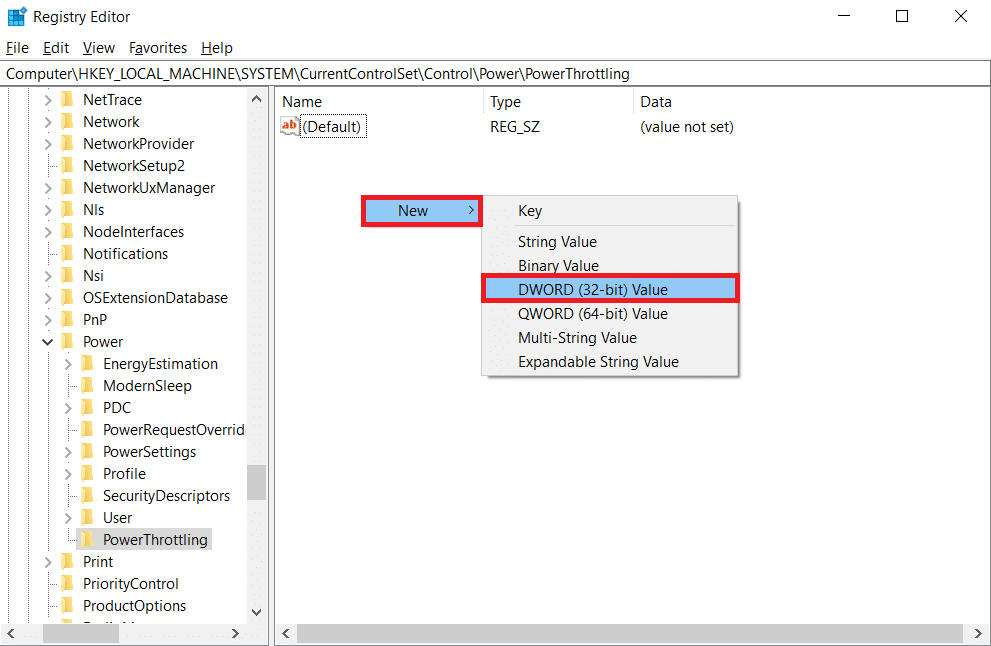
9. Именујте новокреирани кључ као ПоверТхроттлингОфф и притисните Ентер.
10. Двапут кликните на стринг ПоверТхроттлингофф.
11. Подесите податке о вредности као 1 од 0 и кликните на ОК да бисте довршили промене.
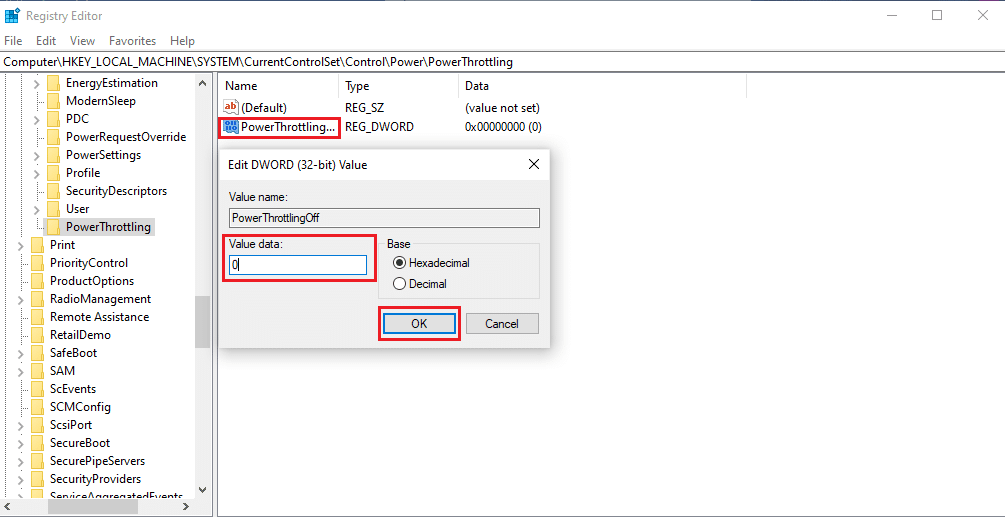
Напомена: Ако желите да га омогућите касније, пратите кораке 1–4 у овој методи. Пронађите кључ ПоверТхроттлинг у фолдеру Повер и кликните десним тастером миша на њега. Затим изаберите опцију Делете да бисте омогућили смањење снаге.
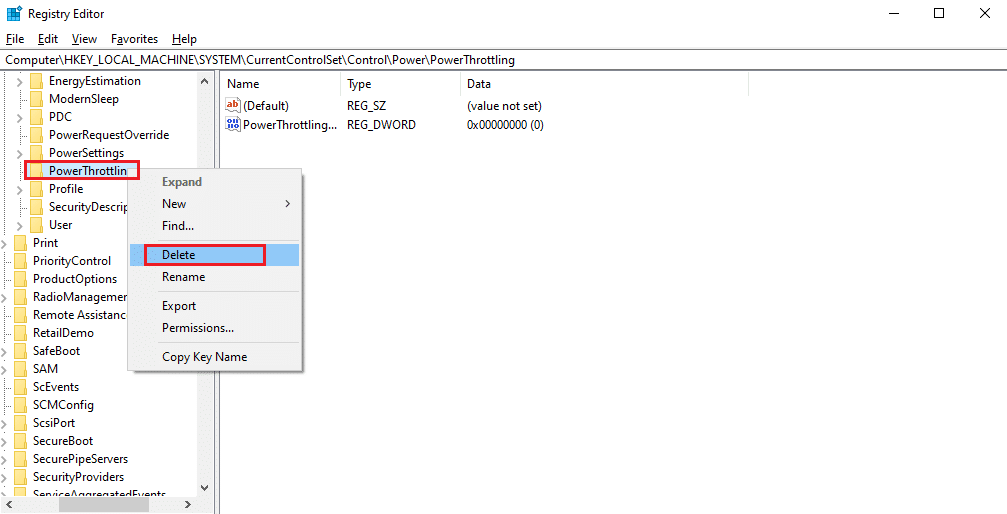
Метод 4: Користите термалну пасту
Примена термалне пасте могла би да буде решење за лаптопове са термичким пригушивањем. Сви рачунари имају мали термални систем који повезује ЦПУ. Због своје компактне природе, између њих нема ваздуха. Ипак, мало ваздуха може ући између тих празнина.
- Добро сте свесни да је ваздух лош проводник топлоте. Дакле, када се ЦПУ загреје, топлотна проводљивост се смањује због присутног ваздуха, што не дозвољава вишак топлоте ЦПУ-а споља.
- Такође, спречава процес хлађења ЦПУ-а и на тај начин доводи до термичког пригушења.
- Наношење термалне пасте на отвор блокира ваздух и омогућава да се термални систем охлади уз бољу топлотну проводљивост.

Како извршити тест термичког пригушивања
Ако сумњате да је ваш рачунар пригушен, проверите да ли често вршите тест топлотног пригушивања лаптопа. Овај тест би држао на оку процесор вашег лаптопа, који би могао да заштити од оштећења хардверских компоненти.
Опција 1: Преко алата за надгледање ресурса
1. Притисните тастере Виндовс + Р заједно и отворите дијалог Покрени.
2. Откуцајте перфмон.еке /рес и притисните тастер Ентер.
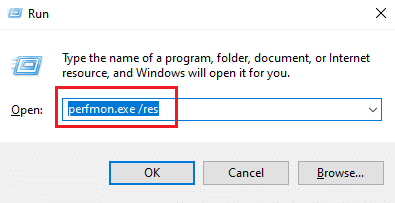
3. Можете пронаћи алатку за надгледање ресурса на екрану као што је илустровано.
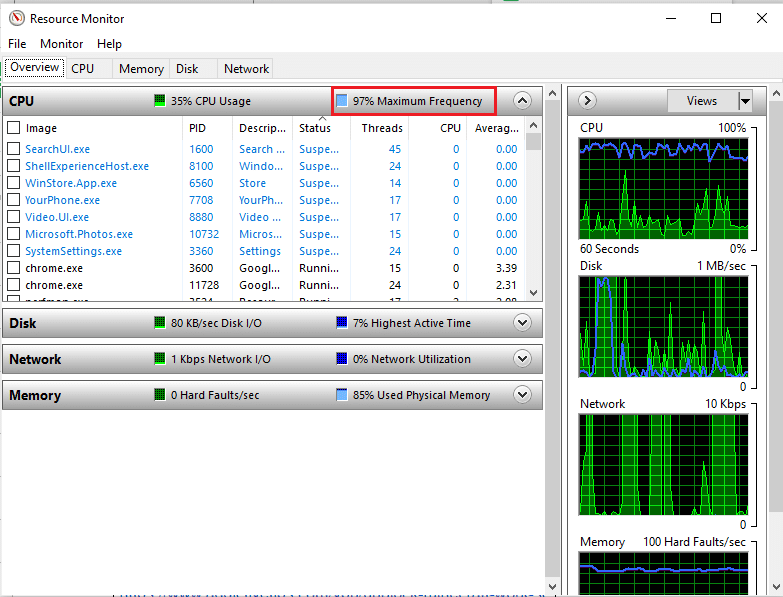
4. Користите свој лаптоп на исти начин као раније. Истакнута вредност максималне фреквенције објашњава тренутну потрошњу енергије вашег ЦПУ-а. Овде, ако вредност не иде изнад одређене тачке, то значи да је ваш лаптоп пригушен.
Опција 2: Преко Таск Манагер-а
Такође можете да извршите тест топлотног пригушивања лаптопа користећи Таск Манагер. Пратите доле наведене кораке.
1. Притисните истовремено тастере Цтрл + Схифт + Есц да бисте отворили Менаџер задатака.
2. Идите на картицу Детаљи.
3. Кликните десним тастером миша на било које од заглавља колона.
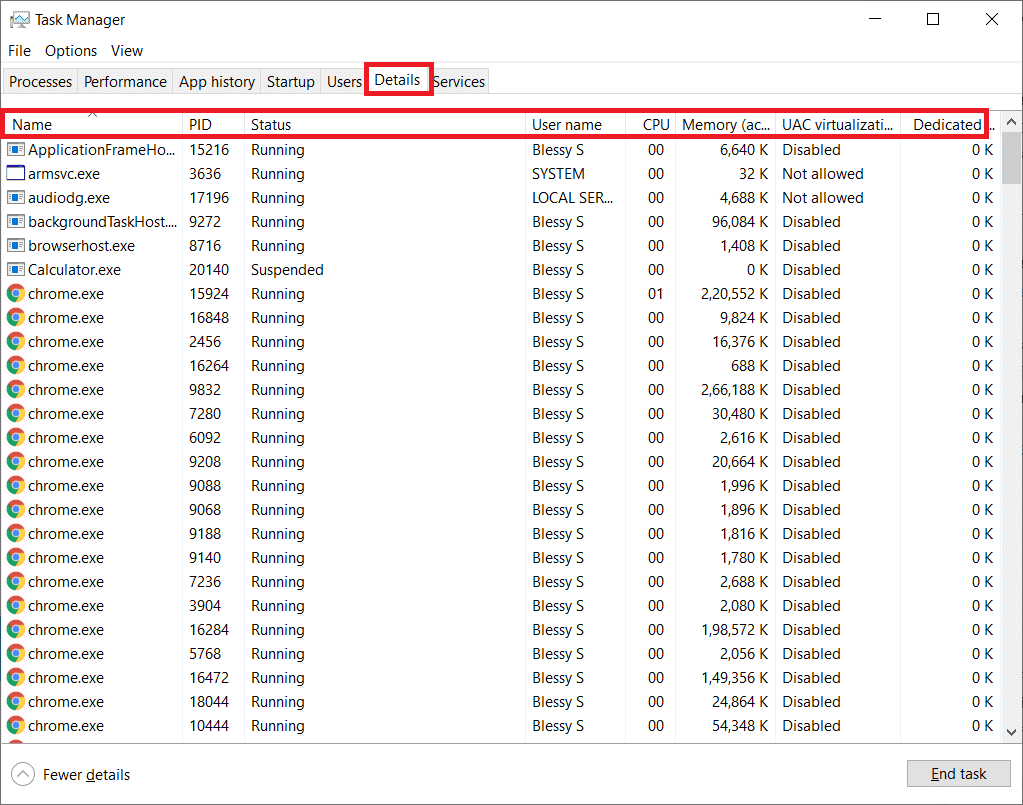
4. Изаберите опцију Изабери колоне.
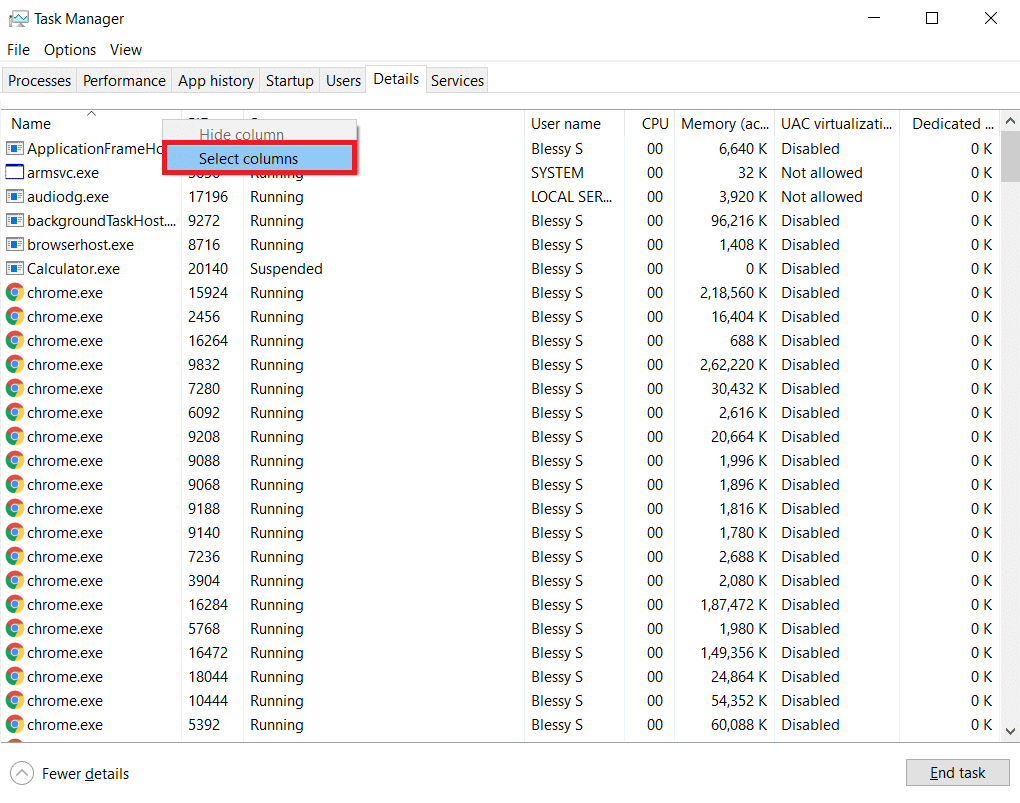
5. Померите се надоле и изаберите Пригушивање снаге. Кликните ОК.
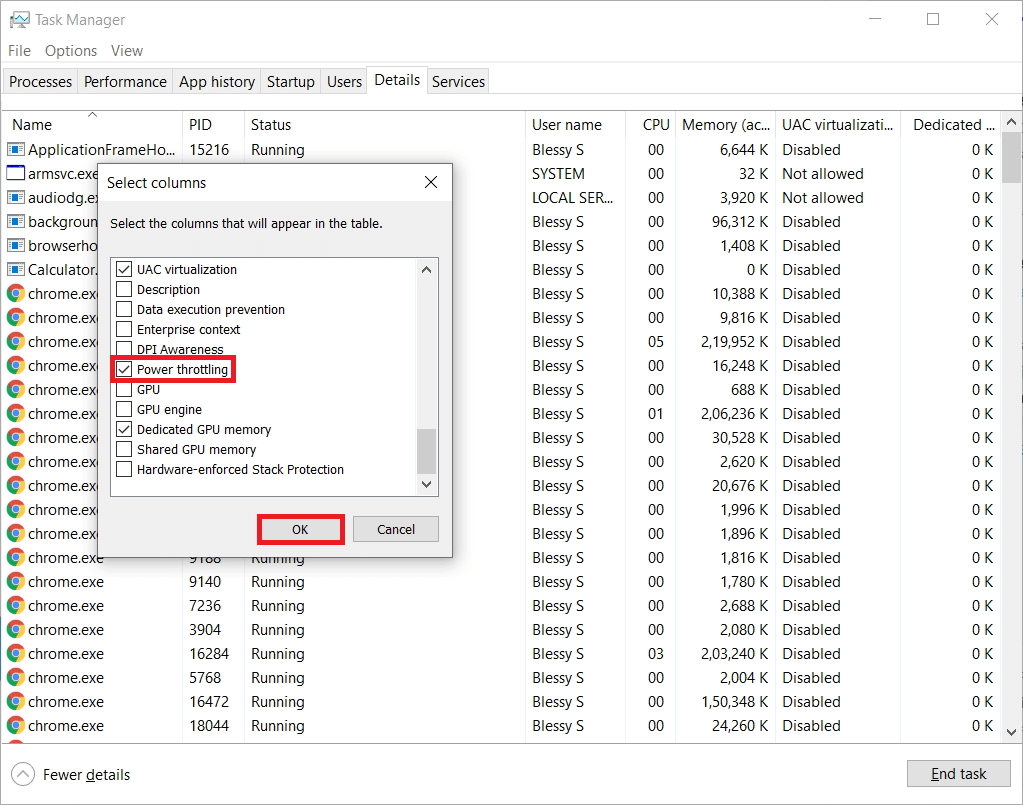
Ако су сви процеси онемогућени, ваш систем има најбоље перформансе.
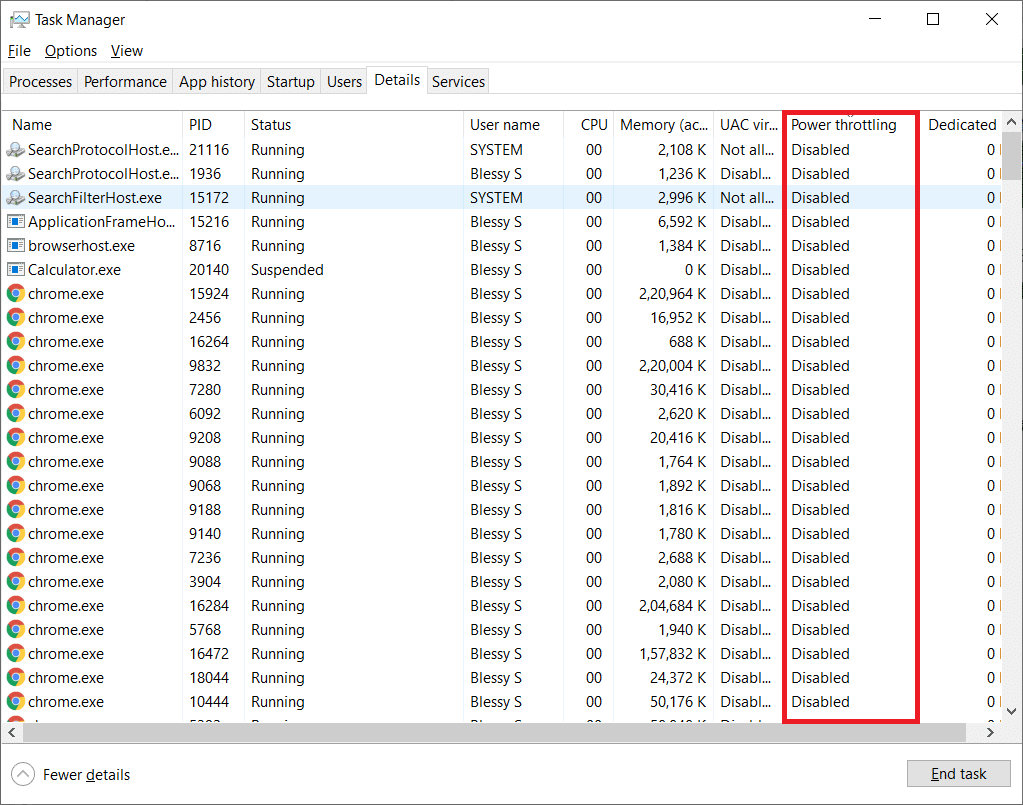
Опција 3: Преко алата треће стране-ХВиНФО
Да бисте извршили тест термичког пригушења овог лаптопа преко алата треће стране, инсталирајте апликацију ХВиНФО на свој лаптоп. Да бисте то урадили, примените доле наведене кораке.
1. Преузмите ХВиНФО апликација на вашем систему.
2. Кликните на Преузми да бисте инсталирали [v7.16] ХВиНФО Бета верзија.
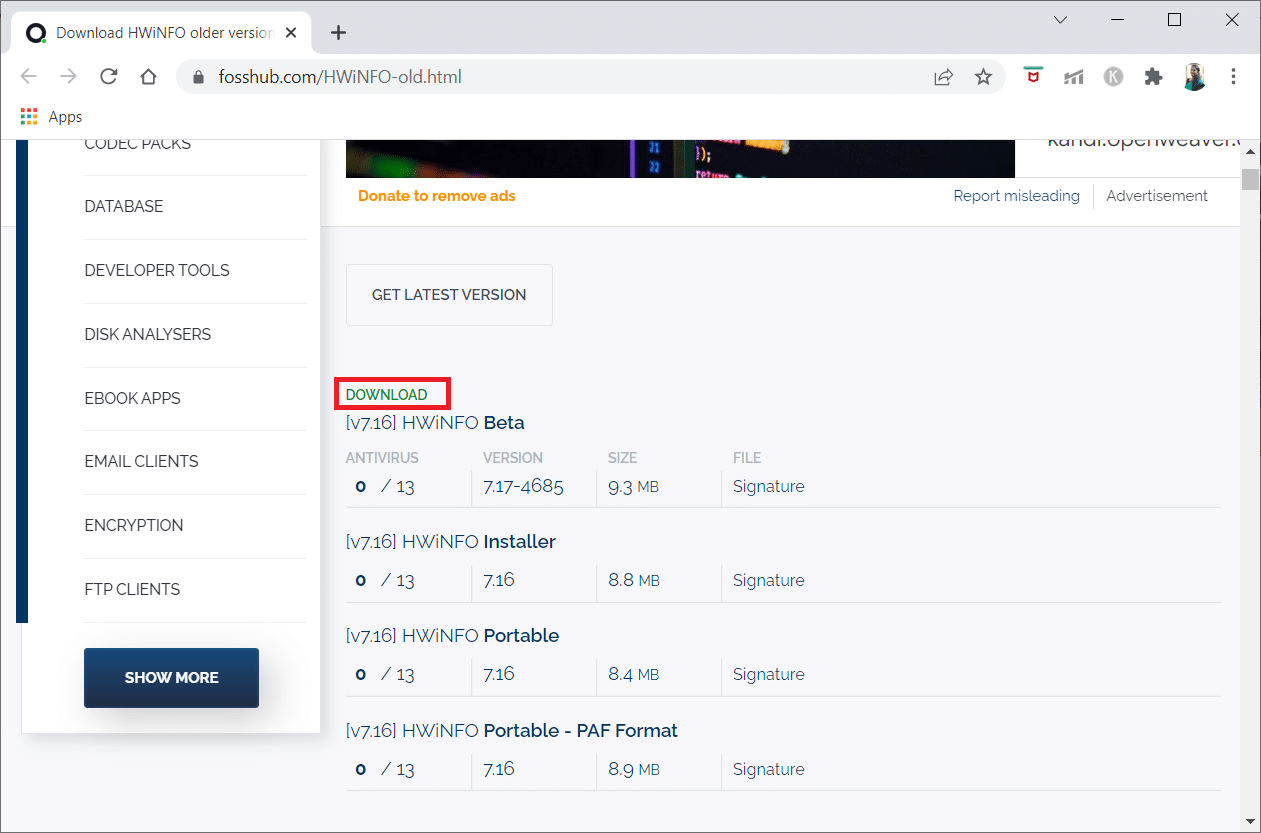
3. Кликните на преузету датотеку за инсталацију.
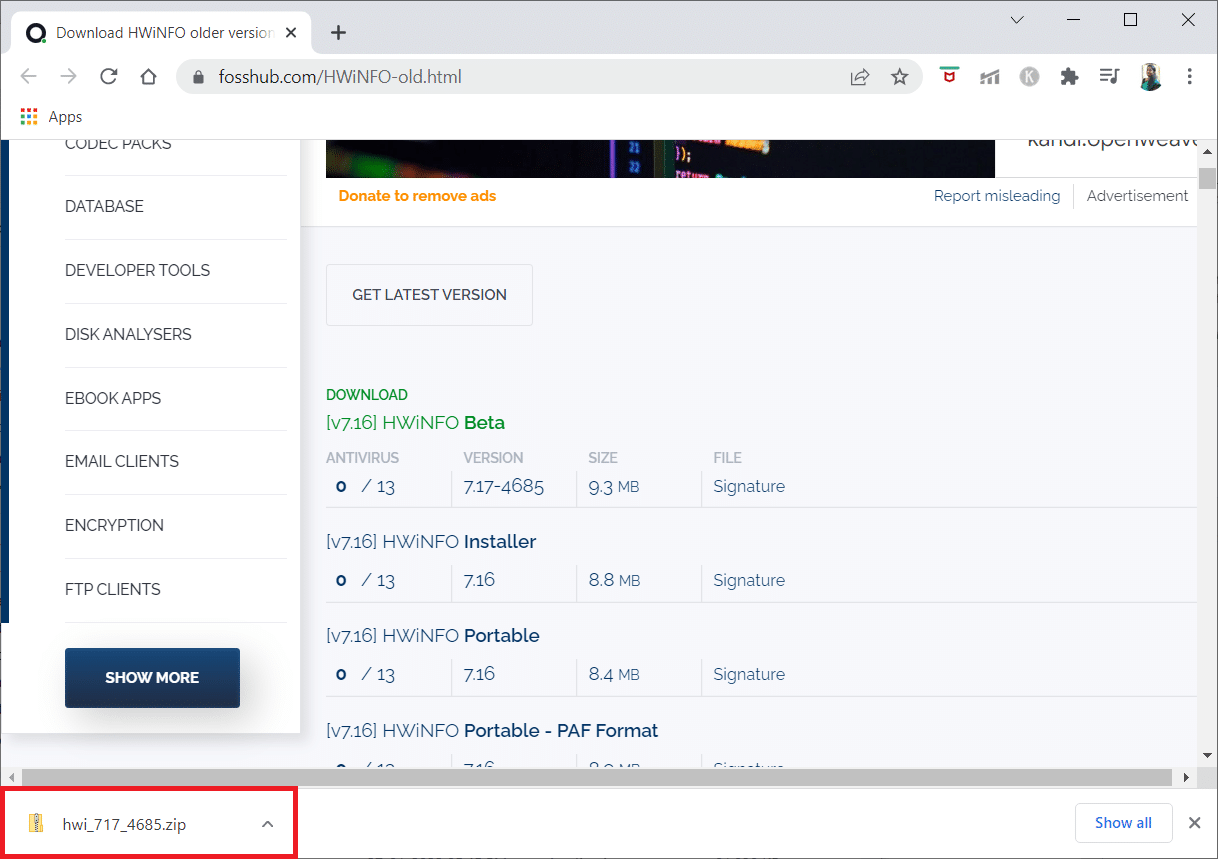
4. Двапут кликните на датотеку за подешавање. Кликните на Издвоји све у искачућем прозору.
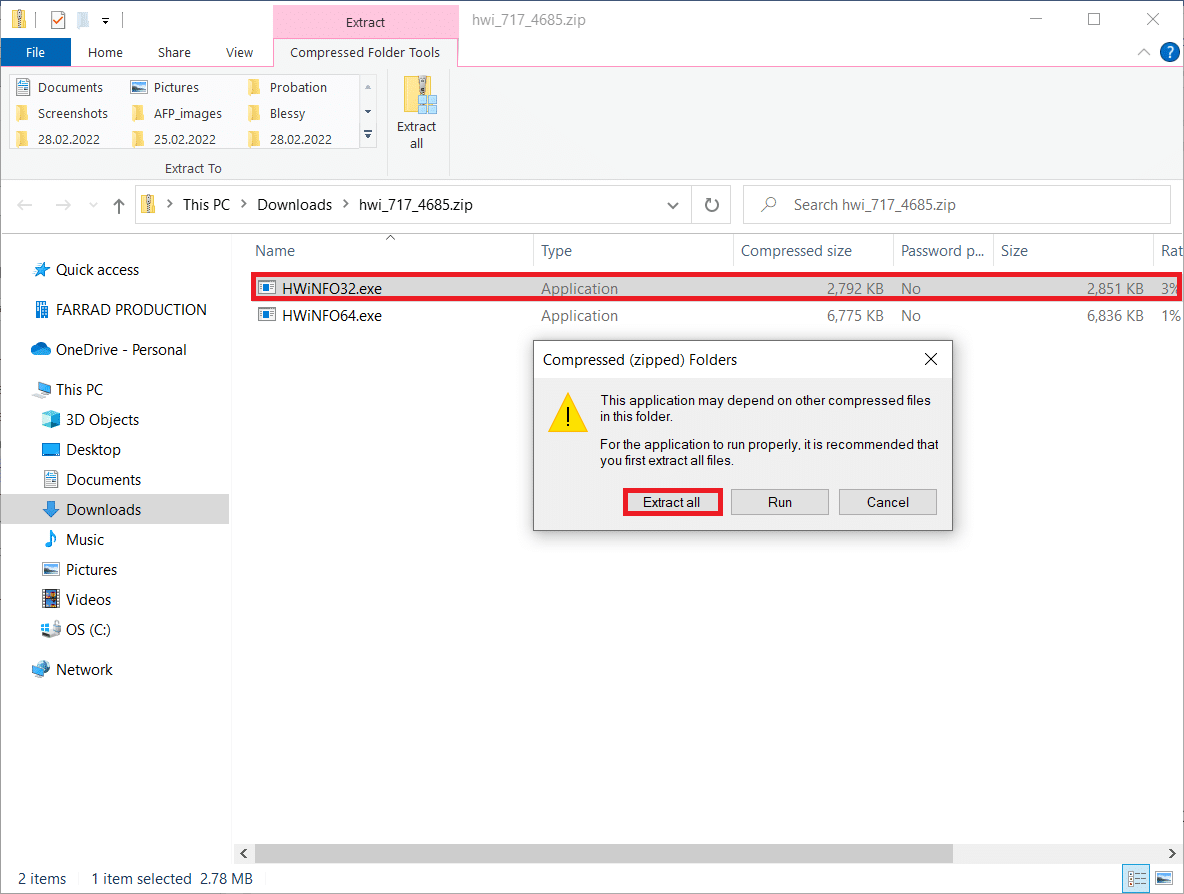
5. Изаберите локацију и кликните на Ектрацт.
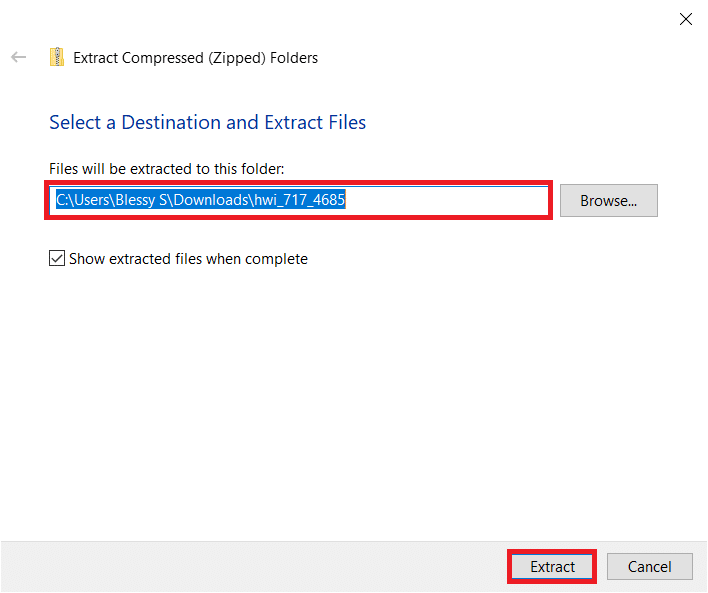
6. Сада двапут кликните на апликацију да бисте је покренули.
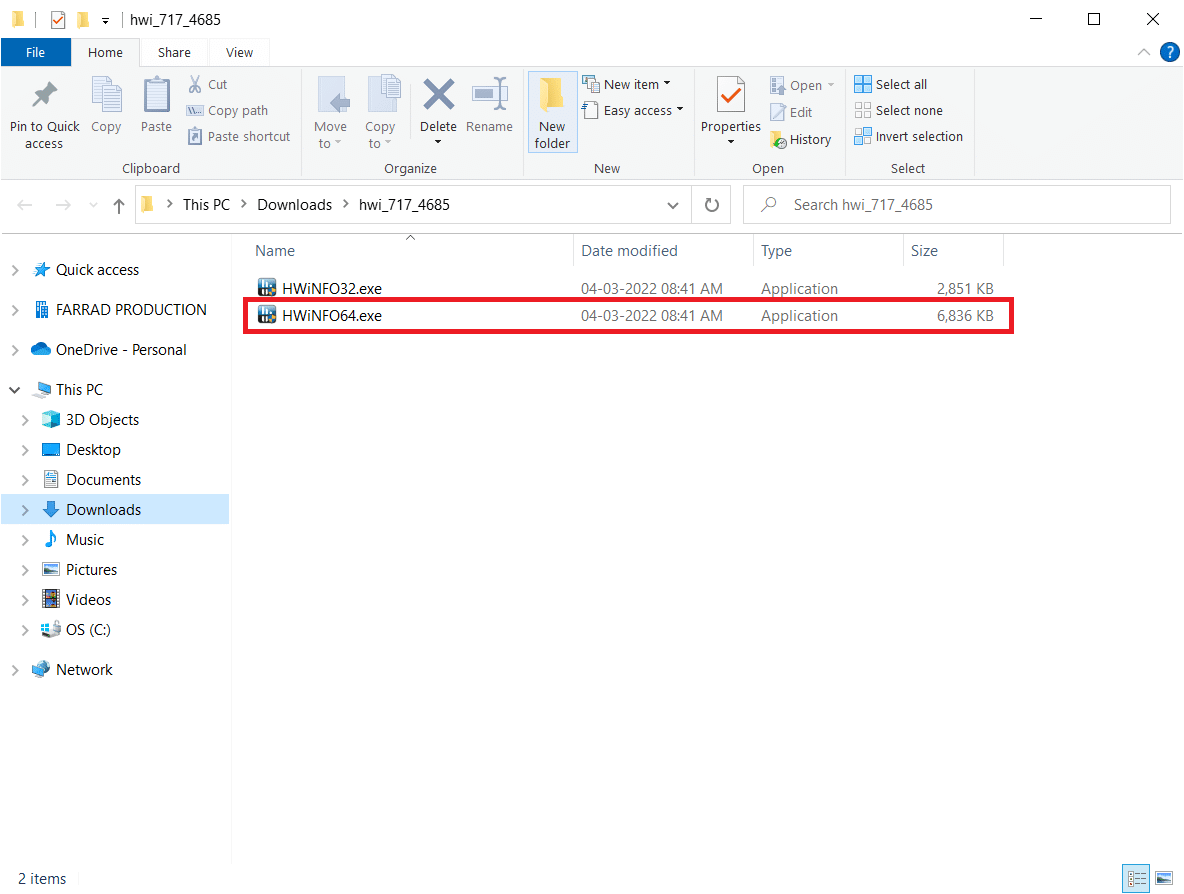
7. Кликните на Да у одзивнику Контрола корисничког налога.
8. Изаберите опцију Само сензори и кликните на дугме Старт као што је приказано да бисте започели процес инсталације.
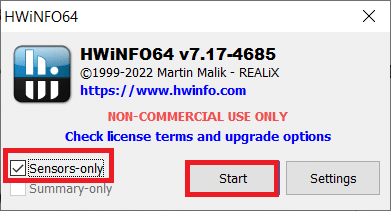
9. Померите се надоле и проверите вредност температуре ДТС дела процесора.
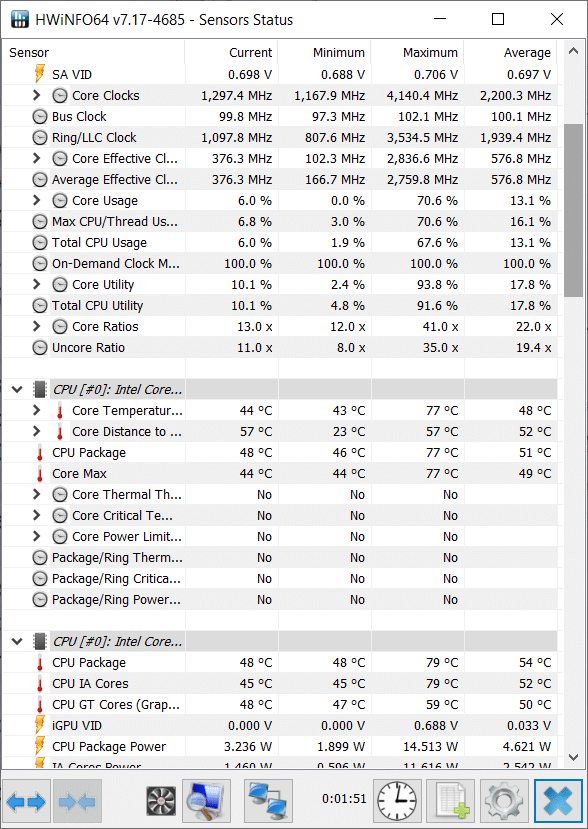
Овде забележите вредности температуре. Ако су вредности веома високе него иначе, а процесор у вашем лаптопу ради превише врућ, он ће се гасити.
***
Надамо се да је овај водич био од помоћи и да сте успели да научите да поправите термално пригушивање лаптопа. Ако имате питања или сугестије, оставите их у одељку за коментаре. Јавите нам шта следеће желите да научите.

