
RST, ili Rapid Storage Technology, predstavlja Intelovu aplikaciju za Windows koja optimizuje performanse i pouzdanost računara koji koriste SATA diskove. Korišćenjem jednog ili više SATA diskova, možete dobiti poboljšane performanse i smanjenu potrošnju energije. U konfiguracijama sa više SATA diskova, povećava se sigurnost podataka u slučaju nestanka struje ili drugih nepogoda. Ponekad, korisnici primete ikonicu u desnom delu sistemske trake koja signalizira da Intel RST servis ne radi. Razlozi mogu biti različiti: od toga da servis nije pokrenut do neispravne konfiguracije tipa pokretanja. U nastavku teksta, istražićemo različite metode rešavanja problema sa Intel RST uslugom koja ne funkcioniše na operativnom sistemu Windows 10.
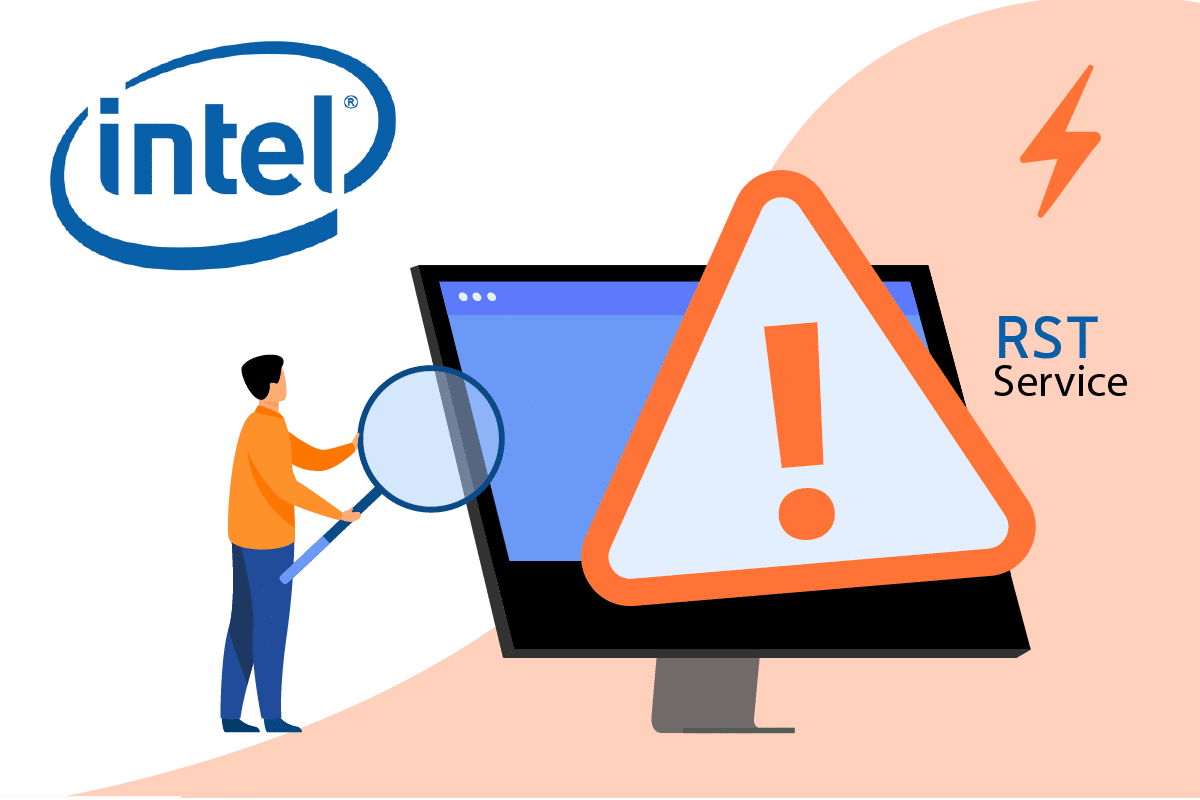
Rešavanje problema sa Intel RST servisom koji ne radi u Windows 10
U nastavku su opisane sve moguće metode koje možete koristiti da popravite problem sa Intel RST servisom koji ne radi na operativnom sistemu Windows 10.
Metod 1: Pokretanje Intel Rapid Storage Technology servisa
Pre nego što krenemo sa promenom parametara servisa, prvo treba da proverimo da li Intel Rapid Storage Technology radi. Čak i ako je program ispravno konfigurisan, moguće je da Task Manager prikazuje da servis ne funkcioniše. Pratite sledeće korake u Task Manageru da biste utvrdili da li je servis pokrenut:
1. Pritisnite tastere Ctrl + Shift + Esc istovremeno da otvorite Task Manager.
2. Izaberite karticu „Services“, a zatim pronađite Intel Rapid Storage Technology.
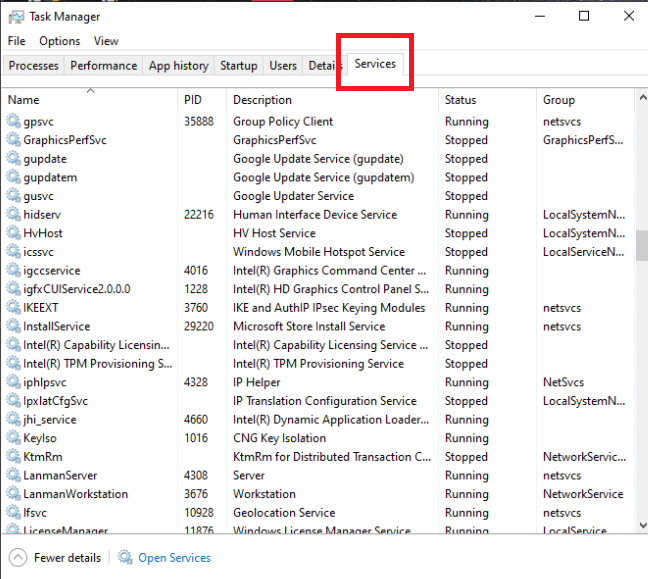
3. Proverite status; ako ne radi, kliknite desnim tasterom miša i izaberite „Start“.
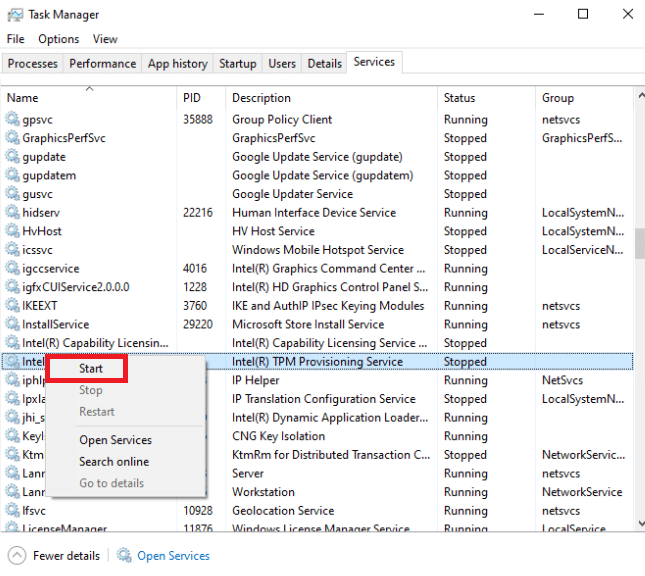
4. Nakon primene promena, zatvorite Task Manager.
Metod 2: Promena statusa pokretanja
Ukoliko problem sa Intel RST servisom i dalje postoji, pokušajte da promenite status pokretanja aplikacije. Aplikacija se može pokretati na različite načine: automatski odložen početak, ručno ili drugačije. Promenićemo status na „Automatski“, što znači da će se Intel Rapid Storage Technology automatski pokretati svaki put kada se računar uključi. Potrebno je imati administratorska prava kako bi ova strategija funkcionisala. Postupak je sledeći:
1. Pritisnite istovremeno Windows taster + R da otvorite Run dijalog.
2. Upišite services.msc i kliknite na OK da otvorite aplikaciju Services.

3. U prozoru Services, pronađite Intel Rapid Storage Technology i dva puta kliknite na nju da otvorite njene osobine.
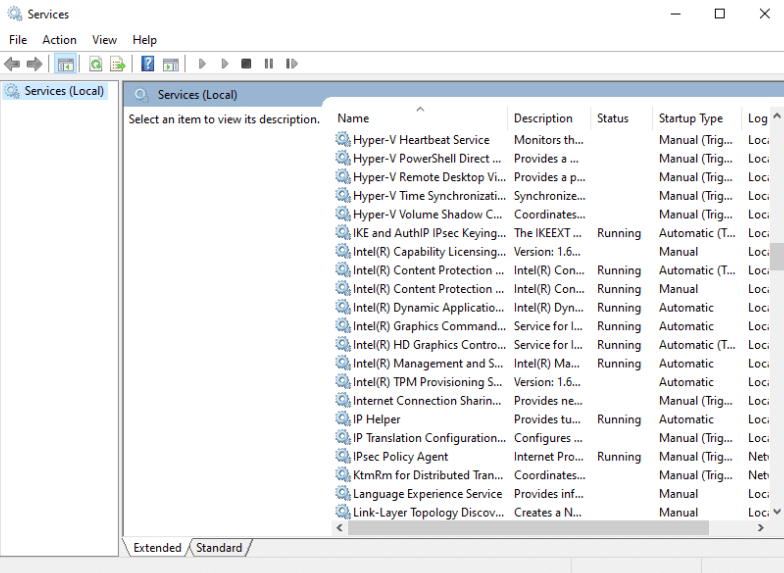
4. Na kartici „General“, promenite „Startup type“ sa „Automatic (Delayed Start)“ na „Automatic“.
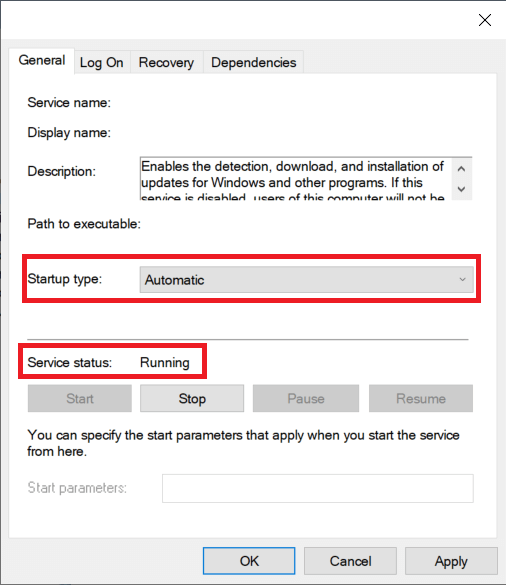
5. Kliknite na „Apply“ i „OK“ da sačuvate promene.
6. Ponovo pokrenite računar da vidite da li je problem sa Intel RST servisom rešen.
Metod 3: Ponovna instalacija Intel RST drajvera
Ako nijedan od prethodnih metoda ne reši problem sa Intel RST servisom, pokušajte da ažurirate Intel RST drajver. Možemo pokušati da deinstaliramo trenutni drajver za disk, a zatim da instaliramo podrazumevani pre nego što ga ažuriramo. Ukoliko je postojeći drajver oštećen, deinstalacija može pomoći. Za ovaj metod je potrebna aktivna internet veza.
1. Pritisnite Windows taster, ukucajte „device manager“ i kliknite na „Open“.
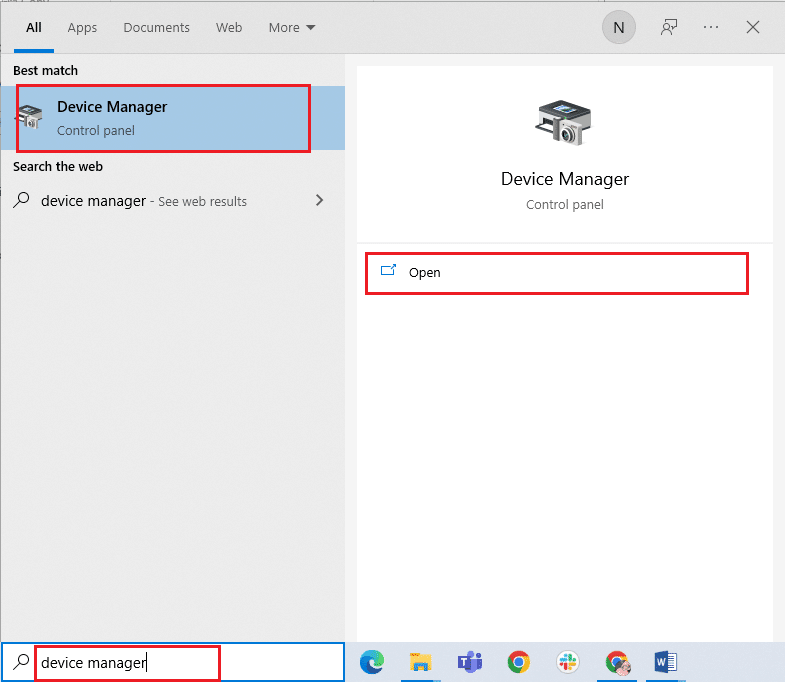
2. U Device Manageru, otvorite potkategoriju „Disk drives“.

3. Pronađite platformu koja podržava Intel Rapid Storage Technology i izaberite „Uninstall device“ iz kontekstnog menija.
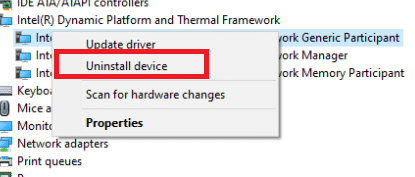
4. Izaberite „Scan for hardware changes“ iz kontekstnog menija bilo gde u prozoru. Time će se instalirati podrazumevani drajveri.
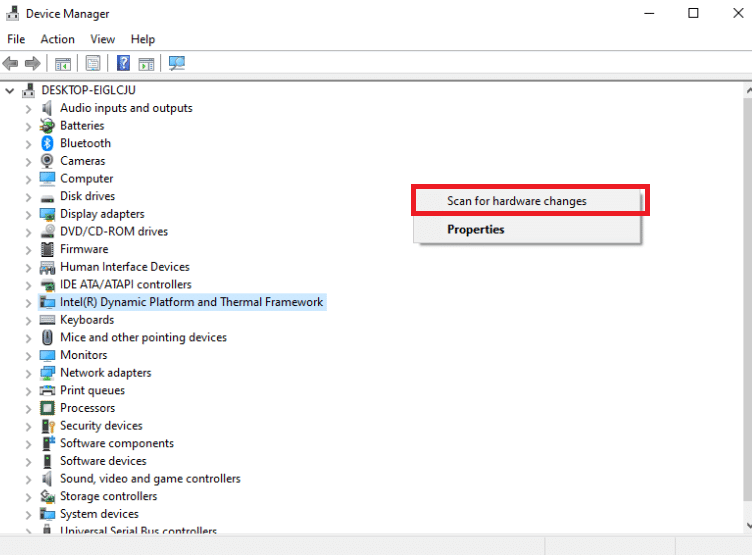
5. Zatim idite na stranicu za preuzimanje Intel drajvera. U polju za pretragu, ukucajte „Intel rapid“ i izaberite „Intel® Rapid Storage Technology (Intel®RST)“ iz rezultata.
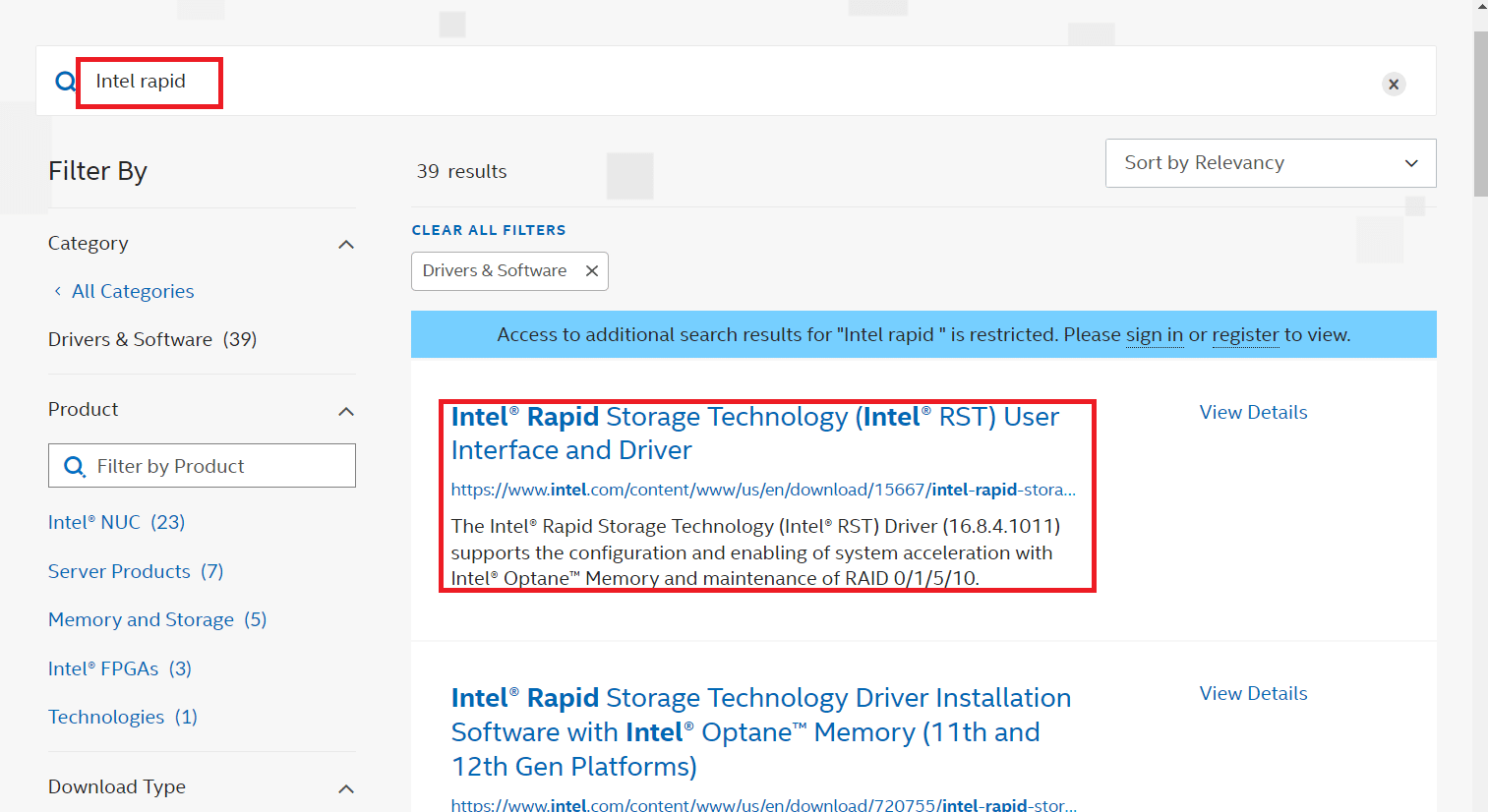
6. Sa liste opcija preuzmite izvršnu datoteku SetupRST.exe.
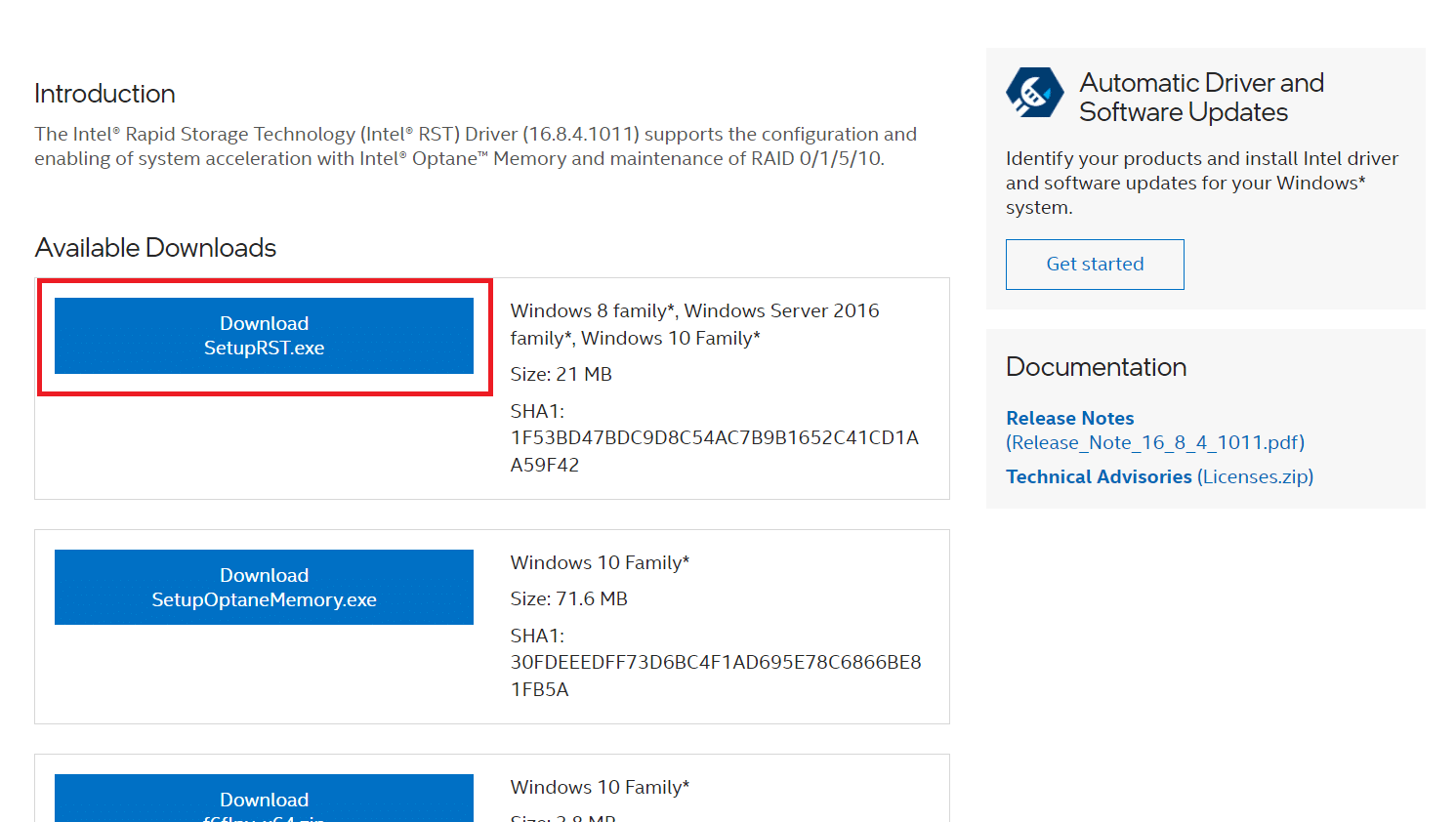
7. Pokrenite izvršnu datoteku nakon što je sačuvate na odgovarajućoj lokaciji.
8. Na kraju, ponovo pokrenite računar nakon instaliranja programa da vidite da li je problem sa Intel RST servisom rešen.
Metod 4: Ažuriranje Intel RST drajvera
RST drajver možete instalirati i ručno preuzimanjem sa zvanične veb stranice. Postupak je sledeći:
1. Idite na Intel Software Download Center stranicu i u polje za pretragu ukucajte RST.
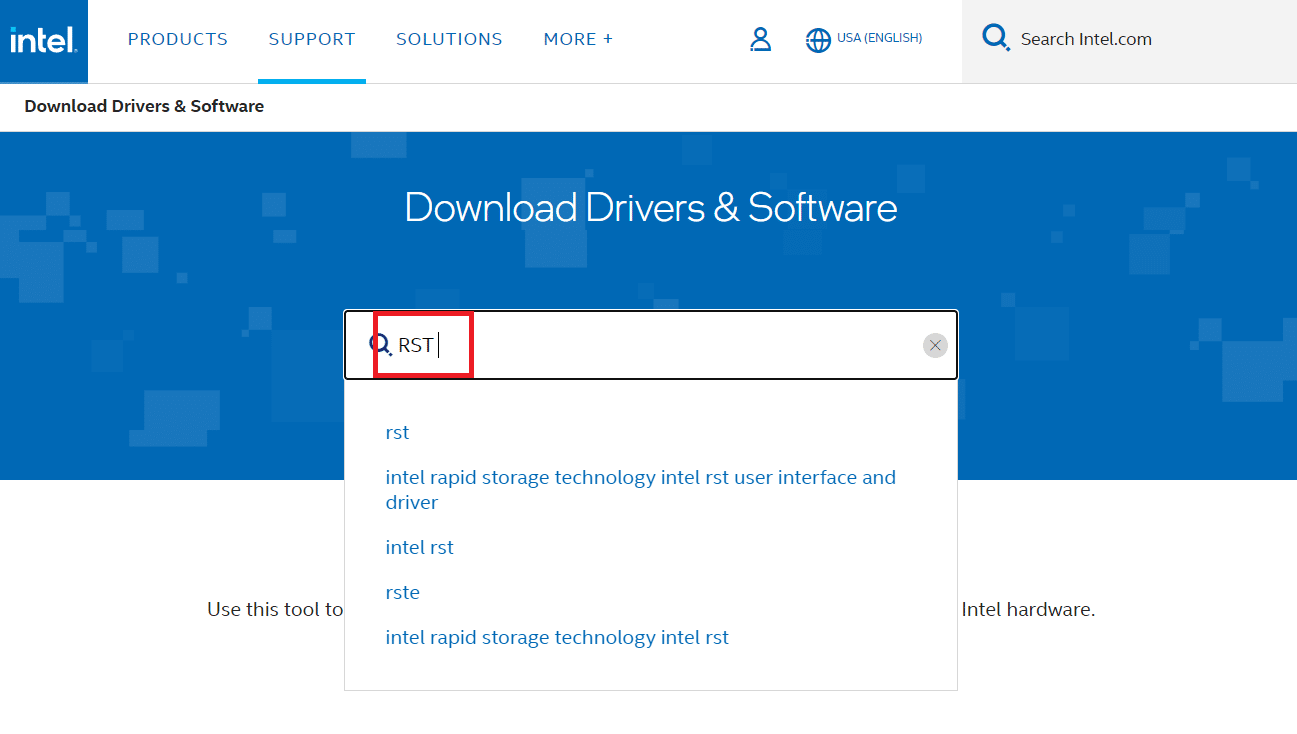
2. Idite na stranicu za preuzimanje RST drajvera i preuzmite odgovarajuće i najnovije drajvere.
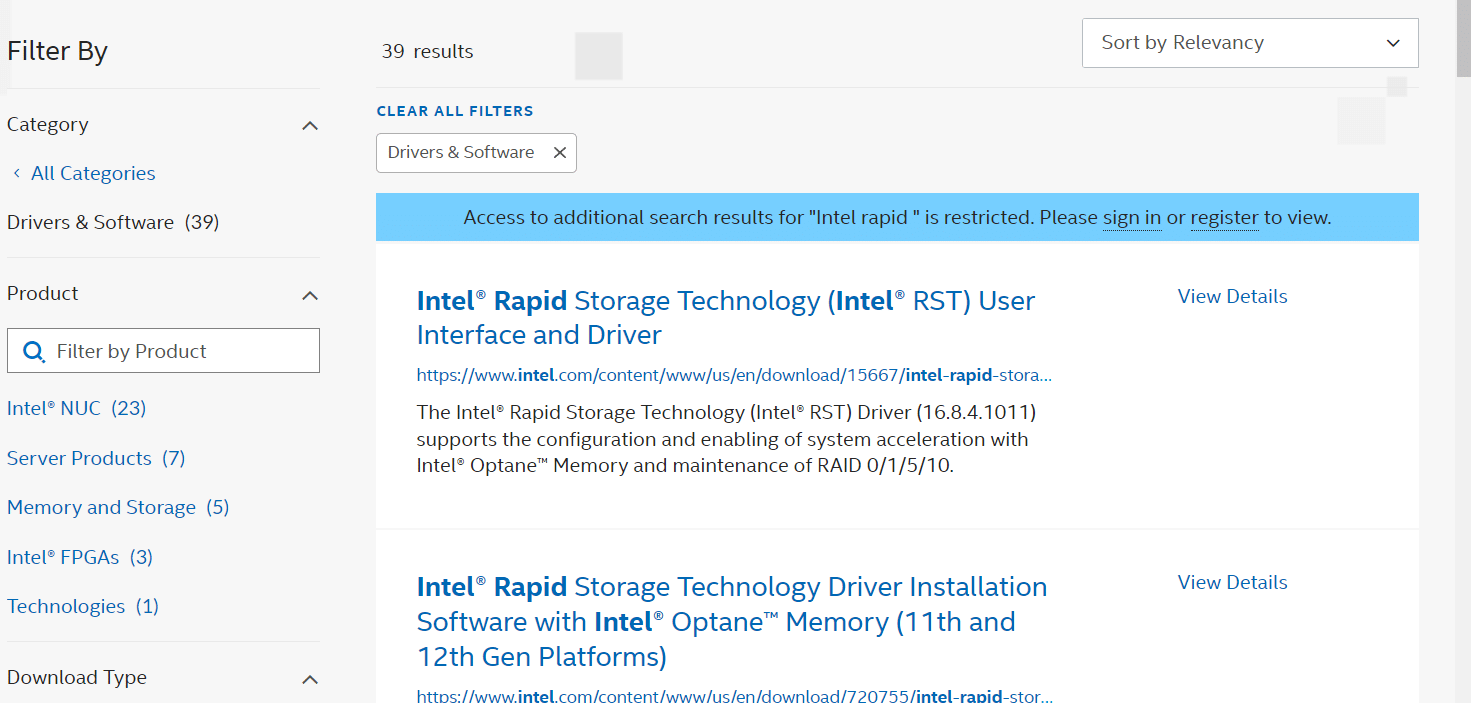
3. Da biste instalirali drajvere na računar, otvorite preuzete datoteke i pratite uputstva na ekranu.
Često postavljana pitanja (FAQ)
P1. Da li je neophodno koristiti Intel RST uslugu?
Odgovor: Da, Intel Rapid Storage Technology je ključan za postizanje optimalnih performansi SSD-ova i celokupnog računara. Ukoliko nemate ovu uslugu, upravljanje memorijom može znatno umanjiti performanse vašeg računara.
P2. Koja je svrha Intel RST-a?
Odgovor: Intel® Smart Response tehnologija, kao sastavni deo Intel Rapid Storage Technology, detektuje i smešta najčešće korišćene aplikacije i podatke na SSD visokih performansi, dok istovremeno zadržava pun pristup hard disku (HDD) sa većim kapacitetom za skladištenje.
***
Nadamo se da su vam ove informacije bile korisne i da ste uspešno rešili problem sa Intel RST uslugom koja ne radi na vašem Windows 10 operativnom sistemu. Molimo vas da nas obavestite koja od tehnika se pokazala najefikasnijom za vas. Ukoliko imate dodatnih pitanja ili komentara, koristite obrazac ispod.