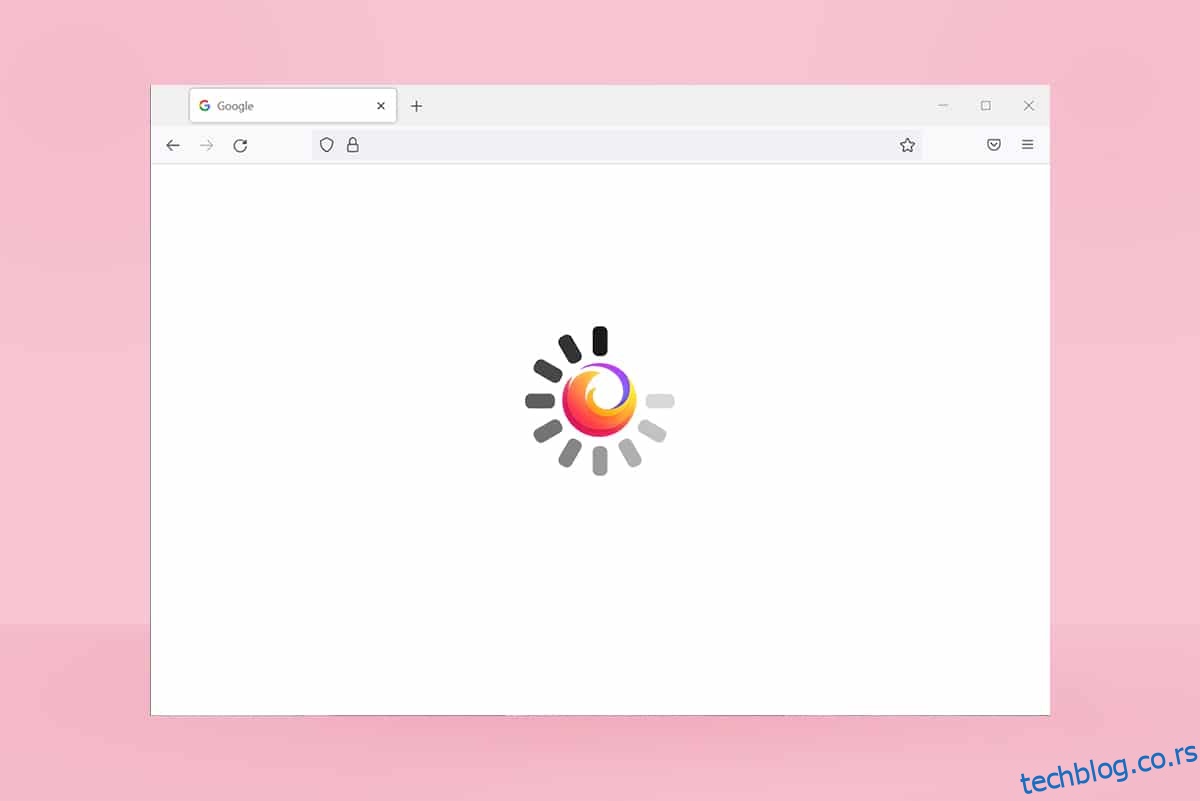Ако тражите солидно искуство прегледања, Фирефок ће бити ваш најбољи избор. Богата подршка за теме и проширења претраживача привлаче толико публике широм света. Ипак, то не значи да нема ни проблема. Понекад се можете суочити са проблемом да Фирефок не реагује. Ако се и ви суочавате са истим проблемом, не брините! Нисте сами. Можете сами да решите овај проблем једноставним и ефикасним методама за решавање проблема пратећи методе описане у овом чланку. Дакле, наставите да читате да бисте решили да Фирефок не реагује на проблем са покретањем.
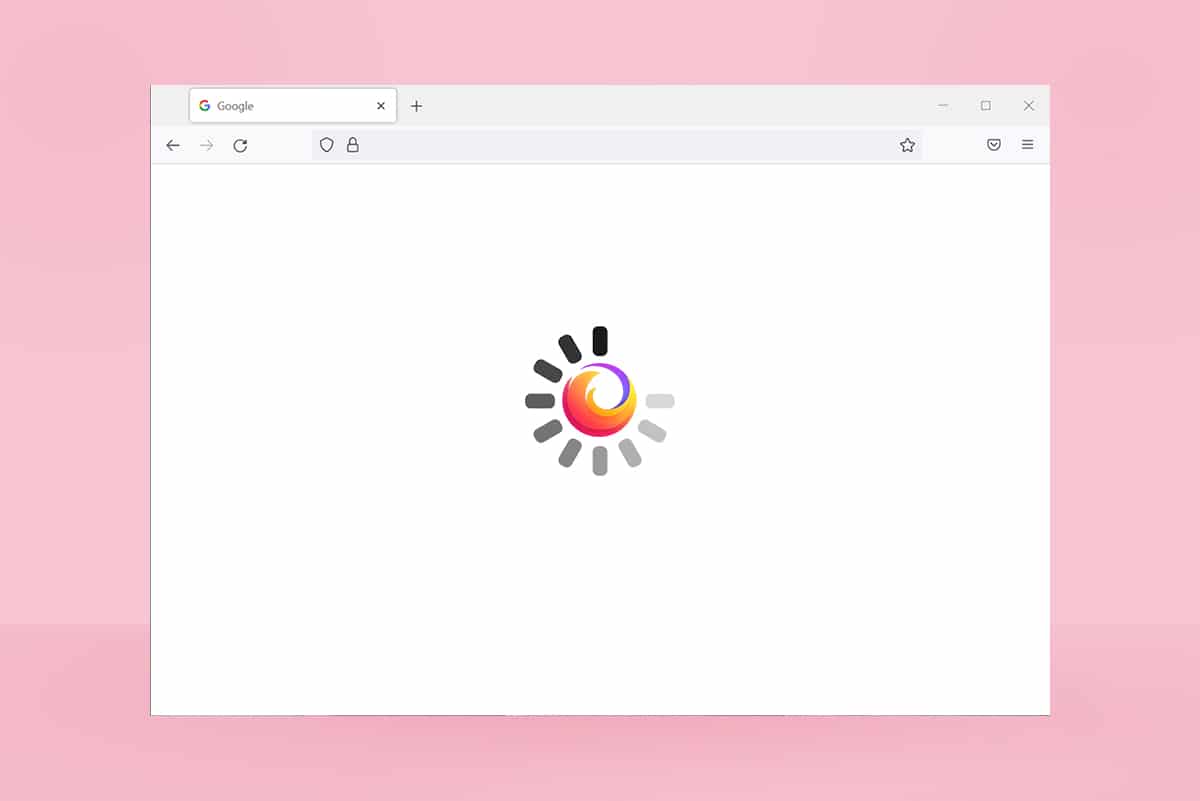
Преглед садржаја
Како да поправите Фирефок не реагује
Ево неколико разлога који узрокују овај проблем. Постоји много околности у којима се можете суочити да Фирефок не реагује на проблем са покретањем. Ипак, у наставку је наведено неколико уобичајених и поновљених разлога. Анализирајте разлог који је изазвао проблем и у складу са тим следите методе за решавање проблема.
-
Лоша интернет веза.
- Неколико обавезних права (права за креирање/приступ датотекама) за Фирефок није додељено на вашем рачунару са Виндовс 10.
- Фасцикла Фирефок профила је закључана на вашем рачунару.
-
Оштећене Фајерфокс или системске датотеке.
- Ако превише бесплатних претварача (као што су ворд у ПДФ, ЈПЕГ у ПНГ, итд.) истовремено ради у позадини.
- Погрешно конфигурисане датотеке базе података у Фирефок-у.
- Некомпатибилни додаци и теме.
- Присуство малвера и вируса.
- Антивирус блокира Фирефок.
- Фирефок омета друга подешавања претраживача.
-
Превише картица је отворено у исто време.
У сваком случају, овај проблем можете лако да решите пратећи методе о којима се говори у наставку.
У овом одељку ћете проћи кроз неколико ефикасних метода за решавање проблема који ће вам помоћи да решите проблем о коме се расправља. Пратите их истим редоследом, а пошто су распоређени од основних метода за решавање проблема до напредних, можете постићи савршене резултате чак и унутар прве две до три методе.
Основни савети за решавање проблема
Пре него што испробате било које напредне методе за решавање проблема, испробајте ове основне методе за решавање проблема. Чак и основни метод би решио проблем брже и лакше.
- Проверите да ли је ваш систем повезан на одговарајућу интернет везу.
-
Затворите непотребне картице и прозоре Фирефок-а ако има превише картица.
-
Поново покрените Фирефок претраживач затварањем свих прозора претраживача. Уз то, можете прекинути све Фајерфокс процесе у Таск Манагер-у.
- Покушајте да отворите Фирефок у режиму за решавање проблема. Да бисте то урадили, притисните и држите тастер Схифт док покрећете претраживач.
Метод 1: Пребаците се на подразумевану тему (ако је применљиво)
Постоји толико много прилагођених тема у Фирефоку као што су Дарк тхеме, Фирефок Алпенглов, Лигхт, Равррр!, Тхат’с Со Фире и још много тога. Могу изгледати креативно и атрактивно. Али они могу изазвати нестабилност претраживача што доводи до овог проблема. Ако имате неку другу тему претраживача, а не подразумевану системску тему, пратите доле наведене кораке да бисте прешли на подразумевану тему према упутствима у наставку да бисте решили проблем да Фирефок не реагује.
1. Притисните тастер Виндовс. Откуцајте Фирефок и отворите га.
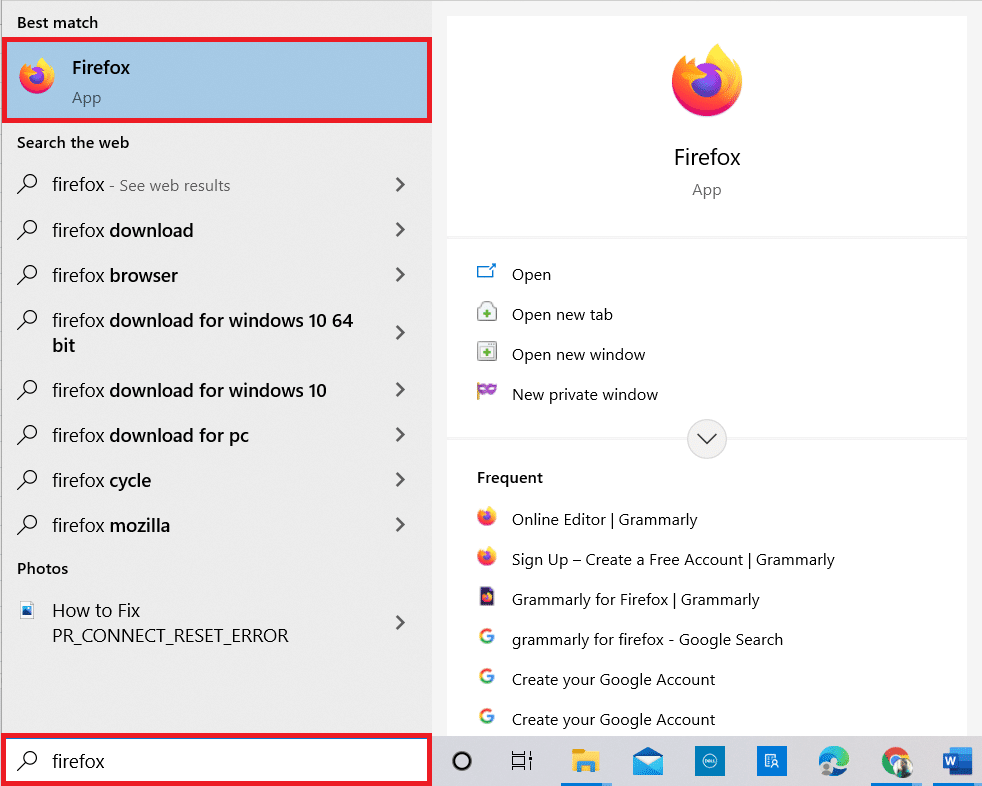
2. Кликните на икону Мени као што је приказано.

3. Затим изаберите опцију Додаци и теме као што је приказано.
Напомена: Такође можете заједно да притиснете тастере Цтрл +Схифт + А да бисте отворили страницу Додаци и теме.
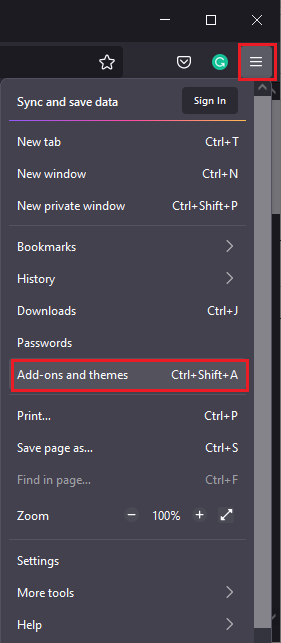
4. Затим изаберите опцију Теме у левом окну и кликните на дугме Омогући поред Системске теме – аутоматска тема као што је приказано.
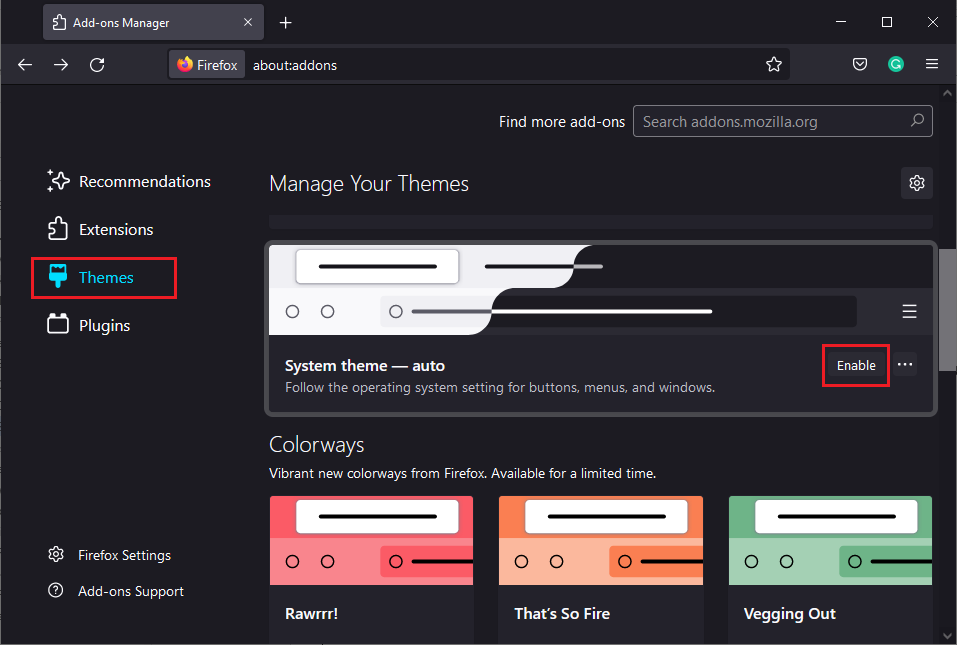
5. Поново покрените Фирефок и проверите да ли је проблем који Фирефок не реагује при покретању решен.
Метод 2: Омогућите одговарајућа права приступа
Ако фасцикла са Фирефок профилом на вашем рачунару није дала одговарајућа права за приступ, писање, копирање или пренос датотека, суочићете се са проблемом да Фирефок не реагује. Прво, проверите да ли датотеке и фасцикле Фирефок профила имају одговарајућа права приступа. Ако не, исправите исто пратећи доле наведена упутства.
1. Притисните и држите Виндовс + Е тастере заједно да бисте отворили Филе Екплорер.
2. Сада, налепите следећу путању у адресну траку.
C:UsersUSERNAMEAppDataRoamingMozillaFirefox.
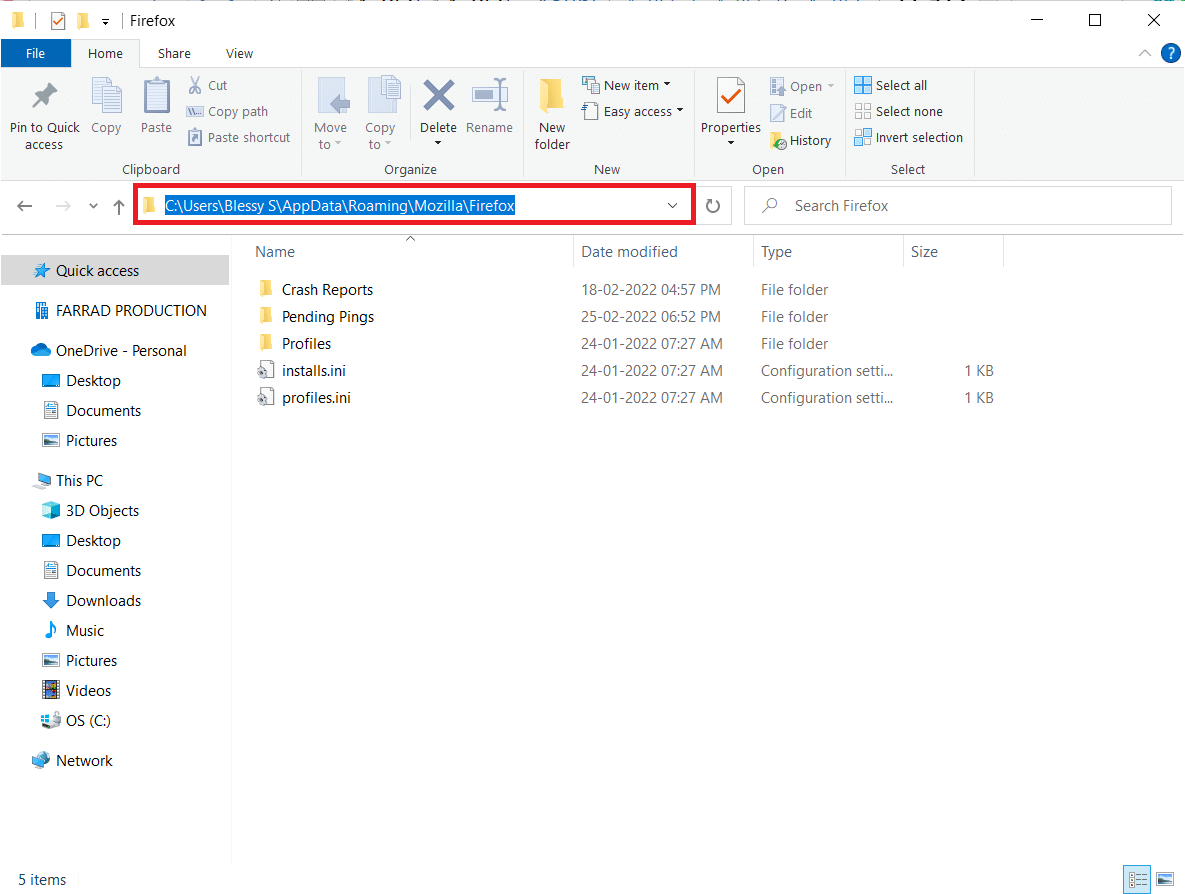
3. Сада кликните десним тастером миша на фасциклу Профили и изаберите опцију Својства као што је приказано.
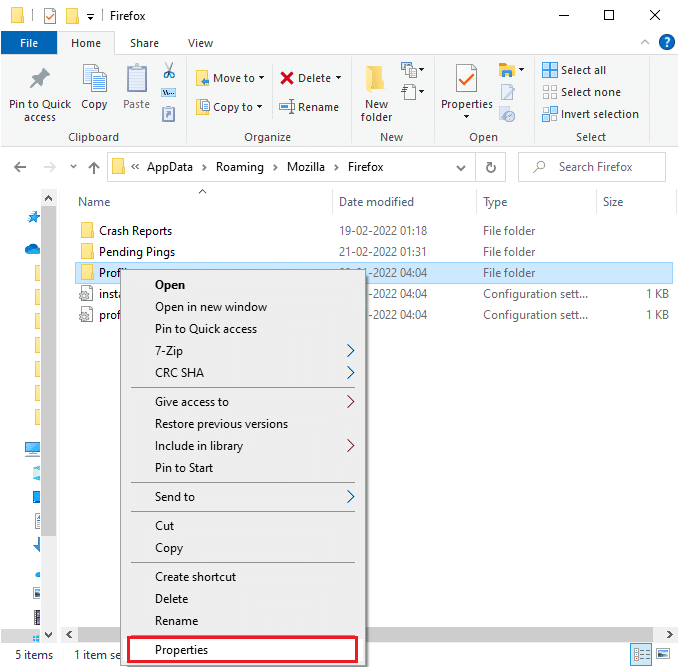
4. У прозору Својства профила, поништите избор поља Само за читање (односи се само на датотеке у фасцикли) на картици Опште, као што је истакнуто у наставку.
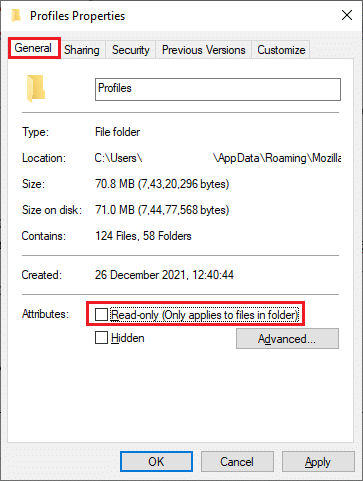
5. На крају, кликните на Примени > ОК да сачувате промене и поново покрените рачунар.
Метод 3: Избришите датотеку Парент.Лоцк у фасцикли профила
Када се ваш Фирефок претраживач сруши или затвори, датотека за закључавање Фирефока се аутоматски креира у фасцикли Профил. Ова датотека вам неће омогућити да правилно управљате Фирефок претраживачем, што доводи до тога да Фирефок не реагује на проблеме са покретањем. Да бисте решили проблем, избришите датотеку Парент.Лоцк у фасцикли Фирефок Профиле према упутствима у наставку.
Напомена: Затворите све прозоре Фирефок-а пре него што следите доле наведене кораке.
1. Као што је објашњено у горњој методи, отворите Филе Екплорер и идите на следећу путању.
C:UsersUSERNAMEAppDataRoamingMozillaFirefoxProfiles.
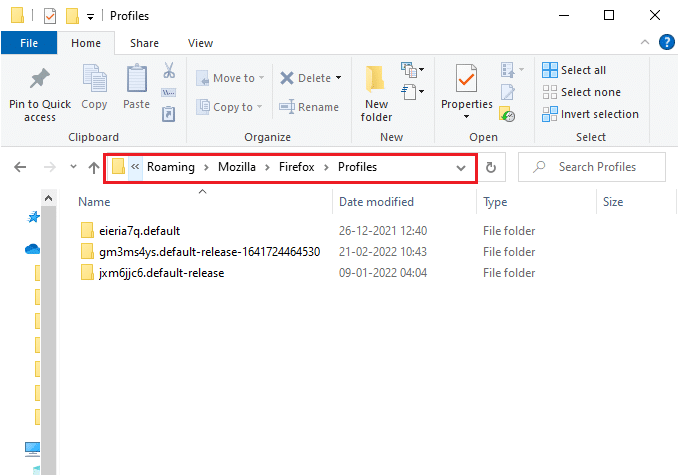
2. Затим пронађите датотеку Парент.Лоцк тако што ћете је откуцати у поље Сеарцх Профилес као што је приказано.
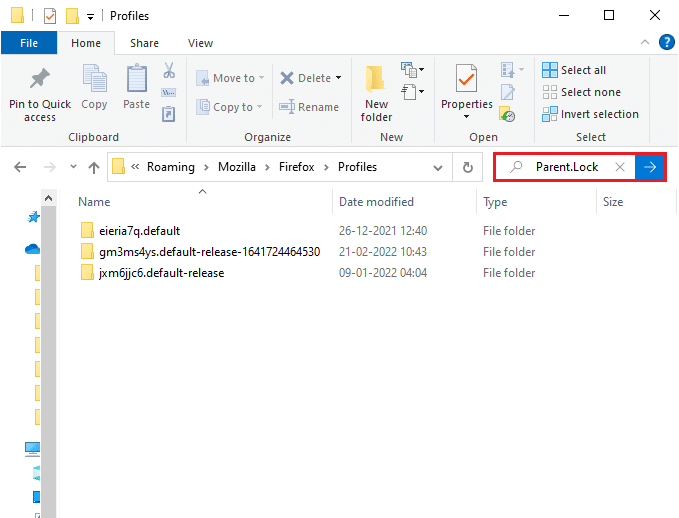
3. Затим изаберите све датотеке Парент.Лоцк и кликните на дугме Делете као што је приказано.
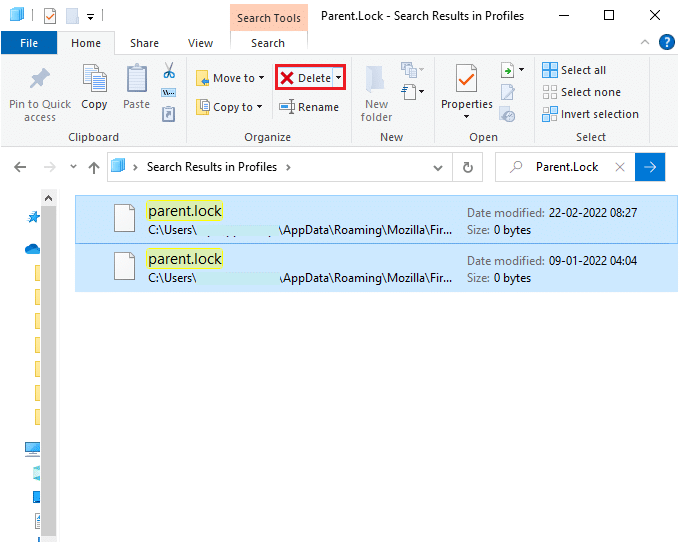
4. Сада затворите претраживач и поново покрените рачунар и проверите да ли Фирефок не реагује на проблем са покретањем и даље постоји или не.
Метод 4: Покрените скенирање малвера
Напади малвера и вируса могу бити највероватнији разлог зашто Фирефок не реагује. Вируси би могли да ометају и промене неке кључне датотеке у фасцикли Фирефок, изазивајући више проблема. Спроведите доле наведене кораке програма Виндовс Дефендер да бисте скенирали свој систем.
1. Притисните и држите Виндовс + И тастере заједно да бисте отворили подешавања.
2. Овде кликните на Ажурирање и безбедност, као што је приказано.
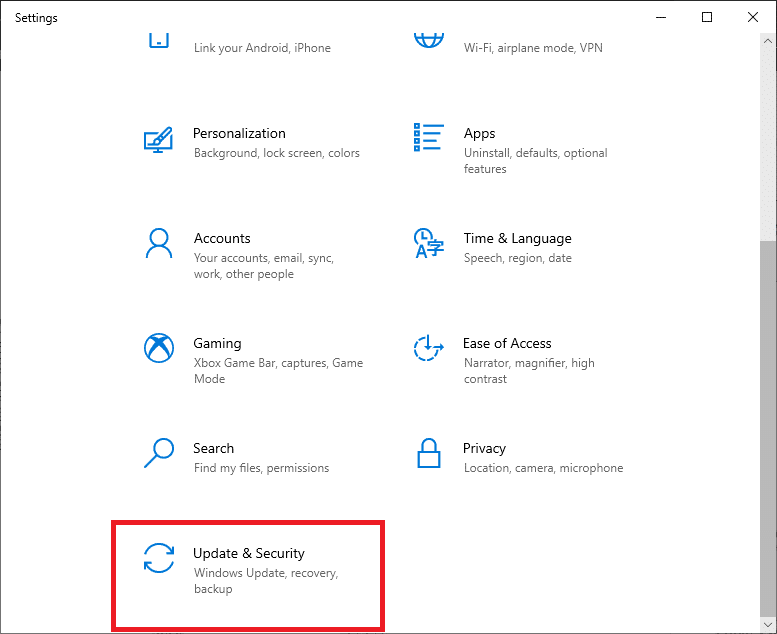
3. Затим изаберите опцију Виндовс безбедност у левом окну.
4. Затим изаберите опцију Заштита од вируса и претњи у оквиру Заштитне области.
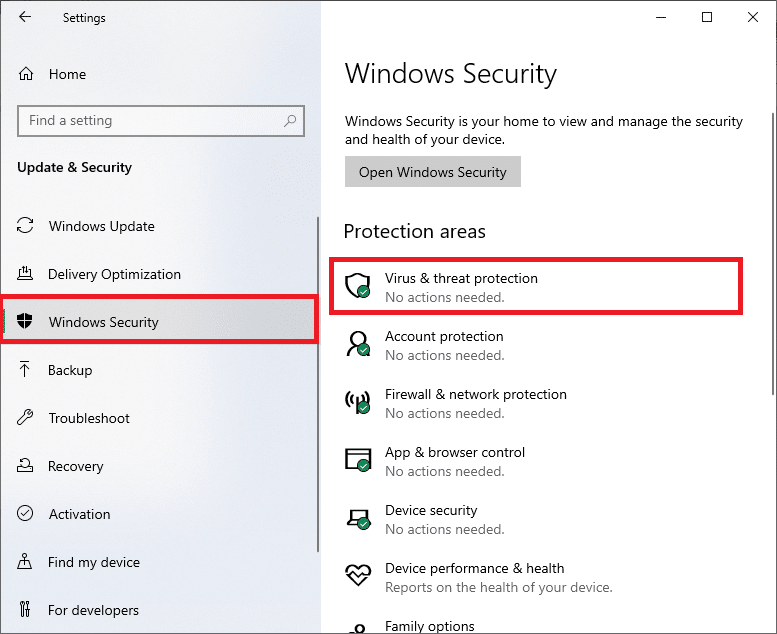
5. Кликните на Опције скенирања, као што је приказано.
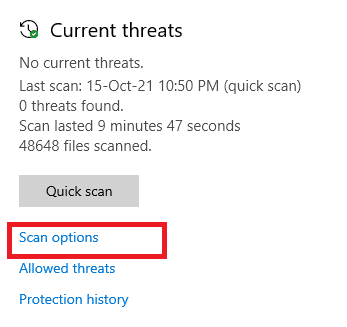
6. Одаберите опцију скенирања према вашим жељама и кликните на Скенирај сада.
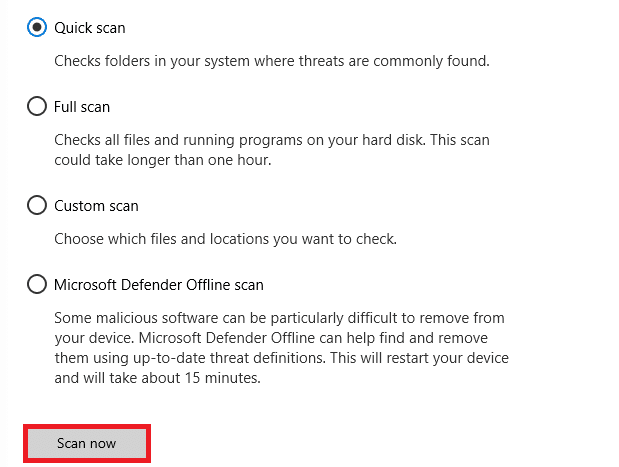
7А. Ако постоје претње, кликните на Старт Ацтионс под Тренутне претње.
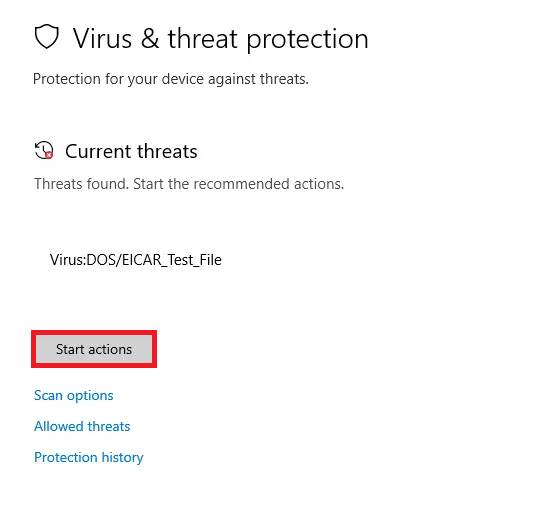
7Б. Ако немате никакве претње у свом систему, систем ће приказати упозорење „Нису потребне радње“ као што је истакнуто у наставку.
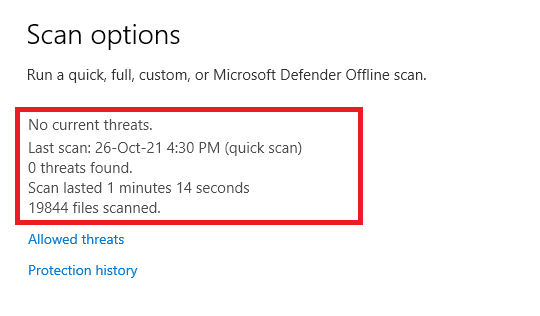
Метод 5: Поправи системске датотеке
Можете аутоматски скенирати и поправити системске датотеке тако што ћете покренути Систем Филе Цхецкер. СФЦ је уграђени алат који корисницима омогућава брисање датотека и исправљање ових грешака. Затим пратите доле наведене кораке да бисте решили проблем да Фирефок не реагује.
1. Притисните тастер Виндовс, откуцајте Цомманд Промпт и кликните на Покрени као администратор.

2. Кликните на Да у одзивнику Контрола корисничког налога.
3. Откуцајте команду цхкдск Ц: /ф /р /к и притисните тастер Ентер.

Напомена: Ако се од вас затражи порука, Цхкдск не може да се покрене… волумен је… процес у употреби, онда откуцајте И и притисните Ентер.
4. Откуцајте сфц /сцаннов и притисните тастер Ентер да бисте покренули скенирање Систем Филе Цхецкер.
Напомена: Скенирање система ће бити покренуто и биће потребно неколико минута да се заврши. У међувремену, можете наставити да обављате друге активности, али водите рачуна да случајно не затворите прозор.

5. Након завршетка скенирања, приказаће се једна од ових порука:
- Виндовс заштита ресурса није пронашла кршење интегритета.
- Виндовс заштита ресурса није могла да изврши тражену операцију.
- Виндовс заштита ресурса пронашла је оштећене датотеке и успешно их поправила.
- Виндовс заштита ресурса пронашла је оштећене датотеке, али није успела да поправи неке од њих.
6. Када се скенирање заврши, поново покрените рачунар.
7. Поново покрените командну линију као администратор и извршите дате команде једну за другом:
dism.exe /Online /cleanup-image /scanhealth dism.exe /Online /cleanup-image /restorehealth dism.exe /Online /cleanup-image /startcomponentcleanup
Напомена: Морате имати исправну интернет везу да бисте правилно извршавали ДИСМ команде.

Метод 6: Ажурирајте управљачке програме уређаја
Ако су тренутни драјвери у вашем систему некомпатибилни или застарели са прегледачем, суочићете се са овом грешком која не реагује. Због тога се саветује да ажурирате свој уређај и драјвере како бисте спречили поменути проблем.
1. Откуцајте Девице Манагер у Виндовс 10 менију за претрагу и отворите га.

2. Двапут кликните на Дисплаи адаптере да бисте га проширили.
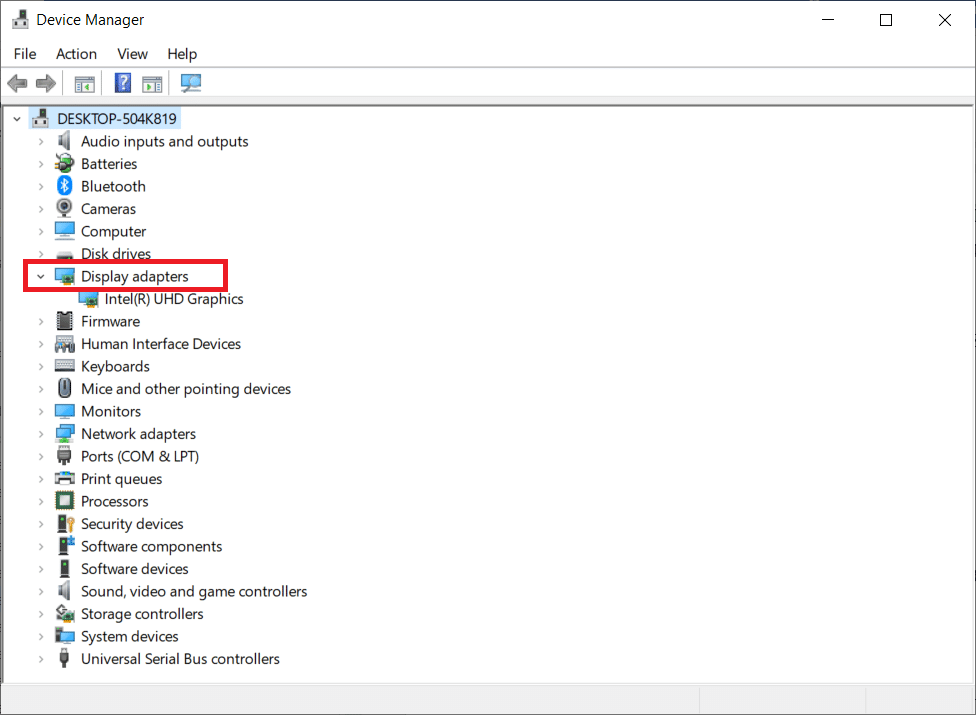
3. Сада кликните десним тастером миша на драјвер и кликните на Ажурирај драјвер.

4. Кликните на Тражи аутоматски управљачке програме.
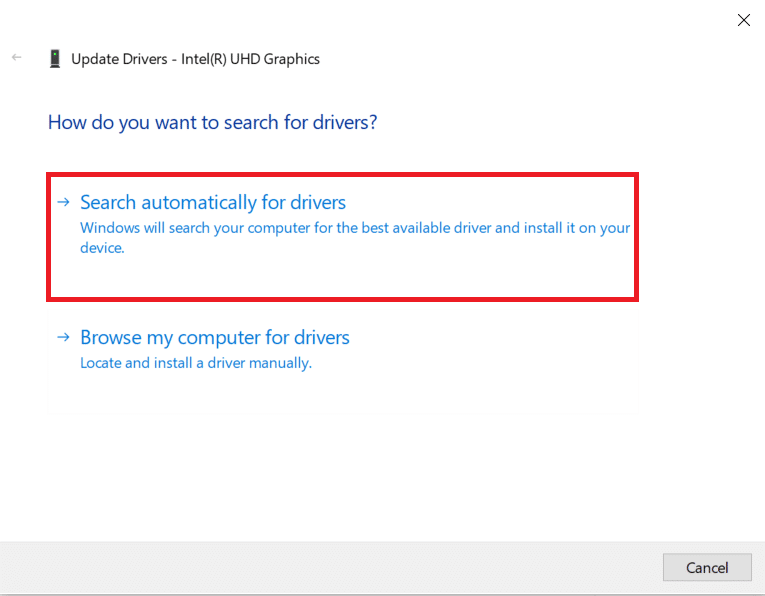
5А. Ако је управљачки програм застарео, управљачки програми ће бити ажурирани на најновију верзију.
5Б. Ако су већ у фази ажурирања, на екрану се приказује следећа порука: Најбољи драјвери за ваш уређај су већ инсталирани.
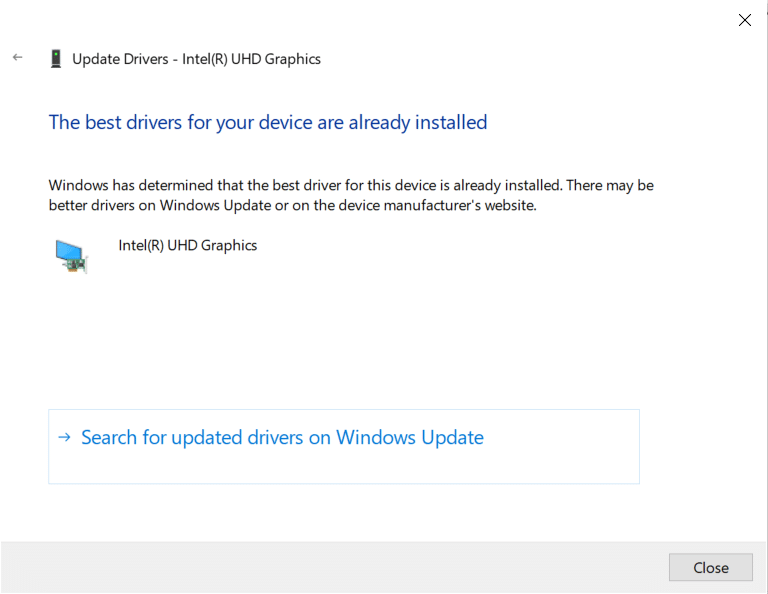
6. Кликните на Затвори и поново покрените рачунар.
Проверите да ли је Фајерфокс који не реагује на проблем са покретањем решен или не.
Метод 7: Креирајте базу података свежих места
База података места у претраживачу Фирефок садржи податке о обрасцима за аутоматско попуњавање, обележивачима, сачуваним лозинкама, подацима о прегледању и још много тога. Ако је ова датотека оштећена на вашем рачунару, чешће ћете се суочавати са овим проблемом. Можете покушати да направите нову базу података Места пратећи доле наведене кораке.
Напомена: Када креирате нову базу података Места, сви подаци (обрасци за аутоматско попуњавање, обележивачи, сачуване лозинке, подаци о прегледању) сачувани у претходној датотеци биће обрисани. Саветујемо вам да направите резервну копију ако је потребно пре него што следите доле наведене кораке.
1. Покрените Фирефок и кликните на дугме Мени као што сте раније урадили.
2. Сада изаберите опцију Помоћ са падајуће листе као што је приказано.
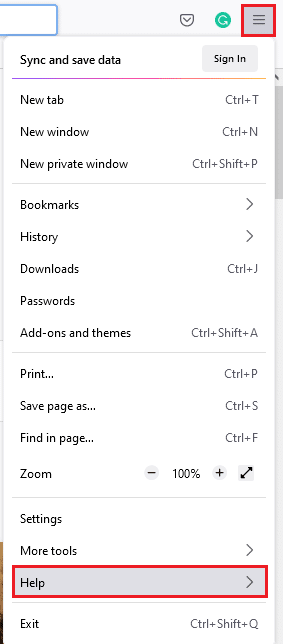
3. Затим изаберите опцију Више информација о решавању проблема са листе као што је приказано.
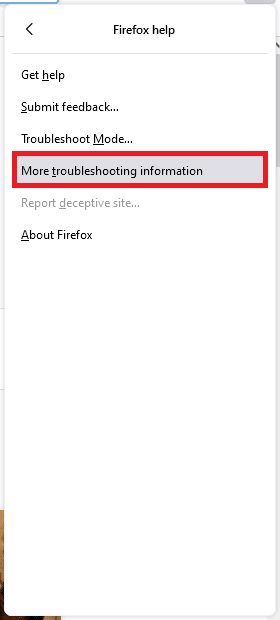
4. Затим, у табели Основе апликације, скролујте надоле до менија Фолдер профила на листи и кликните на везу Отвори фасциклу као што је приказано.
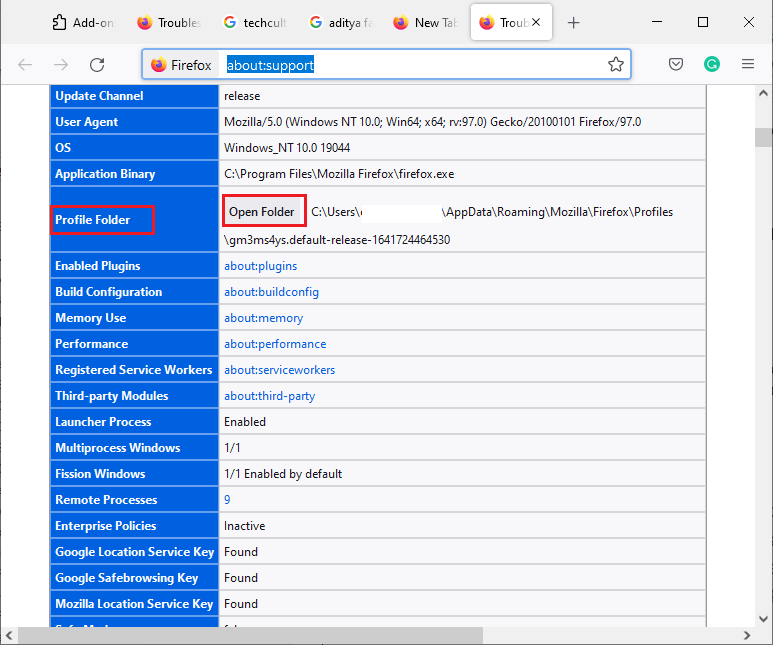
5. Минимизирајте Филе Манагер и затворите картице у Фирефок претраживачу тако што ћете кликнути на икону Кс као што је приказано.

6. Сада покрените Таск Манагер тако што ћете заједно притиснути тастере Цтрл + Схифт + Есц.
7. Затим, на картици Процеси прозора Таск Манагер, померите се надоле и потражите Фирефок задатке.
8. Сада кликните на Фирефок задатке који раде у позадини.
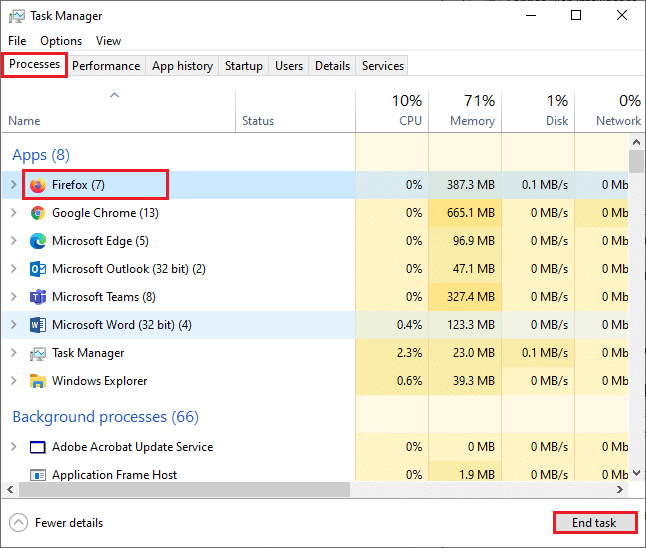
9. На крају кликните на дугме Заврши задатак као што је приказано на горњој слици.
10. Идите у прозор Виндовс Екплорер-а, скролујте надоле по листи и потражите плацес.склите.
11. Затим кликните десним тастером миша на плацес.склите и преименујте га у нешто попут плацес.склите.олд.
Напомена 1: Ако видите датотеку плацес.склите-јоурнал, преименујте је у плацес.склите-јоурнал.олд.
Напомена 2: Такође, ако видите датотеке плацес.склите-схм или плацес.склите-вал на листи, избришите их. Генерално, ове датотеке се неће појавити на листи ако сте затворили све Фајерфокс процесе.
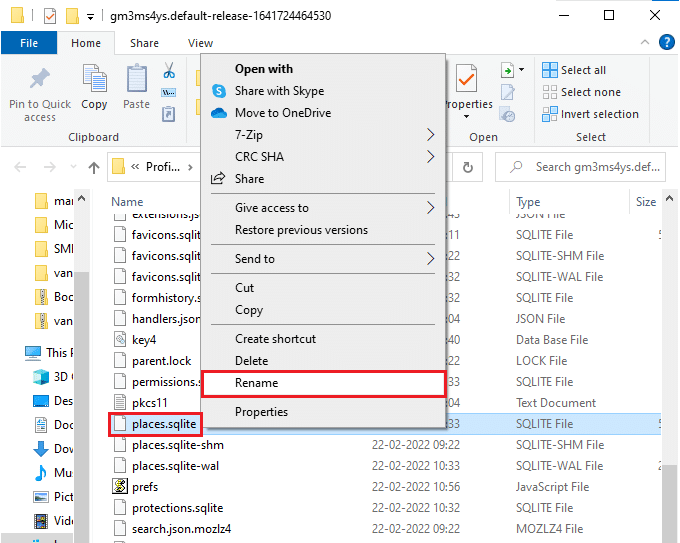
12. На крају, поново покрените Фирефок и проверите да ли је проблем који Фирефок не реагује на покретање поправљен или не.
Метод 8: Избришите датотеке за враћање сесије
Сви подаци из отворених прозора, картица и других сачуваних информација у Фирефок-у се чувају у функцији Сессион Ресторе. Све ове карактеристике су невероватне док се не креира више копија датотека, што доводи до овог проблема. У овом случају, морате размотрити брисање ових датотека за враћање сесије према упутствима у наставку да бисте решили проблем да Фирефок не реагује.
1. Отворите Фирефок и унесите абоут:суппорт у адресну траку да бисте отворили табелу Основе апликације.
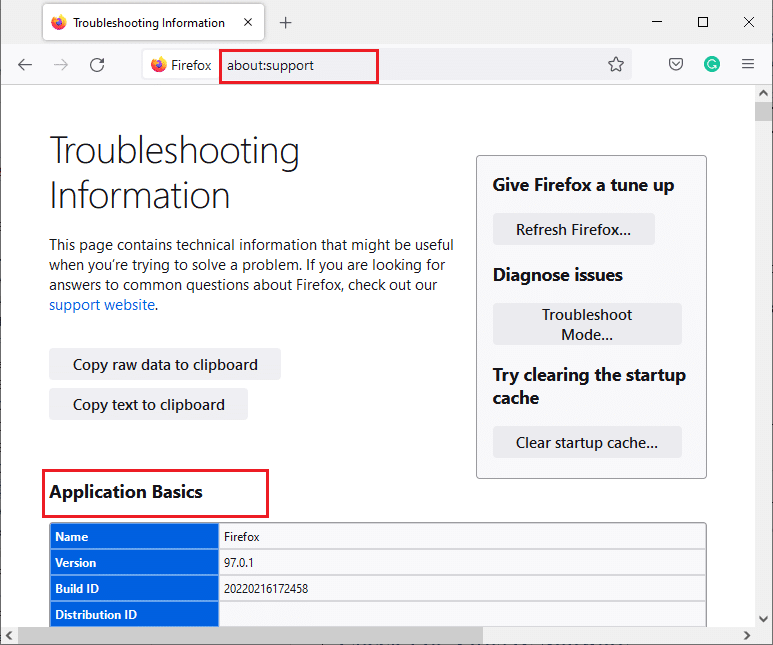
2. Померите се надоле по листи и кликните на везу Опен Фолдер поред менија Профил Фолдер као што је приказано.
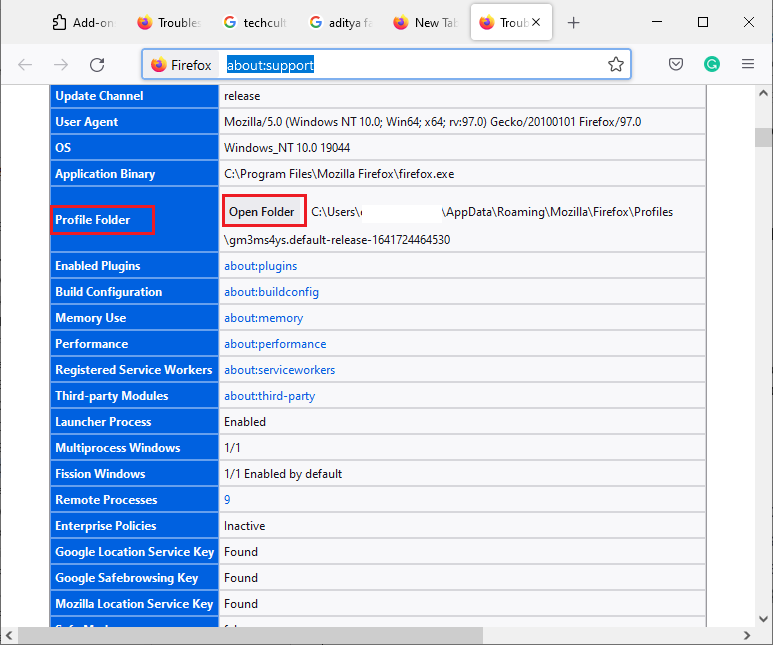
3. Затворите све Фирефок прозоре и процесе као што је урађено у корацима 6–9 у претходном методу.
4. Поново идите у прозор Виндовс Екплорер-а и кликните на датотеке сессионсторе.јсонлз4 (или нешто слично). Затим изаберите опцију Избриши као што је истакнуто у наставку да бисте уклонили датотеке са рачунара.
Напомена: Можете да видите датотеке сличне сессионсторе.јсонлз4 само ако сте затворили све Фирефок процесе. Немојте пропустити да затворите Фирефок прозоре када примените ове кораке.
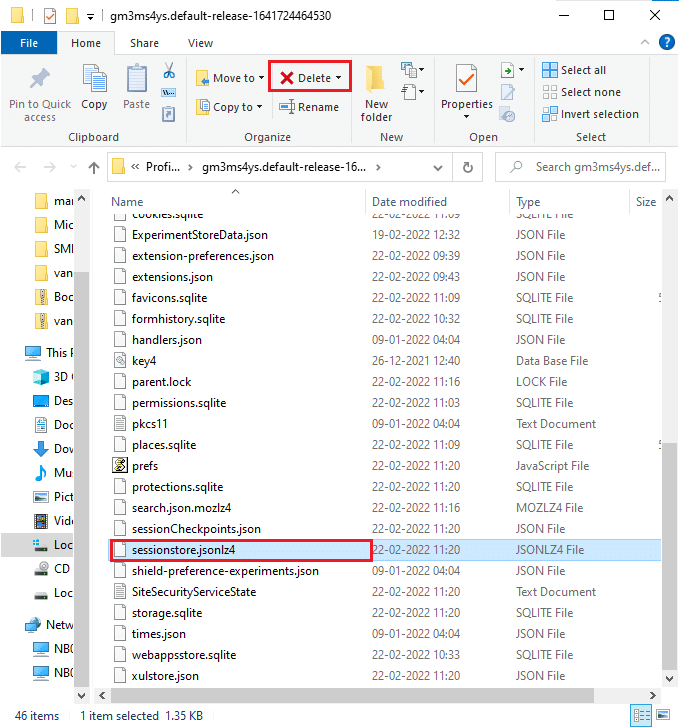
5. На крају, поново покрените претраживач и проверите да ли је поправљено да Фирефок не реагује при покретању.
Метод 9: Онемогућите прокси
Коришћење прокси сервера ће преусмерити мрежу, а серверу ће можда требати неко време да одговори на ваш захтев. Ово може да изазове проблем да Фирефок не реагује. Постоји толико много метода за онемогућавање прокси сервера на вашем рачунару. Ипак, најједноставнији метод је објашњен у наставку.
1. Кликните на Старт, откуцајте Проки и притисните тастер Ентер.

2. Овде искључите следећа подешавања.
- Аутоматски откријте подешавања
- Користите скрипту за подешавање
- Користите прокси сервер

3. Сада поново покрените Фирефок претраживач и проверите да ли Фирефок не реагује на проблем са покретањем и даље постоји или не.
Напомена: Ако не, покушајте да повежете рачунар на другу мрежу као што је Ви-Фи или мобилна приступна тачка.
Метод 10: Онемогућите ВПН
Ако из било ког разлога желите да сакријете своју ИП адресу, можете користити ВПН везе. Коришћење непоузданих ВПН клијената може да омета Фирефок претраживач, што доводи до проблема о коме се расправља. Стога, у овом случају, саветујемо вам да онемогућите свој ВПН клијент према упутствима у наставку да бисте решили проблем да Фирефок не реагује.
1. Притисните тастер Виндовс, откуцајте ВПН подешавања у Виндовс траку за претрагу и кликните на Отвори.

2. У прозору Подешавања изаберите Повезани ВПН (нпр. впн2).

3. Кликните на дугме Дисцоннецт.

4. Сада искључите прекидач за следеће ВПН опције у оквиру Напредне опције:
- Дозволите ВПН преко мрежа са ограничењем
- Дозволите ВПН у ромингу

На крају, проверите да ли је решен Фајерфокс који не реагује на проблем са покретањем.
Метод 11: Привремено онемогућите Антивирус
Ако антивирус омета Фајерфокс процесе, суочићете се са веб страницом која споро реагује. Да бисте решили овај проблем, привремено онемогућите антивирусни програм. Овај водич објашњава кораке за привремено онемогућавање антивирусног програма у Аваст антивирусном програму. Пратите кораке у складу са вашим антивирусним програмом.
Напомена: Овде је Аваст Фрее Антивирус узет као пример. Можете да пратите кораке према вашој антивирусној апликацији.
1. Идите до иконе Антивирус на траци задатака и кликните десним тастером миша на њу.
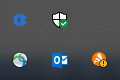
2. Сада изаберите опцију контроле Аваст штитова и можете привремено да онемогућите Аваст користећи следеће опције:
- Онемогућите на 10 минута
- Онемогућите на 1 сат
- Онемогућите док се рачунар поново не покрене
- Онемогућите трајно
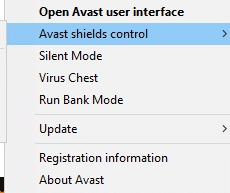
3. Одаберите опцију у складу са вашим потребама и потврдите упит приказан на екрану.
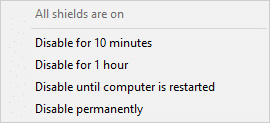
4. Сада се вратите на главни прозор. Ево, искључили сте све штитове из Аваст-а. Да бисте активирали подешавања, кликните на УКЉУЧИ.
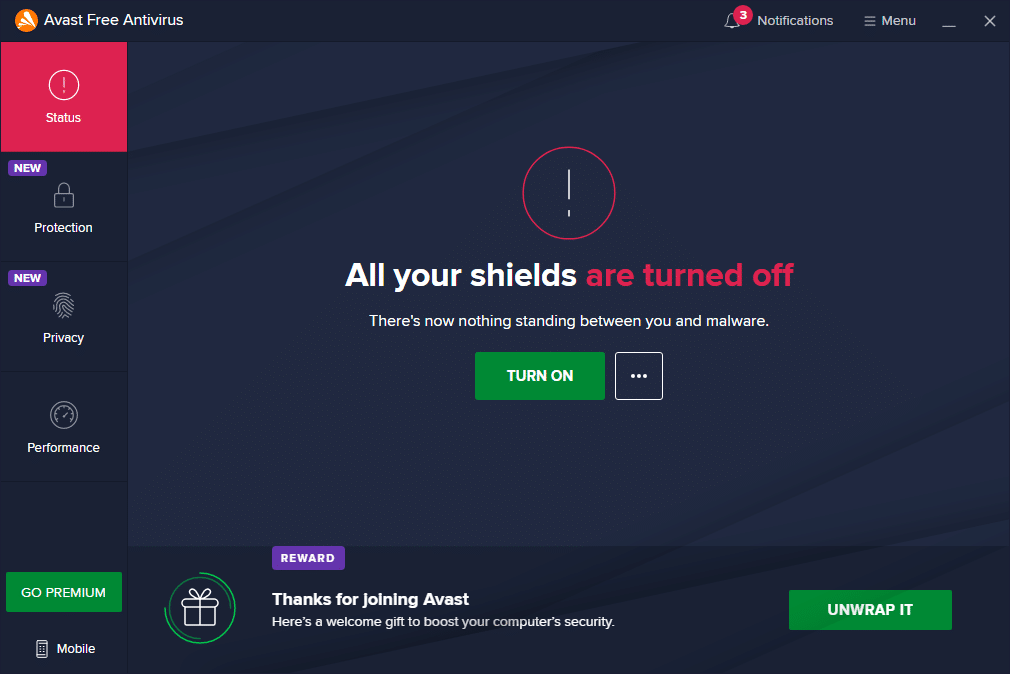
Метод 12: Поново покрените Фајерфокс фасциклу
Мора да сте постигли решење за овај проблем применом метода о којима је било речи. Ипак, ако се поново суочите са истим проблемом, можете преименовати старе инсталационе датотеке, инсталирати нову извршну датотеку са веб странице Фирефок-а и покренути инсталатер. Ово ће сигурно решити проблем. Овај метод ће вам бити од помоћи ако не желите да деинсталирате Фирефок пакет из претраживача, али желите да користите нову датотеку за инсталацију. Ево неколико упутстава за поновно покретање Фајерфокс инсталационих фајлова и решавање проблема да Фирефок не реагује.
1. Посетите Фирефок званична веб страница и преузмите инсталациони фајл.
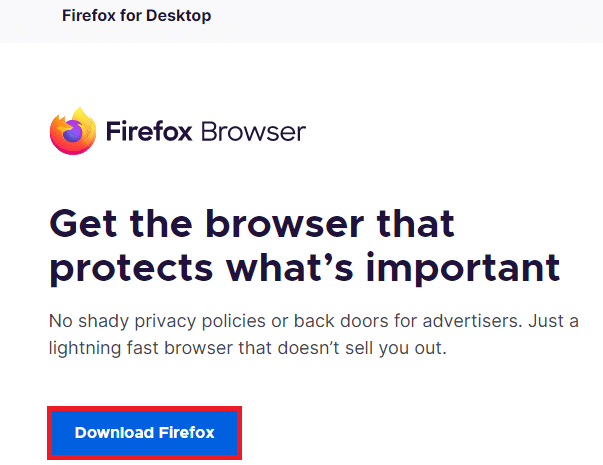
2. Сада затворите све Фирефок процесе помоћу Таск Манагер-а (као што је објашњено у ранијим методама) и отворите Филе Екплорер тако што ћете заједно притиснути тастере Виндовс + Е.
3. Идите до путање Ц:Програм Филес.
Напомена: Идите до путање на којој је инсталиран Мозилла Фирефок.
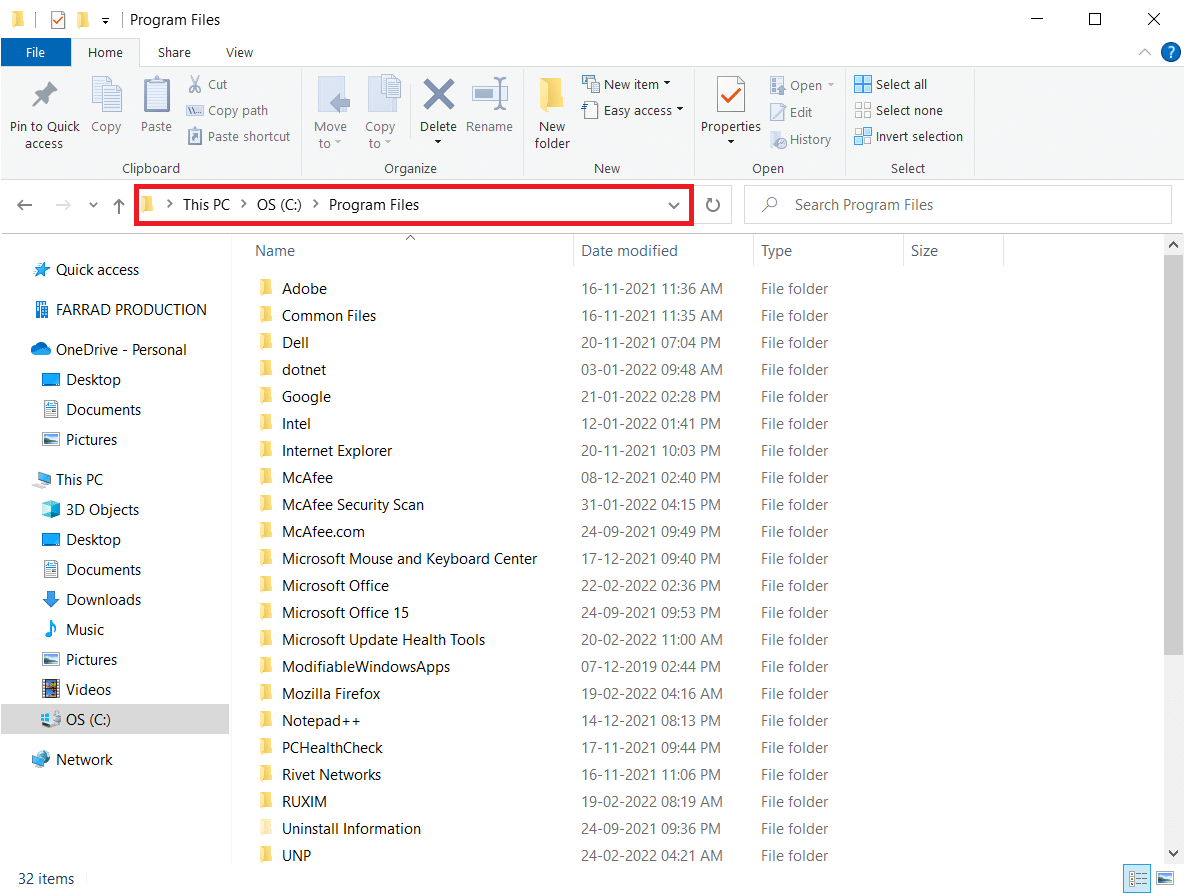
4. Сада кликните десним тастером миша на фасциклу Мозилла Фирефок и изаберите опцију Преименуј. Преименујте фасциклу у нешто попут старих датотека.
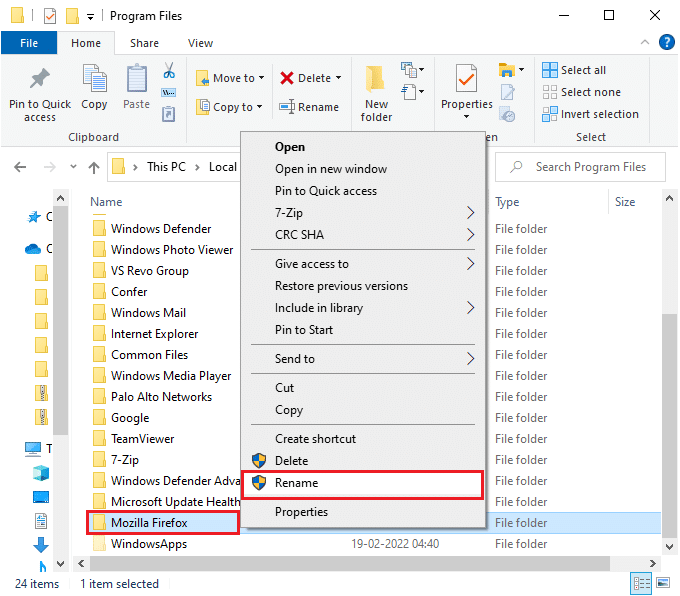
5. Сада идите на Преузимања и двапут кликните да бисте покренули нову извршну датотеку Фирефок-а.
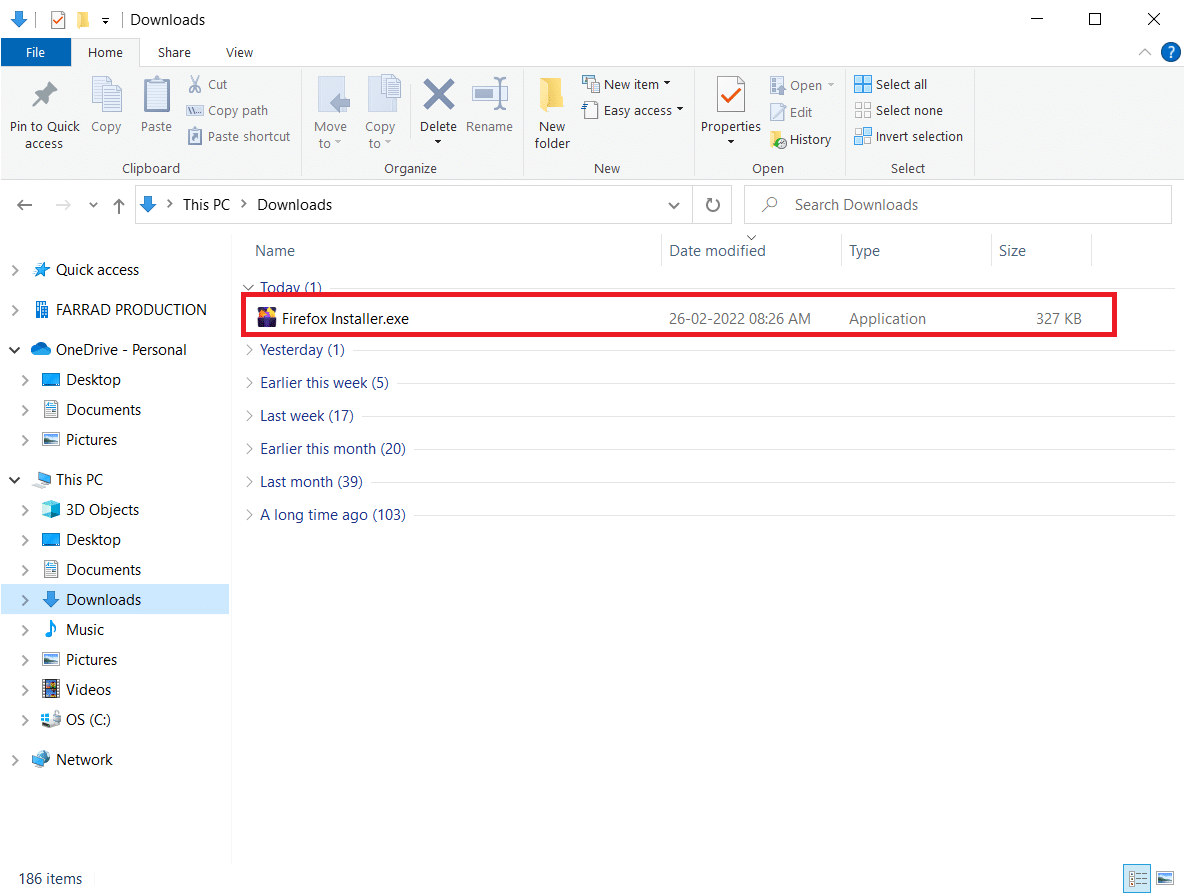
6. Кликните на Да у одзивнику Контрола корисничког налога.
7. Сада кликните на Поново инсталирај у следећем одзивнику.
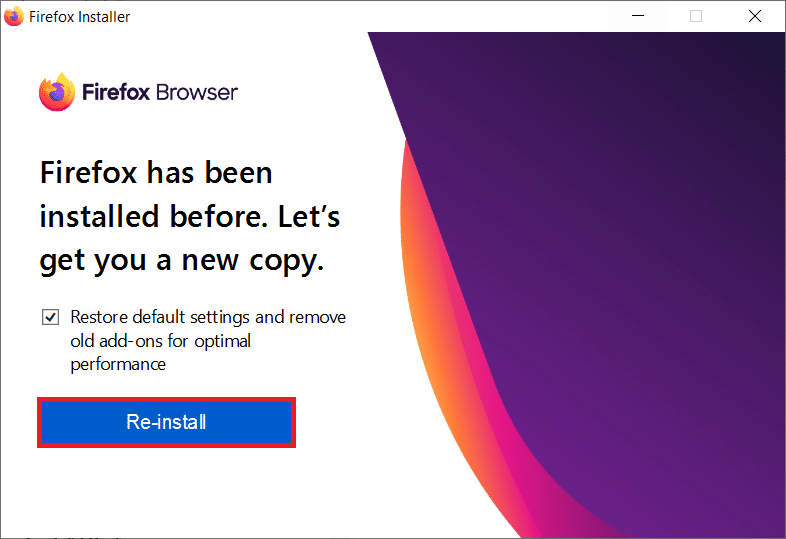
Метод 13: Поново инсталирајте Фирефок
Као нуклеарну опцију, саветујемо вам да поново инсталирате Фирефок ако вам ниједан од метода није помогао да решите проблем да Фирефок не реагује. Ево неколико упутстава за поновно инсталирање претраживача са рачунара.
1. Притисните тастер Виндовс и кликните на икону Сеттингс.
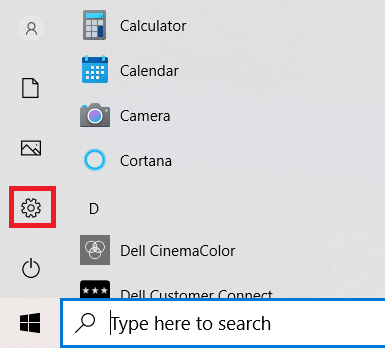
2. Кликните на Апликације.

3. Померите се надоле и изаберите Мозилла Фирефок.

4. Кликните на Деинсталирај.

5. Поново кликните на Деинсталирај у искачућем прозору.

6. Кликните на Да у одзивнику Контрола корисничког налога.
7. Сада кликните на дугме Даље > у чаробњаку за деинсталацију Мозилла Фирефок-а.

8. Ако се то од вас затражи, кликните на ОК и затворите све Фирефок процесе.

9. Сада кликните на Деинсталирај.

10. На крају, кликните на Заврши да бисте затворили чаробњак.

11. Откуцајте %лоцалаппдата% у Виндовс траку за претрагу и кликните на Отвори.

12. Сада, скролујте надоле и кликните на фасциклу Мозилла. Затим кликните на опцију Избриши као што је истакнуто.

13. Поново откуцајте %апппадата% у Виндовс траку за претрагу и отворите је.

14. Померите се надоле и кликните на фасциклу Мозилла. Затим кликните на опцију Избриши као што је раније урађено.

15. Затим поново покрените рачунар.
16. Преузмите и инсталирајте Фирефок претраживач са званични сајт.

Ако нисте могли да решите проблем са било којом од горе наведених метода, можете потражити помоћ од Форум подршке заједници за Фајерфокс руши. Пријавите се користећи свој Фирефок налог. Унесите детаље проблема и поставите питање.
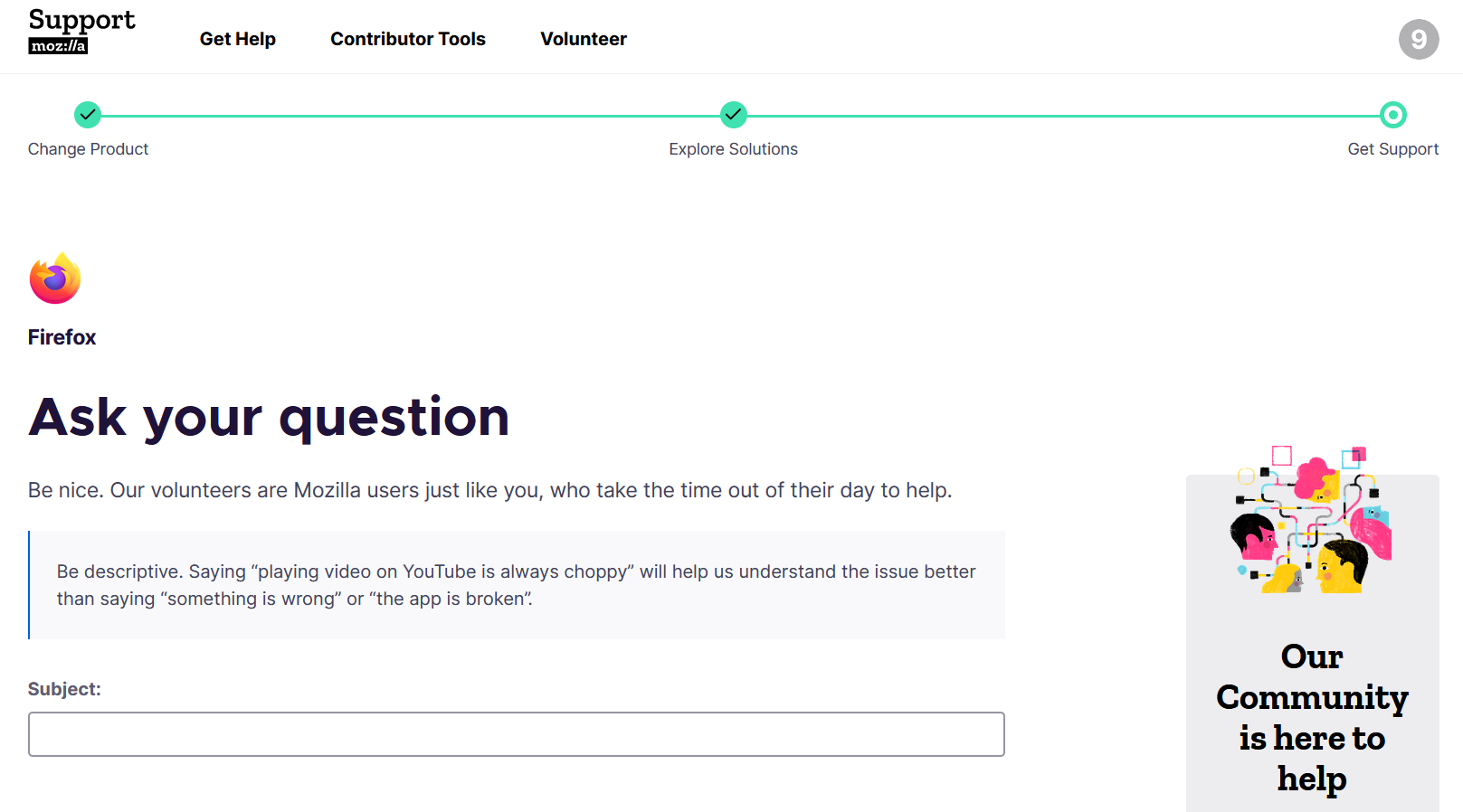
***
Надамо се да је овај водич био од помоћи и да сте могли да поправите да Фирефок не реагује. Јавите нам који метод вам је најбољи. Наставите да посећујете нашу страницу за још цоол савета и трикова и оставите своје коментаре испод. Јавите нам коју тему желите да истражимо следећу.